В этой статье я покажу все способы скрыть папку на компьютере в Windows 10 от других пользователей.
Это особенно актуально при работе в системе под одной учетной записью с несколькими людьми. Например, спрятать каталог с важными личными файлами от членов семьи, также работающих за этим ПК, не составит никакого труда по этой инструкции.
Все очень просто делается! Выберите понравившийся вариант и просто повторяйте по шагам с картинками за мной или по видео. А если что-то не получается, помните, я всегда с удовольствием готов ответить на ваши вопросы! Пишите в конце материала ?
Самый простой способ скрыть папку на Windows 10 через проводник
Этот вариант делается ровно в 3 клика мышкой и подходит для отдельных файлов в том числе!
Сгодится на случай, когда с вами на одном компьютере в Windows работают не особо опытные и любопытные пользователи, у которых нет цели специально выискивать вашу информацию всеми возможными путями. Т.е. если нужно просто скрыть папку, чтобы нигде не попадалась на глаза другим.
Последовательность действий (см. изображение внизу):
- Нажмите по папке правой кнопкой мыши, выберите пункт "Свойства". Можете выделить сразу несколько объектов, а не по одному.
- В окне свойств, на вкладке "Общие" отметьте галочкой атрибут "Скрытый" и нажмите рядом кнопку "Другие".
- Отключите опцию "Разрешить индексировать содержимое файлов в этой папке в дополнение к свойствам" и нажмите "ОК".
- Вернувшись к первому окну, кликните последовательно кнопки "Применить" и "ОК". Если вы скрываете конкретно папку, то после применения изменений появится еще окно, где необходимо выбрать вариант "К данной папке и ко всем вложенным папкам …", если хотите чтобы скрылась не только текущая папка, но и все, что в ней содержится.
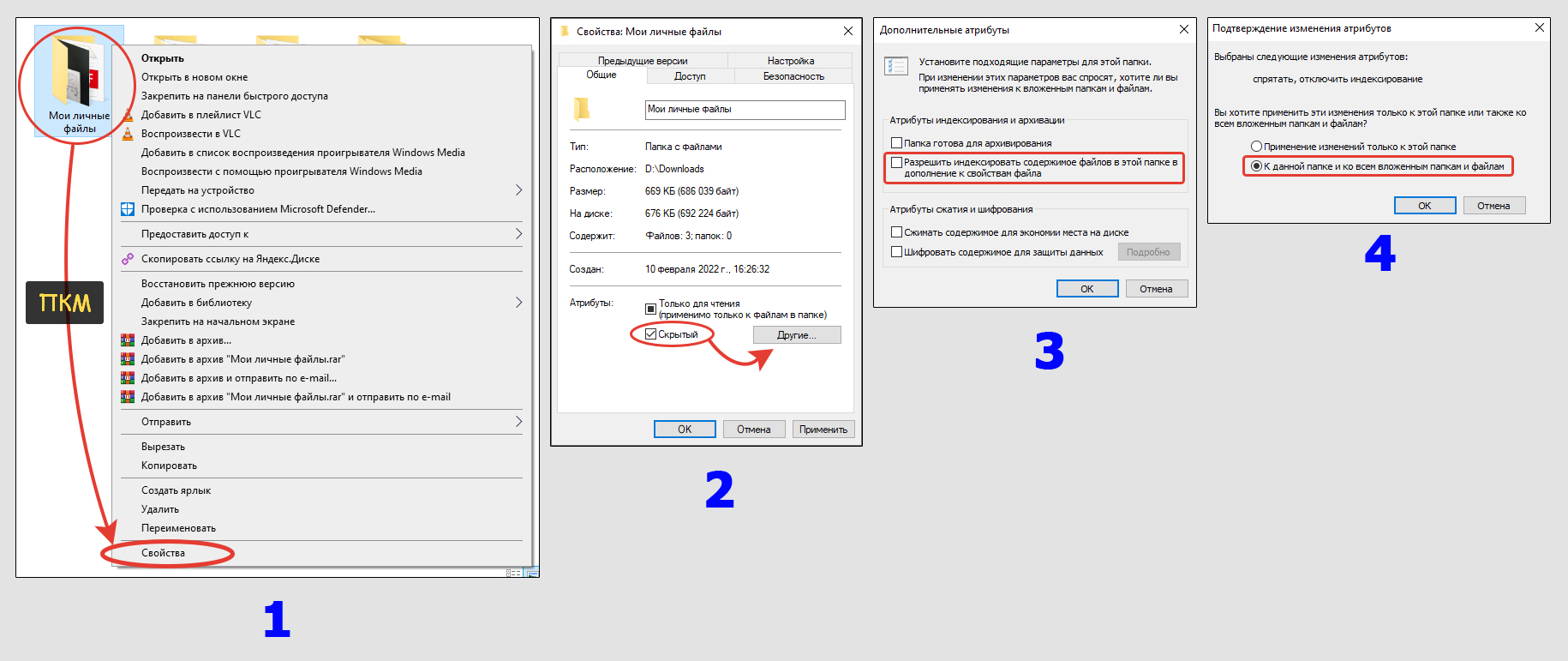 Как максимально легко убрать из вида директорию в Windows 10
Как максимально легко убрать из вида директорию в Windows 10
В результате выбранные документы или папки исчезнут. Через поиск Windows их также не удастся найти, потому что в шаге 3 выше мы специально отключили индексирование содержимого.
Теперь, чтобы самому увидеть спрятанные папки на компьютере, сделайте одно из действий:
- Настроить отображение скрытых элементов в параметрах проводника Windows. Рассказал об этом по приведенной ссылке.
- Вручную прописывать полный путь к объекту и открыть. Например, знаю, что нужный мне документ находится в папке
D:\Users\Рабочий столс названием1.jpeg. Поскольку я его не вижу, то могу в адресной строке проводника так и прописатьD:\Users\Рабочий стол\1.jpeg, нажать кнопку Enter на клавиатуре и он откроется.
Плюсы метода:
- Скрытая папка может быть создана в любом каталоге Windows, в том числе на рабочем столе компьютера.
- Без сторонних программ.
Минусы:
- Не очень удобно самому потом получать доступ к "потайным" папкам;
- Другой пользователь может найти ваши данные, если включит специальную функцию, чтобы отображать скрытые объекты.
Последний пункт можно убрать, если скомбинировать текущий метод с тем, что описан в следующей главе…
Встречал ситуации, когда описанные шаги не срабатывают в разных версиях Windows из-за активности вирусов. Например, невозможно поставить или отключить атрибут "скрытый", поскольку флажок возвращается в исходное положение.
Помимо того, что этот вариант должен сработать даже при проблемах из-за вирусов, он вдобавок еще сильнее защитит папку за счет присвоения ей дополнительного атрибута "системный".
Но это скорее для продвинутых пользователей годится. Открываем консоль (можно найти через поиск Windows или в "Пуск", набрав там "CMD"), вводим команду attrib +s +h "C:\123\Секрет" /s /d и нажимаем Enter для выполнения.
 Команда Attrib для установки скрытого и системного атрибутов на папку
Команда Attrib для установки скрытого и системного атрибутов на папку
Пояснения:
+sи+hделают папку одновременно и скрытой и системной. Второй атрибут позволит ей не показываться, даже если активировать на панели "Вид" проводника Windows функцию "Скрытые элементы".- Далее идет путь в кавычках к каталогу, который скрываете. Замените его на свой.
/s /dговорят, что нужно обрабатывать не только директории, но и подпапки и файлы внутри.
Создание скрытой папки невидимки с прозрачным значком и названием
Защита при таком подходе так себе… Но случайно каталог уже никак нельзя будет увидеть. Это неплохое дополнение к вар. №1.
Мы делаем папку на компьютере как бы прозрачной за счет:
- Установки для нее специальной иконки в формате ICO.
- Создания пустого имени (названия) при помощи комбинации клавиш Alt + 255 на цифровой клавиатуре (NumLock) либо копированием специального знака из таблицы символов.
Как все это выглядит смотрите на картинке ниже:
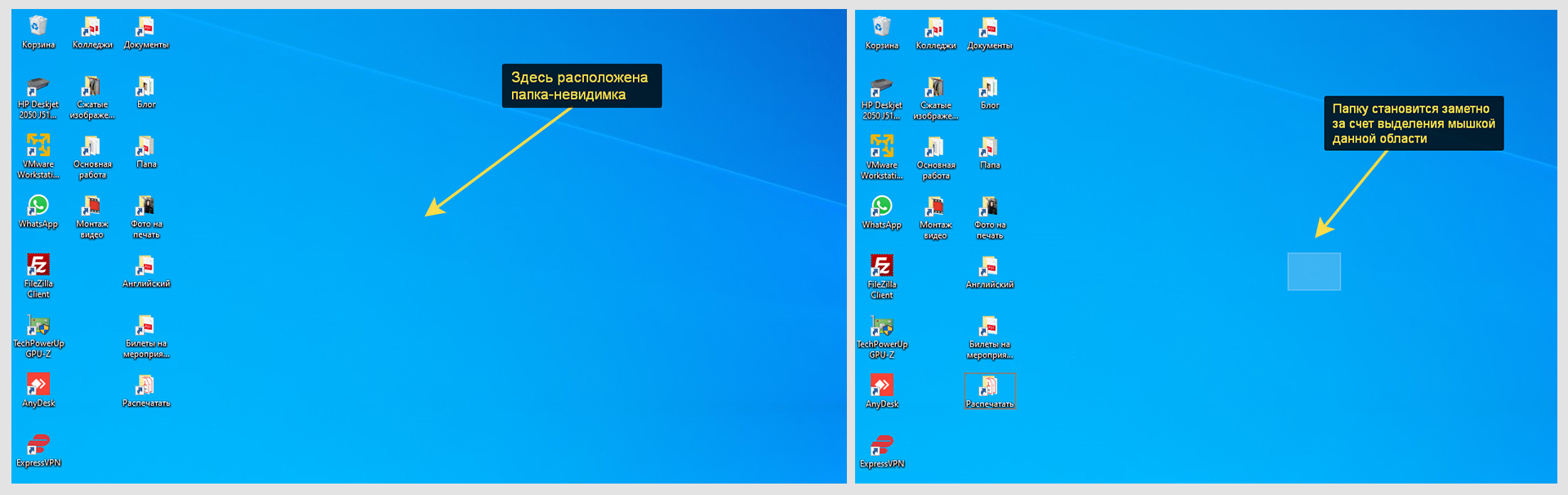 Пример папки-невидимки на рабочем столе ОС Windows
Пример папки-невидимки на рабочем столе ОС Windows
Плюсы:
- Простота. Не требуется никаких приложений и что-то настраивать в операционной системе Windows.
- Папку не будет видно даже при включении скрытых объектов.
Минус: любой пользователь компьютера может случайно обнаружить секретные данные, выделив мышью область, где расположена папка либо зажав сочетание Ctrl+A (выделить все). Однако, если совместить этот вариант с первым, то будет надежнее.
Как создать защищенную папку в архиве с паролем
Работает это так: прячем важную инфу в файл-архив и защищаем его паролем.
Сначала нужно установить один из бесплатных архиваторов:
- WinRAR. Я пользуюсь именно им, скачать можно здесь. Чтобы загрузилась русская версия, выберите ссылку "Russian" под заголовком "Localized WinRAR versions".
- Альтернатива — 7-Zip.
Далее показываю на примере первого:
- Щелкните по папке правой кнопкой мыши (ПКМ) и выберите из контекстного меню "Добавить в архив".
- В открывшемся окне нажмите "Установить пароль".
- Придумайте и дважды введите его. Также включите функцию "Шифровать имена файлов", после чего нажмите "ОК" в текущем и предыдущем окошках.
 Размещение папки в запароленном RAR-архиве
Размещение папки в запароленном RAR-архиве
По умолчанию архив будет виден любому, и если открыть его, то отобразится все содержимое. Однако посмотреть их не получится, программа попросит ввести пароль. Используя в комплексе с этим 1-й метод, вы сможете еще и скрыть его на компьютере от посторонних глаз.
Работать с файлом-архивом затем можно почти как с обычной папкой Windows, лишь с некоторыми ограничениями.
Плюс: никак нельзя увидеть спрятанное содержимое, не зная пароля.
Минусы:
- Изначально архивный файл видно, поэтому его можно специально или случайно запросто удалить. Однако это решается, если применить одновременно 1-й способ.
- Приходится устанавливать в Windows архиватор, если вы им никогда не пользовались ранее. Однако он все-таки пригождается рано или поздно любому пользователю.
- Не совсем удобно затем работать с информацией.
Как надежно спрятать папку за любым из файлов
Это очень интересный и одновременно надежный способ! Мало того, что случайно потайную инфу уже никто 100% не увидит, так еще и открыть не сможет. Человек попросту не догадается, что перед ним ваша секретная папка ?
Нельзя сказать, что новички очень легко справятся. Но все получится, если очень внимательно следовать по шагам ниже. Плюс, всегда можете спросить у меня!
Для реализации нам понадобится любой архиватор (см. предыдущий вариант).
Этап 1:
- Сначала на всякий случай сделайте копию той папки, которую хотите скрыть в Windows. Если что-то пойдет не так, вы ничего не потеряете.
- Добавьте ее в архив (показал в главе выше).
- Найдите на компьютере любую фотографию или картинку через которую мы будем скрывать целевую папку. Это может быть даже и текстовый документ. Я беру для примера фото с природой.
- Перейдите на диск "С", создаете новую папку, назовите "123" и поместите туда архив, а также фотку.
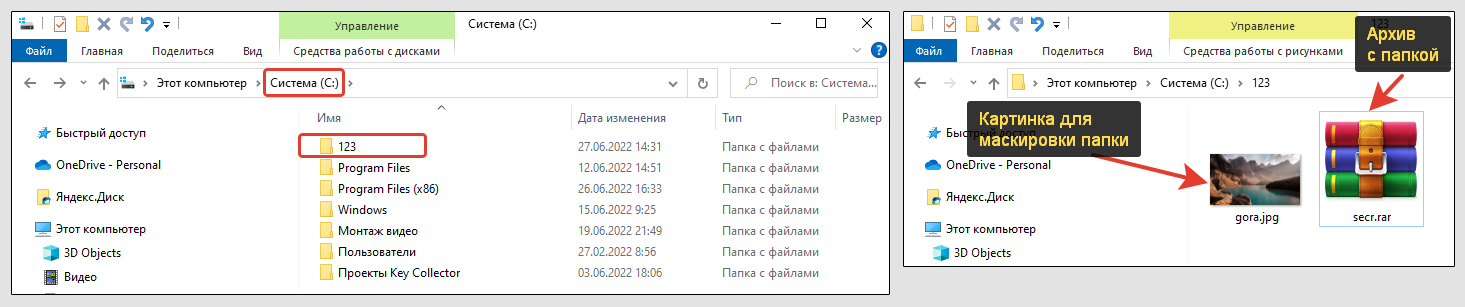 Вот что получается на этом этапе
Вот что получается на этом этапе
Этап 2:
- Запустите командную строку Windows. Для этого зажмите сочетание Win+R, наберите cmd и нажмите ОК.
- Введите команду
cd c:\123и нажмите Enter. Тем самым мы перейдем в нужный каталог "123". - А затем скопируйте отсюда команду
COPY /B gora.jpg + secr.rar img-gora.jpgи вставьте в консоль, кликнув в окне правой кнопкой мыши и выбрав "Вставить" из меню. Измените некоторые параметры: переименуйте gora.jpg в название вашей картинки, после знака "+" имя архива, а потом придумайте как назвать конечное изображение, за которым маскируем папку (в моем случае img-gora.jpg). Исправив данные на свои, нажимаем Enter.
Если все сделали верно, появится сообщение "Скопировано файлов: 1".
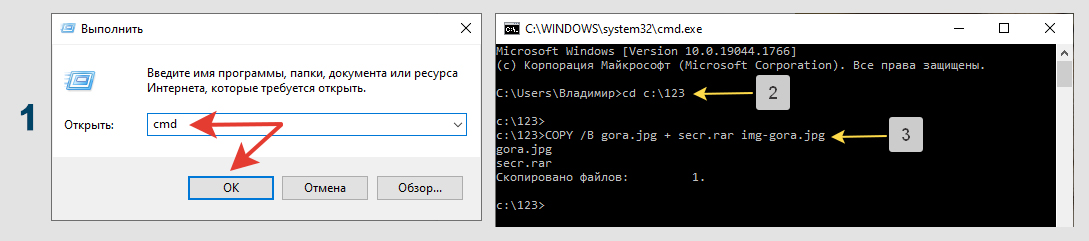 Маскировка папки за изображением
Маскировка папки за изображением
Что получили в итоге?
Если открыть изображение, то оно так и отобразится как обычная картинка через соответствующее приложение Windows. Догадаться, что это на самом деле практически невозможно. Посмотреть реальную информацию можно только через архиватор, выбрав в нем данную картинку.
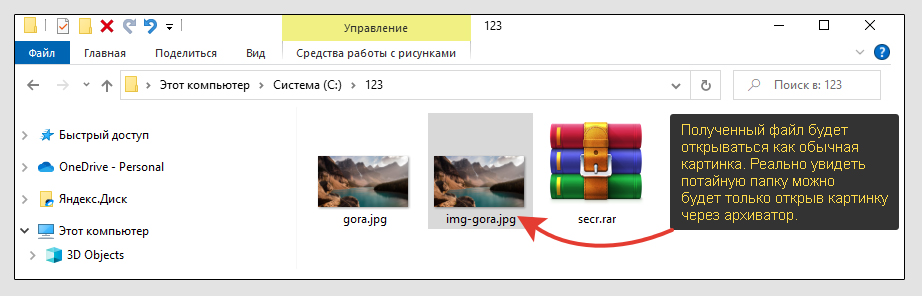 Результат скрытия папки на компьютере через изображение
Результат скрытия папки на компьютере через изображение
Плюс: очень хорошая защита. Додуматься может только очень опытный пользователь и то, если чисто случайно попробует открыть найденную картинку через программу-архиватор. Иначе никак не догадаться о том, что в обычной "картинке" содержится целая папка с информацией. В довесок этот вариант совмещается с 1-м и тогда вообще огонь защита ?
Минусы:
- Неудобно делать. Новички часто совершают ошибки, прописывая команды в консоли Windows.
- Нужен архиватор.
- Если замаскированный файлик найдется, его кто-то может случайно удалить.
Как защитить папку в Windows 10 через специальную программу
Этот вариант я отнес на последок, поскольку тут точно не обойтись без установки дополнительных приложений. Причем бесплатный функционал во всех ограничен, хотя многим его будет достаточно.
Такие программы служат для парольной защиты папок в Windows. Никто, не зная его, не сможет получить к ним доступ (если не взломать, конечно).
Такого софта много для компьютеров. Примеры наиболее известных и надежных:
- Wise Folder Hider (условно-бесплатная, с ограниченным функционалом).
- Folder Lock (платная).
Я пробовал работать с 1-й. Самое главное она выполняет бесплатно: надежно прячет папки и накопители USB.
Но расширенная версия дополнена возможностью шифрования, автоматическими обновлениями, восстановлением забытого мастер-пароля и технической поддержкой премиум уровня. Если всеми возможностями не планируете пользоваться, то и не стоит приобретать.
Пользоваться ей элементарно:
- Скачайте с сайта (кнопка "Free Download"), установите в Windows и задайте главный пароль. Учтите, что если забудете его, то восстановить доступ к папкам не получится никак! Эта возможность есть только при покупке подписки.
- Запустите и перенесите необходимые документы или целые папки в окно с открытой вкладкой "Скрыть файл".
Готово, никакой настройки для стандартных задач не потребуется. Они автоматически исчезнут из стандартного проводника Windows 10 и теперь получить к ним доступ можно только запустив программку и введя пароль.
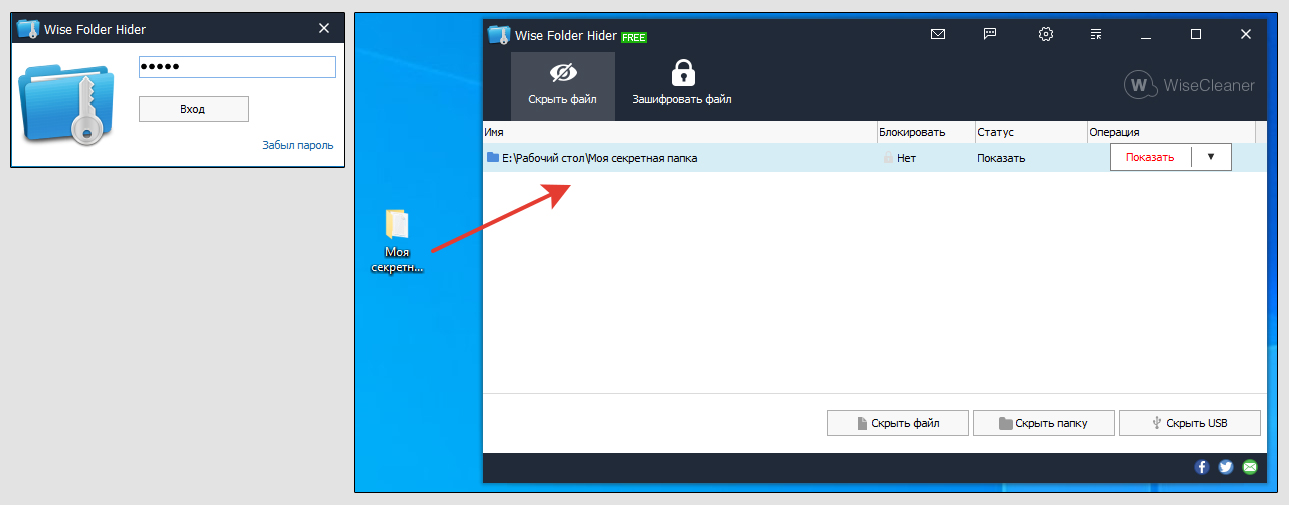 Сокрытие папок в Wise Folder Hider
Сокрытие папок в Wise Folder Hider
Основные выводы и полезные советы
Уверен, что любому пользователю найдется из данного материала метод под его цели и задачи. Лучше применять сразу несколько для максимальной надежности.
Я не стал рассматривать некоторые менее удобные, например, через файловый менеджер Тотал Коммандер, тем более отдельно рассказал о нем по этой ссылке.
А если вдруг так спрятали информацию на компьютере, что теперь не можете найти, то в этом поможет заметка: как найти скрытые папки.
В заключении добавлю еще, что скрывать в Windows можно даже целые диски (кроме системного "С", разумеется) при помощи:
- Создания виртуальных накопителей VDH или VDHX;
- Через стандартную утилиту управления разделами можно сделать удаление буквы у диска, который хотите скрыть и он перестанет отображаться в операционке.
- С помощью реестра. Но я никому не рекомендую туда лезть, если нет реально хорошего опыта! Повредить систему можно — как пить дать.
Это все темы для отдельного руководства, но если интересует, обращайтесь, подскажу.

Оставить комментарий