Рассмотрим, как включить стандартную программу "Просмотр фотографий" (он же Photo Viewer) для изображений в Windows 10 и 11 вместо нового просмотрщика с названием "Фотографии", который стали внедрять в новые версии операционных систем, полностью убрав старый.
Все делается за несколько кликов мышкой и потребуется скачать лишь один маленький файл. Для удобства есть наглядная видеоинструкция в первой главе.
На все вопросы с радостью отвечу внизу страницы в комментариях! ?
Как вернуть средство "Просмотр фотографий" в Windows 10 / 11
Старый вариант просмотра изображений из новых выпусков Windows 11 и 10 никуда не девался, его просто отключили разработчики в очередных обновлениях системы. Его легко восстановить, сделав ряд правок в реестре.
Поскольку изменений в разные разделы нужно вносить много, максимально просто это сделать через единый файл реестра REG.
Ссылка ведет на мое хранилище. Автор разработчика Almanex. Файл безопасен. При желании вы можете ознакомиться с кодом, кликнув правой кнопкой мыши по файлу и выбрав "Изменить" (в Windows 11 сначала нажимаем "Показать дополнительные параметры").
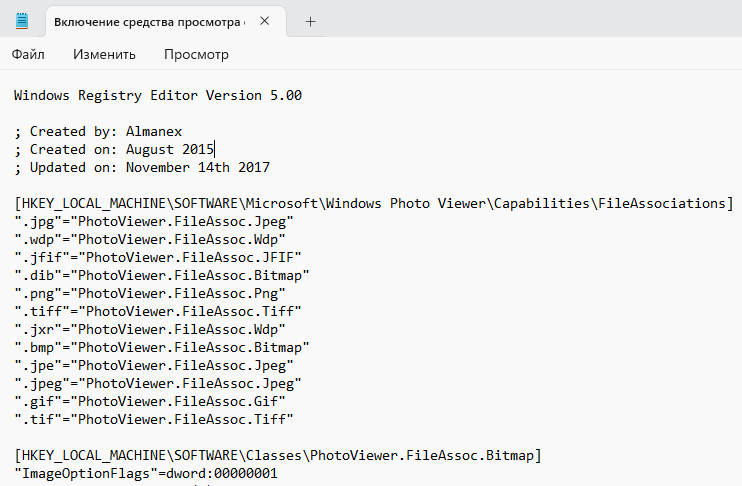 Содержимое файла .reg для редактирования реестра
Содержимое файла .reg для редактирования реестра
- Если сработает контроль учетных записей, нажмите кнопку "Да" в окне.
- В следующем окне о внесении данных в реестра также согласитесь.
- Дождитесь через несколько секунд уведомления "Содержащиеся разделы и значения успешно внесены в реестр".
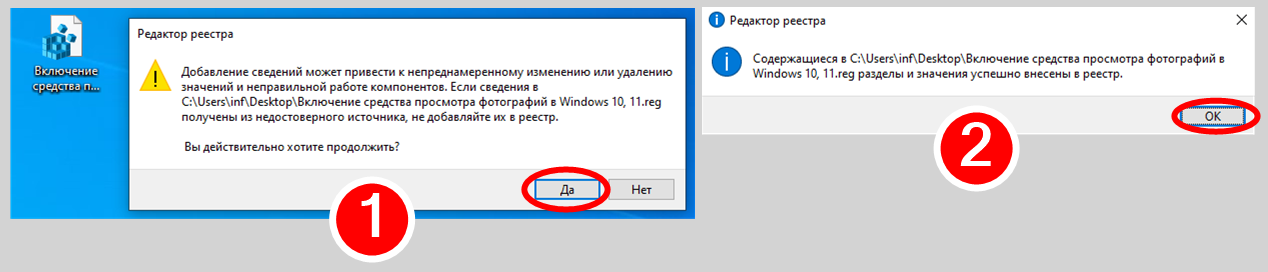 Добавление изменений в редактор реестра ОС через reg-файл
Добавление изменений в редактор реестра ОС через reg-файл
Теперь старое приложение просмотра фотографий Windows снова активировано!
Если вы хотите чтобы старый просмотрщик фотографий, который только что вернули настройкой в Windows открывал теперь любые форматы изображений, то необходимо назначить его в системе стандартным.
Инструкция для Windows 10:
- Для этого кликните правой кнопкой мыши по "Пуск" и в меню выберите пункт "Приложения и возможности".
- Перейдите слева в раздел "Приложения по умолчанию".
- Найдите в списке заголовок "Просмотр фотографий", кликните по стандартному приложению "Фотографии", если оно уже там выбрано, либо по значку "Плюс" (+). И из списка выберите "Просмотр фотографий Windows".
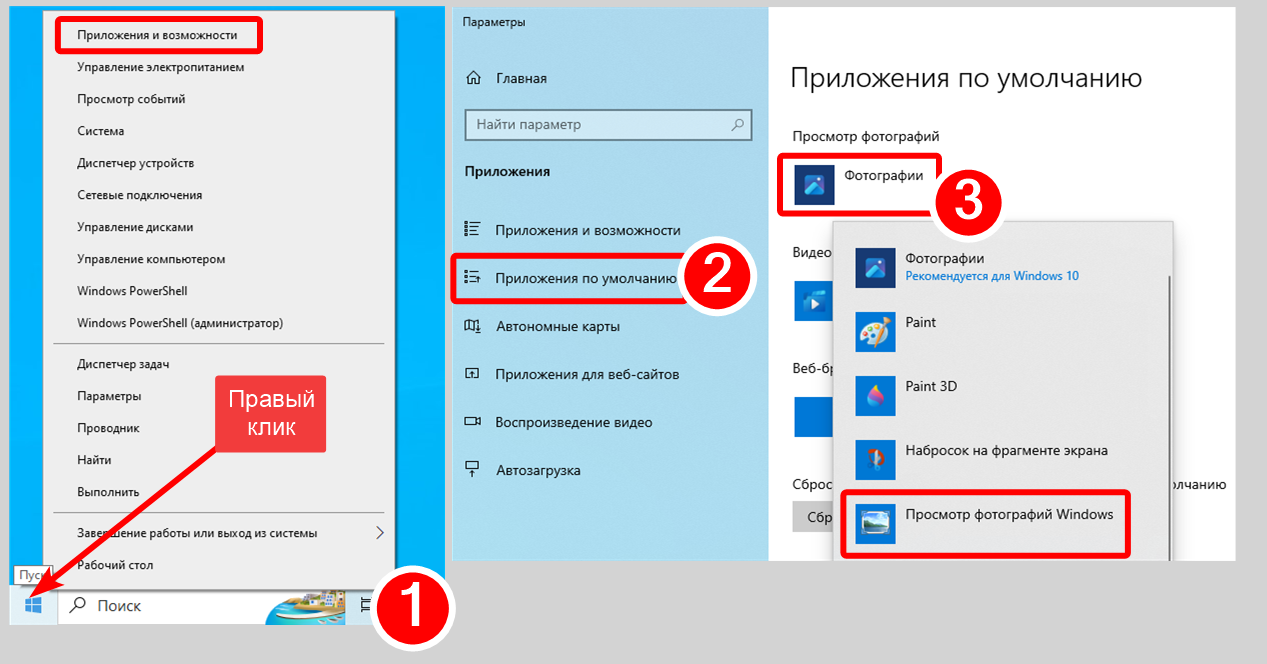 Выбор инструмента "Просмотр фотографий" по умолчанию в Windows 10
Выбор инструмента "Просмотр фотографий" по умолчанию в Windows 10
Инструкция для Windows 11:
Здесь проще всего выбирать значение по умолчанию для каждого типа фото. Слишком уж сильно на данный момент усложнен процесс смены программы по умолчанию для просмотра любых картинок.
- Кликните правой кнопкой мыши по нужному изображению, выберите "Открыть с помощью". В дополнительном контекстном меню у вас уже отобразится вариант "Просмотр фотографий Windows". Но если сразу по нему нажать, то текущая картинка откроется в старом просмотрщике, но для остальных снова потребуется проделать те же действия. Поэтому здесь кликаем на "Выбрать другое приложение".
- Выбираем из списка "Просмотр фотографий Windows" и обязательно отмечаем внизу галочкой опцию "Всегда использовать это приложение для открытия JPG файлов ". Вместо JPG, может быть указано иное расширение файла, смотря какой вид изображения открывали.
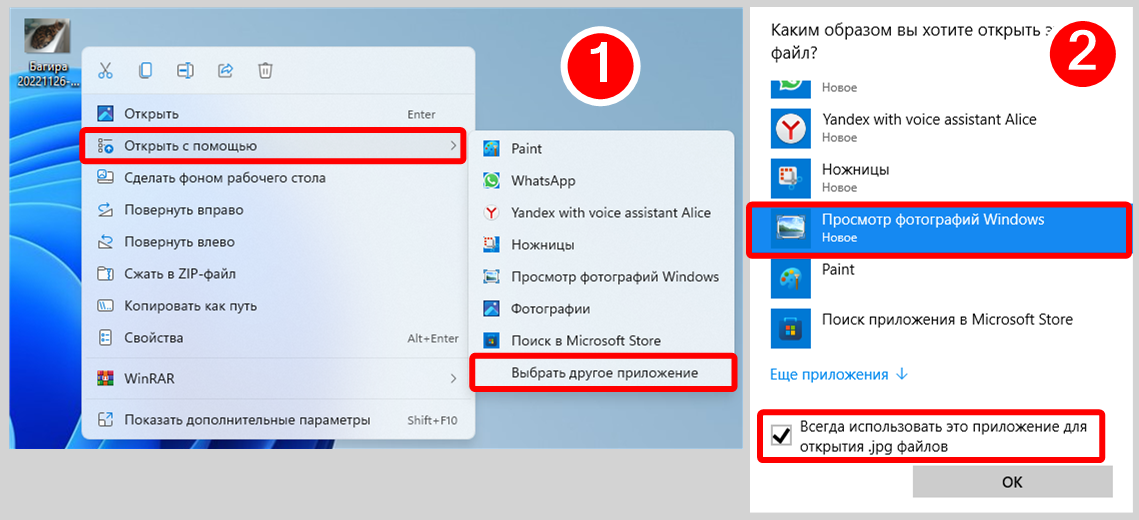 Выбор программы для просмотра всех фотографий данного формата
Выбор программы для просмотра всех фотографий данного формата
Если у вас фотографии разных форматов (например, png, bmp, heic, gif и т.д.), то данную процедуру нужно проделать с каждым новым.
Вопрос / ответ
У меня ничего не получилось, что делать?
Зачем в Windows 10 включать старое средство просмотра фотографий?
Но с обновлениями Windows, приложение "Фотографии" улучшается и даже поддерживает инструмент редактирования фото.
Как снова убрать классическое приложение для фотографий?
Способ через Windows Powershell не работает?
У меня не открываются фотографии в новом просмотрщике Windows
Основные выводы
Пожалуйста, сообщите внизу в комментариях, если у вас все получилось или ничего не помогло. Во-первых, это позволяет мне оперативно узнавать если описанный метод перестал работать и как можно скорее обновлять статью. Во-вторых, если я вижу, что у вас получилось, значит инструкция актуальна. Это займет у вас пару минут и вы заодно участвуете в развитии ресурса ?

Оставить комментарий