В этой статье рассказываю, как включить доступ к скрытым папкам и файлам в Windows 10 самыми простыми способами: через встроенные функции системы, помогающие 99% пользователей и более сложными, необходимыми в редких ситуациях при вирусном заражении компьютера.
Поэтому данная инструкция работает всегда безукоризненно. Я все максимально показал наглядно для новичков, чтобы даже пользователи без опыта прямо сейчас смогли разобраться и без проблем повторить за мной по шагам.
А если все же появится вопрос и что-то не получится, то смело спрашивайте в комментариях внизу страницы, каждому с удовольствием помогу ?
Метод 1: как увидеть скрытые папки в Виндовс 10 через проводник
Сейчас рассмотрим самый легкий вариант, но он позволяет показать только те папки и файлы, которые не являются системными (это дополнительный атрибут Windows для большей защиты).
Достаточно открыть проводник, выбрать вкладку "Вид" и поставить отметку на "Скрытые элементы".
 Включение скрытых объектов в Windows 10 одним флажком
Включение скрытых объектов в Windows 10 одним флажком
Папки сразу станут видны.
А чтобы отобразить еще и системные файлы, делаем следующее:
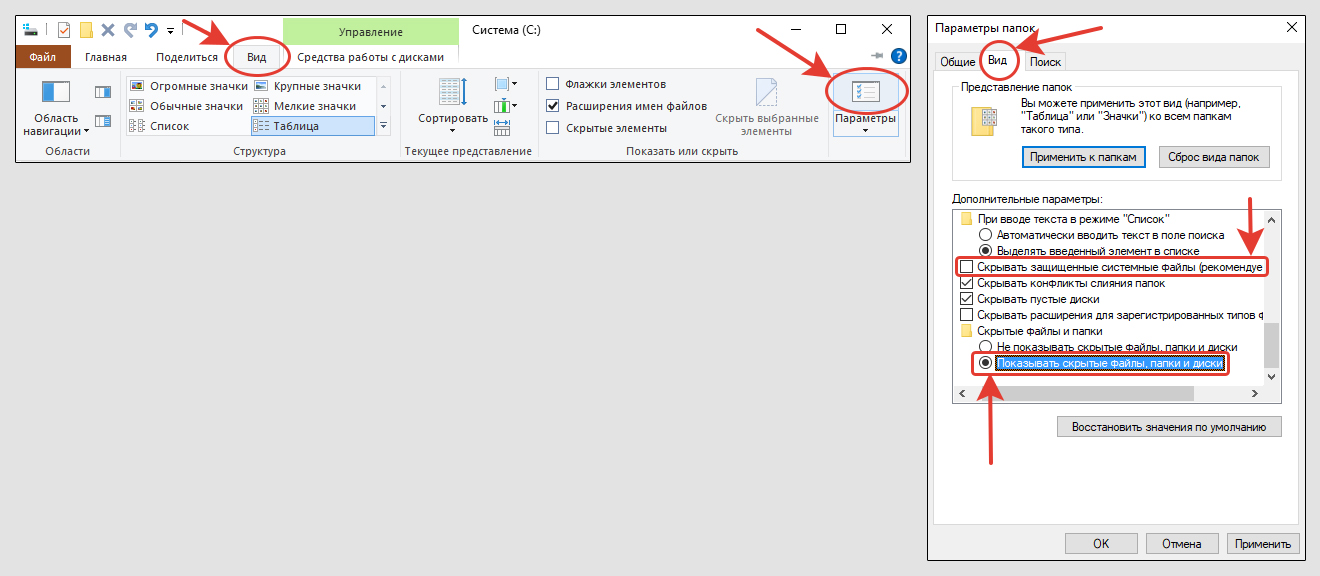 Включение видимости защищенных элементов ОС Windows 10
Включение видимости защищенных элементов ОС Windows 10
- Находясь в любой папке, откройте вверху ту же вкладку "Вид", но справа теперь щелкните по кнопке "Параметры".
- В открывшемся окне нужно зайти снова в "Вид", затем в большом списке доступных опций, снимите галочку напротив "Скрывать защищенные ... (рекомендуется)". Согласитесь на предупреждение, нажав "Да". Дополнительно установите флажок "Показать скрытые файлы, папки, диски".
- Кликните по "Применить" и "ОК" для сохранения результатов.
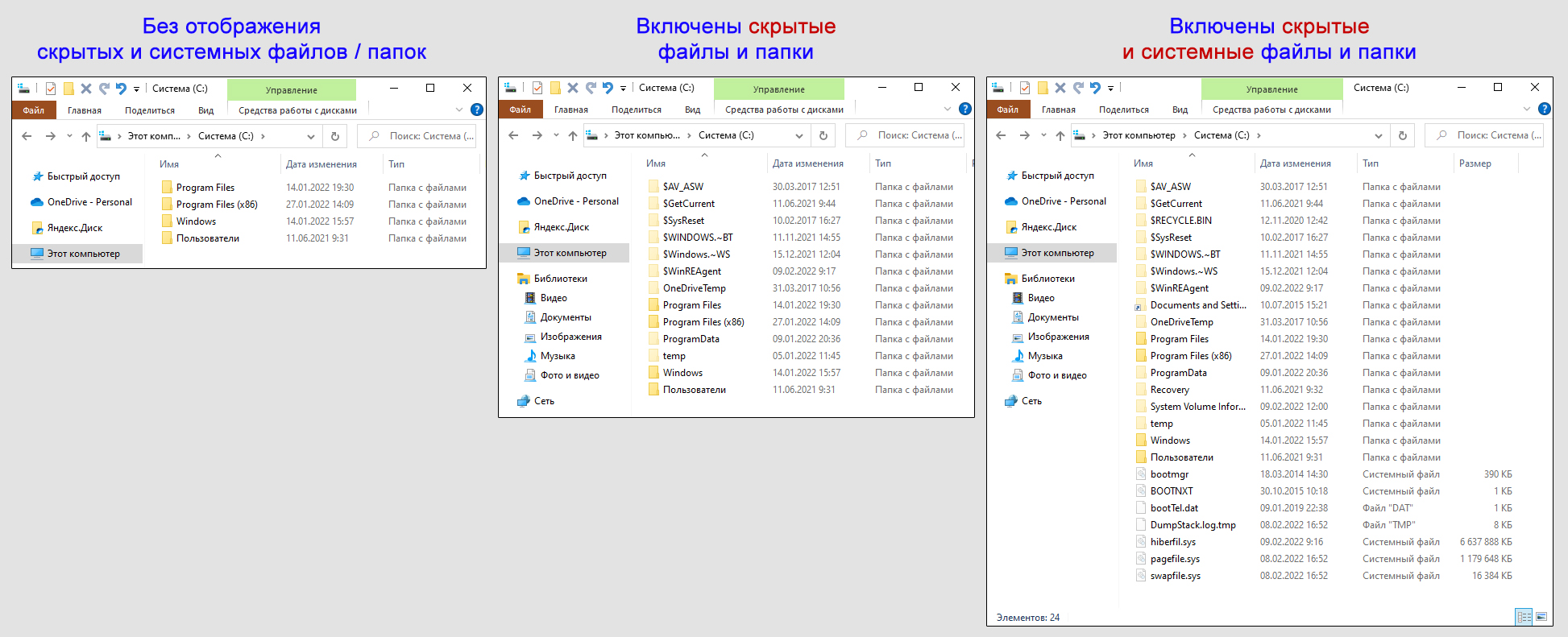 Проводник Windows без скрытых папок и при их включении
Проводник Windows без скрытых папок и при их включении
Если захотите сделать определенные элементы всегда видимыми, то необходимо кликнуть по ним правой кнопкой мыши, выбрать "Свойства" и снять атрибут "Скрытый".
Метод 2: как включить скрытые папки в Windows 10 через раздел параметров
Данный способ показываю в качестве запасного. По сути по нему мы попадаем в те же настройки, но чуть другим путем — через новую панель управления.
Перейдите в поиск Windows (кнопка со значком лупы) на панели задач. Введите запрос "Отображение скрытых ..." и нажмите Enter на клавиатуре. Система найдет нужный одноименный компонент, откройте его.
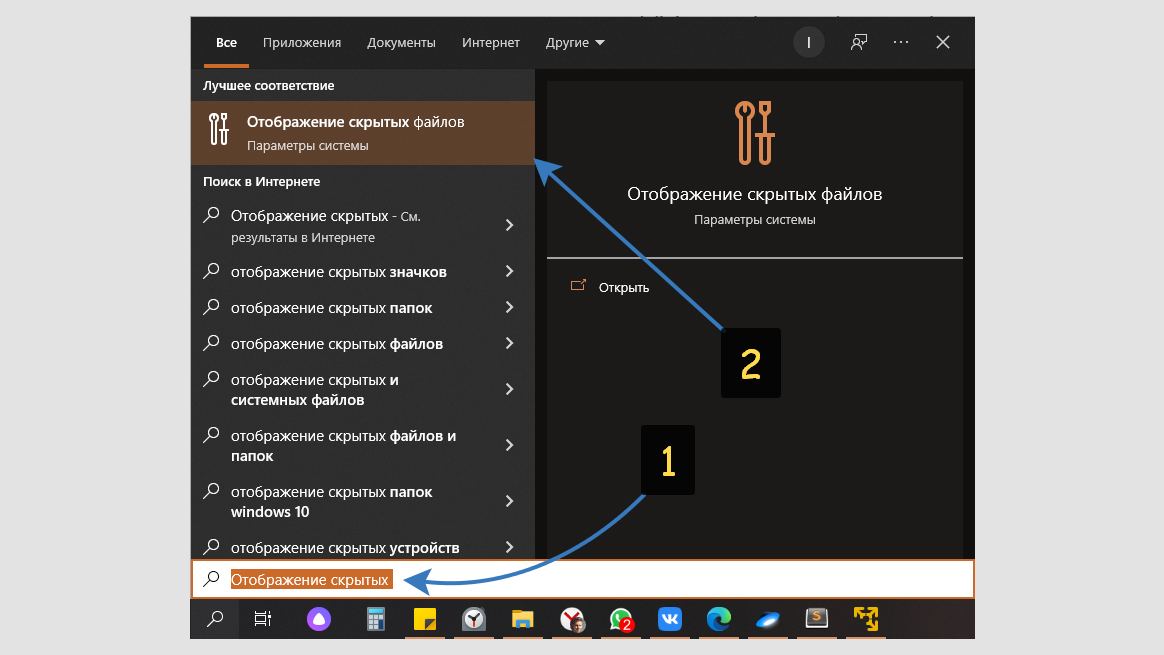 Переход к управлению папками через поиск
Переход к управлению папками через поиск
При переходе в выбранный раздел, Windows 10 может запросить 2 предупреждения, на которые соглашаемся.
В открывшемся окошке, рядом с надписью "Изменить параметры так, чтобы показать скрытые...", нажмите на ссылку "Показать параметры" (см. изображение ниже).
Откроется точно такое же окно с настройками проводника, которое уже показывал в предыдущей главе. Перейдя на вкладку "Вид", отметьте те же 2 опции, установив флажки, отвечающие за скрытое содержимое Windows. Затем нажимаем "Применить" и "ОК".
Готово!
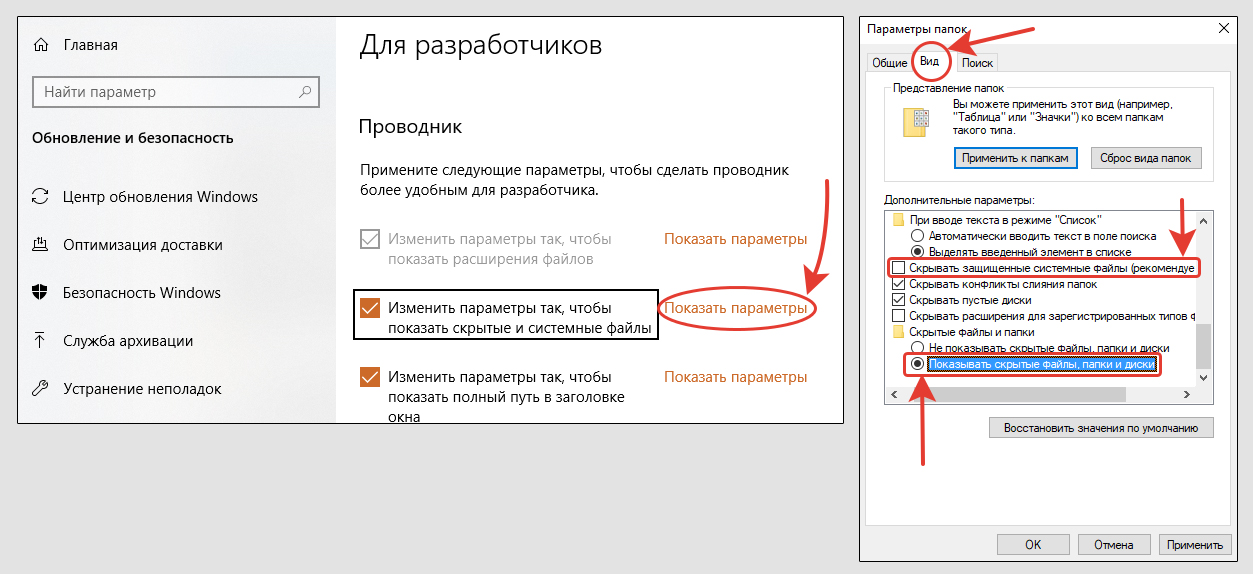 Включение скрытых папок в параметрах Windows 10
Включение скрытых папок в параметрах Windows 10
Если через поиск найти требуемый раздел не вышло, тогда идем по другим шагам:
- Кликните по меню "Пуск" и перейдите в "Параметры" (нажмите "шестеренку");
- Откройте категорию "Обновление и безопасность";
- В левой колонке выберите пункт "Для разработчиков" и увидите переход к нужным опциям проводника Windows 10. Там сможете поставить необходимые галочки.
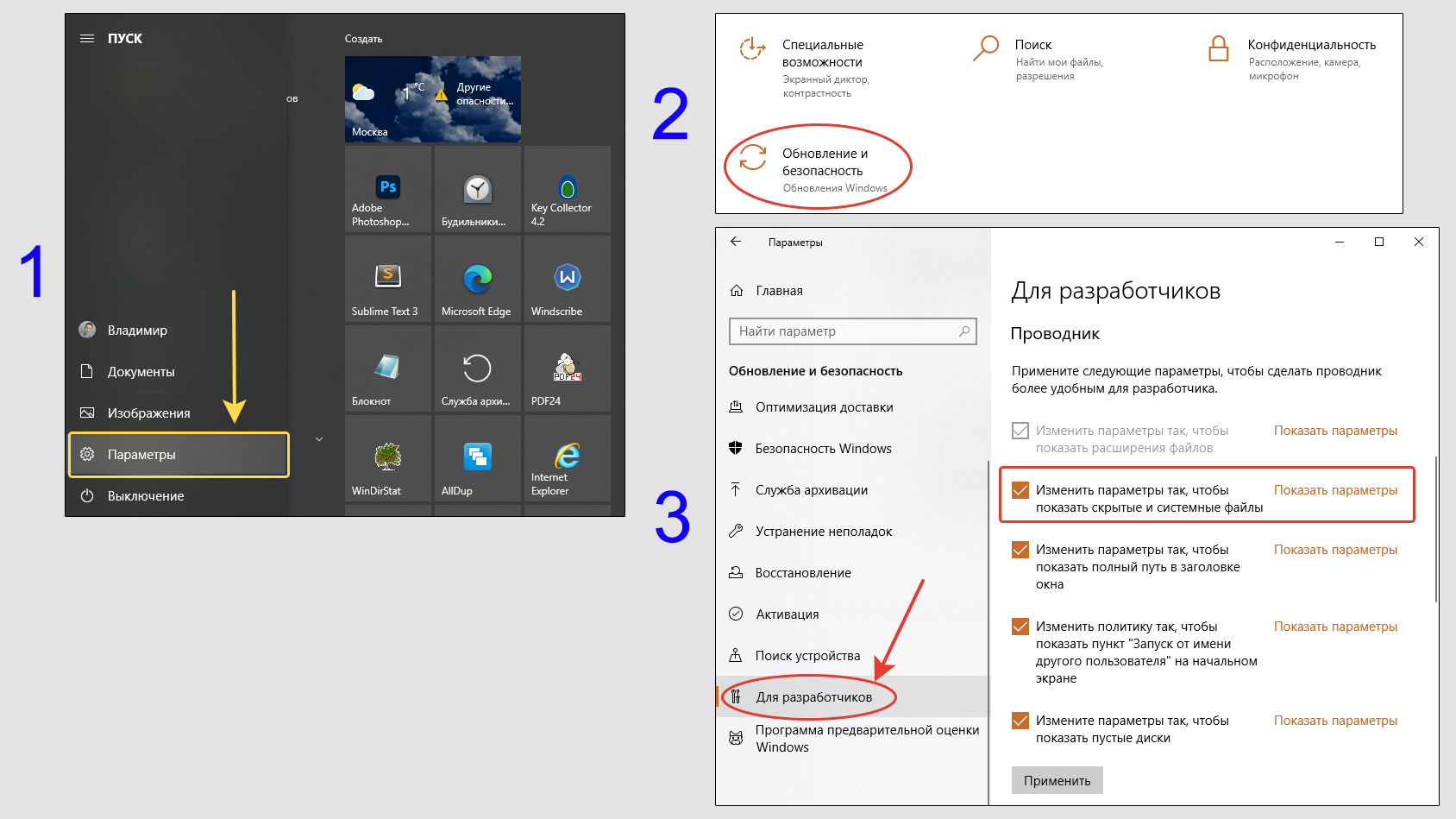 Как перейти к разделу "Для разработчиков" и включить скрытые файлы / папки в Windows 10
Как перейти к разделу "Для разработчиков" и включить скрытые файлы / папки в Windows 10
Другие способы отображения скрытых файлов и папок в Windows 10
Иногда самые простые варианты, показанные выше не срабатывают, поэтому покажу еще несколько. Такое происходит крайне редко и в 99% случаев проблема связана с активностью вирусов в системе. Их действие может не позволять включать скрытые папки, поскольку соответствующие настройки Windows постоянно сбрасываются в исходное состояние.
Сразу предупреждаю, что показанные ниже способы будут более сложными и могут не подойти пользователям без опыта. Если будут сложности или неуверенность, пишите мне внизу, помогу по пунктам сделать все корректно в соответствии с вашей ситуацией.
1. Вводим полный путь к папке
Любой спрятанный каталог в системе можно увидеть, введя целиком путь к нему в адресной строке проводника Windows. Например: C:\Program Files\Hidden Folder.
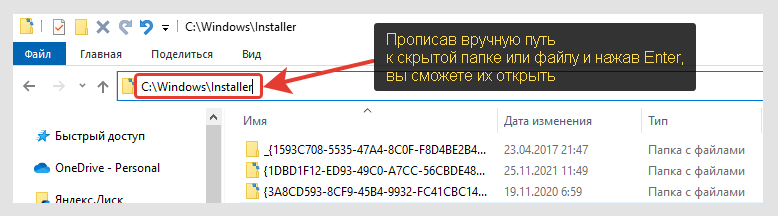 Ввод прямого пути к скрытой папке
Ввод прямого пути к скрытой папке
Если речь идет о файле, то не забудьте указать еще его расширение.
2. В любом веб-браузере
Если в любом браузере (Google Chrome, Edge и прочих) вместо адреса сайта ввести путь к нужному каталогу, то появится абсолютно весь список всех папок и файлов в ней, включая скрытые.
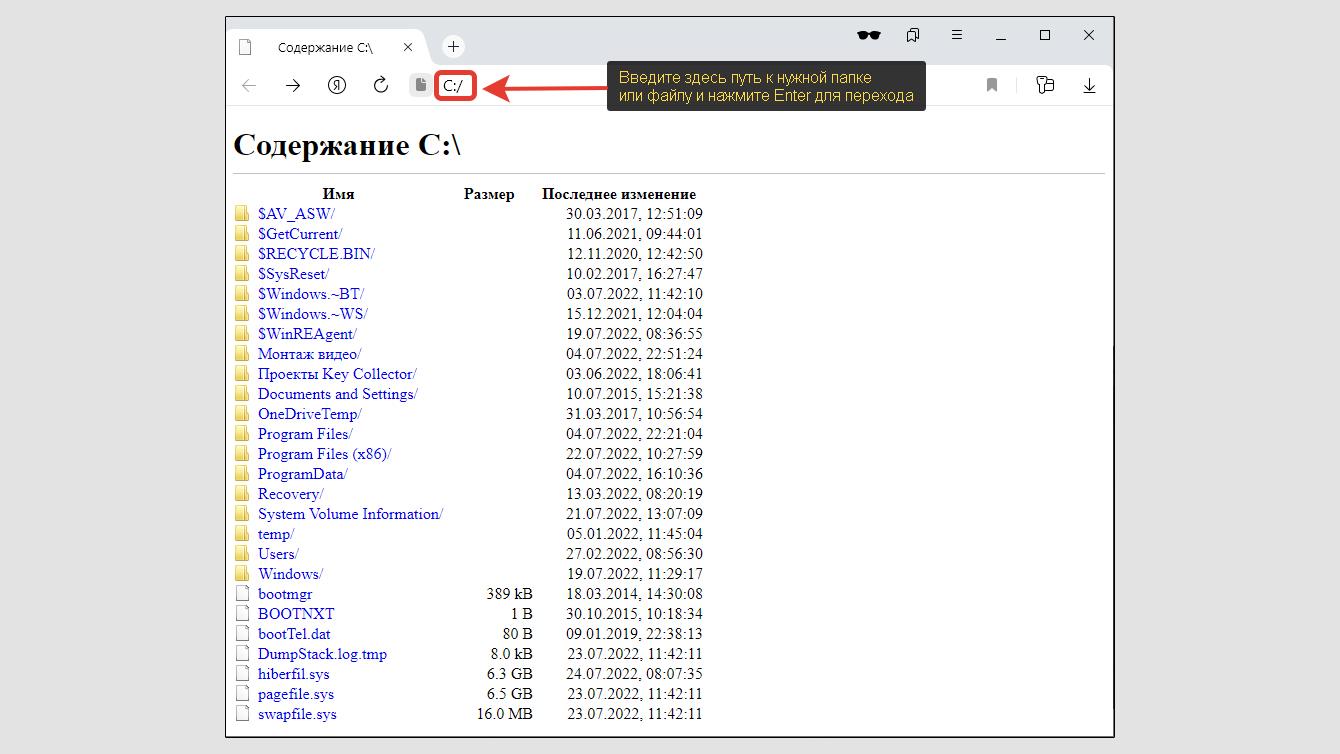 Открываем все элементы выбранной директории через интернет-браузер
Открываем все элементы выбранной директории через интернет-браузер
3. С помощью программ
Существует много дополнительных специализированных приложений, которыми можно показывать или скрывать определенные элементы системы. Большинство из них бесплатные и скачать легко прямо с официальных сайтов.
Одним из популярных является файловый менеджер Total Commander. Смотрите в отдельной статье, как им пользоваться для данной цели: инструкция по Тотал Коммандеру. Аналогично делается через Far Manager, ACDSee
4. Через реестр Windows
Этот способ подойдет на случай вирусного заражения, когда не получается стандартным методом показать скрытые элементы.
В таком случае проделайте следующее...
- Зажмите
Win+R, введитеregeditи кликните "ОК". - Скопируйте путь к нужному разделу реестра и вставьте ее в адресную в верхней части окна:
Компьютер\HKEY_CURRENT_USER\SOFTWARE\Microsoft\Windows\CurrentVersion\Explorer\AdvancedНажмите Enter (ввод) для перехода.
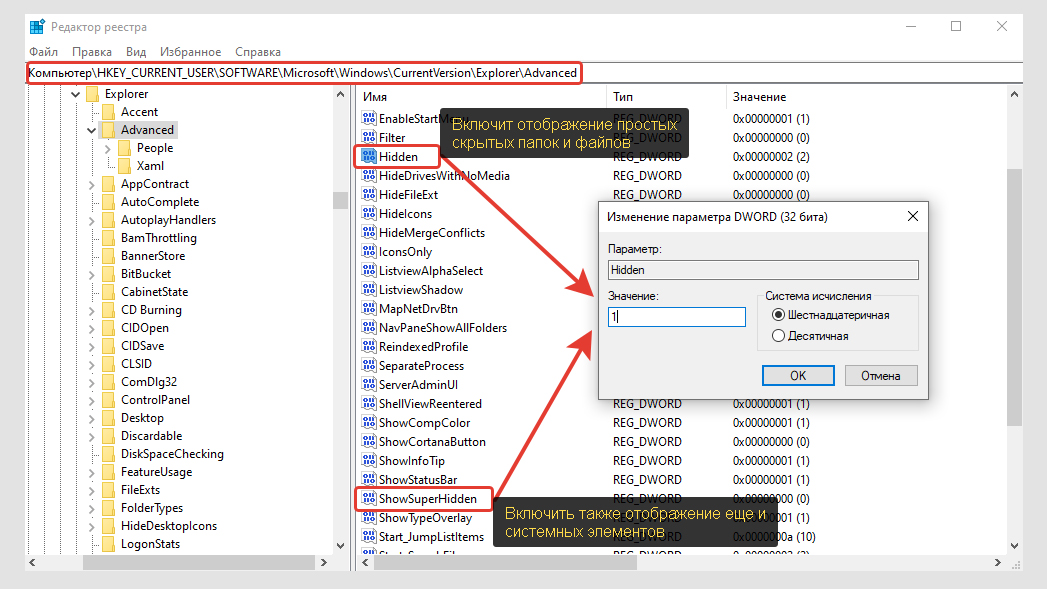 Ключи реестра для включения видимости скрытых файлов и папок в Windows
Ключи реестра для включения видимости скрытых файлов и папок в Windows
Не забудьте почистить компьютер от троянов или откатиться к контрольной точки, если ситуация сильно запущена. Рассказал об этом в статье: откат Win 10 к точке восстановления.
5. В командной строке или PowerShell
Вариант подойдет только опытным пользователям, потому что вместо привычного графического интерфейса Windows, придется работать через консоль.
Для запуска консоли проще всего воспользоваться той же волшебной комбинацией Win+R и ввести cmd.
Затем:
- При помощи команды cd перейдите в ту директорию, из которой хотите вывести на экран папки. Пример:
cd "D:\Моя папка". - Введите команду
dir /adhи объекты отобразятся.
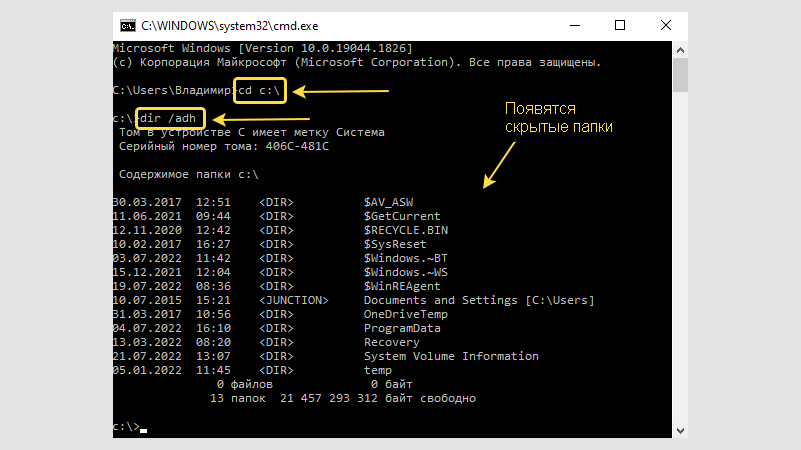 Показ скрытых папок в консоли Windows
Показ скрытых папок в консоли Windows
В служебной консоли PowerShell работает аналогичная команда: dir -force.
FAQ: ответы на частые вопросы
Как снова скрыть скрытые папки в Windows 10?
А если же папка отображается уже как обычная (не полупрозрачная) и вы хотите ее спрятать, то кликните по ней правой кнопкой мыши, выберите "Свойства", поставьте атрибут "Скрытый" и сохраните изменения. В окне с вопросом согласитесь на применение атрибута ко всем вложенным каталогам и файлам, а не только к указанному.
Можно ли попасть в настройки папок горячими клавишами?
Win+R и введите в строке команду control folders. Нажмите Enter. Я часто использую такой подход для быстроты.Требуется убрать название у папки и сделать прозрачный значок (иконку). Реально такое?
Основные выводы
Итак, мы разобрали, как настроить отображение любых скрытых папок или защищенных файлов и теперь вы сможете прямо сейчас повторить за мной все шаги.
Данная информация рано или поздно пригождается каждому пользователю компьютера. Например, для очистки директории "Installer", которую стандартно никак не увидеть и которая иногда разрастается до десятков гигабайт! Или если захотите попасть в каталоги пользователя, к примеру, "AppData". Система защищает такие папки, чтобы мы по ошибке их не удалили и не нарушили работу ПК или ноутбука.
Эта схема работает не только на жестких дисках Windows, но и на любых внешних накопителях: USB FLash, HDD и т.д. С флешками могут быть нюансы из-за заражения вирусами, поэтому написал отдельный материал: как сделать видимыми документы на флешке.
Похожим образом можно все сделать и в более ранних версиях операционных систем, например, Windows 7 и XP. Показал в отдельной заметке.

Оставить комментарий