Здесь вы найдете всю полезную информацию про редактор локальной групповой политики GPEdit.msc в Windows: что это, как использовать, показываю, как его открыть всеми способами в любых версиях Windows. Даже если у вас установлена версия Windows Home (Домашняя) и утилита отсутствует, по моей инструкции вы все равно сможете легко запустить GPEdit.
Для удобства воспользуйтесь оглавлением ниже и сразу переходите к ответу на нужный вопрос. А некоторые важные нюансы разобраны внизу в блоке вопрос / ответ.
Как открыть редактор локальной групповой политики в любых Windows
В подглавах ниже речь пойдет о стандартном средстве запуска редактора локальной групповой политики через файл gpedit, доступном во всех расширенных выпусках операционных систем Windows: Pro, Enterprise, Education и производных от них. В более старых Виндовс (7, например), gpedit доступен в выпусках "Ultimate", "Максимальная".
Рекомендация: начните с первого метода, он помогает 99% пользователей. Если не получится, тогда пройдите по остальным вариантам.
Способы запустить GPEdit.msc в Windows
Встроенная поисковая строка есть во всех Windows. Вам не подойдет этот вариант только если поиск по какой-то причине не работает.
В Windows 10 / 11 кнопка поиска расположена внизу на панели задач. Кликните, введите запрос gpedit.msc или "изменение групповой политики" и откройте соответствующий найденный вариант.
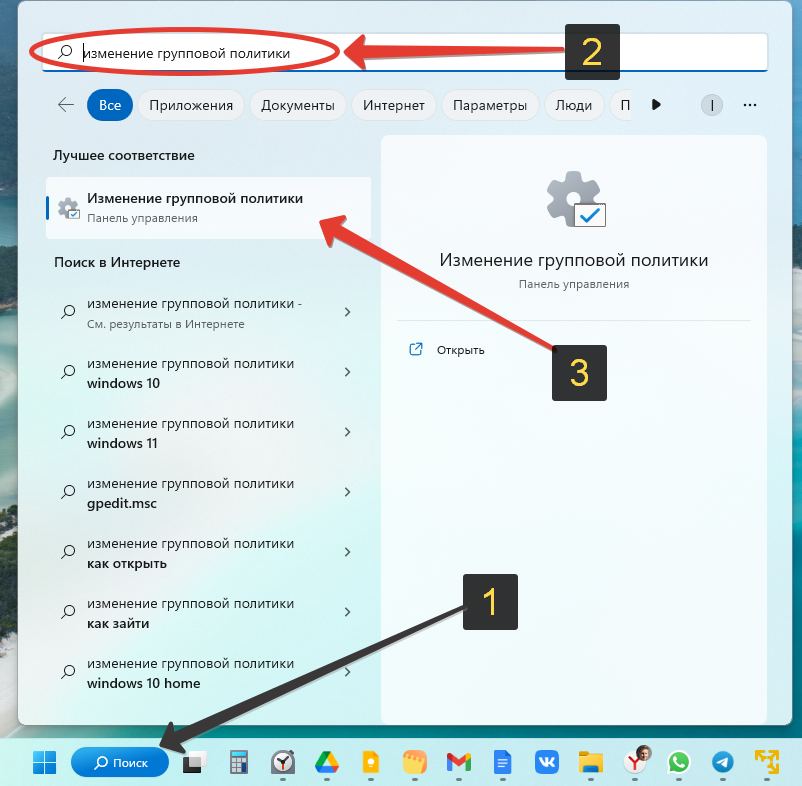 Как открыть gpedit.msc через поиск Windows
Как открыть gpedit.msc через поиск Windows
В Windows 7 для отображения поисковой строки, перейдите в меню "Пуск". Она будет расположена внизу.
Окно "Выполнить" проще всего открывается комбинацией клавиш Win ⊞ + R. Зажмите их, введите команду gpedit.msc и нажмите "ОК". Это самая простая команда для запуска настроек локальных групповых политик.
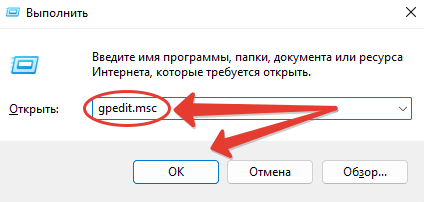 Открытие групповых политик в окне "Выполнить" командой gpedit.msc
Открытие групповых политик в окне "Выполнить" командой gpedit.msc
Если не получается зажать нужное сочетание клавиш, в Windows 10 и 11 щелкните правой кнопкой мыши по меню "Пуск" и выбрать "Выполнить".
Редактор локальных групповых политик — это обычное приложение, запускаемое из системной папки C:\Windows\system32, где находится файл gpedit.msc.
Поэтому вы можете вручную добраться до него, просто переходя по папкам проводника (отдельная статья на тему "как открыть проводник Windows"), по указанному выше пути. То есть переходим сначала откройте раздел "Компьютер", в нем выберите диск "С", перейдите в каталог "Windows", в нем ищем "System32", там находим gpedit и запускаем.
Кликните на картинку ниже для запуска наглядной GIF анимации.
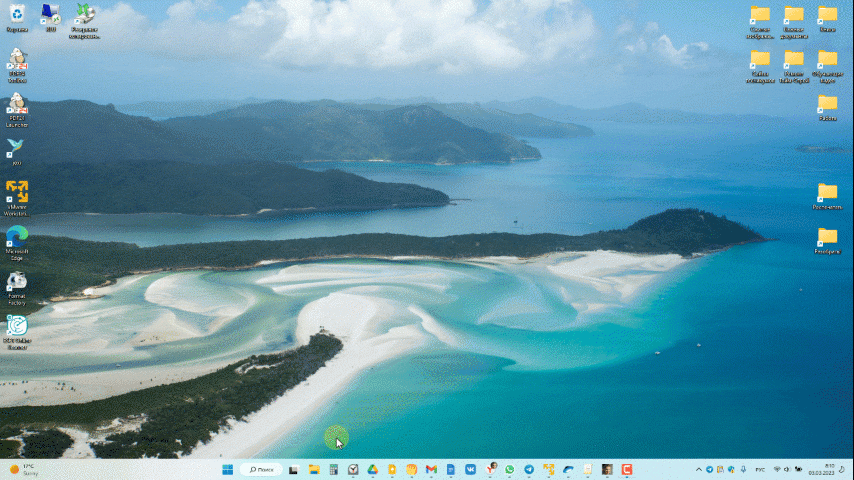 Поиск в проводнике файла редактора управления локальными групповыми политиками и запуск
Поиск в проводнике файла редактора управления локальными групповыми политиками и запуск
Также в окне проводника вверху всегда отображается строка с адресом. Вы можете скопировать отсюда полный путь C:\Windows\system32\gpedit.msc, вставить в адресную строку и перейти (нажмите Enter на клавиатуре). Либо просто введите gpedit.msc.
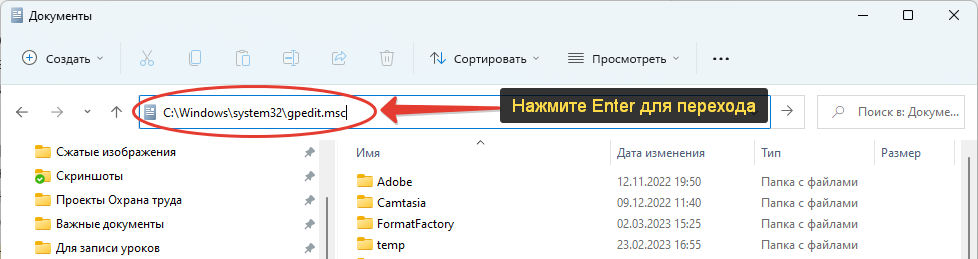 Как запустить GPEdit.msc с помощью проводника
Как запустить GPEdit.msc с помощью проводника
Командная строка и консоль PowerShell для новичка в области компьютерной грамотности — фактически одно и тоже. Да и способ открывать так редактор локальных групповых политик не удобен. Тем не менее пригодиться может, если не срабатывают вышеперечисленные методы.
- Запустите командную строку (все способы описал в статье "как открыть командную строку"). Проще всего зажать
Win+Rи ввестиcmd. - Введите команду gpedit.
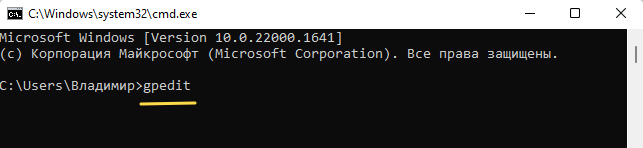 Как зайти в редактор локальных групповых политик через командную строку
Как зайти в редактор локальных групповых политик через командную строку
Консоль Windows PowerShell для этой цели использовать бессмысленно. Но в ней точно также запускается GPEdit. Сама консоль открывается кликом правой кнопкой мыши по меню "Пуск" (отобразится пункт "Терминал Windows"). Работает только в Windows 11 и 10. В Windows 7 PowerShell легко найти по поиску в меню "Пуск".
Способ подойдет только тем пользователям, которые часто пользуются оснастками MMC, в которую можно подключить сразу ряд административных инструментов Windows, чтобы все было под рукой.
Иначе, разово запускать этим методом редактор локальной групповой политики просто — слишком неудобно.
Откройте консоль MMC. Для этого зажмите Win+R, введите mmc и нажмите "ОК".
В главном меню откройте "Файл" — "Добавить или удалить оснастку".
В окне слева выберите "Редактор объектов групповой политики" и нажмите "Добавить".
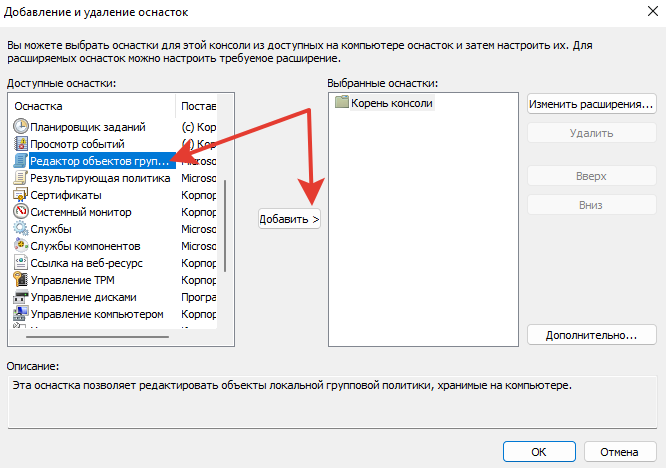 Выбор редактора объектов локальной групповой политики для создания оснастки
Выбор редактора объектов локальной групповой политики для создания оснастки
В следующем окне ничего не меняйте, кликните "Готово". Затем "ОК", вернувшись в предыдущее окошко.
Готово: консоль с редактором групповых политик добавлена в MMC.
Как создать ярлык для запуска GPEdit с рабочего стола
Зная, где расположен exe-файл запуска консоли редактора групповых политик, можно создать ярлык для быстрого запуска консоли и расположить его, например, на рабочем столе. Отлично подходит для случаев, когда gpedit используется часто.
Для этого перейдите в папку C:\Windows\system32 (в главе выше показал как это сделать), найдите gpedit.msc, кликните по нему правой кнопкой мыши, выберите "Создать ярлык".
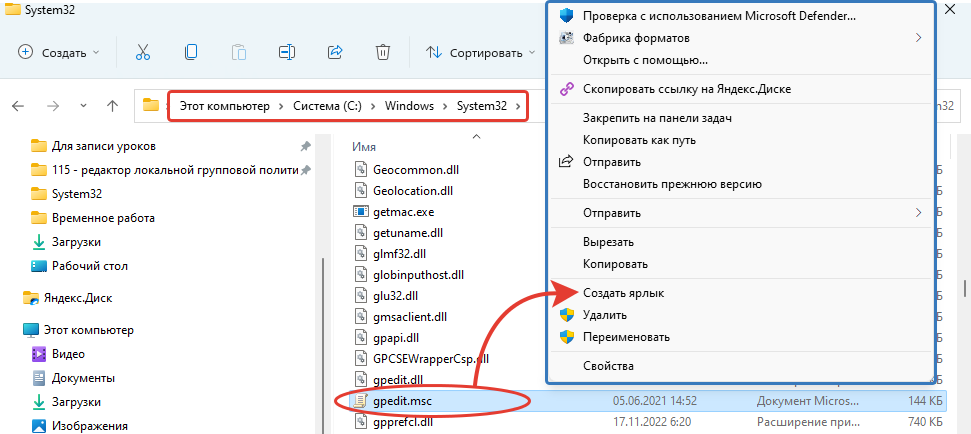 Создание ярлыка быстрого запуска редактора GPEdit
Создание ярлыка быстрого запуска редактора GPEdit
Система предложит разместить иконку на рабочем столе, соглашайтесь.
Ошибка "gpedit.msc не найден" в Windows 11 / 10 / 8 / 7, варианты решений
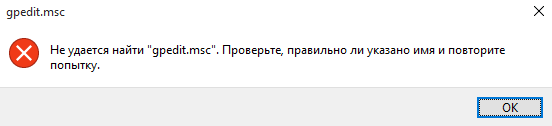 Ошибка "Не удается найти gpedit.msc"
Ошибка "Не удается найти gpedit.msc"
Если при попытке любым способом запустить утилиту редактора локальных групповых политик, вы получаете ошибку "Не удается найти gpedit.msc. Проверьте, правильно ли указано имя и повторите попытку", то в 99% случаев есть 2 причины:
- У вас установлен выпуск Windows "Домашняя" или еще более урезанный "Начальная".
- У вас полноценная версия Pro (Максимальная), но повреждены какие-либо политики GPO или файл запуска gpedit.
Перечисленные ниже методы помогут восстановить работоспособность утилиты в любых версиях Windows.
"Не удается найти gpedit.msc", универсальное решение во всех Windows
Описываемый метод подходит абсолютно для всех версий, выпусков и редакций Windows, начиная с 7, вплоть до 11 и более свежих ее сборок.
Это бесплатная альтернатива редактору GPEdit от стороннего разработчика и ничем не хуже штатного. Называется "Policy Plus".
Как скачать:
- Перейдите на официальный сайт: октрыть »
- Под самым свежим годом распахните список "Assets" и кликните по ссылке "PolicyPlus.exe".
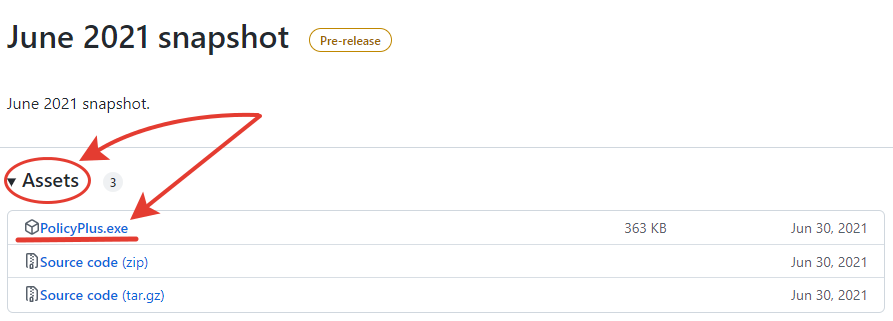 Как скачать замену gpedit.msc (русская версия) для любых Windows — программу PolicyPlus
Как скачать замену gpedit.msc (русская версия) для любых Windows — программу PolicyPlus
Далее запустите приложение (желательно от имени администратора). В первом окне будет предложено загрузить локальные политики безопасности, недоступные в редакции Home / Starter Windows. Нажмите "Да".
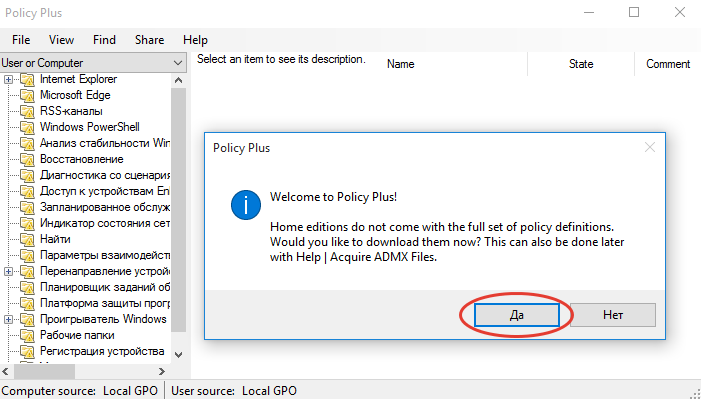 Согласие со скачиванием политик в редактор PolicyPlus
Согласие со скачиванием политик в редактор PolicyPlus
В следующем окне жмите "Begin".
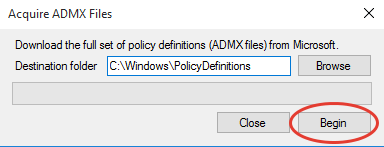 Начало загрузки политик безопасности
Начало загрузки политик безопасности
Ответьте "Да" на вопрос "Open them now?".
Готово! Редактором теперь можно пользоваться точно также как стандартным, даже в домашней версии Виндовс или если он у вас просто не запускался из-за повреждения.
Если по умолчанию у вас установлен английский язык, поменяйте его в разделе File — Set ADML Language. Выставьте ru-RU в открывшемся окне.
"Gpedit.msc не найден" в Windows 10 / 11 Домашняя (Home), решение
Этот вариант подходит пользователям, которые не хотят устанавливать сторонние утилиты и нужно добавить именно оригинальный редактор групповых политик Windows 10 или 11 Home.
Используем специальный скрипт, который добавляет необходимые компоненты в систему. Проще всего скачать готовый bat-файл: загрузить »
После скачивания:
- Кликните правой кнопкой мыши по файлу и выберите "Запуск от имени администратора". Откроется окно командной строки. Дождитесь завершения процесса (появится сообщение "Операция успешно завершена") и нажмите любую клавишу для выхода.
- Оставшийся временный текстовый документ
List.txtудалите. - Перезагрузите ПК.
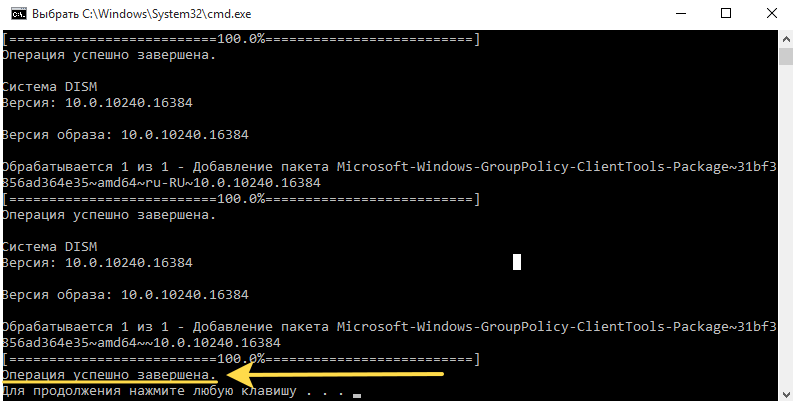 Установка gpedit в Windows версии Home (Домашняя)
Установка gpedit в Windows версии Home (Домашняя)
Теперь можно запускать утилиту любым способом, описанным в начале статьи. Например, набрав gpedit.msc в окне "Выполнить".
Восстановление файлов GPEdit, если не запускается утилита
Редактор локальных групповых политик может не запускаться даже в выпусках Windows без ограничений по функционалу. Это значит, что повреждены системные файлы. Ниже 2 варианта восстановить GPEdit при таком случае.
Вар. №1 — Пересоздание файла "Registry.pol":
- Перейдите в папку
C:\Windows\System32\GroupPolicy - Переименуйте папку "Machine" в "Machine.old" или другое название.
- Запустите GPEdit.
Если проблема была вызвана повреждением "Registry.pol", то утилита запустится без проблем.
Вар. №2 — восстановление системных объектов Windows:
- Запустите командную строку или консоль Powershell (инструкция » "как открыть командную строку").
- Введите команду
sfc /scannowи нажмите Enter для выполнения. - Дождитесь завершения сканирования и перезагрузите компьютер.
Если в процессе поиска были обнаружены поврежденные файлы системы, то Windows автоматически их восстанавливает. Это может исправить проблему с запуском редактора локальных групповых политик.
Что такое GPedit, использование приложения
GPEdit (называют "редактором локальных групповых политик") — это отдельная оснастка консоли управления Майкрософт (MMC), позволяющая тонко при помощи административных шаблонов настраивать конфигурацию Windows как для всех учетных записей, так и для отдельного юзера. Например, вы можете:
- Убрать кнопки перезагрузки и завершения работы ПК в меню "Пуск";
- Отключить запуск всех приложений из магазина Microsoft Store;
- Удалить значок корзины с рабочего стола или все элементы;
- Разрешить запуск только определенных приложений Windows;
- Запретить редактирование панели инструментов и ее перетаскивание;
- Убрать определенные меню из проводника (например, "файл").
Таких параметров в GPEdit сотни и применяются для всех областей Виндовс.
Как пользоваться:
- Запустите редактор;
- Откроется пользовательский интерфейс и в нем 2 больших раздела "Конфигурация компьютер" и "Конфигурация пользователя". В них есть папки, где содержатся параметры, которые мы можем изменять.
- Например, если я хочу убрать корзину с рабочего стола, то открываю "Конфигурация пользователя"; "Административные шаблоны"; "Рабочий стол" и перехожу двойным кликом в соответствующую политику. Ставлю значение "Включено" и сохраняю настройки.
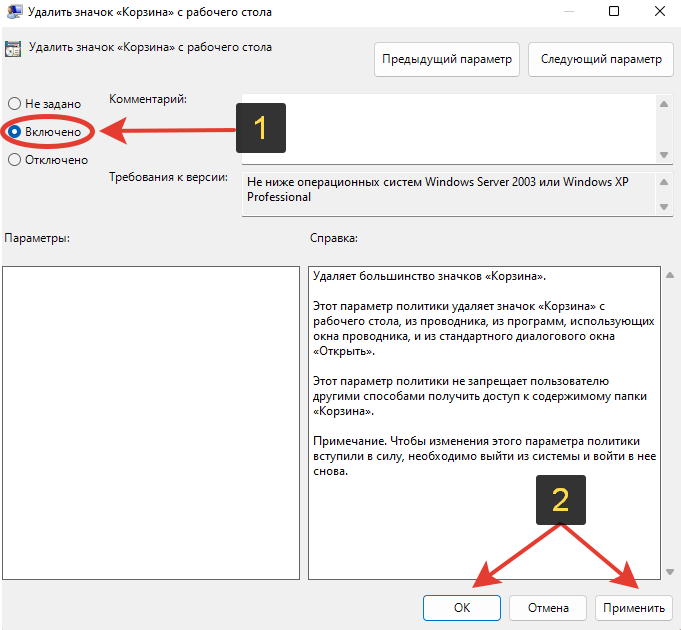 Пример активации политики в GPO
Пример активации политики в GPO
В некоторых политиках будут дополнительные опции.
Вопросы / ответы по редактору локальных групповых политик
gpedit.msc не открывается только через окно "Выполнить" и командную строку
systemroot в переменной среди PATH.Исправление:
1. Откройте "Выполнить", активируйте команду
systempropertiesadvanced2. Перейдите на вкладку "Дополнительно", нажмите кнопку "Переменные среды".
3. В нижнем блоке "Системные переменные" выделите "path" и кликните "Изменить".
4. В открывшемся окне нажмите "Создать" и введите
%SystemRoot% (скопируйте прямо отсюда). Сохраните, затем еще раз через создание добавьте путь %SystemRoot%\system32.Как вручную создать Bat-файл со скриптом активации GPEdit для Windows Home
2. Вставьте в него следующий код:
@echo off
dir /b C:\Windows\servicing\Packages\Microsoft-Windows-GroupPolicy-ClientExtensions-Package~3*.mum >find-gpedit.txt
dir /b C:\Windows\servicing\Packages\Microsoft-Windows-GroupPolicy-ClientTools-Package~3*.mum >>find-gpedit.txt
for /f %%i in ('findstr /i . find-gpedit.txt 2^>nul') do dism /online /norestart /add-package:"C:\Windows\servicing\Packages\%%i"
pause3. Через "Сохранить как" добавьте к файлу расширение .bat в конце, а также выберите тип "Все файлы". Укажите любое название и сохраните.
4. Запустите созданный файл bat.
Как отключить политику безопасности
Для gpedit:
1. Откройте утилиту
gpedit.msc2. Перейдите сначала в "конфигурацию компьютера" - "административные шаблоны" - "все параметры".
3. Кликните в таблице по столбцу "Состояние". Тем самым вы отсортируете список так, что политики с измененными значениями будут все либо вверху либо внизу.
4. Поочереди открывайте все параметры с состоянием "Включено" или "Отключена" и ставьте исходное значение "Не задана". Сохраняйте нажатием "Применить" и ОК".
5. Повторите пункты с 1 по 4 пункты для раздела "Конфигурация пользователя".
6. Перезагрузите ПК.
Для Secpol:
1. Запустите командную строку от имени администратора.
2. Введите команду и нажмите Enter:
secedit /configure /cfg %windir%\inf\defltbase.inf /db defltbase.sdb /verboseЗначения установятся в "по умолчанию".
3. Перезагрузите компьютер.
Основные выводы
Редактор локальной групповой политики GPEdit можно запускать стандартными средствами в расширенных версиях ОС Windows 11 / 10 / 8 / 7 (не ниже "Профессиональной") несколькими способами.
Я всегда запускаю утилиту через окно "Выполнить", к тому же в нем ранее введенные команды сохраняются и процесс входа занимает 2 секунды. Ярлык не создавал, поскольку редко требуется что-то редактировать в групповых политиках.
Для обладателей выпусков Home (поставляются с ноутбуками и стационарными ПК в сборе) для редактирования таких опций, проще всего воспользоваться внешней программой Policy Plus. Обладает теми же функциями, без изменений.

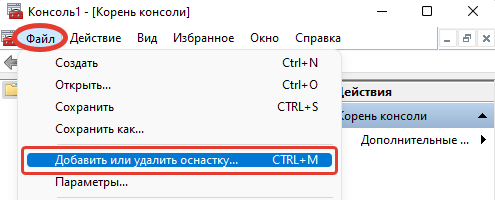
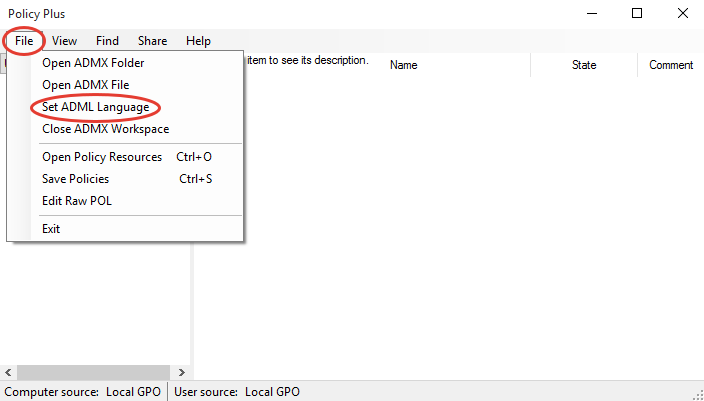
Оставить комментарий