В статье рассмотрим, как запаролить архив, новый и уже созданный, любого формата (Zip, RAR, 7z др), в популярных программах архиваторах на компьютере: WinRAR и 7-Zip.
Расскажу, какой выбрать надежный пароль чтобы поставить его при шифровании файла и защитить содержимое от посторонних пользователей Windows.
Инструкция простая, но если будут вопросы или что-то не получится сделать, напишите мне комментарий внизу страницы. Обязательно постараюсь помочь.
Как запаролить архив любого типа
Потребуется любая программа "архиватор". По умолчанию в Windows даже последних выпусков нет подходящего. В эти системы встроено только средство создания сжатых Zip-папок (т.е. архивов формате "zip"), но установить пароль через него нельзя.
Поэтому, в зависимости от того, какой у вас установлен архиватор, перейдите к соответствующей главе ниже. А если его нет, советую скачать WinRAR с официального сайта rarlab.com (по ссылке выбирайте "Russian" в списке локализованных версий), как наиболее простой, понятный в использовании. Работает даже на смартфонах Android и iPhone (iOS). Если нужны подробности скачивания и установочного процесса, пишите мне в комментариях. Но там предельно просто, настроек не требуется.
Как поставить пароль на архив в WinRAR
Сначала создадим архив с нуля. Проще всего это сделать через контекстное меню: выделите нужные файлы и папки, щелкните правой кнопкой мыши, выберите "WinRAR" — "Добавить в архив". Можно это сделать в любом месте на ПК: как на самом диске, так и на флешке.
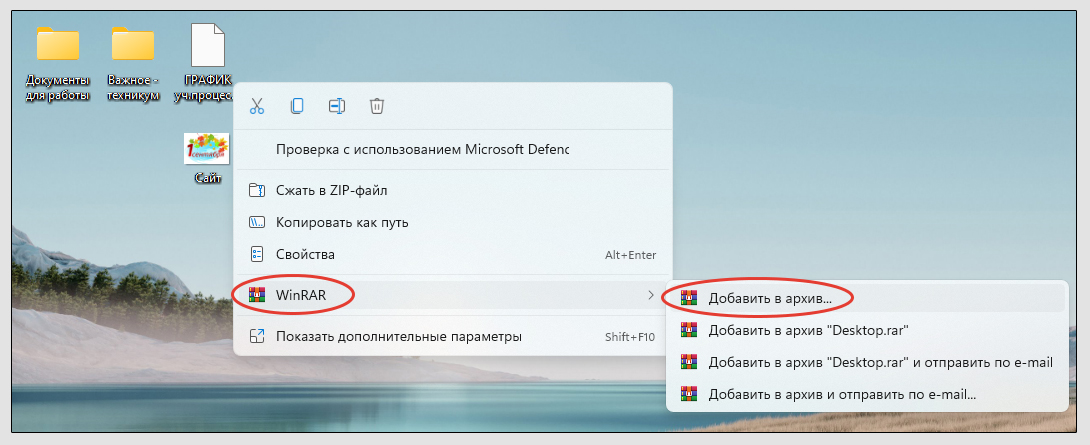 Добавление документов в архив с помощью ВинРАР через контекстное меню
Добавление документов в архив с помощью ВинРАР через контекстное меню
Пункт "WinRAR" может не отображаться в меню Windows при клике правой кнопкой, поэтому можете напрямую запустить архиватор. Найдите его иконку в меню "Пуск" или через поиск системы. А уже внутри выберите файлы и нажмите "Добавить".
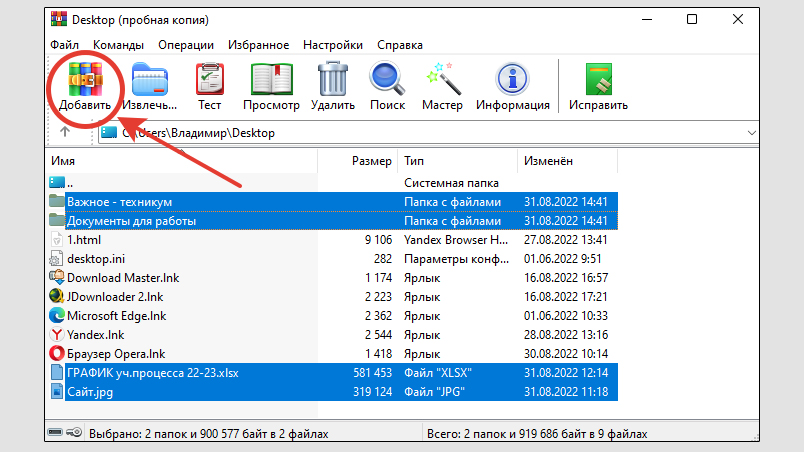 Архивирование внутри программы
Архивирование внутри программы
Теперь устанавливаем пароль:
- В открывшемся окне укажите имя, настройте формат и силу сжатия, если необходимо;
- Затем нажмите "Установить" пароль;
- Придумайте его, введите в соответствующую строку и повторите;
- Обязательно поставьте внизу галочку "Шифровать имена файлов", чтобы при открытии архива, их названия не отображались до ввода пароля;
- Кликните "ОК" в данном и предыдущем окнах для запаковки архива.
Теперь каждый раз при попытке открыть архив или распаковать его, появится диалоговое окно программы для ввода пароля. Увидеть, что в нем содержится, невозможно. Если не взломать конечно ? Умельцы взлома есть везде, защищать информацию от всех нереально.
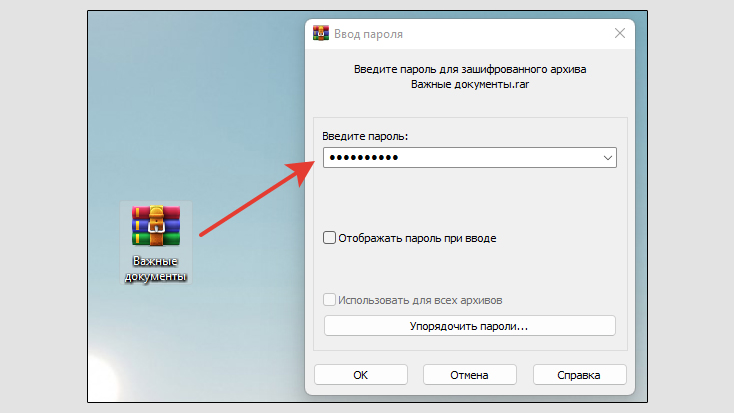 При просмотре или извлечении архива, ОС Windows просит ввести пароль
При просмотре или извлечении архива, ОС Windows просит ввести пароль
При ошибке ввода появится сообщение "Неверный пароль". Количество попыток вводить его не ограничено.
В программе есть хорошая функция хранения паролей. В ней рассказал в отдельном разделе ниже.
Как запаролить архив в 7zip
Действия будут аналогичные, описанным в предыдущей главе. Выделите нужные файлики в Windows, сделайте клик правой кнопкой мышки, наведите курсор на пункт 7-Zip — "Добавить к архиву".
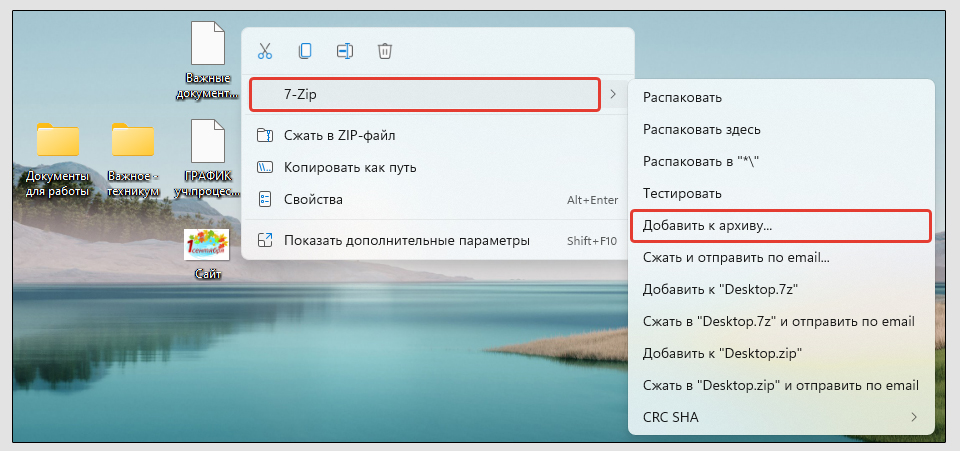 Архивации файлов в контекстном меню 7-Zip
Архивации файлов в контекстном меню 7-Zip
Если такого пункта нет, найдите в системе значок запуска архиватора. В нем откройте через встроенный проводник нужные папки с файлами, выделите их и нажмите "Добавить" в верхней панели инструментов.
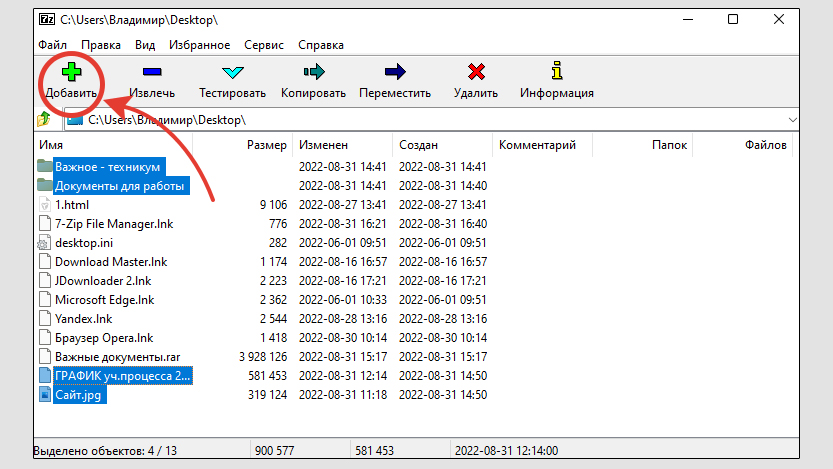 Архивирование внутри архиватора 7-Zip
Архивирование внутри архиватора 7-Zip
В открывшемся окне делаем следующее:
- Вверху укажите название, ниже выберите его формат (zip, 7z, wim или tar);
- В блоке "Шифрование" поставьте новый пароль, указав его дважды;
- Включите опцию "Шифровать имена файлов", чтобы никто не смог видеть список всего, что вы заархивировали, пока не введет правильный пароль.
- Нажмите "OK".
Теперь для получения доступа к архивированным данным, потребуется ввести пароль. Количество попыток не ограничивается.
Как установить пароль на созданный архив в WinRAR
Самое простое решение — распаковать старый архив и снова заархивировать по инструкции выше.
Но в WinRAR есть опция конвертации (преобразования) существующих архивов, которой тоже можно воспользоваться:
- Откройте в этой программе архив, который хотите запаролить;
- Перейдите в "Операции" — "Преобразовать архив";
- Нажмите "Сжатие";
- Под надписью "Метод обновления" выберите "Пропускать существующие файлы" и жмите "Установить пароль";
- Придумайте, укажите его, подтверждайте и включите параметр "Шифровать имена файлов". Нажимайте "ОК" и "Да" во всех открытых окнах архиватора.
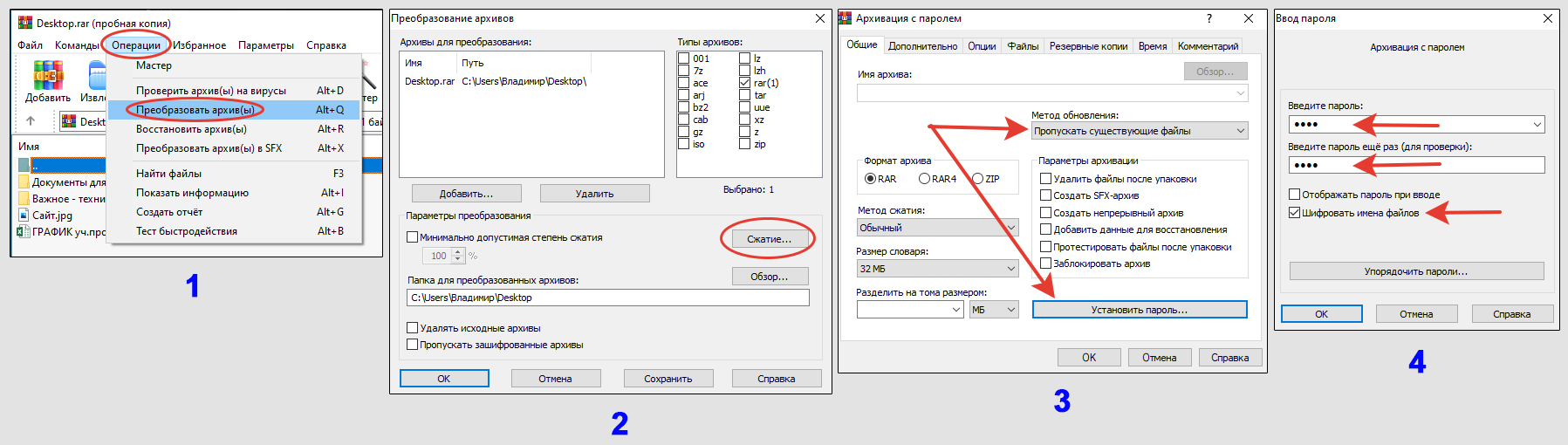 Как поставить пароль на уже созданный архив Винрар
Как поставить пароль на уже созданный архив Винрар
Архив будет создан заново. Если в нем много "тяжелой" информации, процесс займет минимум несколько минут.
Как хранить пароли от архивов
Если вы пользуетесь WinRAR для Windows, то при шифровании и распаковке архива могли заметить кнопку "Упорядочить пароли". Она позволяет добавлять вам в специальное окошко заметки с паролями для созданных архивов. Если вам удобен такой вариант, то вот как это работает:
- Нажмите "Упорядочить пароль" при попытке открыть запароленный архив и игнорируем предупреждение кликом по "ОК";
- В следующем окне нажимайте "Установить главный пароль" и введите его дважды в соответствующие поля. Он потребуется для получения доступа к другим паролям от архивов, чтобы никто кроме вас не смог их увидеть.
- Теперь в предыдущем окне, нажав "Добавить", можете начать вписывать пароли. Он указывается в строку "Текст пароля". А необязательная метка может автоматически предлагать вариант пароля от архива при выполнении действий с ним.
Но не всегда удобен такой подход и не все пользуются этой программой в Windows.
Оптимальный вариант в плане безопасности / удобства — сохранять все данные и просматривать их в специальных программах (менеджерах паролей) или облачных сервисах. Работает это так:
- Создаете главный пароль (будет находиться на сервере в зашифрованном коде);
- По нему открываете личный кабинет, куда вносите логины и другие данные от сайтов, программ, PIN-коды и т.д.;
- Когда нужно вспомнить пароль, вводите главный и получаете доступ к своему списку.
Полным полно имеется таких сервисов. Примеры: KeePass (бесплатная), LastPass , Roboform. 2 последних — являются условно-бесплатными. Их можно не покупать без явной необходимости, ограниченных возможностей достаточно обычному пользователю.
Плюс, сейчас в любых современных веб-браузерах (программа, через которую выходите в интернет и открываете сайты) есть встроенный парольный менеджер. Например, в Яндекс браузере удобный! Туда можно записывать не только данные конкретно от сайтов, но и делать заметки от чего угодно. Хоть от Wi-Fi дома ?
Вариант "вручную". Если опыта мало, не хочется разбираться в программах, есть простой проверенный метод — завести блокнот и записывать. Чтобы найти его не смогли люди рядом с вами.
Способ, конечно, крайне неудобный. К тому же приходится блокнот носить с собой вместе с ноутбуком, разбираться в каракулях :) Но для новичков — нормально на первых порах.
Вопрос / ответ
Можно ли обойтись встроенной "Сжатой ZIP-папкой"?
Какой пароль для архива считается надежным?
⚪ Не менее 8 символов. Чем больше тем лучше! Главное, чтобы было удобно его вручную вводить без автоподстановки.
⚪ В наборе используйте спецсимволы (
$ ^ ( )# !, пробелы и прочие). Хотя бы 1-2 штуки.⚪ Буквы строчные и прописные;
⚪ Цифры.
Пример сложного:
G12a%Pol4aU!nА это плохой: petrov1989. Имейте это ввиду и вот совет: не используйте настолько простые пароли, состоящие из фамилий, года рождения и т.д. Особенно для важных сервисов, соцсетей, банков, где реально есть что потерять. Рискуете на раз оказаться взломанными!
Что скажете про WinZip, там можно запаролить?
Для чего кнопка "Заблокировать" в архиваторах?
WinRAR просит купить программу, она платная?
Основные выводы
Следует понимать, что архивы могут повреждаться из-за сбоев в файловой системе. Редкие случаи, но встречаются. Поэтому, перед тем как запаролить, советую оригиналы файлов и папок оставлять в резерве.
Хранение архивов с шифрованием — неплохой вариант защиты важных данных. Есть только один большой недостаток — архивный файл другой пользователь ПК может просто удалить (даже случайно). Поэтому лучше совместить использование этой технологии вместе со скрытыми папками. Рассказал здесь: как создать невидимую папку.
Ну и еще один серьезный минус — нельзя забывать пароль! Восстановить невозможно.
Кстати, можно и нужные папки запаролить при помощи специальных программ вида Folder Lock и скрыть содержимое от посторонних глаз. И даже на целые локальные диски при помощи встроенного шифрования Windows. Кому будет интересна тема, пишите в комментарии. Увижу, что люди интересуются, сделаю отдельную заметку на блоге.

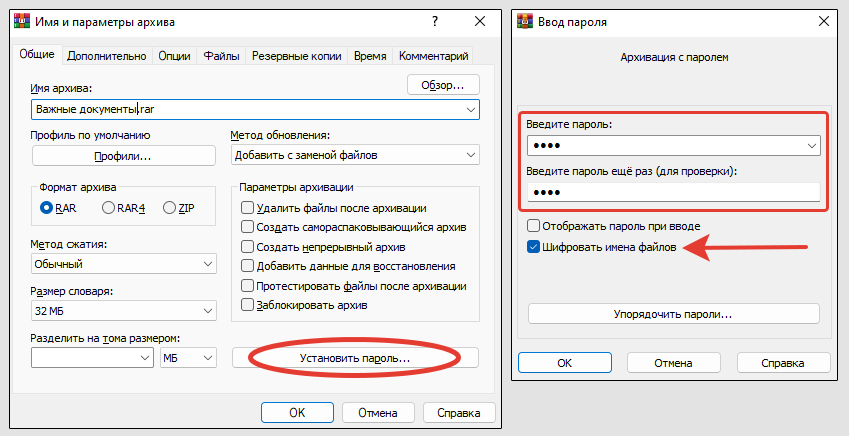
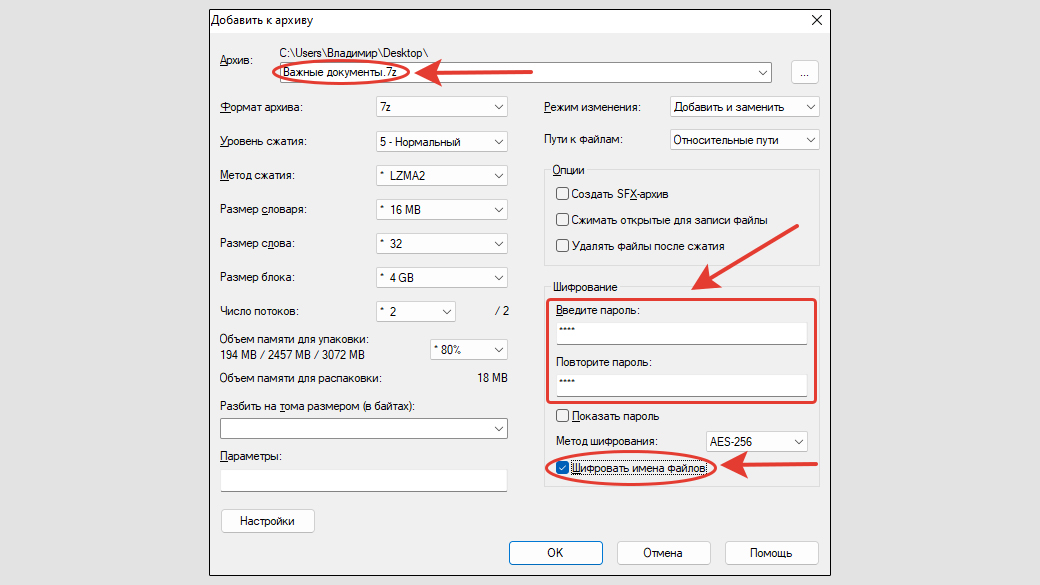
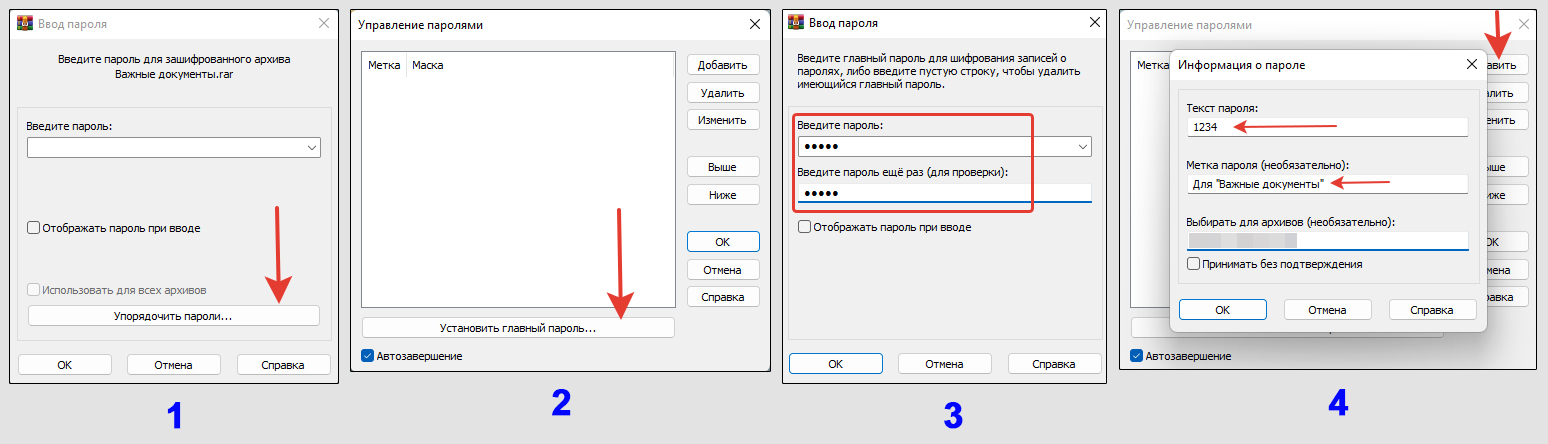
Оставить комментарий