Рассмотрим, как открыть службы в Windows любых версий (11, 10, 8, 8.1, 7) всеми способами.
Самый простой вариант запуска раздела служб
Win ⊞ + R (или "К" вместо "R" на русской раскладке), в открывшейся строке введите services.msc и нажмите "ОК".Инструкция на изображении — открыть »
Этот и все остальные методы показываю подробно ниже. Рекомендую запомнить несколько самых простых и пользоваться ими, поскольку запускать службы потребуется каждому пользователю ни раз. Например, чтобы отключать ненужные, снижающие производительность компьютера!
Обращайтесь за помощью по вопросам / проблемам в комментариях внизу. Отвечаю всем ?
Как открыть службы в Windows 10 и других версиях ОС
Начинаем с самых простых способов, работающих у 99% пользователей всех редакций Windows и переходим к более сложным, но которые также могут пригодиться в определенных ситуациях. Например, в системе может ломаться часть функционала, а зная альтернативные варианты перейти, вы всегда сможете перейти к локальным службам.
Как зайти в службы через поиск в Windows 10 / 11 / 7
- В поиске системы введите "службы" или services.msc. В Windows 10 и 11 поиск расположен на панели задач внизу в виде строки или кнопки со значком лупы. В Windows 7 поиск находится в меню "Пуск" внизу.
- Откройте найденное одноименное приложение и запустите его.
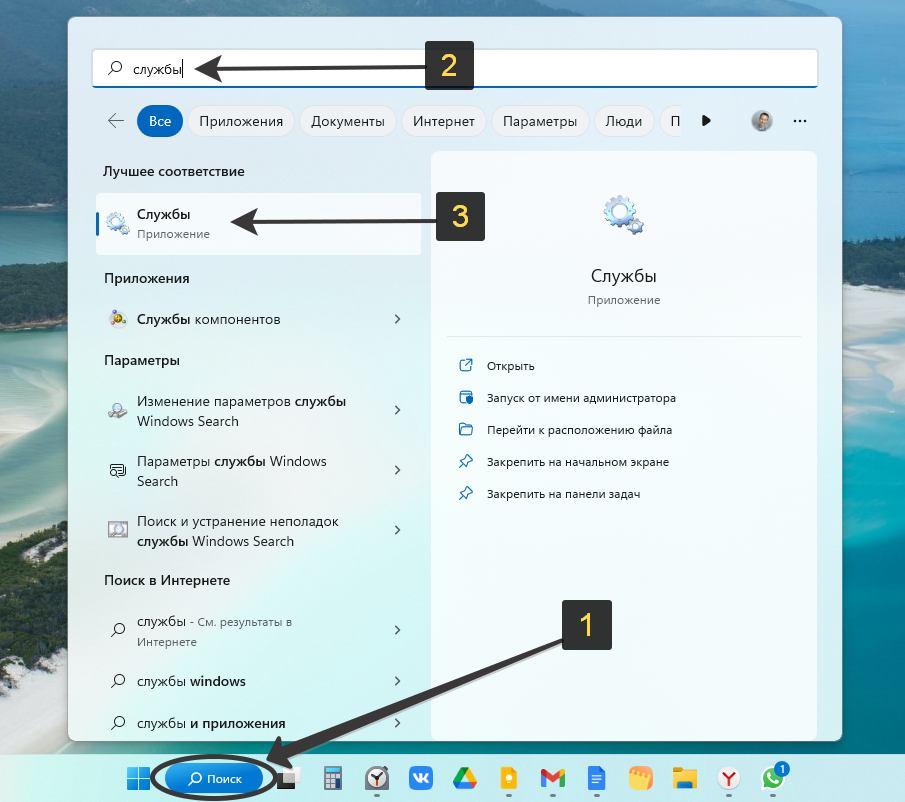 Запуск оснастки служб в Windows с помощью поисковой строки
Запуск оснастки служб в Windows с помощью поисковой строки
В редких случаях поиск может не работать или быть отключен. В таком случае воспользуйтесь следующим методом.
Как открыть службы через Win + R (окно "Выполнить" в Windows)
- Нажмите сочетание клавиш
Win ⊞ + R(на русской раскладке клавиатуры вместо "R" буква "Е"). - Введите
services.mscв поле открытого диалогового окна и щелкните "ОК".
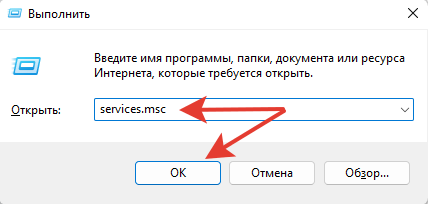 Как открыть службы в любых Windows через "Выполнить"
Как открыть службы в любых Windows через "Выполнить"
Как запустить службы Windows 10, 11 через "Пуск"
В Windows 10 и 11 иконка запуска находится в списке программ меню "Пуск":
- Windows 11: "Пуск" — "Все приложения" — "Инструменты Windows" — "Службы".
- Windows 10: "Пуск" — "Средства администрирования Windows" — "Службы".
В Windows 8.1, 8, 7 и XP нужного пункта в "Пуске" нет.
Запуск оснастки служб services.msc из папки Windows
- Откройте проводник и перейдите в раздел "Этот компьютер" (или просто "Компьютер" в Windows 7 и XP).
- Переходите по пути
C:\Windows\system32, поочередно открывая папки — диск "С", "Windows", "system32". Также, находясь в любой папке, вы можете ввестиsystem32в верхнюю адресную строку (где отображается путь), нажать "Enter" и сразу перейти к нужному расположению. - По умолчанию список каталогов и файлов отсортирован в алфавитном порядке (сначала идут папки, затем файлы). Пролистайте список вниз, найдите файл
services.msc. Он отвечает за запуск оснастки.
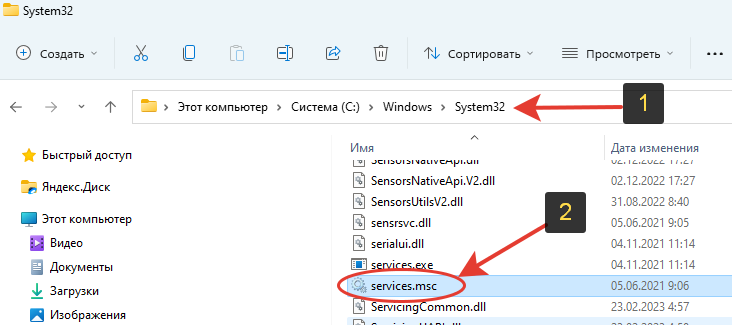 Папка, где находятся службы в Windows 10 и других версий
Папка, где находятся службы в Windows 10 и других версий
Если вы часто переходите в службы Windows, то прямо с той папки можете сделать ярлык для быстрого запуска прямо с рабочего стола. Для этого кликните по файлу services правой кнопкой мыши, выберите "Отправить" — "Рабочий стол (создать ярлык)".
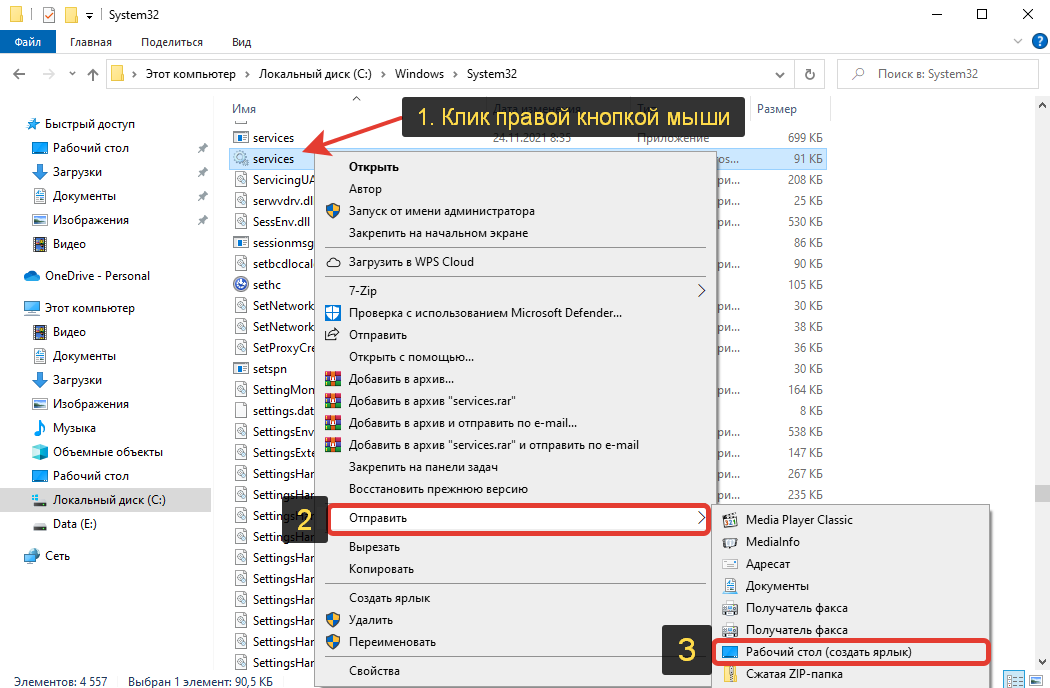 Создание ярлыка для быстрого запуска служб
Создание ярлыка для быстрого запуска служб
В Windows 11 после нажатия правой кнопкой мыши нужно сначала выбрать пункт "Показать дополнительные параметры".
Доступ службам в оснастке "управление компьютером" Windows
Если у вас Windows 11 / 10 / 8.1 / 8:
Кликните по меню "Пуск" правой кнопкой мыши или зажмите Win ⊞ + X и выберите из появившегося контекстного меню пункт "Управление компьютером".
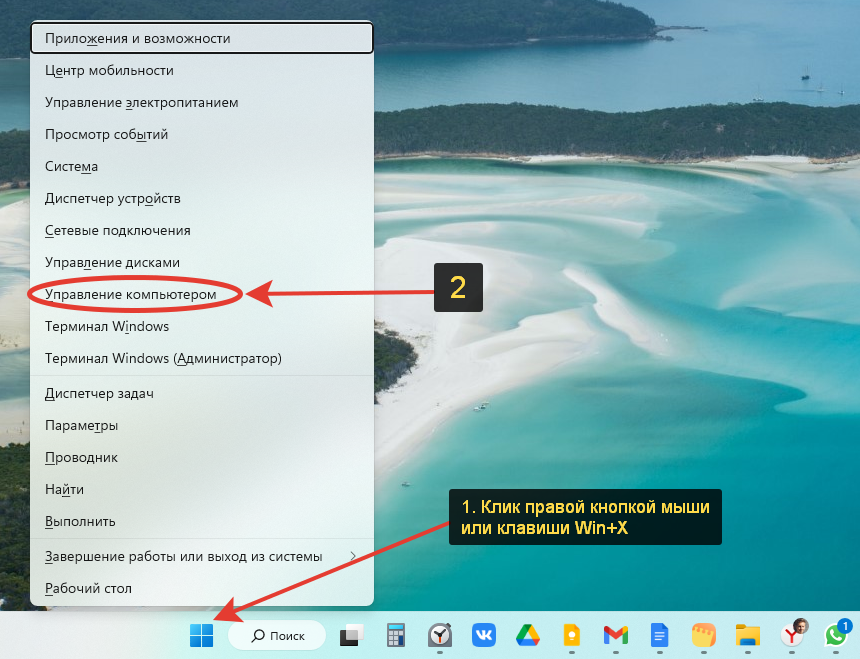 Запуск меню WinX в Windows 11 и вход в утилиту "Управление компьютером"
Запуск меню WinX в Windows 11 и вход в утилиту "Управление компьютером"
В открывшемся окне распахните категорию "Службы и приложения" и зайдите в "Службы".
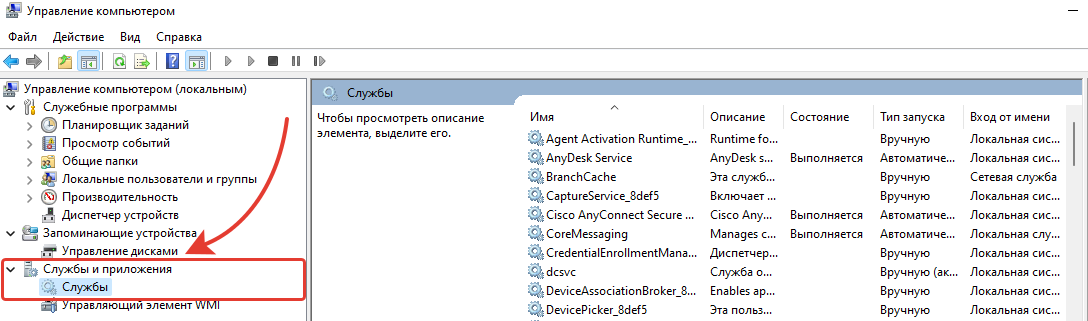 Переход к службам в Windows 10 / 11 через раздел "Управление компьютером"
Переход к службам в Windows 10 / 11 через раздел "Управление компьютером"
В Windows 7 откройте "Пуск" — "Панель управления" — категория "Система и безопасность" — "Администрирование" и там выберите "Управление компьютером.
Просмотр служб в через конфигурацию системы Виндовс
Этот способ подразумевает ограниченный вариант просмотра сервисов Windows без возможности переходить к их свойствам и видеть подробные характеристики. Годится только для быстрого включения и отключения ненужных служб.
Введите в поиске "Конфигурация системы" или msconfig и запустите одноименное приложение. Либо зажмите Win+R, введите msconfig и кликните "ОК".
В окне перейдите на вкладку "Службы", где будет отображаться весь список.
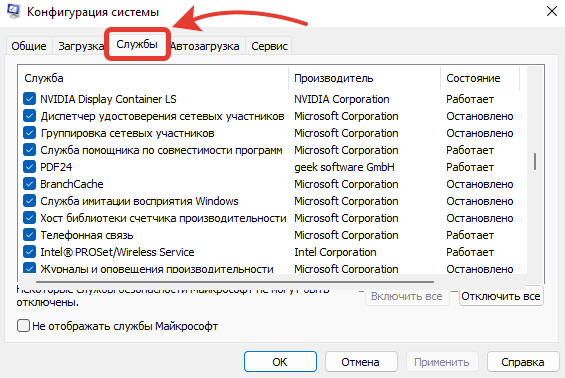 Отображение служб в утилите msconfig во всех Windows
Отображение служб в утилите msconfig во всех Windows
Галочками рядом с названиями можно отключать отдельные сервисы.
Здесь есть удобная настройка "не отображать службы майкрософт" и тогда у вас останется список только внешних (на 99% связанных с установленными сторонними программами).
Другие способы перейти к управлению службами в Windows
В этой главе я описал менее удобные способы запуска. Однако иногда они могут пригодиться при невозможности по какой-либо причине применить все основные варианты, перечисленные выше.
Открытие служб через диспетчер задач Windows
Ctrl+Shift+Esc. Открыв, перейдите в меню "Файл" — "Запустить новую задачу", введите команду services.msc и жмите "ОК". Запуск оснастки службы из командной строки и Powershell
services.msc и нажмите "Enter". Аналогично выполняется в powershell.Переход к службам через панель управления Windows
Это больше актуально для Windows 7, потому что в более современных версиях системы, старая панель управления все меньше используется и заменена разделом "Параметры". Однако в параметрах до сих пор недоступны многие полезные функции.
Вопросы / ответы по открытию служб в Windows
Дайте понятие службе в операционной системе
Для правильной работы конкретных программ может работать несколько служб и завершив одну из них, приложение может не выполнять часть функционала или вовсе остановится.
Есть ли отдельный диспетчер служб от стороннего разработчика?
Примеры программ от сторонних разработчиков:
— Easy Service Optimizer
— Ashampoo WinOptimizer
Как сделать запуск службы из командной строки?
net start название_службы и нажмите Enter. Например, net start pdf24. Для остановки введите net stop имя.Как найти службы компонентов Windows 10?
2. Зажмите
Win+R и введите dcomcnfg или comexp.msc.Файлы расположены в папке
C:\Windows\System32Как запустить службы от имени администратора?
Как отключить службы в Windows?
Причем не обязательно отключать службы. Можно выставить запуск "Вручную" и тогда включаться сервис будет только при необходимости (по запросу относящейся к нему программы).
Будьте внимательны и не отключайте службы, не зная для чего они предназначены. Можете случайно сделать неработоспособными определенные приложения, устройства (если затронет драйвера) и даже повредить нормальную загрузку Windows.
Основные выводы
Считаю, самым простым способом открыть службы на ПК с Windows 10 и других версиях этой ОС является окно "Выполнить", т.е. комбинация Win+R и команда services.msc. Я уже по привычке жму эти клавиши когда мне нужно перейти к любой встроенной утилите Windows, которая не открывается горячими клавишами (например, как диспетчер задач через Ctrl+Shift+Esc).
Все остальные варианты перечислил чтобы запомнили хотя бы 2-3. Могут пригодиться, если самые быстрые по любой причине не сработают!
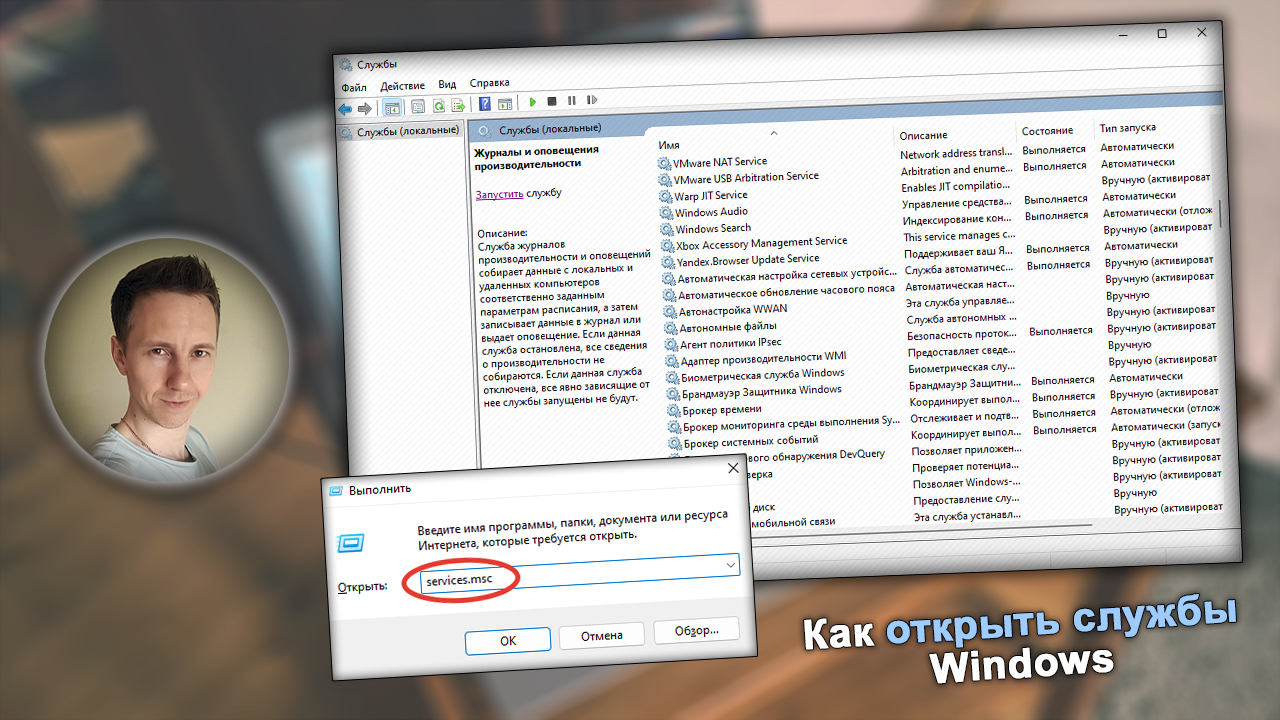
Оставить комментарий