Простая инструкция для новичков, в которой показано:
- Как создать блокнот на Windows 10 или 11 и открыть его несколькими способами;
- Как запускать данное приложение от имени администратора;
- Как можно разместить ярлык для быстрого запуска на рабочем столе, в меню "Пуск" или на панели задач.
Варианты запуска даны на случай, когда один из них не работает. Стандартно в большинстве случаев достаточно 1-го способа.
Если останутся вопросы или будет что дополнить / предложить, пожалуйста, напишите комментарий внизу страницы.
1. Создание блокнота на рабочем столе Windows или в папке
Это самый удобный вариант и в 99% случаев он работает, если в самой операционной системе всё работает штатно, без сбоев.
Не подойдёт только пользователям, кто хочет запускать блокнот от имени администратора. В таком случае смотрите следующие способы, после данной главы.
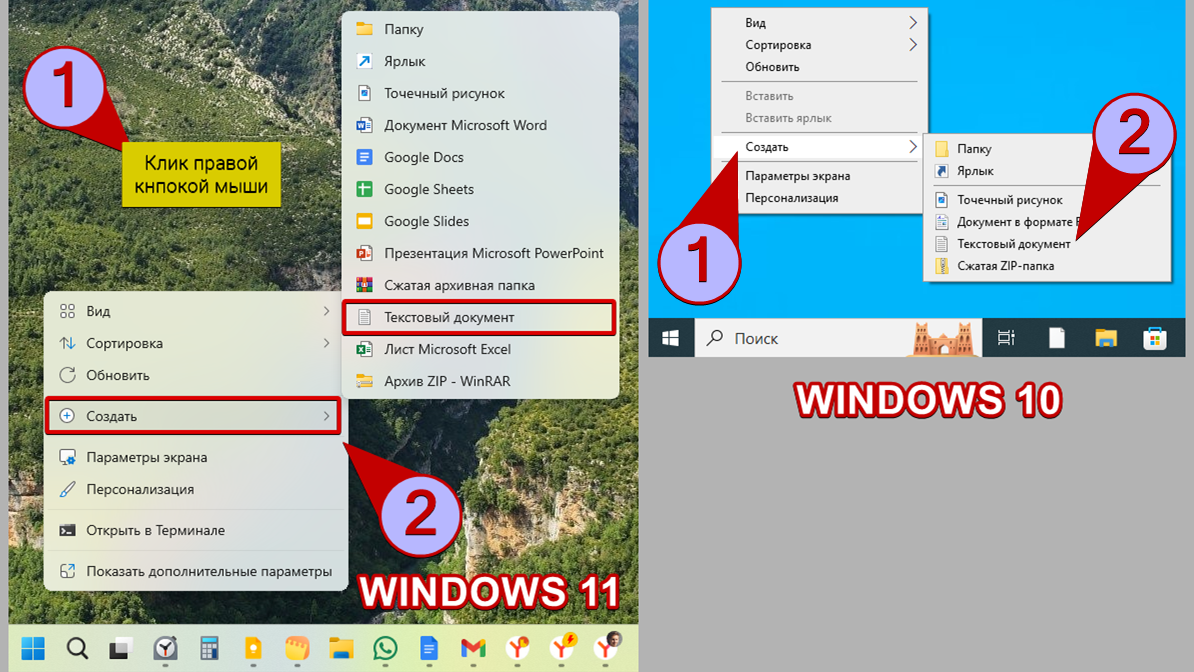 Как создать файл блокнота на рабочем столе в Windows 11 / 10
Как создать файл блокнота на рабочем столе в Windows 11 / 10
- Находясь на рабочем столе или в любой другой папке, кликните правой кнопкой мыши по свободному пространству.
- Из контекстного меню выберите "Создать" — "Текстовый документ".
Новый файл блокнота появится в данном расположении. Откройте его и можно набирать текст.
Помните, что рабочий стол — такая же папка, как и другие. Поэтому вы точно таким же способом можете создать текстовый документ и открыть блокнот, находясь в любой папке системы.
2. Переход в приложение из меню "Пуск"
Этот метод как и большинство следующих позволяют запустить блокнот от имени администратора.
Для Windows 11:
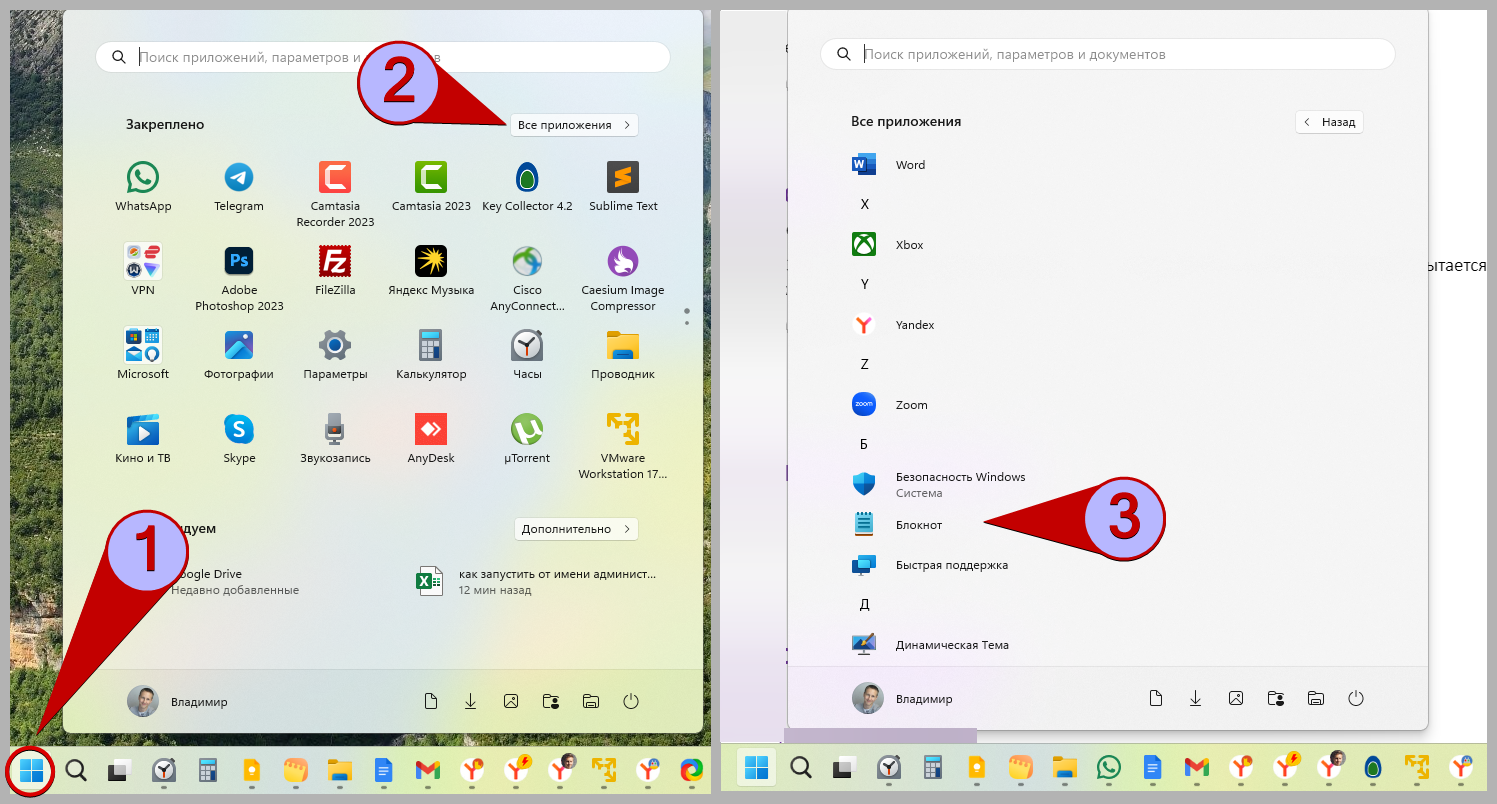 Открытие блокнота в Windows 11 с помощью меню "Пуск"
Открытие блокнота в Windows 11 с помощью меню "Пуск"
- Откройте меню "Пуск".
- Кликните по кнопке "Все приложения".
- Найдите в списке "Блокнот".
Для Windows 10 почти всё также:
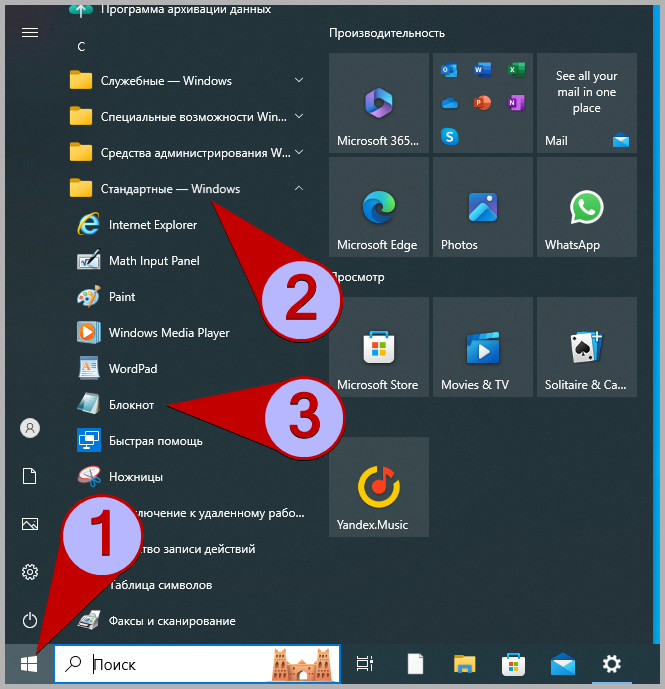 Запуск блокнота в Windows 10 из меню "Пуск"
Запуск блокнота в Windows 10 из меню "Пуск"
- Перейдите в "Пуск".
- Найдите папку "Стандартные".
- В ней запустите "Блокнот".
Все приложения в расположены алфавиту, начиная от английских названий к русским. Также для удобство можно воспользоваться поиском в меню "Пуск".
Если нужно запустить от имени администратора (одинаково для Windows 11 / 10):
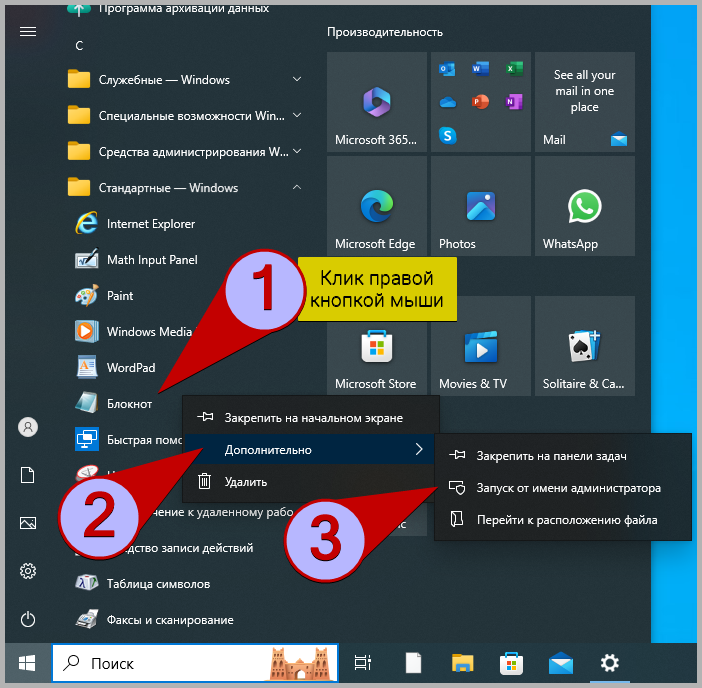 Как зайти в блокнот в Windows 10 или 11 от имени администратора
Как зайти в блокнот в Windows 10 или 11 от имени администратора
- Кликните правой кнопкой мыши по найденному приложению.
- Выберите "Дополнительно".
- Нажмите "Запуск от имени администратора" и подтвердите в окне контроля учётных записей.
3. Найти программу "блокнот" через системный поиск
В Windows 11 и 10 значок поиска по умолчанию отображается на панели задач. Он может отображаться в виде значка "лупа" либо как строка с текстом "поиск".
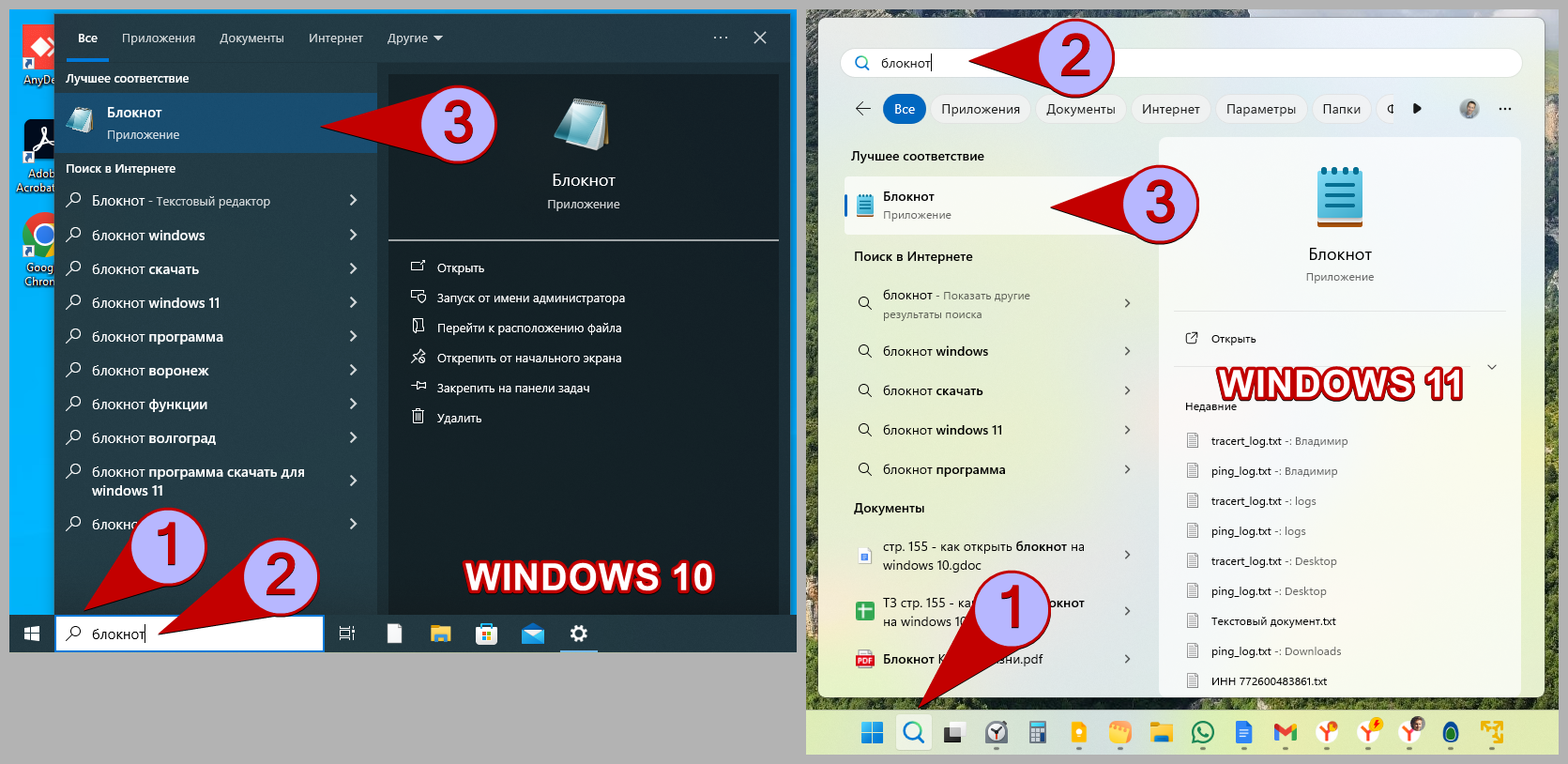 Поиск блокнота через поисковую строку Windows 10 / 11
Поиск блокнота через поисковую строку Windows 10 / 11
- Кликните по иконке поиска.
- Наберите "Блокнот" или notepad.
- Откройте найденную программу.
При необходимости открыть от администратора, найдя блокнот увидите справа дополнительное меню приложения с соответствующим вариантом запуска. Либо кликните правой кнопкой мыши по программе и выберите "Запуск от имени администратора".
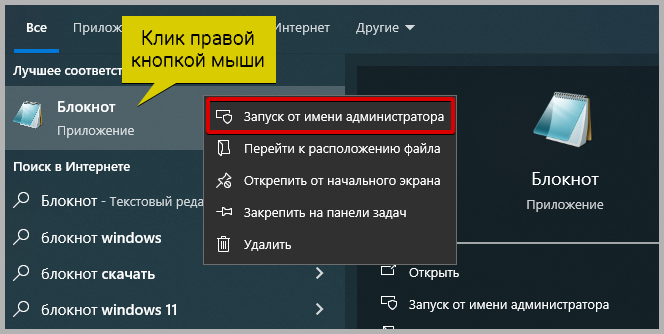 Запуск блокнота от имени администратора в результатах поиска Windows 10 / 11
Запуск блокнота от имени администратора в результатах поиска Windows 10 / 11
4. Запуск через утилиту "Выполнить"
- Нажмите сочетание клавиш
Win+R. - В открывшемся окне введите команду
notepadи нажмите "ОК".
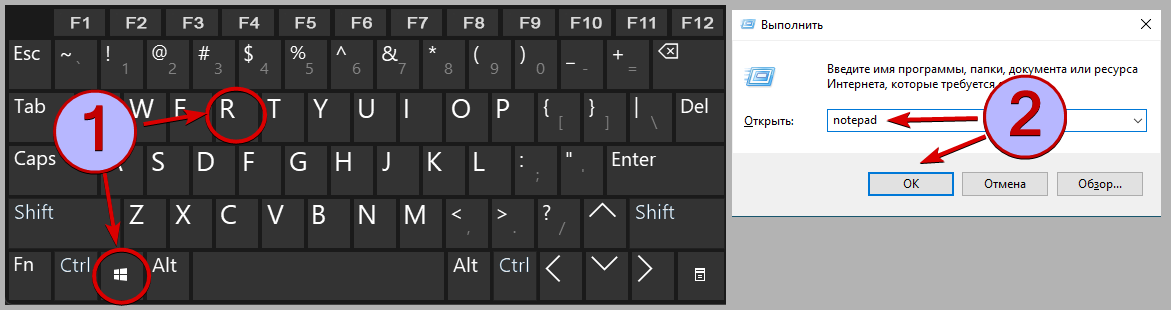 Запуск блокнота через утилиту "Выполнить"
Запуск блокнота через утилиту "Выполнить"
Если нужно открыть блокнот от имени администратора, то после ввода notepad, зажмите комбинацию кнопок Ctrl+Shift+Enter.
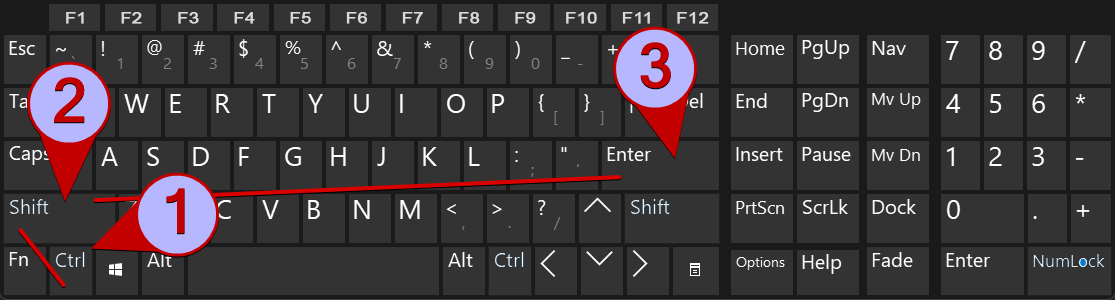 Сочетание кнопок Ctrl+Shift+Enter
Сочетание кнопок Ctrl+Shift+Enter
Удобный способ, но в основном им пользуются по привычке более опытные пользователи компьютера.
Команда notepad также работает в командной строке Windows (CMD), консоли PowerShell и в диспетчере задач. Но это менее удобные способы запуска.
5. Запуск файла "notepad.exe" в папке Windows
![Способ запустить блокнот через папку Windows. Папка Windows в проводнике [1], файл notepad.exe [2].](/backend/uploads/291009d3028418dd633147109e963c44.png) Как найти и открыть блокнот из папки Windows
Как найти и открыть блокнот из папки Windows
- Перейдите в папку Windows (путь C:\Windows).
- Найдите в списке файл notepad.exe и запустите его двойным кликом левой кнопки мыши.
В каталоге Windows по умолчанию сначала расположены папки, а под ними в алфавитном порядке идут файлы, поэтому не возникнет проблем найти нужный исполняемый файл.
Из этой же папки вы можете открыть блокнот от имени администратора, кликнув по файлу notepad.exe правой кнопкой мыши и выбрав соответствующий пункт.
Помимо пути C:\Windows, приложение расположено во всех версиях Windows также ещё и здесь: C:\Windows\System32. В обоих каталогах файлы notepad.exe открывают одно и то же. В "System32" файл сохранён в целях совместимости с более старыми программами, использующими блокнот.
Полезные функции быстрого запуска блокнота Windows
Если вы часто пользуетесь текстовыми документами, вероятно, вам будет полезно познакомиться со следующими возможностями.
Актуально для пользователей, кто чаще всего запускает программы с рабочего стола.
Варианты:
- Вы можете найти блокнот в меню "Пуск" (см. способ №2 выше) и просто перетащить иконку на рабочий стол. Автоматически будет создан ярлык.
- По способу №4 найдите notepad.exe в папке Windows, кликните по нему правой кнопкой мыши и выберите "Создать ярлык". Он будет отправлен на рабочий стол. Если у вас Windows 11, то после клика правой кнопкой мыши по файлу, нужно сначала в меню выбрать "Показать дополнительные параметры" и там уже появится пункт создания ярлыка.
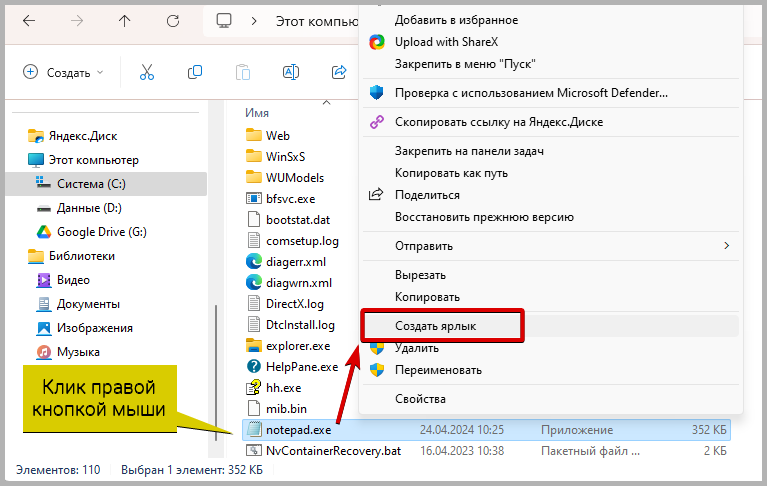 Создание ярлыка на рабочем столе для быстрого запуска блокнота
Создание ярлыка на рабочем столе для быстрого запуска блокнота
Закреплять программы позволяют перечисленные выше способы №2, 3, 5. Например:
- Найдите приложение блокнота по поиску или в меню "Пуск".
- Кликните по нему правой кнопкой мыши и выберите либо "Закрепить на начальном экране", либо сначала пункт "Дополнительно", затем "Закрепить на панели задач".
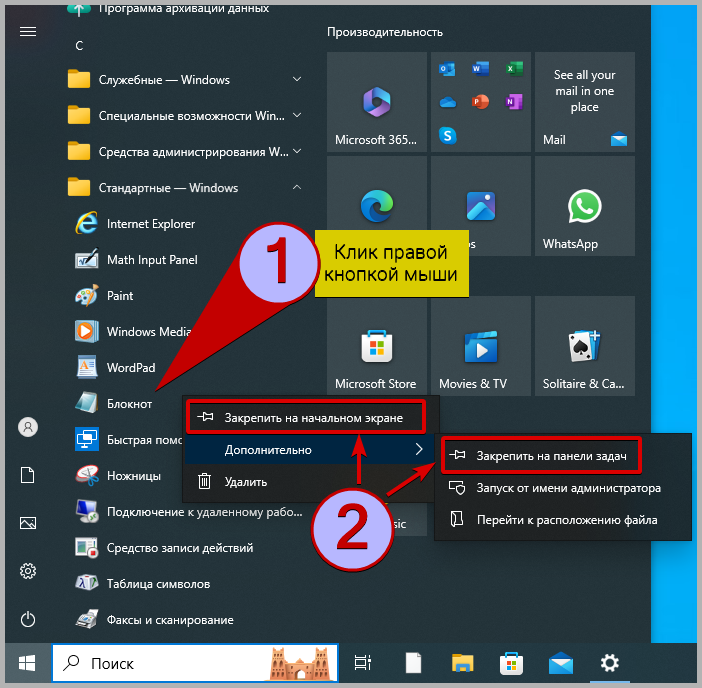 Закрепление блокнота на начальном экране и в панели задач Windows 10
Закрепление блокнота на начальном экране и в панели задач Windows 10
Начальный экран — область с приложениями, отображаемая при открытии меню "Пуск". Мне чаще всего удобнее открывать программы именно оттуда, поэтому закрепляю там всё что много запускаю в течение дня.
Как открыть уже имеющийся файл через блокнот
Через блокнот можем открывать не только текстовые документы (файлы .txt), но и многие другие. Например, опытным пользователям может понадобиться редактировать файл hosts. Также в блокноте можно менять содержимое различных конфигурационных файлов.
Однако помните, что не все файлы можно корректно открыть через блокнот. В таком случае файл откроется с иероглифами.
Инструкция:
- Кликните правой кнопкой мыши по файлу.
- Выберите "Открыть с помощью".
- Если в дополнительном контекстном меню сразу не отобразится вариант "Блокнот", нажмите "Выбрать другое приложение".
- Теперь найдите в списке "Блокнот". Если хотите чтобы такой типа файлов всегда теперь открывался через это приложение, нажмите "Всегда" (Для Windows 11) или поставьте галочку "Всегда использовать приложение …" (для Windows 10).
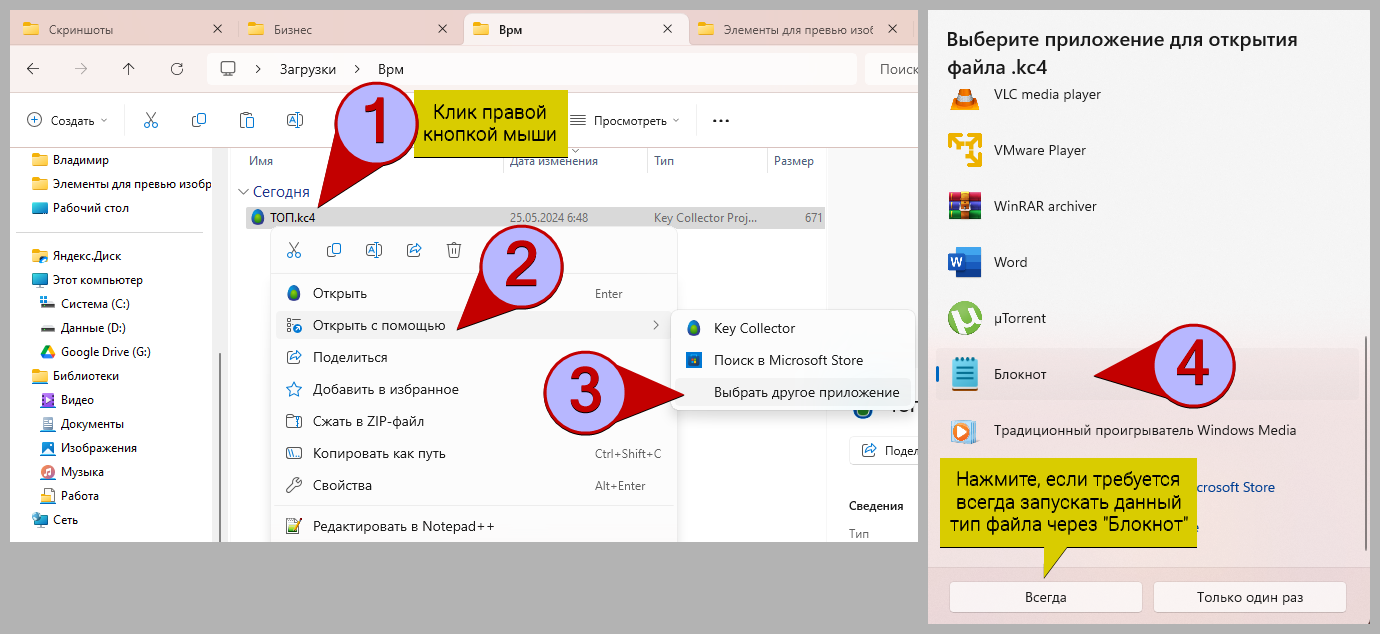 Как с помощью блокнота открывать другие файлы
Как с помощью блокнота открывать другие файлы
Вопрос / ответ
Если в данном блоке нет ответа на ваш вопрос, напишите его в комментариях внизу страницы ⬇️
Зачем запускать блокнот от имени администратора?
Где находится блокнот в Windows 10?
C:\Windows и запускается с помощью файла notepad.exe.Какие есть хорошие и простые альтернативы блокноту Windows?
Чтобы открыть это приложение, наберите в поиске "Записки" (для Windows 11) либо "Sticky Notes" (для Windows 10).
Другой вариант — заменить встроенный блокнот на расширенный, например, Notepad++. Он тоже бесплатный, но имеет больший функционал.
? Если остались вопросы, дополнения или предложения, то пишите комментарий внизу страницы. Отвечаю всем ? Но из-за занятости в других сферах деятельности ответы могут приходить с задержками.
Благодарю за вашу поддержку и интерес к моему контенту!
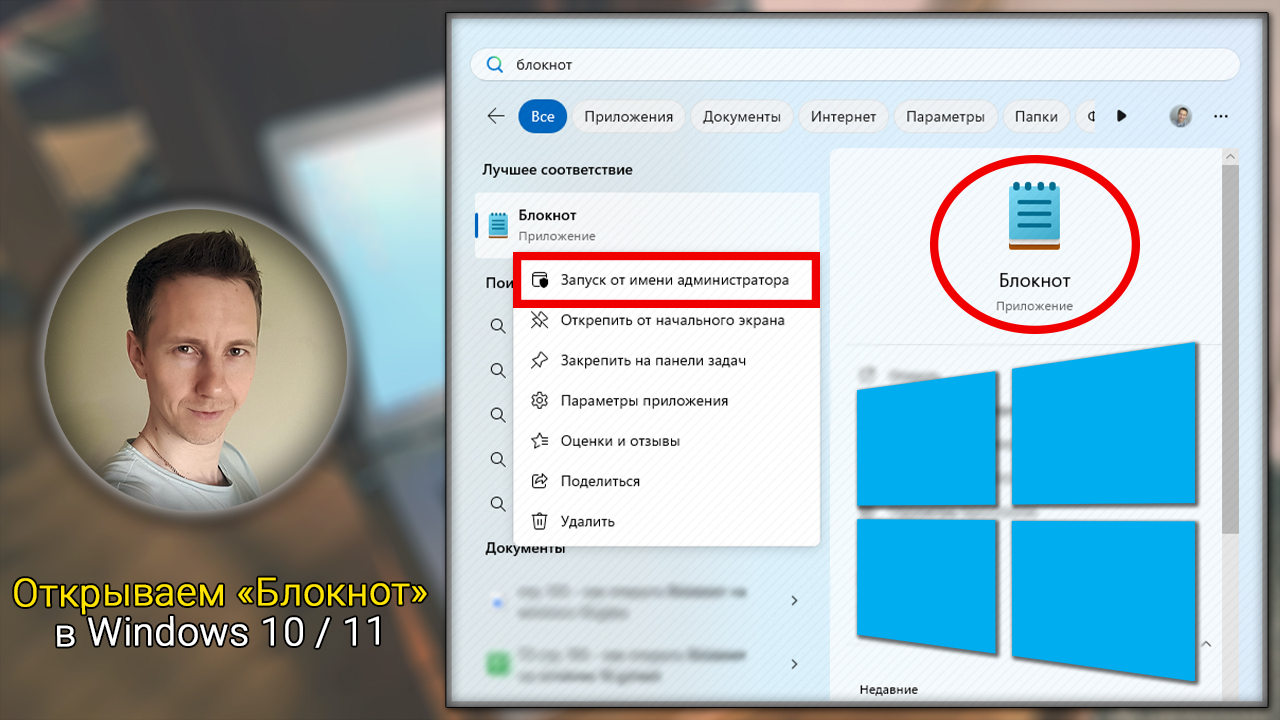
Оставить комментарий