Инструкция — как запустить любую программу, игру от имени администратора во всех версиях Windows (7, 8, 10, 11). Показаны все способы, в том числе — как сделать чтобы нужное приложение всегда запускалось с наивысшими правами.
Что значит запуск от имени администратора?
Например, часто требуется таким способом запускать командную строку Windows, поскольку многие команды в ней работают только с правами администратора. И даже обычное приложение "блокнот" иногда тоже требуется так запускать, например, при редактировании файла hosts.
Если останутся вопросы или будет что дополнить / предложить, пожалуйста, напишите комментарий внизу страницы.
Быстрые способы разово запустить программу от администратора
Имейте ввиду: некоторые перечисленные ниже варианты открывают программу с повышенными правами только через окно контроля учётных записей (UAC) Windows. Это нормально! Нужно просто нажать "Да" в окне "Разрешить этому приложению вносить изменения на вашем устройстве?".
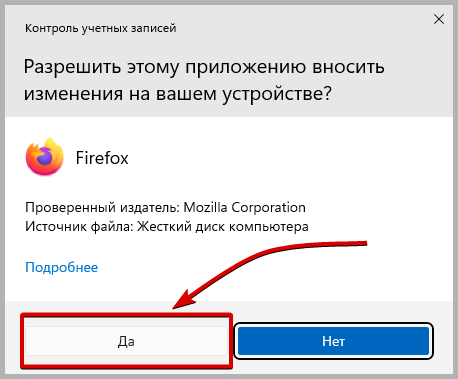 Окно контроля учётных записей Windows
Окно контроля учётных записей Windows
1. Ярлык запуска программы или исполняемый файл
- Щёлкните правой кнопкой мыши по ярлыку приложения либо по исполняемому файлу .exe.
- Из контекстного меню выберите пункт "Запуск от имени администратора".
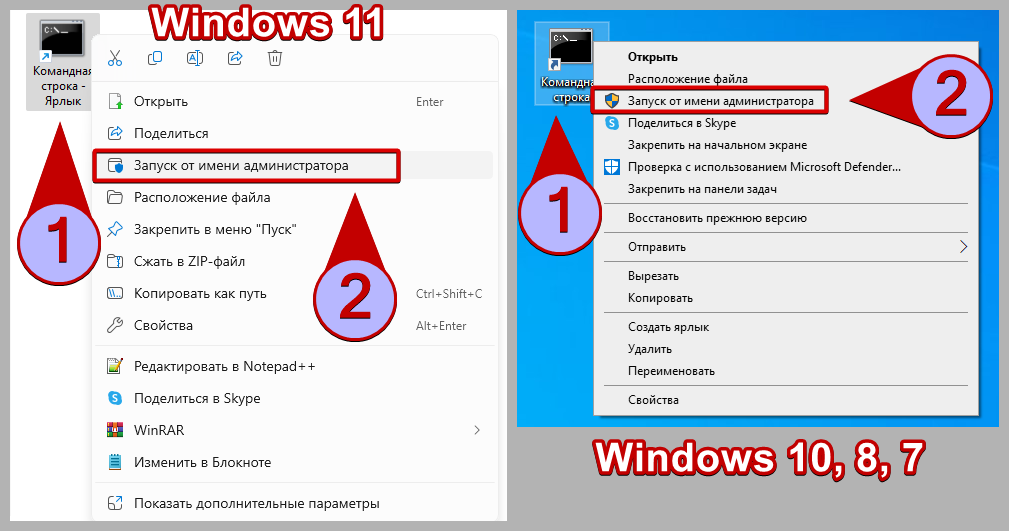 Самый простой вариант зайти в программу с правами администратора
Самый простой вариант зайти в программу с правами администратора
2. Панель задач
- Кликните правой кнопкой мыши по программе, закреплённой или открытой на панели задач.
- Ещё раз клик правой кнопкой мыши по названию в появившемся меню.
- Выберите "Запуск от имени администратора".
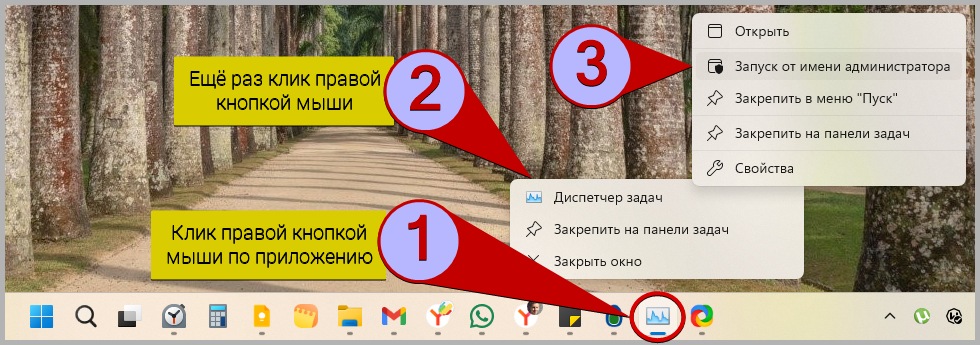 Запуск от имени администратора программы, расположенной на панели задач
Запуск от имени администратора программы, расположенной на панели задач
Ctrl+Enter: зажмите и кликните по значку запускаемого приложений.3. Меню "Пуск"
- Откройте "Пуск".
- Если у вас Windows 11, нажмите "Все приложения" чтобы попасть в список программ. В Windows 10, 8, 7 перечень отображается сразу.
- Найдите в списке нужную программу, кликните по ней правой кнопкой мыши и выберите "Дополнительно" — "Запуск от имени администратора". В Windows 7 аналогично, но без пункта "Дополнительно".
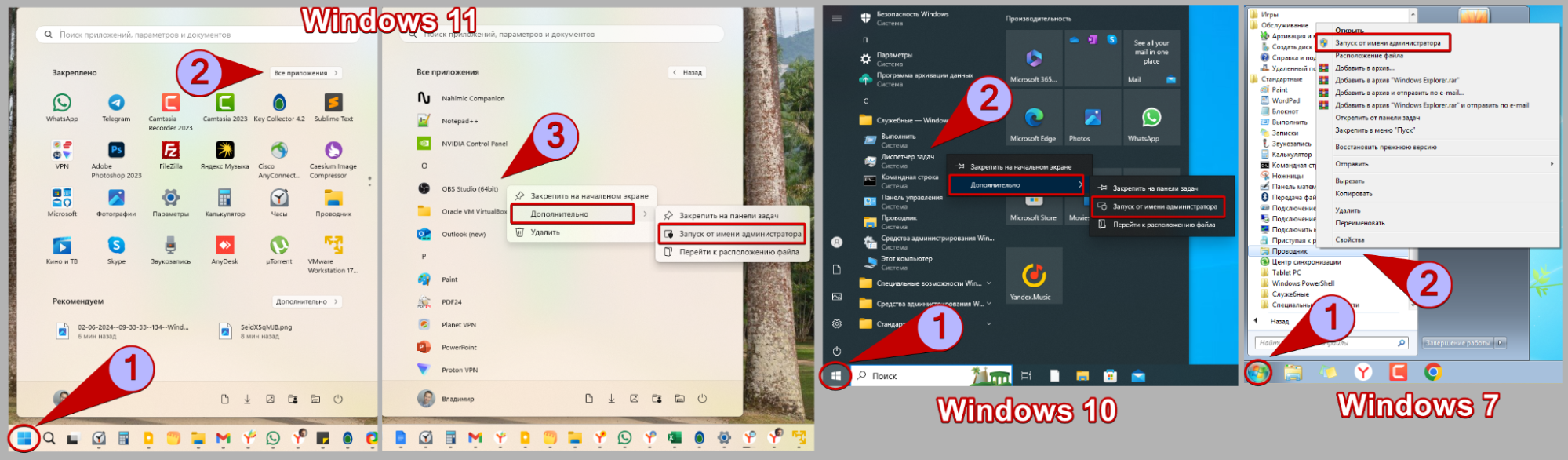 Как войти в приложение, расположенное в меню "Пуск" от администратора
Как войти в приложение, расположенное в меню "Пуск" от администратора
Во всех версиях операционной системы программы можно закреплять в меню "Пуск". Из списка закреплённых вы также можете запускать их от имени администратора по клику правой кнопкой мыши.
Ctrl+Shift: просто зажмите их и кликните по нужной программе. 4. Поиск Windows
Для Windows 10 / 11:
- Откройте поиск, кликнув на панели задач на значок "лупы" либо на поисковую строку (смотря, какой вид отображения выбран).
- Введите название нужной программы.
- В области справа под иконкой найденной программы и её названием отобразится кнопка "Запуск от имени администратора".
- Альтернативный метод — клик правой кнопкой мыши по найденному приложению и выбрать "Запуск от имени администратора".
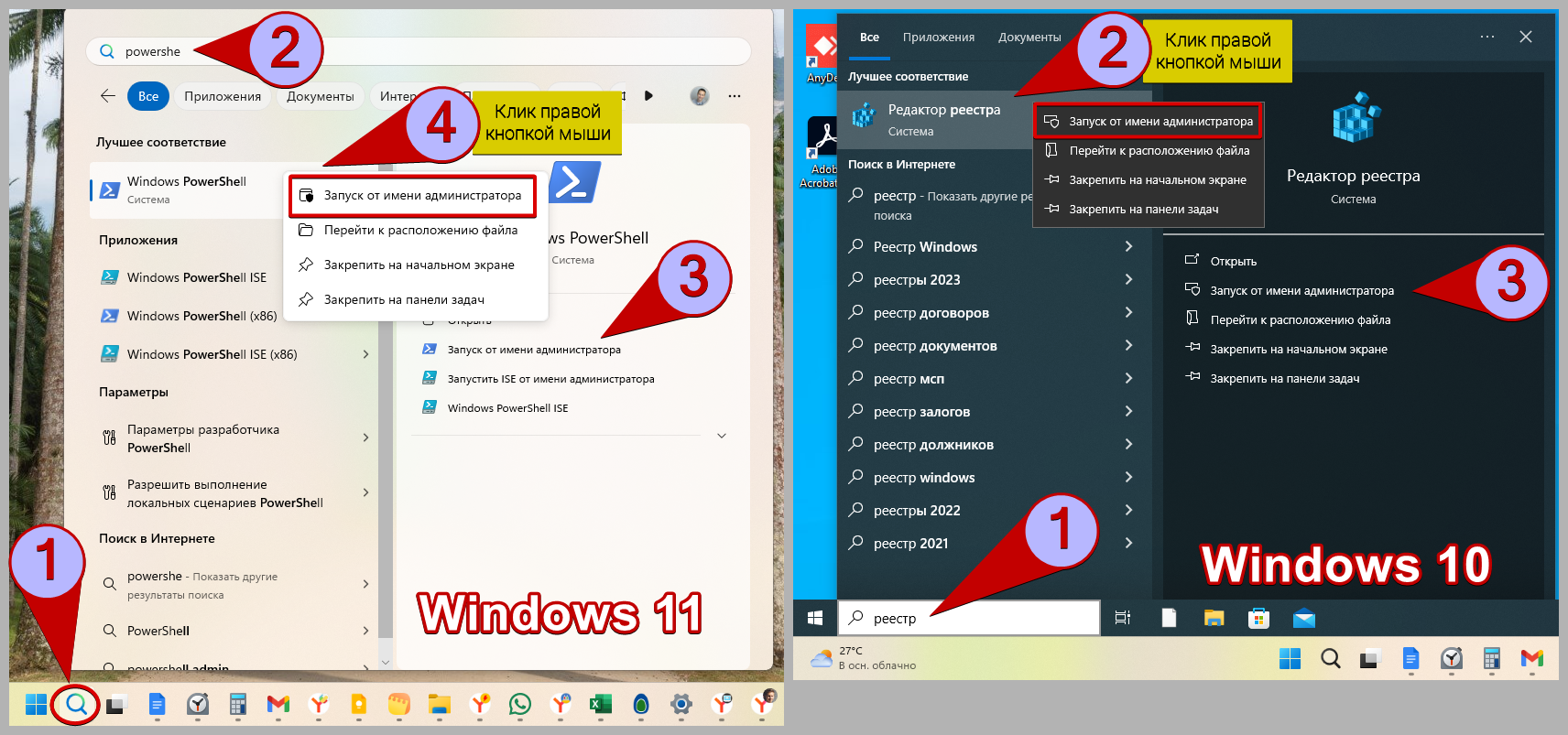 Метод запуска программы в Windows 10 / 11 с наивысшими правами через поиск
Метод запуска программы в Windows 10 / 11 с наивысшими правами через поиск
Для Windows 7:
- Сначала откройте меню "Пуск".
- Введите в поисковую строку внизу часть названия нужной программы.
- Кликните по ней правой кнопкой мыши.
- Выберите "Запуск от имени администратора".
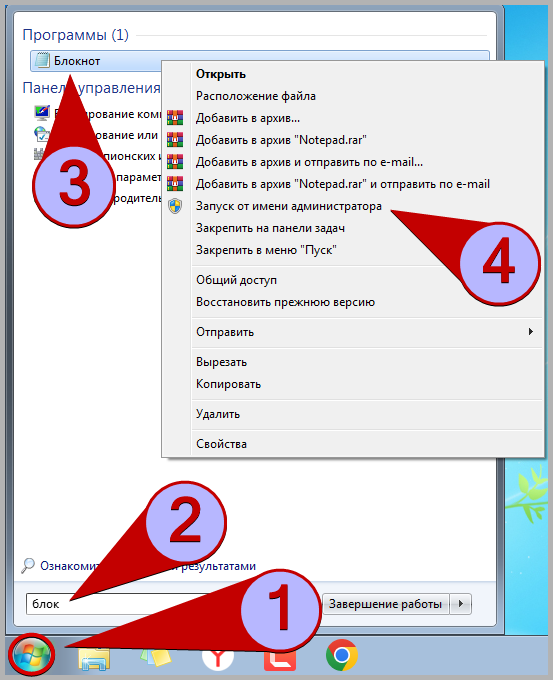 Пример открытия программы с правами администратора в Windows 7 через поиск
Пример открытия программы с правами администратора в Windows 7 через поиск
Ctrl+Shift и щёлкните по приложению в поиске. Оно запустится с административными правами.5. Команда в окне "Выполнить"
Некоторым пользователям удобно запускать определённые утилиты и приложения через окно "Выполнить". Оно также позволяет открывать их от имени администратора.
- Зажмите
Win+Rдля перехода в "Выполнить". - Введите команду для открытия нужной программы.
- Чтобы запустить её от администратора зажмите
Ctrl+Shiftи кликните "ОК". Либо сразуCtrl+Shift+Enter.
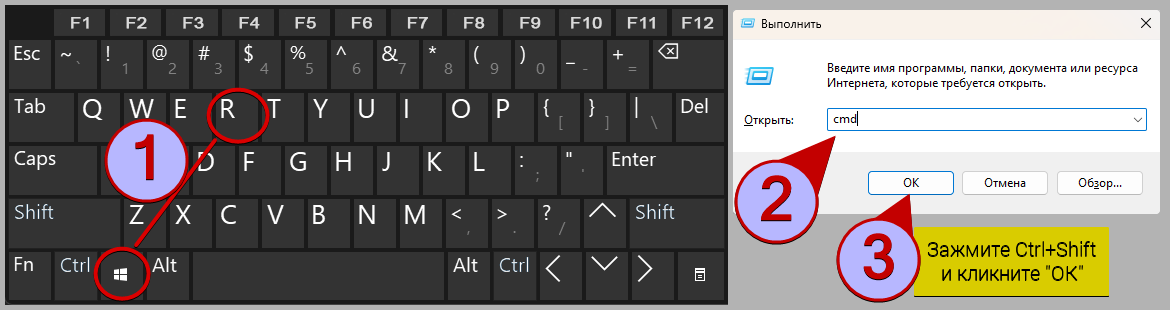 Запуск программ из окна "Выполнить" от имени администратора
Запуск программ из окна "Выполнить" от имени администратора
6. Диспетчер задач
Откройте диспетчер задач любым удобным способом, например, зажав Ctrl+Shift+Esc. Дальнейшие действия немного отличаются в зависимости от версии Windows.
Для Windows 11:
- Сразу нажимайте кнопку "Запустить новую задачу".
- Введите команду для запуска программы или выберите её через кнопку "Обзор".
- Отметьте пункт "Создать задачу с правами администратора".
- Нажмите "ОК".
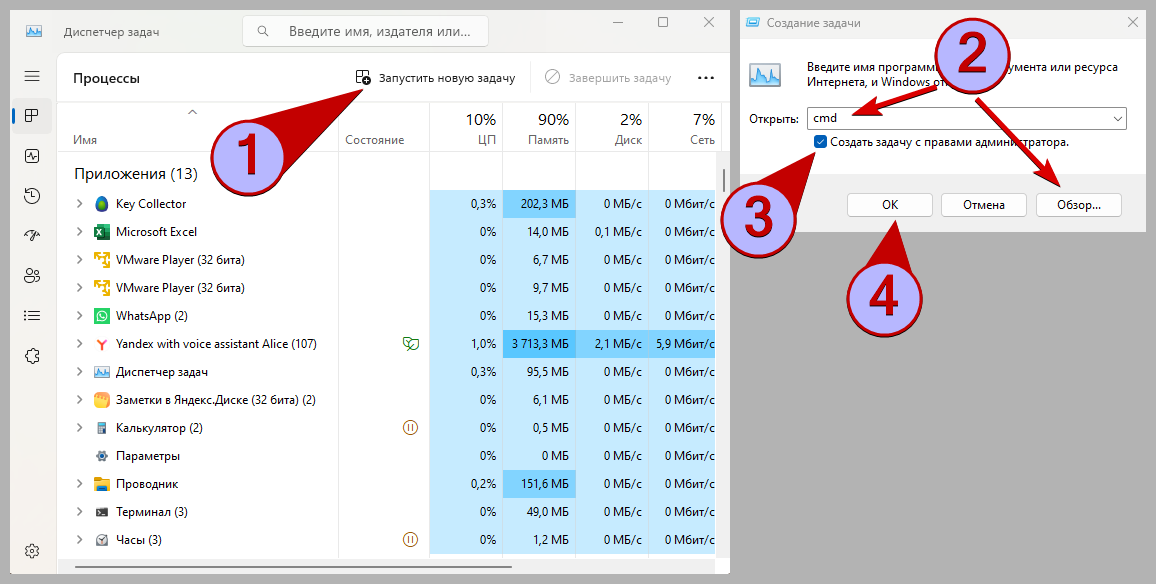 Создание задачи в диспетчере задач Windows 11 с правами администратора
Создание задачи в диспетчере задач Windows 11 с правами администратора
Для Windows 10:
- Если диспетчер задач запустился в упрощённом виде без меню, в таком случае нажмите "Подробнее" внизу.
- Откройте меню "Файл" выберите "Запустить новую задач".
- Введите команду запуска нужной программы или выберите её через "Обзор".
- Поставьте галочку "Создать задачу с правами администратора" и нажмите "ОК".
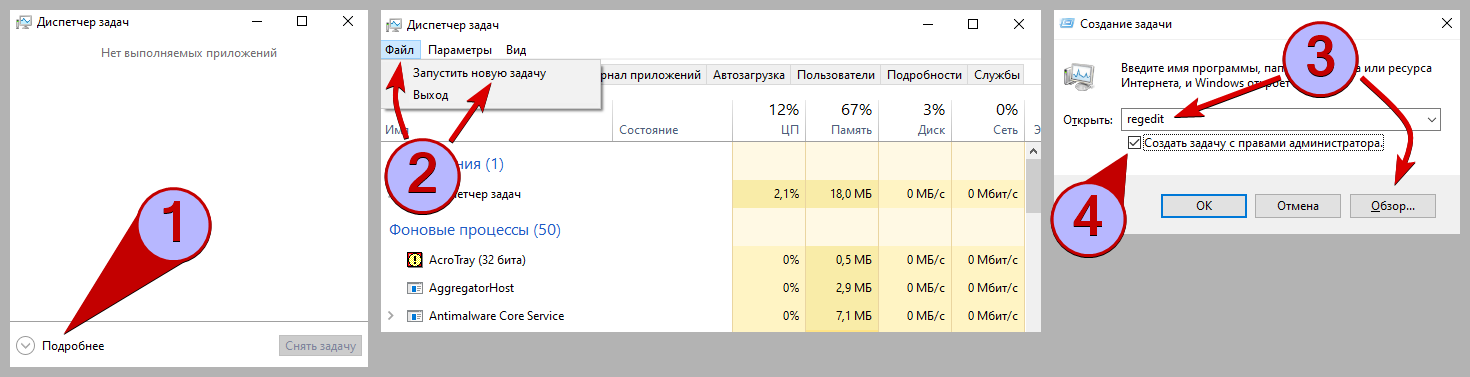 Запуск нового процессе в диспетчере задач Windows 10 от имени администратора
Запуск нового процессе в диспетчере задач Windows 10 от имени администратора
Для Windows 7:
- После перехода в диспетчер задач, обязательно нажмите кнопку внизу "Отображать процессы всех пользователей" (иначе не появится функция запуска с повышенными правами).
- Откройте "Файл" — "Новая задача (выполнить)".
- Введите команду запуска программы или выберите её кнопкой "Обзор" в проводнике.
- Активируйте опцию "Создать задачу с правами администратора" и нажмите "ОК".
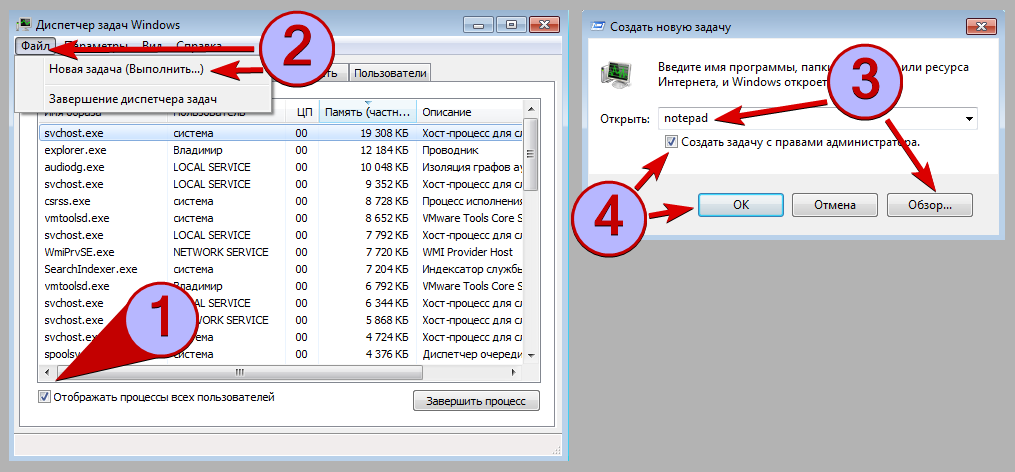 Запуск программы в Windows 7 через диспетчер задач с правами администратора
Запуск программы в Windows 7 через диспетчер задач с правами администратора
7. Командная строка или PowerShell (терминал)
Этот способ подойдёт только в том случае если на вашу учётную запись Windows или на пользователя "Администратор" установлен пароль. По умолчанию в Windows для работы через командную строку не поддерживаются "пустые" пароли.
- Запустите командную строку любым способом. Например, зажав
Win+Rи введя командуcmd. Аналогичные действий можно проделать также в консоли PowerShell (терминале Windows). - Введите
runas /user:Имя_пользователя Название_программыи нажмите "Enter" для выполнения. - Появится строка для ввода пароля пользователя Windows.
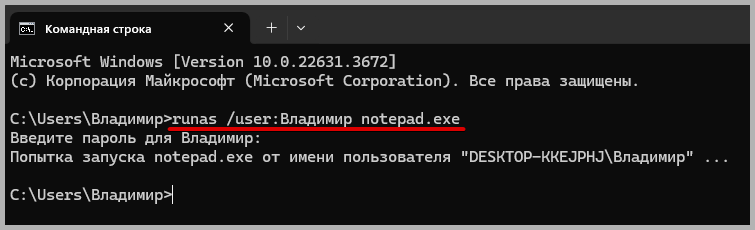 Запуск программы с правами администратора из командной строки Windows
Запуск программы с правами администратора из командной строки Windows
- Вместо "
Имя_пользователя" вводите, соответственно имя своего аккаунт в ОС Windows. Либо пишете "Администратор" с учётом, что у данного пользователя установлен пароль. - Вместо "
Название_программы" укажите исполняемый файл запуска нужного приложения, например, cmd.exe, regedit.exe и т.д. Если файл запуска находится не в папке Windows, то нужно указать полный путь, например, "D:\Рабочий стол\mysoft.exe".
Как всегда запускать приложение от имени администратора
3 способа ниже помогут вам настроить постоянный запуск определённых программ от имени администратора. Все варианты работают одинаково во всех Windows. Настройки интерфейса окон тоже не отличаются.
1. Свойства ярлыка или исполняемого файла
Открывая программу всегда с помощью ярлыка (например, на рабочем столе) или напрямую через исполняемый файл, вы можете настроить постоянный автоматический запуск от имени администратора.
Настройки ярлыка:
- Кликните правой кнопкой мыши по ярлыку, запускающего программу и выберите "Свойства".
- Перейдите на вкладку "Ярлык".
- Нажмите "Дополнительно".
- Отметьте галочкой опцию "Запуск от администратора" и нажмите "ОК" для сохранения во всех открытых окнах.
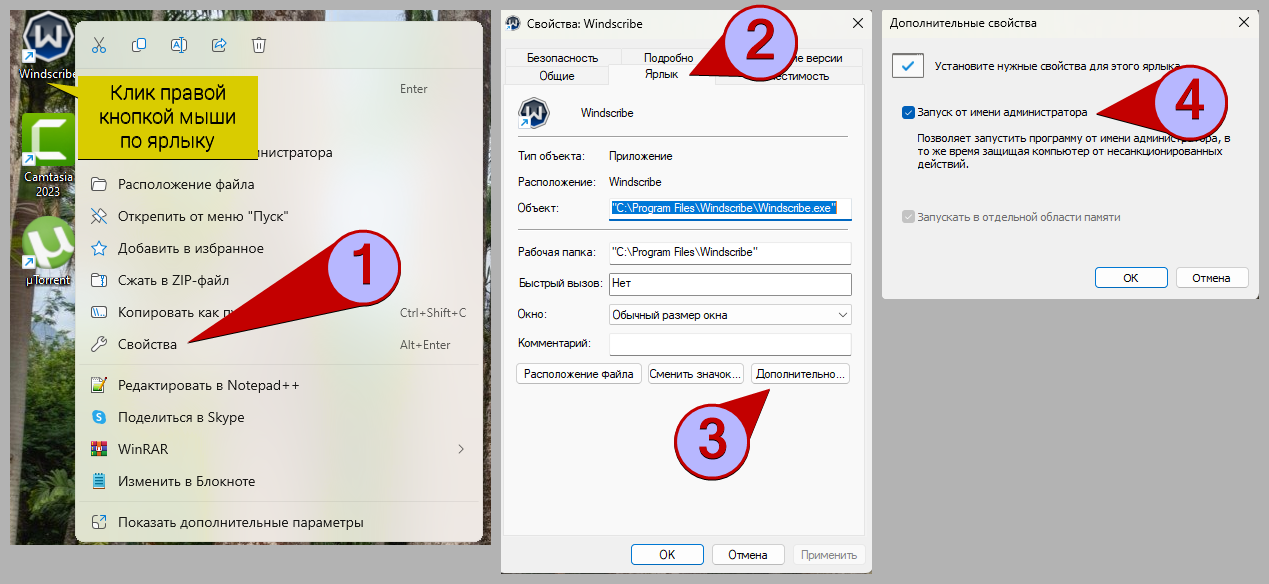 Настройка ярлыка программы для её постоянного запуска от имени администратора
Настройка ярлыка программы для её постоянного запуска от имени администратора
Настройки исполняемого файла:
- Щёлкните правой кнопкой мыши по исполняемому файлу (exe) нужного приложения.
- Откройте вкладку "Совместимость".
- Активируйте функцию "Запускать эту программу от имени администратора". Если данный пункт не активен, сначала ниже нажмите "Изменить параметры для всех пользователей".
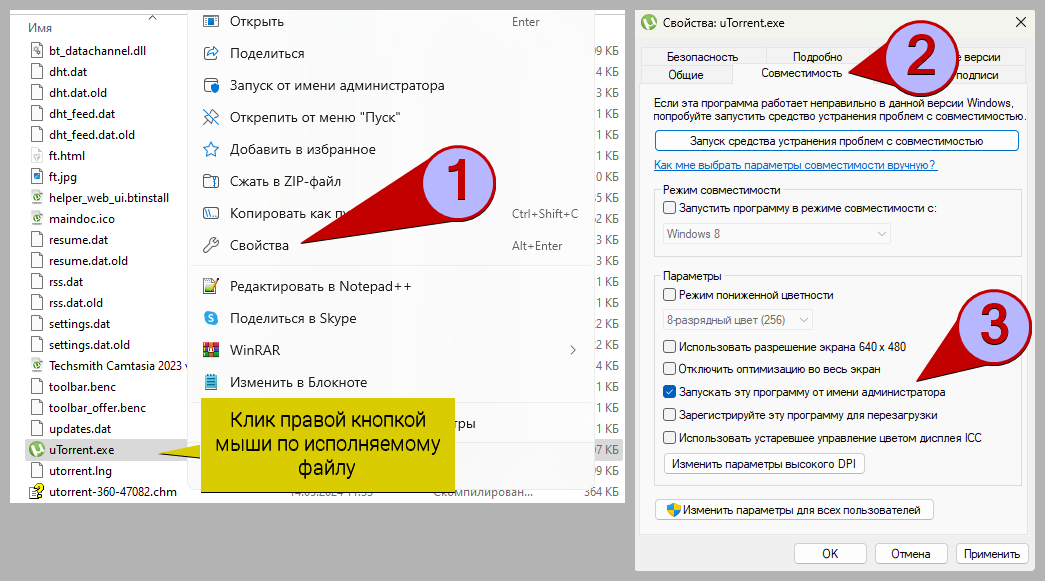 Настройка исполняемого EXE файла для постоянного запуска от имени администратора
Настройка исполняемого EXE файла для постоянного запуска от имени администратора
2. Планировщик задач
Откройте планировщик задач любым удобным вам способом. Самый простой — перейти к поиску Windows (кнопка на панели задач в Windows 11 / 10 либо в меню "Пуск" в Windows 7 / 8), набрать "планировщик" или "task" и запустить найденный компонент.
Далее настройте задачу:
- В главном окне планировщика нажмите "Создать задачу" (не путайте с "создать простую задачу").
- На вкладке "Общие" введите любое имя задачи. Лучше без пробелов и английскими буквами чтобы точно не возникало проблем. Имя запомните или скопируйте куда-нибудь, оно нам пригодится.
- На той же вкладке включите опцию "Выполнить с наивысшими правами" (как раз здесь мы активируем запуск от имени администратора).
- Перейдите на вкладку "Действия" и нажмите "Создать".
- В списке действий выберите "Запуск программы".
- В том же окне нажмите кнопку "Обзор" и выберите через открывшийся проводник исполняемый файл нужной программы. Сохраните изменения кнопкой "ОК".
- Переключитесь на вкладку "Условия" и отключите опцию "Запускать только при питании от электросети".
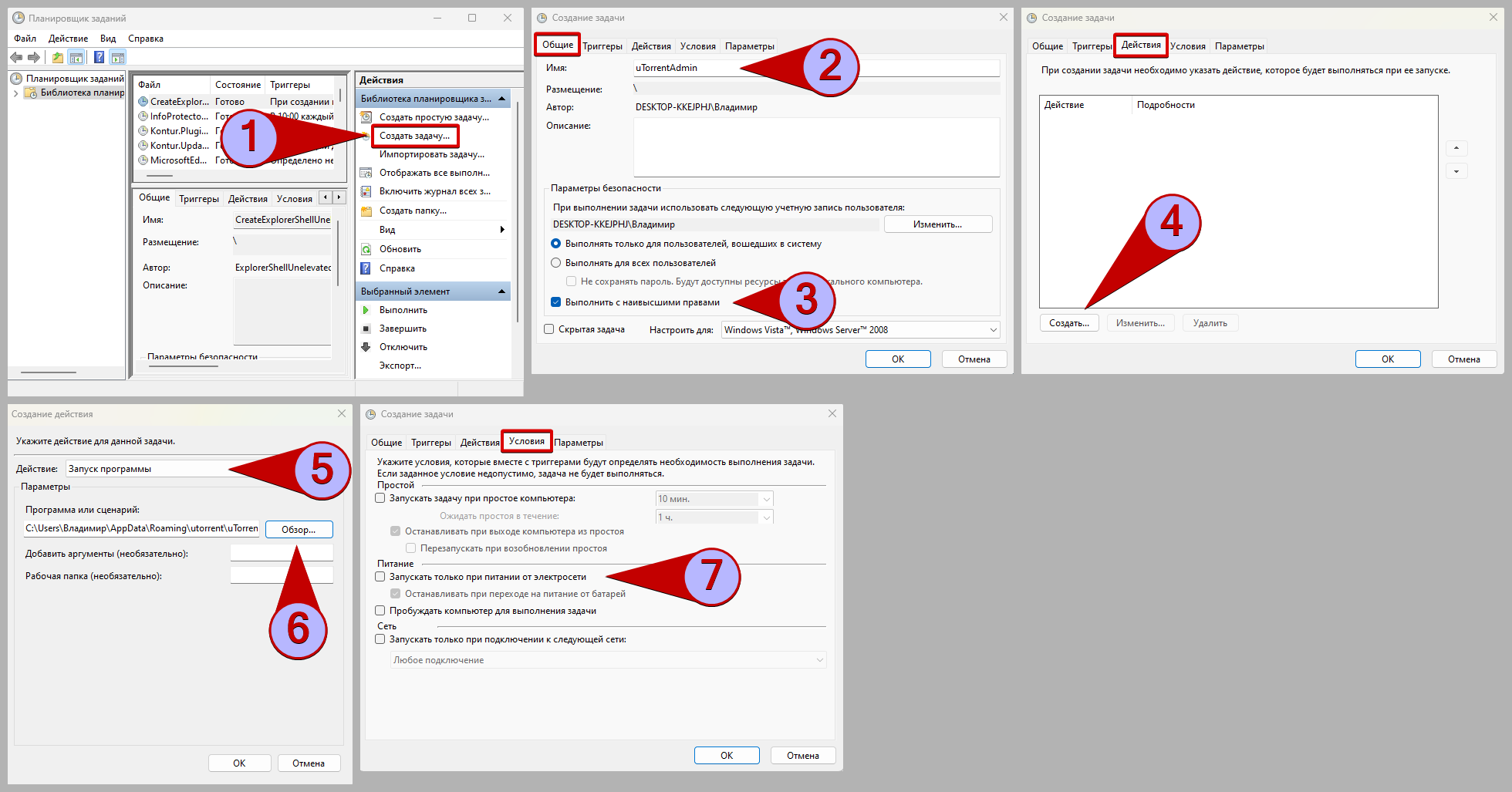 Как в планировщике заданий создать задачу, открывающую программу с наивысшими правами
Как в планировщике заданий создать задачу, открывающую программу с наивысшими правами
Созданное задание появится в общем перечне. Для проверки вы уже сейчас можете отсюда его запустить, щёлкнув по нему правой кнопкой мыши и выбрав "Выполнить". Убеждаемся что программа запустилась и также останавливаем задачу.
Создайте ярлык для быстрого запуска задачи:
- Кликните правой кнопкой мыши на рабочем столе или в папке, где хотите создать ярлык. Выберите "Создать" — "Ярлык".
- В строку "Укажите расположение файла" введите команду
schtasks.exe /run /tn "Имя_задачи"(можете скопировать отсюда, вставить и изменить на свою). Вместо "Имя задачи" (в кавычках!) пропишите название, которое указывали при её создании выше на шаге №2. Нажмите "Далее" для продолжения. - В последнем окне укажите любое понятное вам имя для ярлыка и нажмите "Готово".
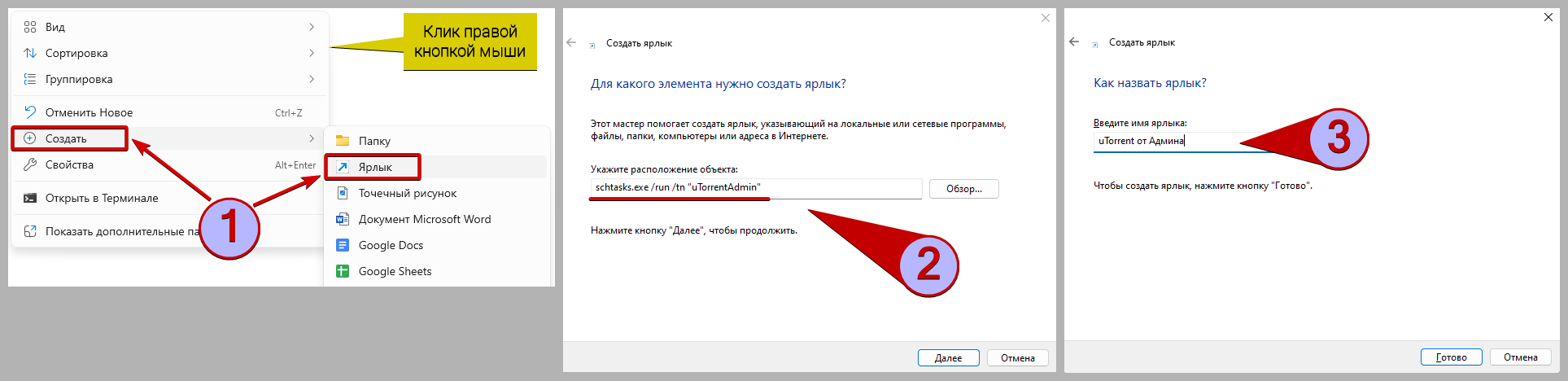 Как создать ярлык для активации задачи из планировщика заданий
Как создать ярлык для активации задачи из планировщика заданий
Теперь, при клике по созданному ярлыку, от имени администратора будет запускаться программа, которую вы выбирали при создании задачи через планировщик.
При таком подходе программа будет открываться без дополнительного запроса со стороны контроля учётных записей (UAC).
3. Реестр Windows
- Любым способом откройте реестр Windows. Например, зажмите
Win+Rи введите в строке командуregedit. - Перейдите по следующему пути
HKEY_LOCAL_MACHINE\SOFTWARE\Microsoft\Windows NT\CurrentVersion\AppCompatFlags\Layers. Либо просто скопируйте путь отсюда, вставьте в адресную строку реестра и нажмите Enter для перехода. - По любому свободному месту в правой части окна кликните правой кнопкой мыши, выберите "Создать" — "Строковый параметр".
- На созданном параметре нажмите F2 (либо щелчок правой кнопкой мыши и "Переименовать"). Вместо старого названия впишите полный путь к файлу программы, которую нужно запускать от администратора.
- Дважды левой кнопкой мыши кликните по параметры, скопируйте отсюда
~ RUNASADMINи вставьте в строку "Значение". Нажмите "ОК" для сохранения.
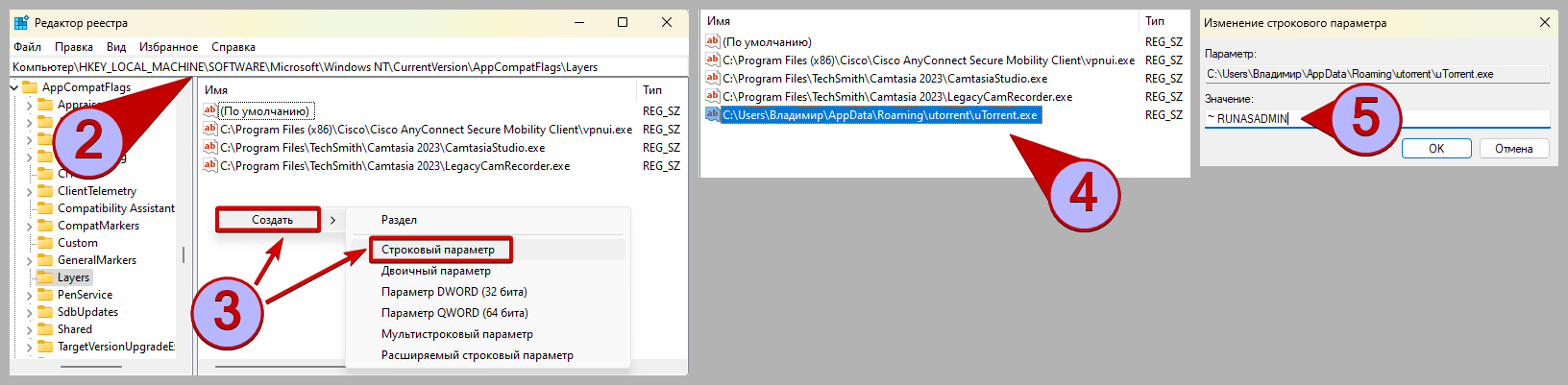 Как настроить запуск программы от имени администратора в реестре Windows
Как настроить запуск программы от имени администратора в реестре Windows
Изменения сразу вступают в силу, перезагрузка компьютера не требуется.
Вопрос / ответ
Если в данном блоке нет ответа на ваш вопрос, напишите его в комментариях внизу страницы ⬇️
Какие программы или игры подходят для запуска с правами администратора?
Несколько примеров: программы стим (steam); КриптоПро CSP, любые стандартные утилиты для Windows.
Не могу запустить встроенные приложения Виндовс 10 с правами админа
? Если остались вопросы, дополнения или предложения, то пишите комментарий внизу страницы. Отвечаю всем ? Но из-за занятости в других сферах деятельности ответы могут приходить с задержками.
Благодарю за вашу поддержку и интерес к моему контенту!

Оставить комментарий