Рассмотрим, как удалить программу с компьютера полностью и приложения в Windows всех версий (XP, 7, 8, 10, 11) с удалением оставшихся ненужных следов в виде файлов, папок, записей реестра. Это решит проблемы при их повторной установке + уберет мусор если не удаляется стандартными инструментами.
По инструкции сможете удалить с ПК любую программу или игру. Пользователю новичку покажу максимально простой алгоритм в автоматическом режиме, а также способ вручную. Также узнаете, как 100% неправильно удалять программы и какие из них трогать нельзя!
Внимательно следуйте за мной по разделам статьи, чтобы не пропустить важную деталь! Например, далеко не во всегда требуется полное удаление.
Как удалить программу с компьютера полностью в Windows
Для начала ознакомьтесь, как удобнее работать со статьей в зависимости от вашей цели и переходите к подходящей главе.
Полное удаление с очисткой требуется только если сложилась определенная ситуация! Например, вам нужно повторно установить программу, а она не устанавливается из-за ошибки (возможно мешают старые файлы от предыдущей установки). Или если она вообще не удаляется стандартно и нужно убрать ее вручную.
За все время своей работы с компьютерами, куда входит и техническое обслуживание ПК и ноутбуков клиентов в рамках своей профессии, я лишь несколько раз из более 1000 пользовался полным удалением.
Даже если остались некоторые файлы, это не приносит совершенно никакого вреда системе. В 99% случаев остаются только текстовые файлы журнала установок и аналогичные, имеющие настолько маленький размер, что никогда не заметите занимаемое ими место на диске.
Какую инструкцию выполнять в вашем случае:
- Если все-таки не требуется глобальная зачистка остатков от программы и нужно просто удалить ее, (рекомендую в большинстве ситуаций), вам достаточно проделать действия по следующей главе о стандартном удалении, выбрав свою версию Windows.
- Если необходимо полностью убрать программу со всеми оставшимися файлами последней главой внизу о быстрой деинсталляции с помощью утилит. Это максимально быстро и просто для новичка. Здесь же показал метод ручной чистки для более опытных пользователей.
Удаление программ встроенными инструментами Windows без очистки следов
Для разных версий Виндовс отличается только расположение раздела, где находится деинсталлятор (удаляющая утилита).
Как перейти в удаление программ в Windows 10 / 11 / 7 / XP
Следуйте ниже по инструкции и после запуска процесса (когда нажмете "Удалить"), запустится уже специальный мастер (деинсталлятор) конкретно для данной программы. Поэтому процесс с этого шага будет отличаться, смотря какое приложение. Я покажу, какие шаги обычно встречаются у большинства деинсталляторов ниже.
Как перейти к удалению в Windows 11 или 10 (здесь принцип одинаковый): кликните правой кнопкой мыши по меню "Пуск", выберите пункт "Приложения и возможности" (в Win 8 — "Программы и компоненты").
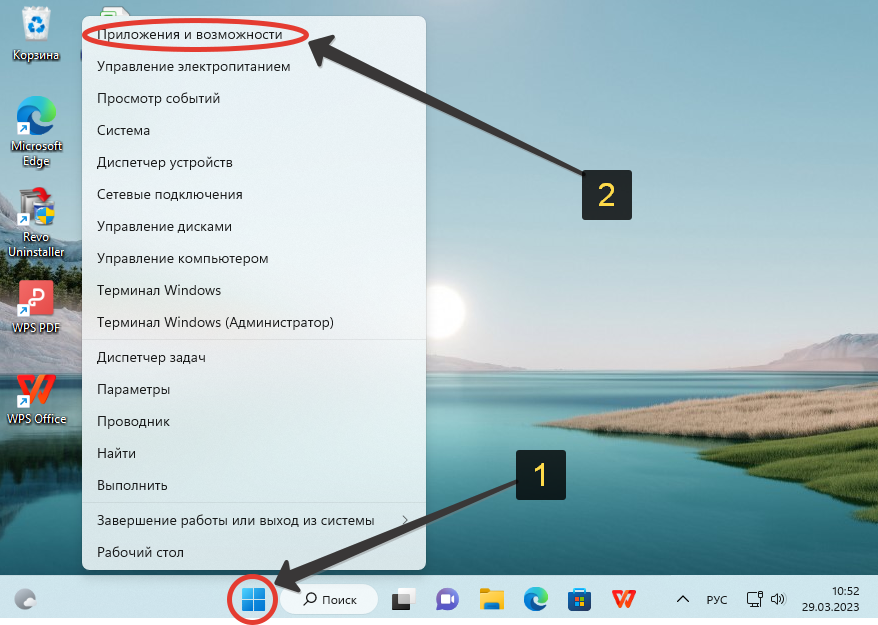 Вызов окна со списком программ из контекстного меню кнопки "Пуск"
Вызов окна со списком программ из контекстного меню кнопки "Пуск"
В открывшемся списке найдите нужную программу, кликните справа от нее по "трем точкам" и выберите "Удалить". А затем подтвердите выбор той же кнопкой во всплывающем окне. Перечень по умолчанию отсортирован по алфавиту, но если он слишком длинный, можно воспользоваться поиском вверху.
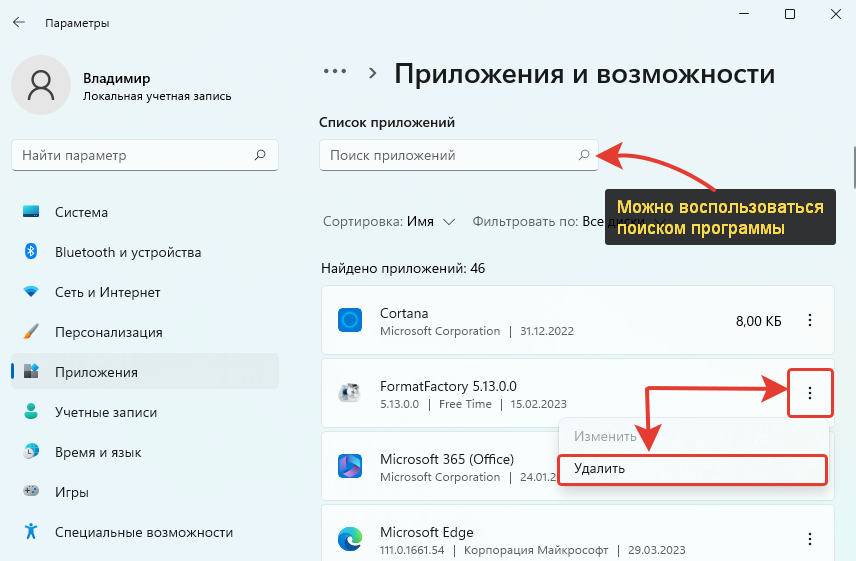 Запуск процесса деинсталляции программы
Запуск процесса деинсталляции программы
Далее запускается мастер удаления выбранной программы. Обычно нужно просто нажимать "Далее" и соглашаться во всех окнах до завершения. Но нужно все-таки вчитываться в надписи в окнах, поскольку некоторые разработчики поступают хитро.
Приведу пример с антивирусом. В процессе появляется окно с вопросом вида "Вы правда хотите удалить антивирус? Тогда ваш компьютер будет под угрозой! Не выключать защиту?". Далее 2 кнопки: жирным выделена "Да" и как раз нужная кнопка для продолжения удаления будет "Нет" или "Все равно продолжить". Это сбивает с толку новичка, особенно если не вчитываться в содержание сообщений на экране.
Инструкция для Windows 7 (подходит и для XP):
Откройте меню "Пуск", перейдите в "Панель управления".
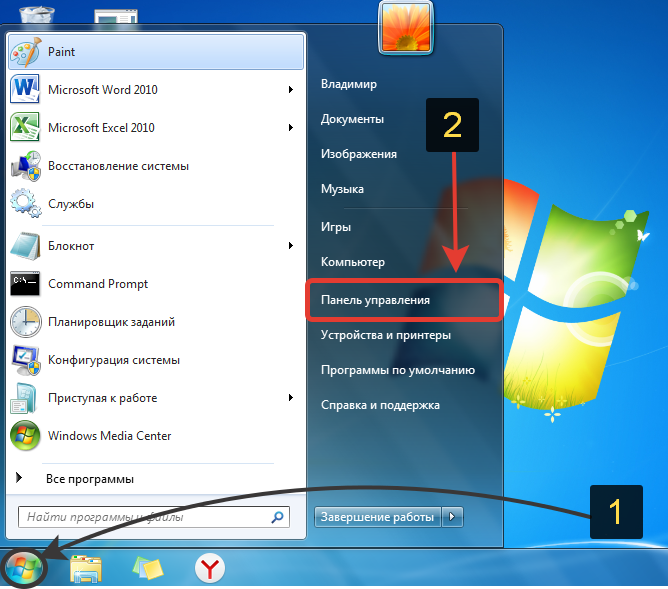 Открытие панели управления в Win 7
Открытие панели управления в Win 7
Проверьте, что справа вверху окна выбран тип отображения иконок "Категория" и кликните по ссылке "Удаление программы" (в XP называется "Установка и удаление программ").
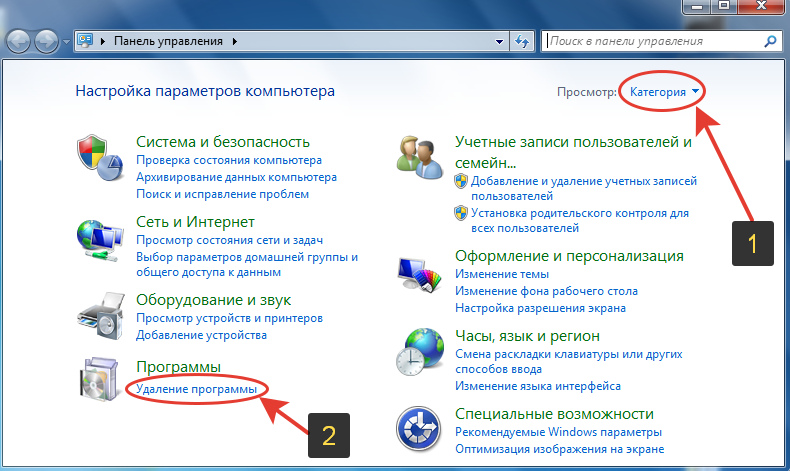 Переход к удалению программ в панели управления Win 7
Переход к удалению программ в панели управления Win 7
Найдите в списке нужную программу, щелкните по ней и нажмите "Удалить" вверху.
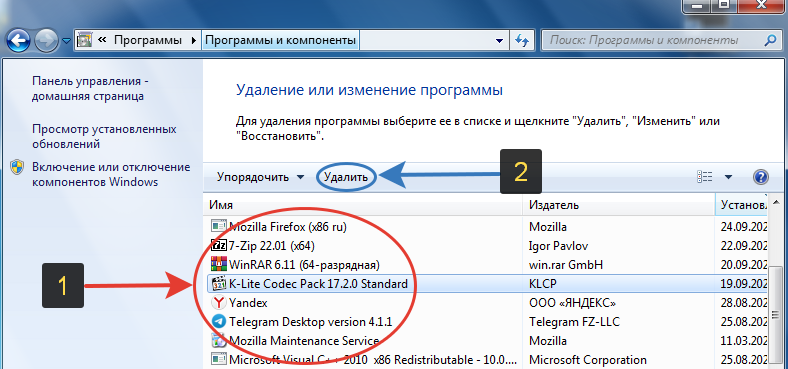 Запуск деинсталляции в Windows 7
Запуск деинсталляции в Windows 7
Запустится деинсталлятор выбранной программы. Общие шаги по удалению описал в следующей главе.
Основные шаги процесса удаления любых программ в Windows
После того как вы в нужной версии Windows перешли к удалению, запускается деинсталлятор уже от разработчика конкретной выбранной программы. И от этого зависят окна, которые будут появляться на экране.
Обычно порядок такой (см. скриншот внизу для наглядности):
 Основные этапы деинсталляции любых программ
Основные этапы деинсталляции любых программ
- Открывается окно контроля учетных записей, где подтверждаем процесс кнопкой "Да".
- Мастер удаления уточняет, точно ли вы хотите убрать программу? Где вы просто соглашаетесь положительно. Зачастую этого достаточно и далее будет отображаться процедура. Готово!
- В некоторых случаях будет вопрос о сохранении данных на случай повторной установки: нужно их оставить или очистить? Чтобы все вычистить, не соглашайтесь с сохранением данных.
- Также встречается вопрос, почему вы решили избавиться от программы? Заполнять причину, как правило, не обязательно. Достаточно очередной раз подтвердить удаление соответствующей кнопкой.
- После завершения деинсталляции может открыться сайт разработчика. Просто закройте вкладку в браузере.
даление
В конце обязательно перезагрузите компьютер!
Как почистить оставшиеся следы, смотрите в следующих главах про полное удаление.
Утилита для полного удаления программ с компьютера
За все время я перепробовал порядка 10 сторонних утилит и из бесплатных (или условно-бесплатных) выделю лишь 2:
Ниже перечислю еще варианты, но они отстают на мой взгляд по ряду характеристик. Подробнее опишу ниже.
Пример покажу на 1-й — IObit (скачать можете по ссылке выше с официального сайта). Потому что она даже в бесплатном режиме удаляет полностью не только установленный в данный момент софт, но чистить остатки программ. Также умеет удалять приложения, в том числе те, которые стандартным деинсталлятором убрать невозможно.
Устанавливается утилита максимально просто, ничего по ходу настраивать не требуется. Единственное, в бесплатной версии будет регулярно предлагаться покупка платной подписки PRO и иногда рекламируются другие приложения. Просто отказывайтесь. В платной, конечно, такого нет.
Инструкция по удалению:
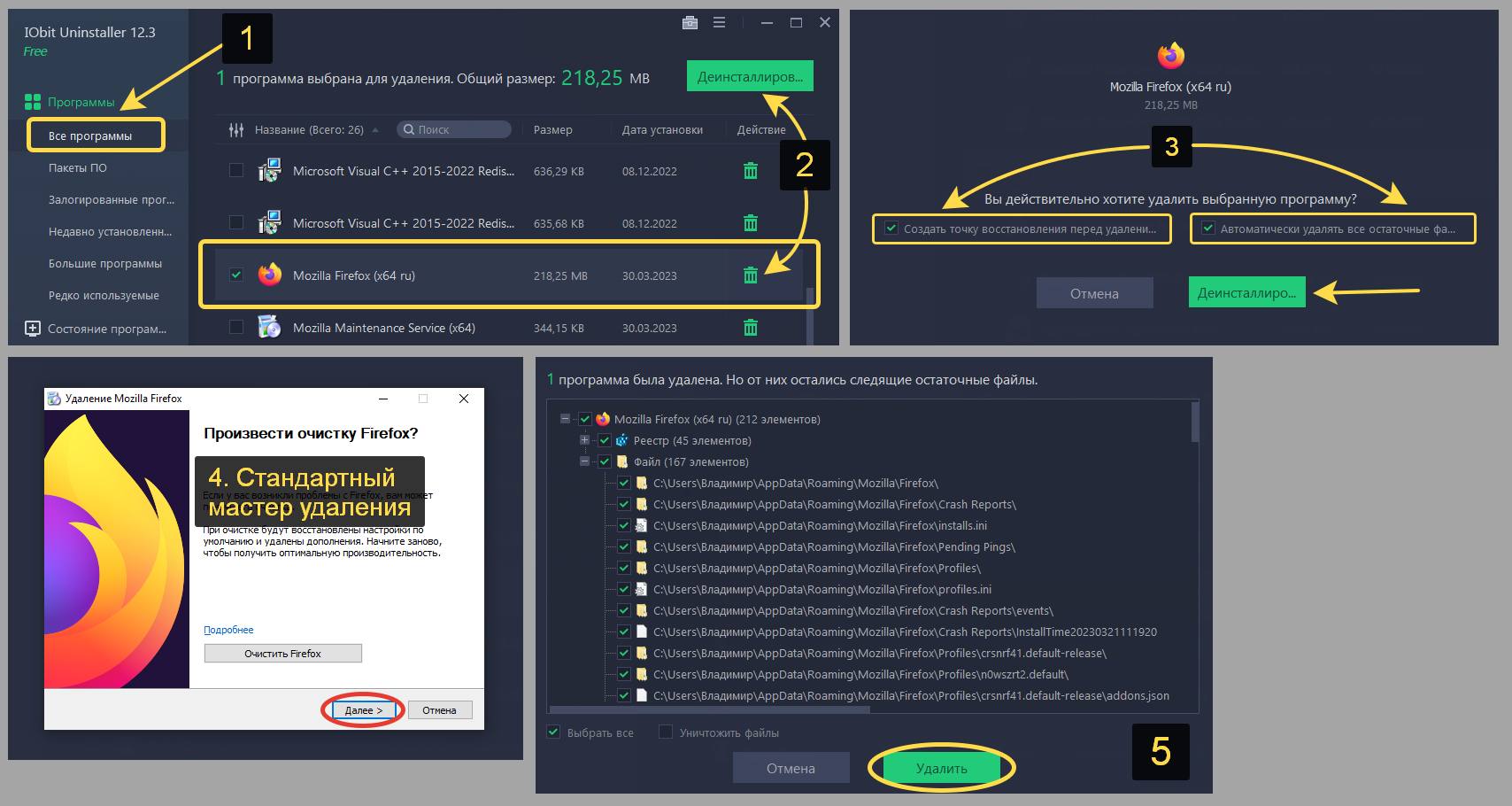 Как удалить программу через IObit Uninstaller
Как удалить программу через IObit Uninstaller
- Запустите IObit Uninstaller, перейдите в раздел "Программы" — "Все программы".
- В списке нажмите на иконку "корзины" напротив нужной. Либо отметьте галочкой сразу несколько программ и нажмите кнопку "Деинсталлировать".
- В открывшемся окне отметьте пункт "Создать точку восстановления". Вторую галочку "Автоматически удалять все остаточные файлы" я рекомендую также поставить новичкам, чтобы утилита все сделала за вас. Если вы более опытный пользователь, галочку можно не ставить и тогда на одном из этапов утилита покажет оставшиеся файлы и записи реестра, вы сможете их посмотреть и какие-то исключить из чистки.
- Далее запустится стандартный деинсталлятор выбранной программы. Соглашайтесь во всех появляющихся окнах, нажимая "Далее" (Next). Если даже деинсталлятор поврежден, удаление будет продолжено принудительно без него.
- На последнем шаге (если вы в 3-м пункте НЕ отметили опцию автоматической обработки файлов) отобразится список всего мусора, что остался после стандартной деинсталляции. Отметьте все и нажмите "Удалить". Либо вручную выбирайте элементы.
По окончании появится окно с информацией об успешном удалении. В нем же часто пользователям бесплатной версии предлагается перейти на PRO. Игнорируйте, просто закрывая окно. Если, конечно не хотите купить выпуск "PRO" для расширения функционала ?
- В IOBit перейдите в раздел "Состояние программного обеспечения", отметьте пункт "Остатки деинсталляции" и нажмите кнопку "Сканировать сейчас".
- Щелкните "Исправить" напротив найденного результата. Если в следующем окне появится выбор файлов, папок и ключей реестра для удаления, отмечайте все.
 Как удалить остатки программ с компьютера с помощью IOBit Uninstaller
Как удалить остатки программ с компьютера с помощью IOBit Uninstaller
Другие подобные утилиты работают по точно такому же алгоритму.
Список других условно-бесплатных приложений для зачистки следов
Revo Uninstaller;
Ashampoo Uninstaller;
Geek Uninstaller;
Wise Program Uninstaller.
Как вручную полностью удалить программу с чисткой мусора
Сначала стандартно удалите программу через встроенный "удалитель". Способ описал в соответствующей главе в самом верху статьи.
Затем:
- Далее перезагрузите компьютер. После этого еще часть файлов и записей в реестре исчезнут сами.
- Проверьте папки:
C:\Program Files;C:\Program Files (x86). Если увидите в них название программы, пробуйте удалить. Помните, что папка может называться по имени компании или разработчика. Например, фотошоп располагается в папке "Adobe". Если удалить папку не удается (редкий случай), это уже плохой знак — программа "криво" деинсталлировалась стандартным инструментом или так задумано разработчиком, у которого есть своя цель. - Откройте папку "C:\Users\Имя_вашей_учетной_записи", набрав в адресной строке проводника следующее:
%HOMEPATH%(можете скопировать отсюда, вставить в адрес и перейти). Проверьте существование каталога удаленной программы (может носить имя компании или разработчика). Увидели? Удаляйте. - Аналогичным методом зайдите в директорию
AppDataбыстрой командой%HOMEPATH%\appdata. В ней проверьте все три подпапки "Local", "Locallow", "Roaming". - Перейдите в реестр (инструкция, как открыть реестр). Перейдите в меню "Правка" — "Найти" и вбейте имя программы. Нажмите "Найти далее" и осторожно убирайте разделы и записи реестра, где в столбцах "имя" или "значение" упоминается программа. Если сомневаетесь, пропустите очередную найденную запись! Нажимая F3 на клавиатуре будете перемещаться к следующей записи / разделу. Помните, что программа может называться разными вариантами и в реестре будут содержаться все. Поэтому, проверяйте все варианты, которые вспомните. Например: "doctor web", "drweb". Тем самым вычищаем все следы в реестре.
 Пример к пункту 6 — поиск записей программы в реестре
Пример к пункту 6 — поиск записей программы в реестре
Как удалить программу, если она не удаляется
Распространенная ошибка, встречающаяся при попытке деинсталлировать программу штатными средствами операционной системы:
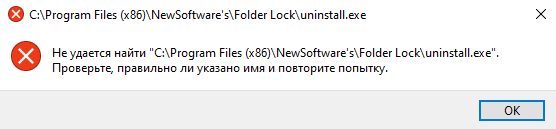 Окно с ошибкой "Не удается найти файл" при удалении программы
Окно с ошибкой "Не удается найти файл" при удалении программы
"Не удается найти (здесь указан путь к файлу деинсталляции uninstall.exe). Проверьте, правильно ли указано имя и повторите попытку". Показал на изображении выше.
Например, IObit Uninstaller, Soft Organizer. Они легко выполнят задачу и не придется вручную удалять оставшиеся папки и ключи реестра. Процесс показал выше в главе про полное удаление программ с помощью утилит.
Если же требуется исправить ошибку вручную, то алгоритм следующий:
- Перейдите в реестр (инструкция, "как открыть реестр").
- В нем, последовательно кликая по разделам, перейдите к папке Uninstall:
HKEY_LOCAL_MACHINE\SOFTWARE\WOW6432Node\Microsoft\Windows\CurrentVersion\UninstallМожете просто скопировать этот путь, вставить в поле адреса реестра и нажать клавишу Enter для перехода. - Найдите среди подразделов название программы, которая не удаляется, щелкните правой кнопкой мыши и выберите "Удалить".
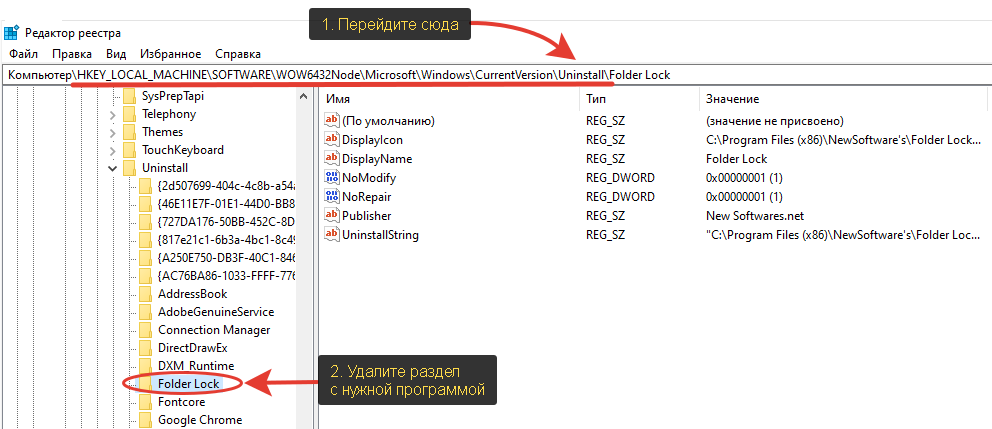 Удаления ключа реестра, если не удаляется программа с компьютера Windows 10 / 11 или других версий
Удаления ключа реестра, если не удаляется программа с компьютера Windows 10 / 11 или других версий
После этого программа пропадет из списка в разделе "Приложения и возможности" в Windows 11 / 10 и из аналогичного перечня "Программы и компоненты" в 8 / 7.
Как удалить приложение с компьютера Windows 10, 11
Так называемые приложения есть только в Win 10 и 11. Большинство из них удаляется встроенными функциями системы двумя способами:
- Откройте меню "Пуск", найдите нужное приложение в списке всех программ, жмите по нему правой кнопкой мыши и выберите "Удалить". Подтвердите в открывшемся окне.
- Также вы можете открыть стандартное окно "Приложения и возможности" (кнопка перехода появится при клике правой кнопкой мыши по меню "Пуск") и удалить нужные приложения там, среди общего списка установленных программ.
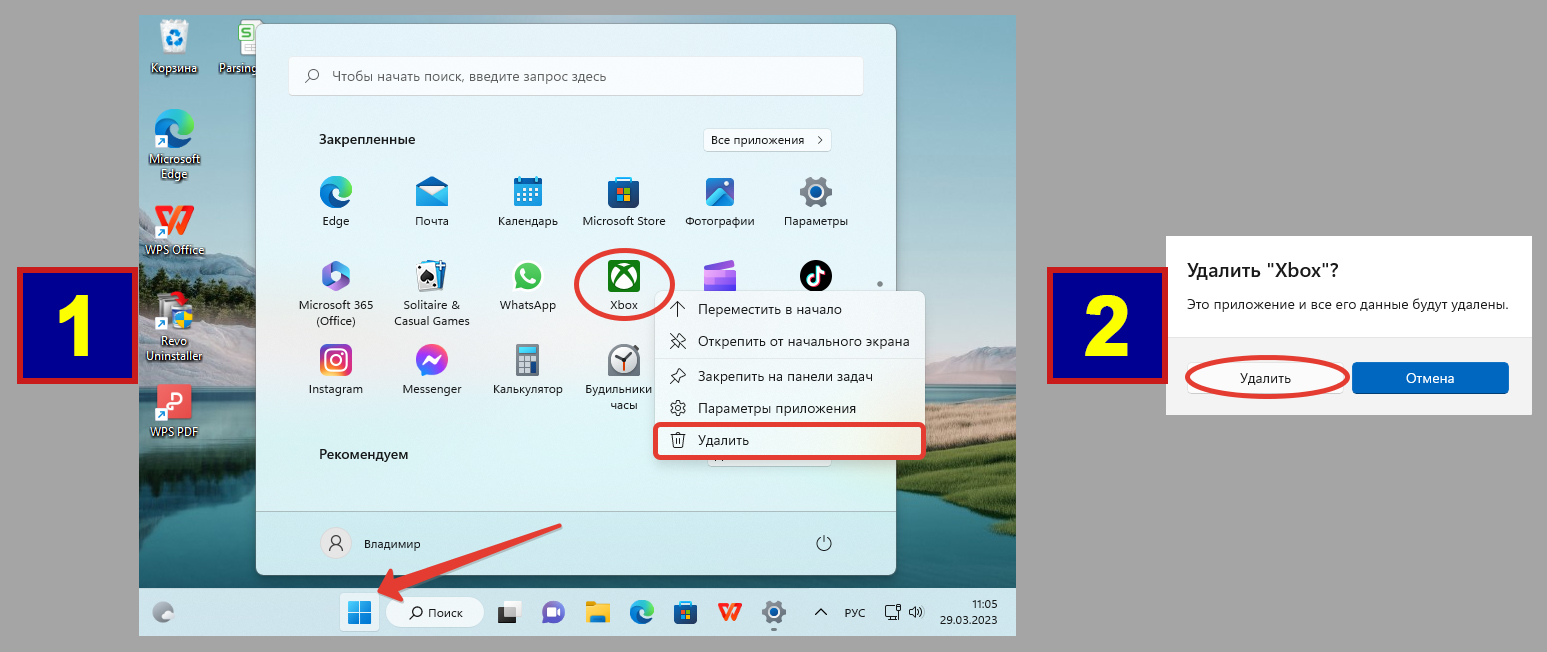 Как удалить приложение в Виндовс 10, 11
Как удалить приложение в Виндовс 10, 11
Встроенные приложения, которые не удаляются стандартными средствами системы (например, "Часы", "Фотографии", "Техническая поддержка") можно удалить специализированными утилитами, например, IOBit Uninstaller. Как ей пользоваться показал в главе выше про полное удаление программ.
Вопросы / ответы по удалению программы с компьютера
Что нельзя удалять с компьютера
Во-вторых, в Windows всегда имеется набор системных и служебных программ, стирание которых может привести к невозможности запуска некоторых других приложений или даже сбоям в работе ОС. Среди таких не рекомендую трогать все, где в имени или в поле разработчика встречается "Microsoft". Например, "Microsoft Visual C++".
Все остальное, если по ошибке удалите, легко исправить.
Как нельзя удалять программы
Все, что перечислено ниже — приведет к неправильному удалению и к тому, что программа останется на компьютере (в лучшем случае) или к появлению проблем в работе системы.
1. Если убрать ярлык с рабочего стола или из меню "Пуск", это не приведет к удалению программы. Вы просто удалите значок ее запуска.
2. Нельзя просто удалять папки, где располагаются файлы программы. Так вы точно не удалите ее корректно из системы. Часть файлов может базироваться в других папках + останутся нетронутыми все ключи реестра, связанные с программой.
Как полностью удалить игру с компьютера
Удаление компонентов во всех Windows
Win ⊞ + R). Теперь введите одну из двух команд и нажмите "ОК" для перехода:optionalfeatures — открыть список основных компонентов (по аналогии с Wind. 7, 8)ms-settings:optionalfeatures — перечень дополнительных компонентов (добавлено в Wind. 10 / 11).В открывшемся окне отобразится список уже установленных компонентов. Можно удалять их или добавлять новые.
Основные выводы и советы
Полностью удалять программы в любых выпусках ОС Windows не сложно с использованием дополнительных утилит. Чистка вручную — уже зачастую занятие не простое, потому что даже если найти самому все оставшиеся папки и файлы, то не всегда удается полноценно вычистить реестр. Потому что от некоторых программ там остается порядка 100 записей, но не все из них следует удалять.
Вообще чистка реестра вручную — занятие не для новичков! Если опыта мало, используйте, пожалуйста, специальные программы, чтобы не испортить работу системы!
И в очередной раз напомню, что полное удаление требуется только в определенных случаях и нет смысла использовать его постоянно, применяя к каждой программе.

Оставить комментарий