Рассмотрим способы исправления ошибки "Создан временный файл подкачки, поскольку при запуске была обнаружена неполадка в конфигурации файла подкачки. Общий объем файла подкачки для всех дисков может быть несколько больше указанного вами размера", появляющуюся в Windows 10 и 11.
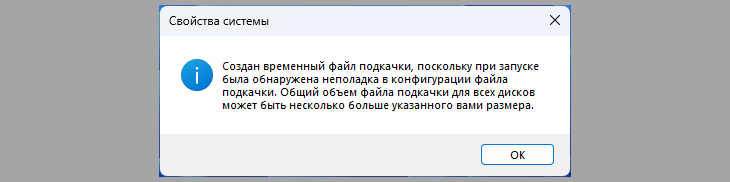 Вид сообщения о создания временного файла подкачки
Вид сообщения о создания временного файла подкачки
Если по теме будут вопросы, пишите мне внизу в комментариях. С радостью буду стараться помочь! ?
Как исправить ошибку "Создан временный файл подкачки"
Это можно назвать не ошибкой, а системным уведомлением Windows чаще появляется неожиданно после очередной перезагрузки компьютера. Если ничего не предпринимать, сама по себе не проходит и из-за наличия реальной проблемы может со временем снизить производительность ПК.
Способ 1: выбрать автоматический размер файла подкачки
- Когда появляется окно с информацией, нажмите кнопку "ОК". Откроется окно "Параметры быстродействия" и вкладка "Дополнительно". Здесь, в блоке "Виртуальная память" нажмите "Изменить".
- В следующем открывшемся окне отметьте пункт "Автоматически выбирать объем файла подкачки". Нажмите "ОК", затем "Применить" и "ОК" в предыдущем окне.
- После изменений перезагрузите компьютер. Ошибка больше не должна появляться. Если все-таки отобразилась, выполните действия по способу №2.
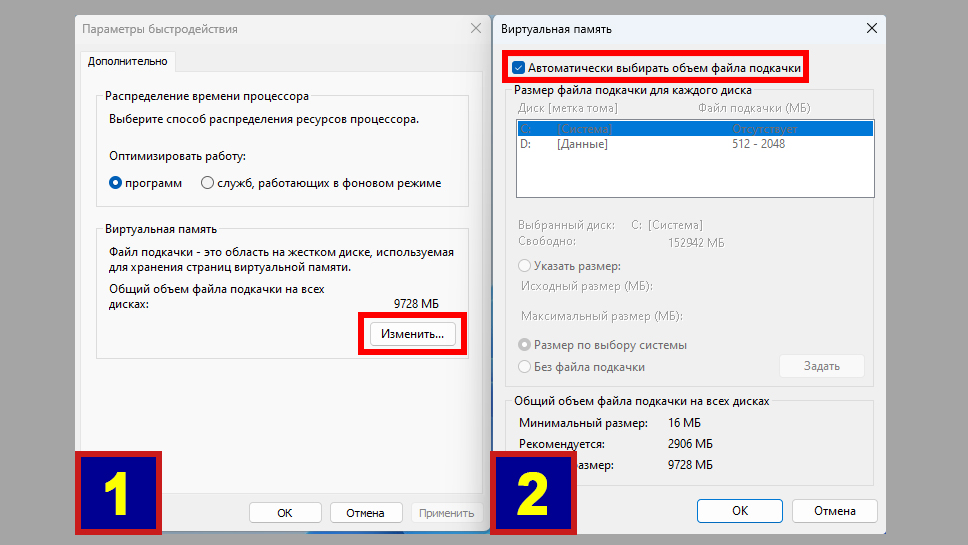 Установите автоматический выбор размера файла подкачки
Установите автоматический выбор размера файла подкачки
Если после нажатия "ОК" в 1-м пункте окно "Параметры быстродействия" не открылись, перейдите в него вручную так:
- Откройте строку "Выполнить", зажав клавиши
⊞ + R(⊞ — это клавиша называется Win, рядом с Ctrl слева внизу клавиатуры). В открывшейся строке введите командуsysdm.cplи нажмите Enter для выполнения или щелкните на "ОК". - Перейдите на вкладку "Дополнительно" и щелкните там по кнопке "Параметры" в блоке "Быстродействие".
- Снова перейдите на вкладку "Дополнительно" и нажмите "Изменить".
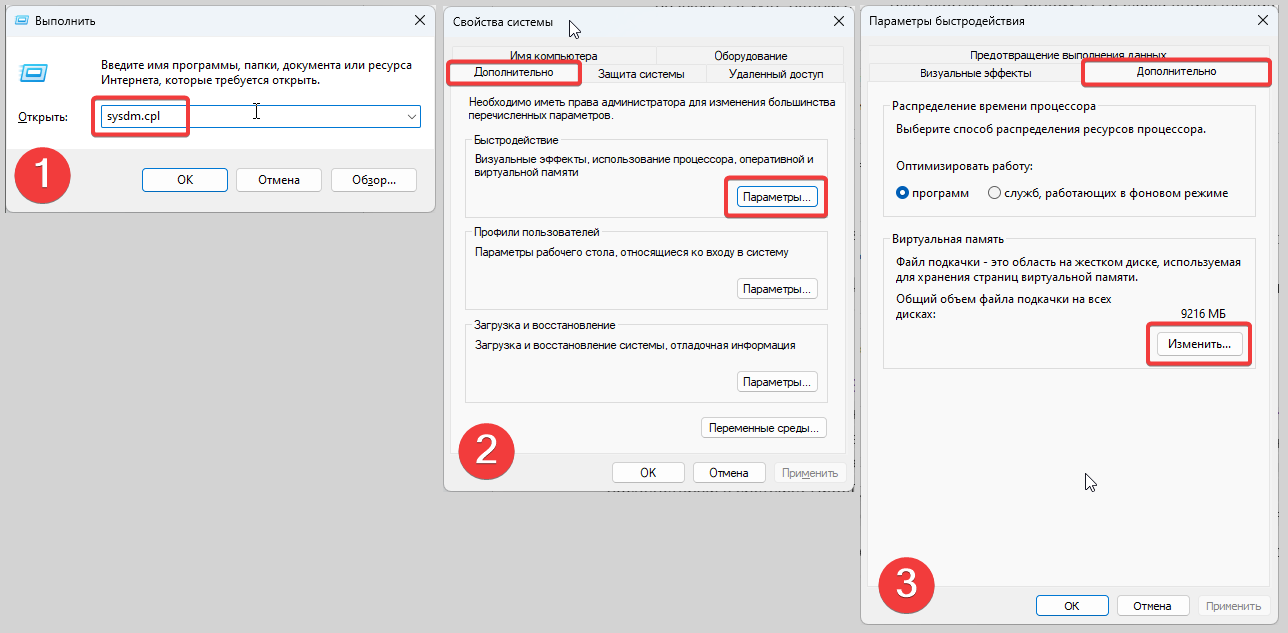 Переход к настройкам файла подкачки
Переход к настройкам файла подкачки
Способ 2: удаление pagefile.sys и правка реестра
Чтобы лишний раз перестраховаться, рекомендую создать точку восстановления по инструкциям:
Действие 1. Отключаем файл подкачки, перейдя в раздел "Виртуальная память":
- Откройте строку "Выполнить", зажав клавиши
⊞ + R(⊞ — это клавиша называется Win, рядом с Ctrl слева внизу клавиатуры). В открывшейся строке введите командуsysdm.cplи нажмите Enter для выполнения или щелкните на "ОК". - Перейдите на вкладку "Дополнительно" и щелкните там по кнопке "Параметры" в блоке "Быстродействие".
- Снова перейдите на вкладку "Дополнительно" и нажмите "Изменить".
- Если вверху активирована опция "Автоматически выбирать объем файла подкачки", отключите ее. Теперь выбирайте все диски по очереди в списке ниже, ставьте для них "Без файла подкачки" и нажмите "Задать". Затем "ОК" чтобы сохранить настройки.
- Перезагрузите ПК как предлагает система.
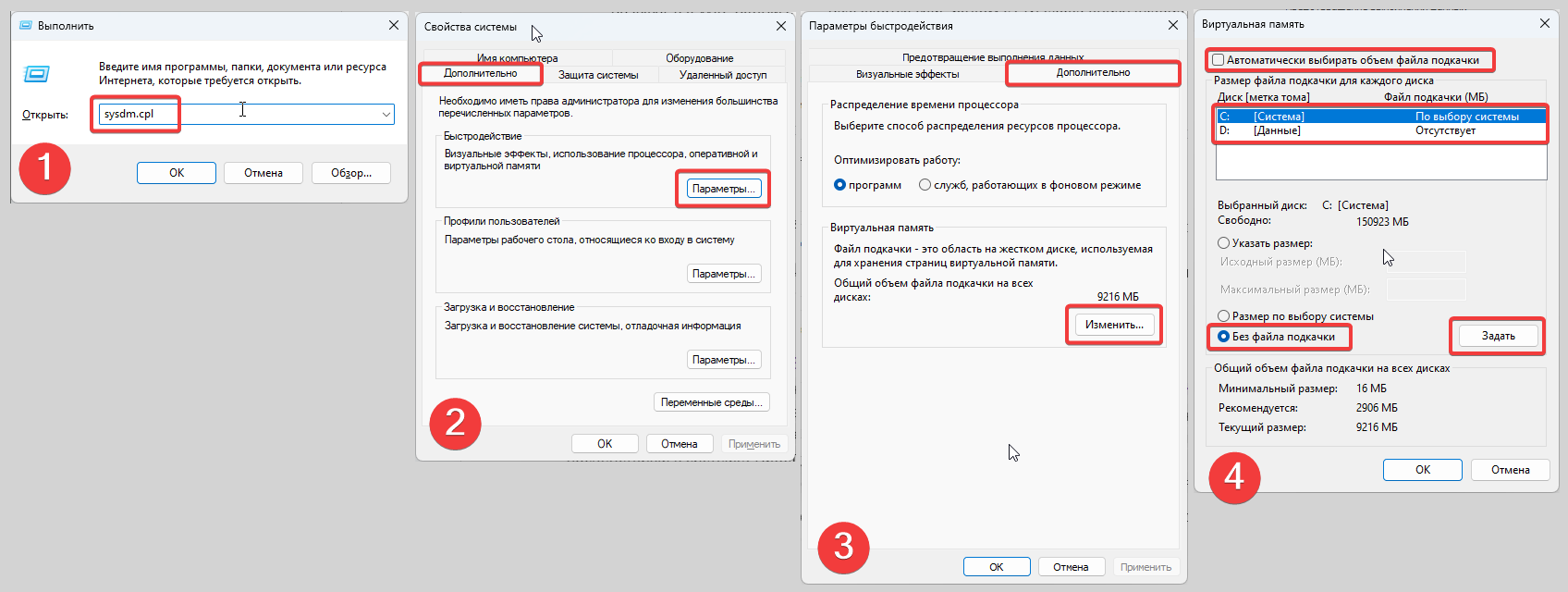 Отключение файла подкачки для всех накопителей Windows
Отключение файла подкачки для всех накопителей Windows
Действие 2. Удаление файла подкачки из папки:
- Перейдите сначала на системный диск "C". Включите отображение скрытых и системных файлов / папок (инструкция по включению скрытых файлов в Windows 11 и инструкция по отображению скрытых элементов в Windows 10).
- Удалите файл
pagefile.sys, если он там имеется. - Проделайте те же действия с другими локальными дисками.
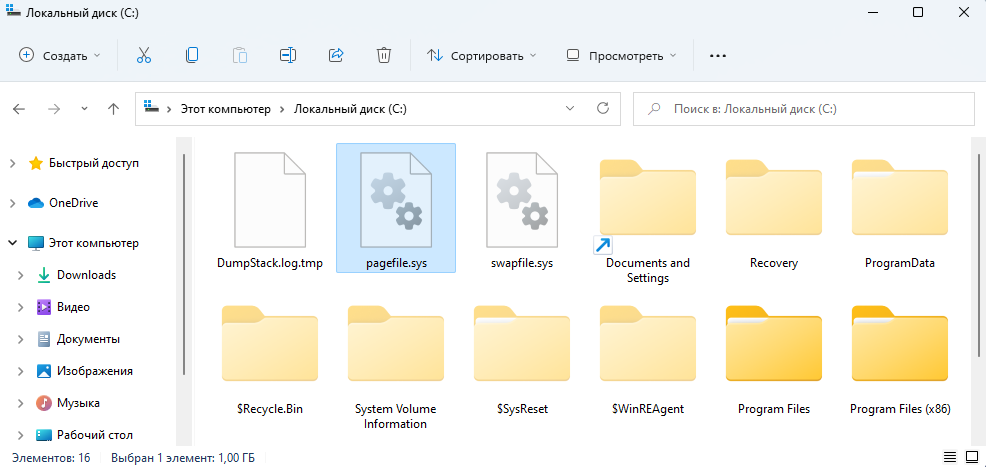 Системный файл PageFile.sys для удаления
Системный файл PageFile.sys для удаления
Действие 3. Редактирование реестра:
- Откройте реестр, зажав
Win+Rи введя командуregedit. Также можно найти по поиску Windows, набрав "Редактор реестра". Не получается? Воспользуйтесь инструкцией: "как открыть реестр в Windows". - Следуя по веткам в левой части окна, перейдите по пути
HKEY_LOCAL_MACHINE\SYSTEM\CurrentControlSet\Control\Session Manager\Memory Management. Также вы можете скопировать этот путь, вставить его в верхней строке реестра вместо старого и нажать Enter для быстрого перехода. - В правой части окна выделите все ключи кроме "По умолчанию", кликните правой кнопкой мыши и удалите их.
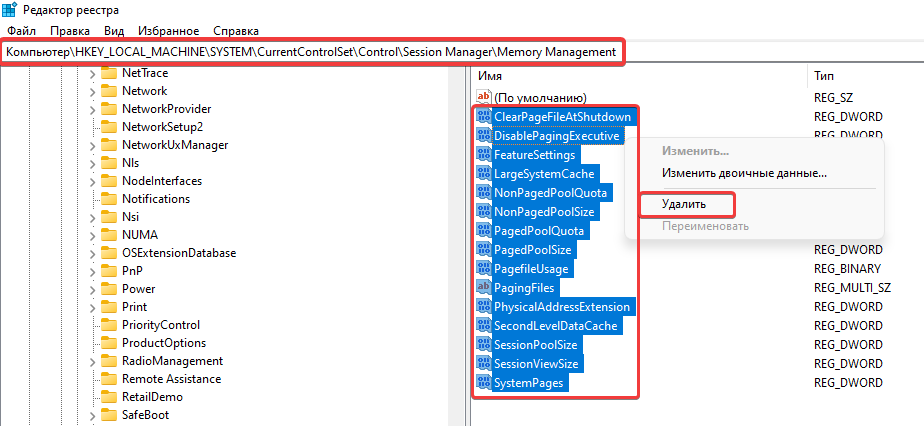 В разделе Memory Management удалите все файлы кроме "По умолчанию"
В разделе Memory Management удалите все файлы кроме "По умолчанию"
Теперь перезагрузите компьютер и заново включите автоматический выбор объема файла подкачки. Либо настройте его размер вручную при необходимости.
Вопросы / ответы
Почему появляется ошибка создания временного файла подкачки?
Что делать если ничего не помогло?
Основные выводы
У меня подобное предупреждение возникло в Windows 11 совершенно внезапно, без каких-либо предпосылок. Я воспользовался сразу первым вариантом и исправил проблему.
Незадолго до этого в Windows 11 были обновления и подозреваю что они стали причиной временной неполадки.

Оставить комментарий