По данной простой инструкции для новичков вы уже за несколько минут научитесь включать показ скрытых файлов и папок в программе Тотал Коммандер, которые он не отображается по умолчанию. Это позволит вам добраться абсолютно до любых спрятанных элементов в Windows всех версий (начиная с 95 и XP), в том числе системных.
А также расскажу о возможности включения и отключения видимости скрытых файлов всего за 1 клик, чтобы не заходить каждый раз в настройки.
В некоторых случаях увидеть невидимые элементы операционной системы через обычный проводник невозможно. Например, из-за заражения вирусами или серьезных сбоев в работе ОС. Тогда Total Commander — реальное спасение!
2 способа отображения скрытых файлов в Total Commander
Ниже сначала покажу стандартный вариант ручного переключения вида отображения элементов в программе, а также очень удобную возможность быстрого переключения в 1 клик. Отлично подойдет для пользователей, регулярно работающих в Тотал Коммандере.
1 — вручную, через конфигурацию файлового менеджера
Чтобы все получилось, нужно программу обязательно запустить с правами администратора. Для этого кликните по ярлыку запуска не левой, а правой кнопкой мыши (пкм), и выберите "Запуск от имени администратора".
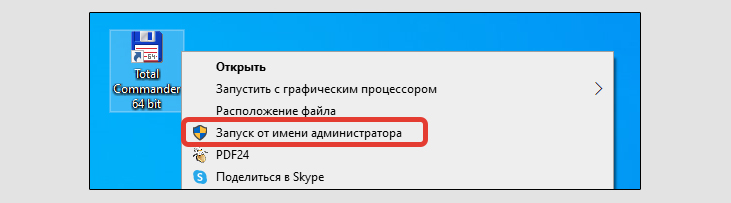 Как правильно открыть Total Commander
Как правильно открыть Total Commander
В старых версиях Виндовс, типа XP, это действие не требуется.
Запустив, перейдите на вкладку "Конфигурация" и выберите пункт "Настройка".
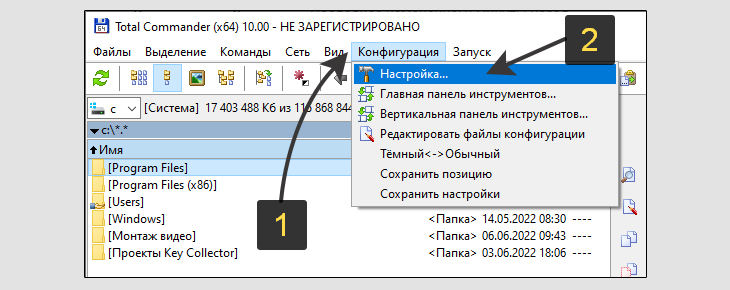 Как перейти в настройки Тотал Командер
Как перейти в настройки Тотал Командер
Теперь в колонке слева откройте раздел "Содержимое панелей", а справа отметьте одну из функций (или два сразу):
- Показывать скрытые файлы (относится и к папкам тоже);
- Показывать системные файлы.
И нажмите "Применить", а затем "ОК".
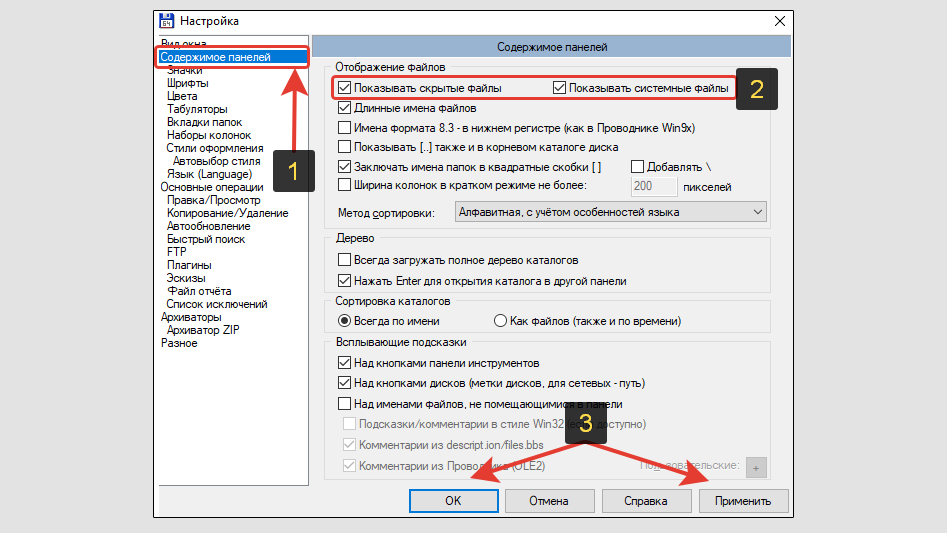 Активация невидимых директорий + файлов
Активация невидимых директорий + файлов
Отличие только в том, что первая опция отобразит простые скрытые элементы, а вторая еще и защищенные, которые операционка скрывает более тщательно от случайного удаления или повреждения.
Теперь те каталоги и файлы, которые ранее были скрыты, будут видны с восклицательными знаками напротив имен. В столбце "Тип" увидим их расширение. Это так называемый "Рабочий режим".
 Так выглядят невидимые элементы в Total Commander
Так выглядят невидимые элементы в Total Commander
Будьте внимательны, не удаляйте случайно критически важные объекты системы, поскольку без некоторых она может начать работать нестабильно!
2 — настройка быстрой кнопки на панели программы
Для тех, кто на постоянной основе пользуется программой Total Commander, вероятно, будет актуальной полезная возможность быстро переключаться между видами "со скрытыми файлами" / "без них" по одному щелчку.
Для перехода параметрам, кликните правой кнопкой мыши по любому месту на верхней панели инструментов и нажмите "Изменить".
 Переход к созданию новой кнопки на панели инструментов
Переход к созданию новой кнопки на панели инструментов
Делаем по порядку следующее:
- Нажмите "Добавить" в открывшемся окошке;
- Выберите совершенно любой значок вверху;
- Теперь внизу уже выбирайте понравившийся. Именно по клику на него вы сможете включить или выключить показ скрытых элементов в утилите. На мой взгляд логичнее выглядит значок с восклицательным знаком, ведь скрытые элементы как раз отображаются в Total Commander с таким обозначением. Эта иконка находится под номером 79. Ну или 44 тоже подойдет.
- Нажимаем на кнопку с изображением "Лупы" справа от поля "Команда".
- В следующем окне нужно найти команду с названием
cm_SwitchHidSysи нажать "ОК". Она расположена под № 2011, но поскольку список большой, проще воспользоваться строкой "фильтр" внизу, вбив туда "switch" и сразу найдете. Или прямо отсюда копируйте ее и вставьте в предыдущем окошке.
Еще раз жмем "ОК" в начальном окне для сохранения.
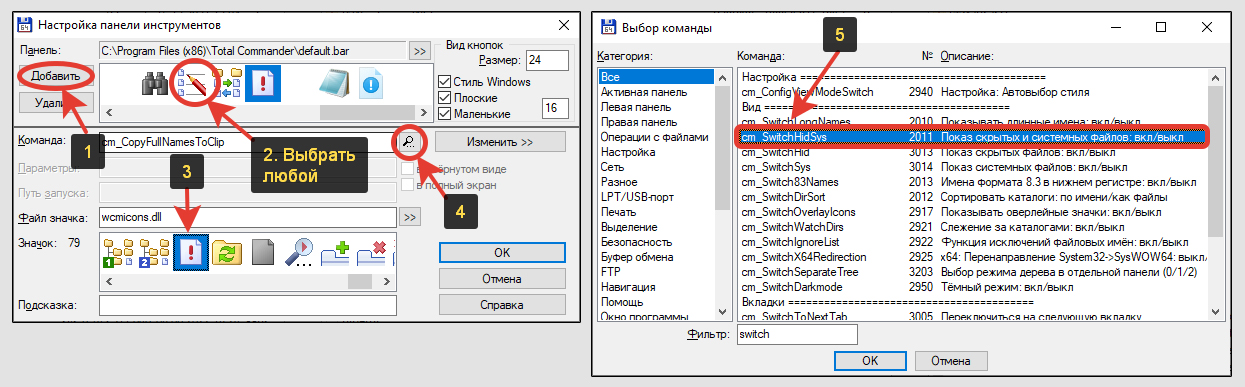 Создание быстрого переключения режимов отображения файлов и папок
Создание быстрого переключения режимов отображения файлов и папок
Теперь автоматически показывать все объекты вы можете при помощи нажатия одной кнопки!
Кстати, на этапе выборе иконки в программе, видим строку "Файл значка", где указан стандартный wcmicons.dll. Лично мне кажутся значки из него какими-то некрасивыми ? А если название файла чуть изменить на wcmicon2.dll и кликнуть на любое другое поле, то появятся более аккуратные. Теперь можно выбирать что-нибудь из них.
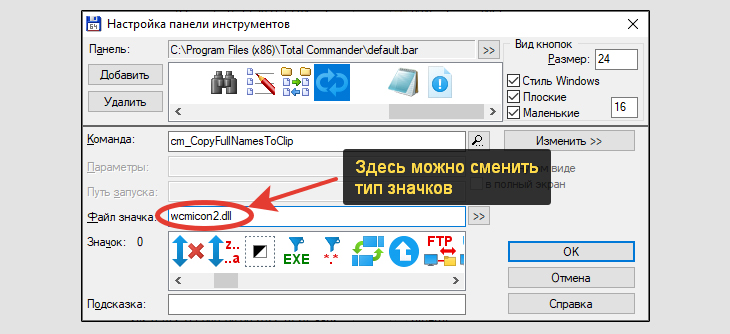 Смена внешнего вида иконок в Total Commander
Смена внешнего вида иконок в Total Commander
Также в некоторых случаях срабатывают горячие клавиши на клавиатуре Ctrl + H. Тоже удобно, но не всегда корректно срабатывает.
Как скрыть любые файлы в Тотал Коммандер
Если вы хотите не просто показать скрытые файлы или в программе, но и научиться самостоятельно скрывать какие-то из них, то это делается также легко:
- Необходимо выделить элемент, который хотите спрятать;
- Откройте меню "Файлы" — "Изменить атрибуты";
- Кликаем по атрибуту "Скрытый" и нажмите "ОК".
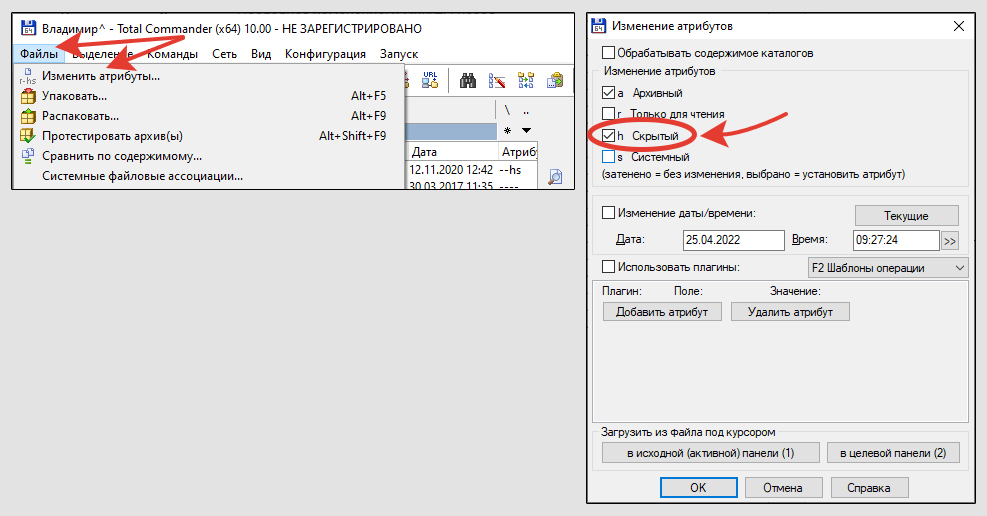 Смена атрибутов в Total Commander
Смена атрибутов в Total Commander
Готово!
В том же окне вы можете поставить и "S" атрибут (смотрите скриншот выше), а также применить действие не только к отдельным элементам, но и сразу ко всем вложенным в директорию файлам. Для этого отметьте чекбокс "Обрабатывать содержимое каталогов".
Частые вопросы / ответы
При попытке сохранить настройки, Тотал Коммандер выдает ошибку
Основные выводы
Уверен, что изучив данный материал, вы теперь сможете легко включать / отключать показ скрытых папок и файлов в программе Total Commander. Помимо него есть множество других популярных файловых менеджеров, которые также отображают все объекты на диске. Но отличительной особенностью первого является текстовый поиск прямо по содержимому документов, а не только по названиям.
Неопытных пользователей хочу еще раз предупредить о необходимости соблюдать осторожность при работе с такими спрятанными элементами. Удалив что-то случайно, можно серьезно нарушить работу Винды!
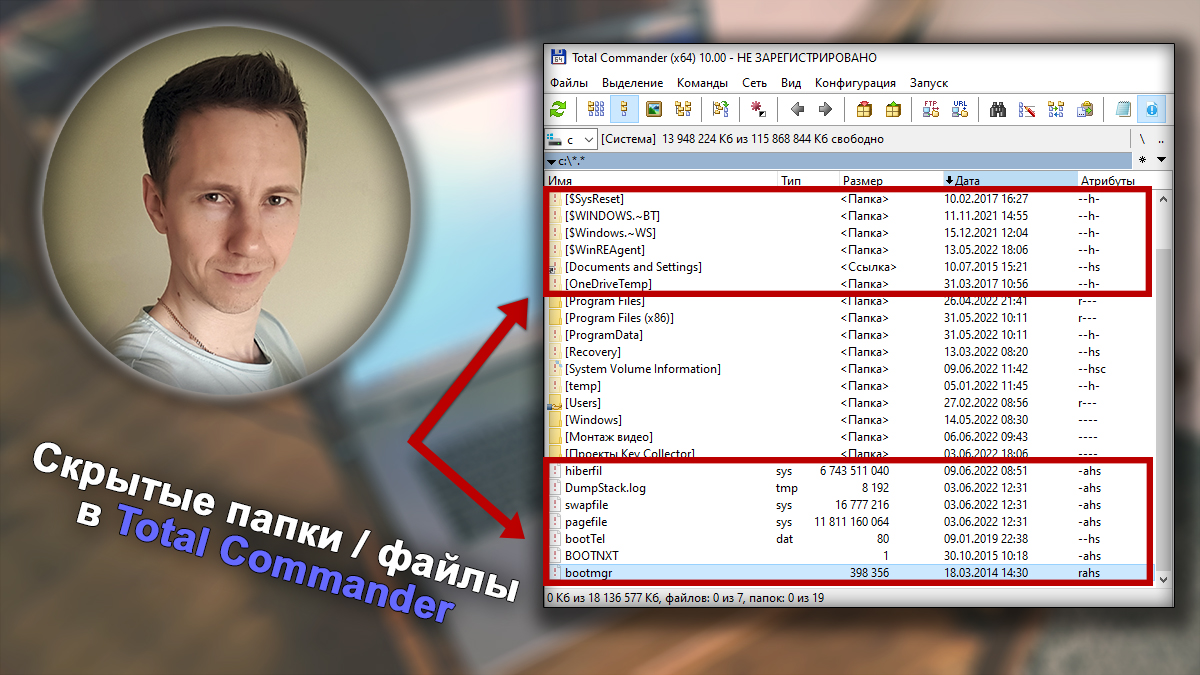
Оставить комментарий