В инструкции подробно показано, как в реестре Windows задать права для конкретных разделов, чтобы появилась возможность удалять и редактировать в нём ветки и ключи. Способ работает на 100% и одинаково подходит для всех популярных версий Windows 11, 10, 8, 8.1, 7.
Это поможет исправить любые ошибки, касающиеся отсутствия прав доступа к определённым "папкам" реестра:
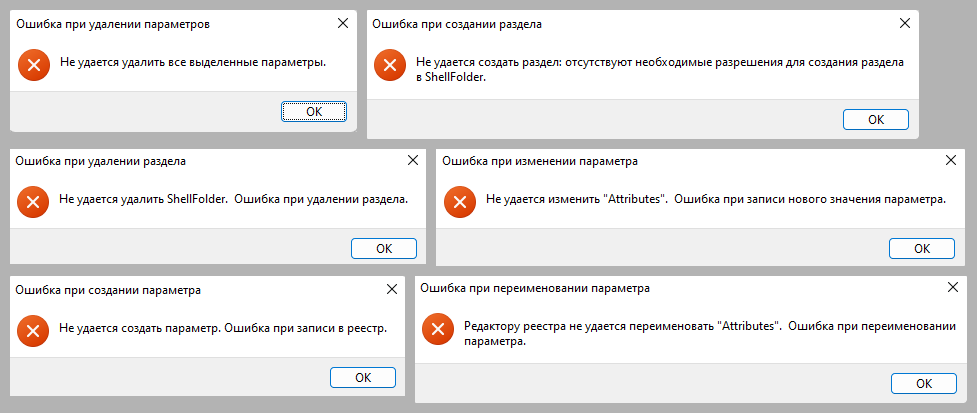 Виды ошибок при попытках вносить изменения в редакторе regedit Windows в определённых разделах
Виды ошибок при попытках вносить изменения в редакторе regedit Windows в определённых разделах
- Ошибка при удалении параметров — "не удаётся удалить все выделенные параметры".
- Ошибка при изменении параметра — "не удаётся изменить "название ключа". Ошибка при записи нового значения параметра".
- Ошибка при создании параметра — "не удаётся создать параметр. Ошибка при записи в реестр".
- Ошибка при переименовании параметра — "редактору реестра не удаётся переименовать [имя ключа / раздела]".
- Ошибка при создании раздела — "не удаётся создать раздел, отсутствуют необходимые разрешения для создания раздела".
- Ошибка при удалении раздела — "не удаётся удалить [имя раздела]".
Если останутся вопросы или будет что дополнить / предложить, пожалуйста, напишите комментарий внизу страницы.
Важно! О редактировании системных разделов реестра
Вы должны точно понимать, что вы делаете и что это действительно нужно! Windows не просто так защищает системные разделы реестра. Редактировать / удалять некоторые ключи оттуда может быть действительно опасно и может принести непредсказуемые последствия для работы системы.
Если вы точно знаете, что пытаетесь дать права для изменения раздела, не являющегося системным (например, пытаетесь таким способом отключить защиту антивируса), то всё в порядке.
Настоятельно рекомендую:
- Сделать резервную копию раздела реестра (папки), в которой собираетесь что-то удалять или редактировать.
- Создать точку восстановления, которая поможет избежать многих проблем в случае если что-то пойдёт не так.
Как исправить ошибки при изменении реестра Windows
Безотказно работает метод смены владельца нужного раздела реестра, в котором вы хотите внести изменения, создать или удалить один / несколько ключей.
Попробуйте сначала простой путь из 4-х шагов без смены владельца:
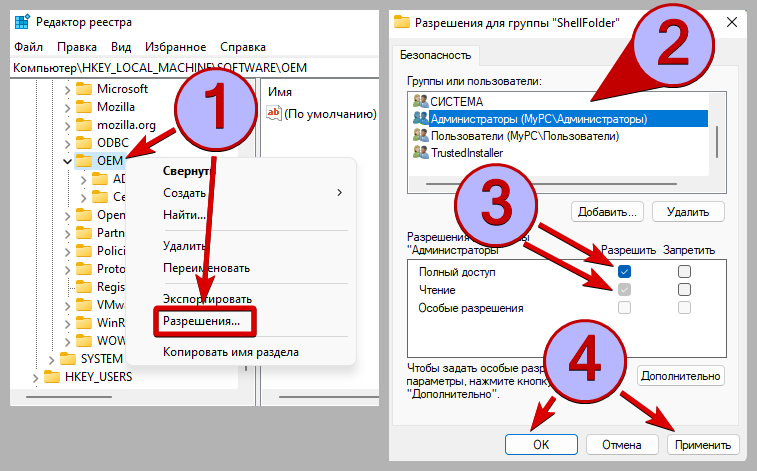 Предоставление разрешение на редактирование к разделу реестра
Предоставление разрешение на редактирование к разделу реестра
- Кликните правой кнопкой мыши по разделу, которому нужно задать полные права и выберите "Разрешения".
- В списке пользователей отметьте "Администраторы".
- Ниже поставьте "Полный доступ" и "Чтение" (если там ещё не стоит галочка) в колонке "Разрешить".
- Нажмите "Применить" и "ОК".
Для некоторых веток реестра этого достаточно.
Если появится сообщение с ошибкой "Отказано в доступе. Не удалось сохранить изменение разрешений", потребуется выполнить расширенные действия:
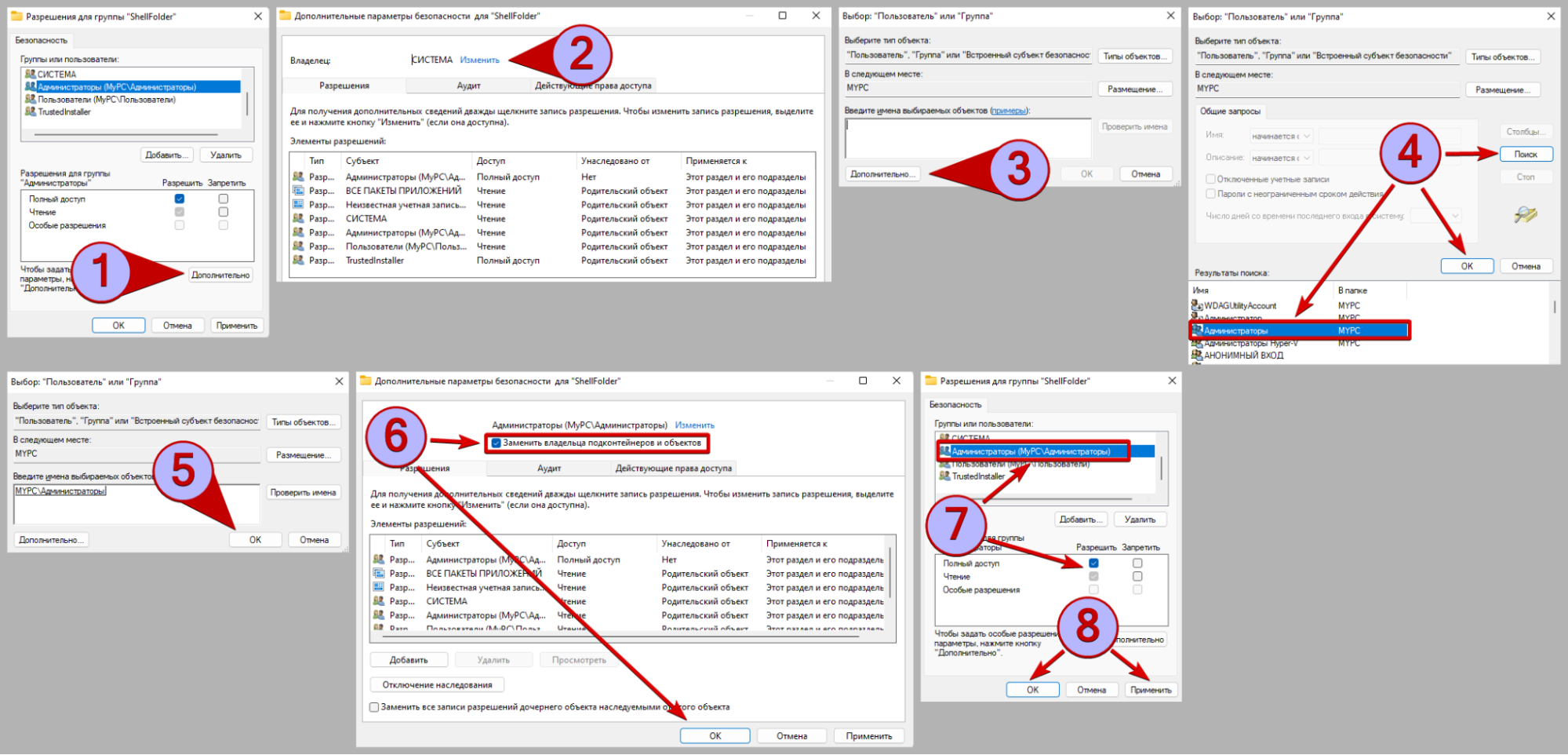 Как сменить владельца раздела в реестре Windows
Как сменить владельца раздела в реестре Windows
- В окне со списком разрешений (открывали на 1 этапе выше) нажмите кнопку "Дополнительно".
- Вверху, справа от надписи "Владелец" нажмите "Изменить".
- Кликните "Дополнительно".
- Нажмите "Поиск", ниже найдите и выделите мышкой группу "Администраторы" и щёлкните "ОК". Должно быть именно так и указано "Администраторы", без дополнительных добавок в названии.
- Вернувшись в предыдущее окно, снова нажимаем "ОК".
- Отметьте пункт "Заменить владельца подконтейнеров и объектов", затем кликните "ОК".
- Попадёте в самое первое окно разрешений. Выберите там "Администраторы", поставьте "Полный доступ" и "Чтение" (если чекбокс ещё не стоит).
- В том же окне сохраните изменения кнопками "Применить" и "ОК".
Вместо группы "Администраторы" в качестве владельца также можно указать свою учётную запись в Windows, найдя её по поиску. Она тоже обладает административными правами, если только вы не работает из под ограниченного пользователя.
После этих манипуляций, если вы совершенно точно всё сделали верно, вы сможете беспрепятственно удалять, переименовывать, менять значение параметров и подразделов в той ветке, где ранее появлялась одна из ошибок доступа.
Вопрос / ответ
Если в данном блоке нет ответа на ваш вопрос, напишите его в комментариях внизу страницы ⬇️
Запуск реестра от имени администратора не поможет?
Способ работает только в Windows 10 / 11 или для 7-й тоже подойдёт?
Какие именно разделы реестра защищены Windows от изменений?
HKEY_LOCAL_MACHINE\SYSTEM\CurrentControlSet\Services\WinDefend — параметр Start. HKEY_LOCAL_MACHINE\SOFTWARE\Policies\Microsoft\Windows Defender — DisableAntiSpywareHKEY_LOCAL_MACHINE\SYSTEM\CurrentControlSet\Control\Video — EnableUlpsHKEY_LOCAL_MACHINE\SOFTWARE\Classes\CLSID\{679f85cb-0220-4080-b29b-5540cc05aab6}\ShellFolder — AttributesНекоторые относятся к антивирусам, другие к служебным областям Windows или настройках конфигурации оборудованиях.
? Если остались вопросы, дополнения или предложения, то пишите комментарий внизу страницы. Отвечаю всем ? Но из-за занятости в других сферах деятельности ответы могут приходить с задержками.
Благодарю за вашу поддержку и интерес к моему контенту!

Оставить комментарий