В статье расскажу, как зайти в безопасный режим Windows 10 на любых ПК и ноутбуках всеми способами, даже если операционная система не запускается. Также рассмотрим, как выйти из безопасной загрузки, если компьютер всегда загружается в ней. Плюс информация по другим вопросам данной темы.
Следуйте по шагам данной инструкции и все получится. И рекомендую запомнить или сохранить себе все варианты запуска, чтобы при сбоях Виндовс 10 могли быстро войти в безопасный режим.
Если что-то не будет получаться, напишите мне в комментариях внизу страницы и я постараюсь вам помочь!?
Какую главу прочитать в вашем случае
Для выхода из любого безопасного режима просто перезагрузите компьютер!
И если вы не знаете что такое безопасный режим на любых устройствах, рекомендую к прочтению отдельную замету: перейти »
Как зайти в безопасный режим Windows 10 в параметрах системы
Этап 1 — переходим в загрузочную среду восстановления:
- Откройте меню "Пуск" и зайдите в "Параметры" (кнопка со значком шестеренки).
- Откройте раздел "Обновление и безопасность".
- Слева перейдите на вкладку "Восстановление" и нажмите кнопку "Перезагрузить сейчас" под заголовков "Особые варианты загрузки".
Компьютер перезагрузится, после чего выполните следующие шаги… Не медлите на этом этапе! После длительного простоя, Windows автоматически загрузится стандартным образом.
Этап 2 — переход в безопасный режим (мышка здесь работать не будет):
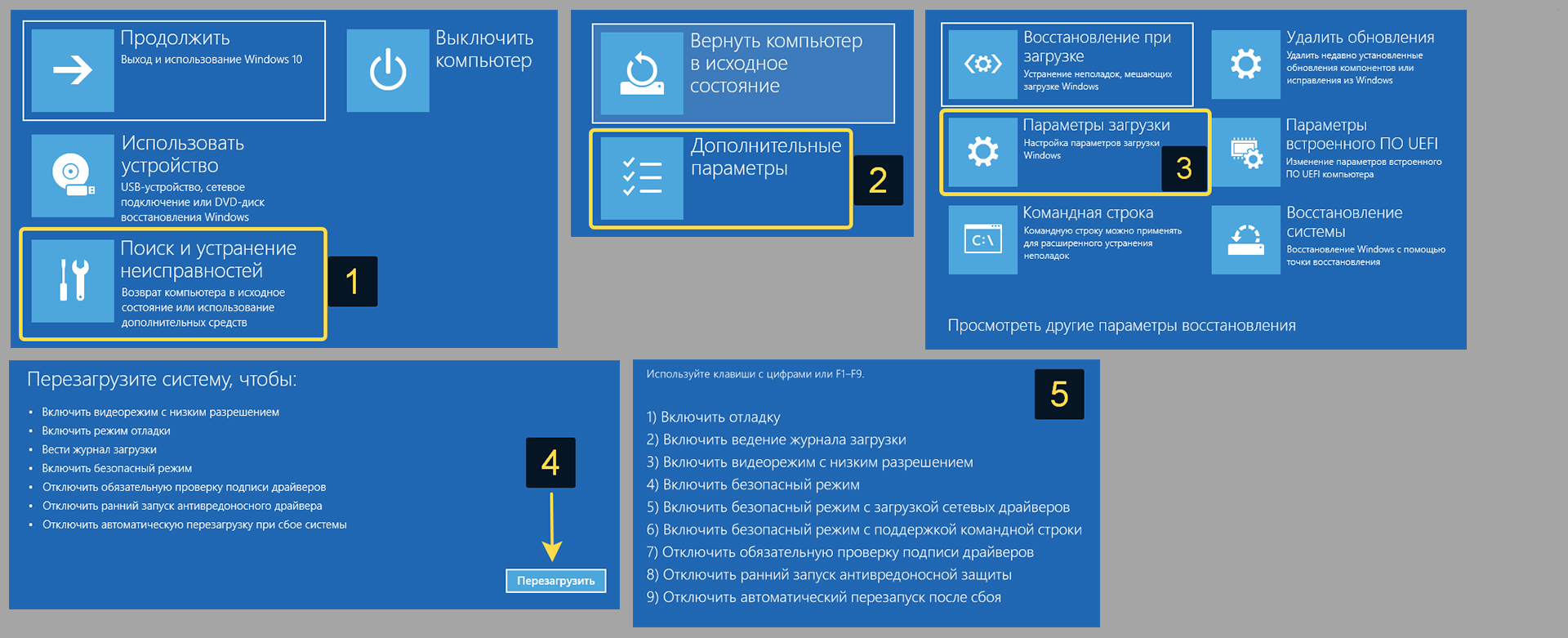 Особые варианты загрузки Windows 10
Особые варианты загрузки Windows 10
- Откроется оболочка на синем фоне. Выберите "Поиск и устранение неисправностей" (в более старых сборках Windows 10 пункт называется "Диагностика").
- Затем "Дополнительные параметры".
- Перейдите в "Параметры загрузки". Если здесь вы не видите данного пункта, то он может скрываться под ссылкой ниже "Посмотреть другие параметры восстановления".
- Кликните "Перезагрузить".
- После перезагрузки откроется окно с выбором безопасных режимов и других вариантов загрузки. Здесь для выбора воспользуйтесь цифровыми кнопками на клавиатуре или с обозначением
F(F1 — F9).
Рекомендую в 99% случаев выбирать "Включить безопасный режим с загрузкой сетевых драйверов" (цифра 5 или F5). Здесь будет даже доступ в интернет. Стандартный расположен под кнопкой 4 / F4 (в нем не будет интернета). Если нужна только командная строка и чтобы ничего лишнего не загружалось, воспользуйтесь вариантом по кнопке 6 (или F6).
Очередной перезапуск ПК запустит Windows 10 в выбранном режиме.
Как запустить безопасный режим Windows 10 кнопками "Shift + перезагрузка"
Вариант идеален для ситуации, когда Windows загружается только до окна входа в систему (где предлагается выбрать пользователя и ввести пароль, если он установлен), а дальше процесс запуска прерывается перезагрузкой или просто ничего не происходит.
 Перезагрузка Windows 10 с нажатием клавиши Shift
Перезагрузка Windows 10 с нажатием клавиши Shift
- Откройте меню "Пуск", щелкните по кнопке завершения работы (иконка выключения).
- Зажмите удерживайте клавишу
Shiftна клавиатуре. - Из ранее открывшегося меню выберите "Перезагрузка" и ждите, не отпуская клавишу Shift.
В результате откроются особые варианты загрузк, где нужно переходить по разделам пока не появится окно выбора безопасных режимов.
В предыдущей главе описал по пунктам, что нужно открыть, здесь все точно также. Ниже на изображении весь порядок действий:
 Запуск Safe Mode из специальной оболочки
Запуск Safe Mode из специальной оболочки
Как войти в безопасный режим Windows 10 через конфигурацию msconfig
Метод подходит для рабочей в стандартном режиме системы Win 10, а также для восстановления нормального запуска, если всегда включается безопасный режим.
В работающей Windows его всегда можно активировать с помощью утилиты изменения конфигурации компьютера — msconfig.
Для этого:
- Зажмите комбинацию клавиш
Win ⊞ + R. - Введите в открывшейся строке команду msconfig и нажмите "ОК".
В открывшемся окне перейдите на вкладку "Загрузка". Поставьте галочку на "Безопасный режим" и под ним отметьте флажком опцию запуска нужного варианта (ниже пояснение):
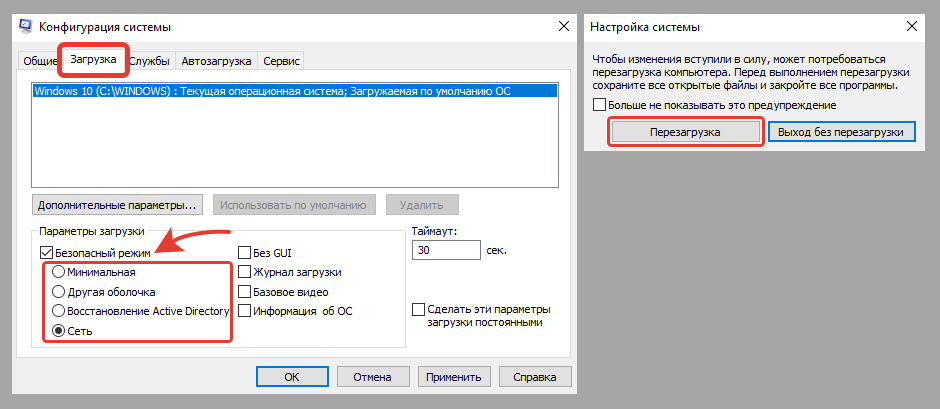 Настройка запуска безопасного режима в Window 10 в утилите MsConfig
Настройка запуска безопасного режима в Window 10 в утилите MsConfig
- Минимальный — стандартный вариант без доступа к сети и интернету.
- Другая оболочка — включение режима командной строки (CMD). На самом деле здесь все равно доступна обычная графическая оболочка. Для этого достаточно закрыть консоль, открыть диспетчер задач и запустить в нем процесс
explorer.exe(проводник). - Восстановление Active Directory — первый вариант, включая службу каталогов Active Directory. Подходит для системных или сетевых администраторов и вряд ли пригодится обычному пользователю новичку.
- Сеть — безопасный режим с поддержкой сетевых драйверов. Это "минимальный" режим из списка выше + возможность выхода в локальную сеть и интернет.
Нажмите "Применить", затем "ОК" и перезагрузите компьютер. Windows 10 автоматически загрузится в выбранном режиме.
Как включить безопасный режим на Windows 10 через командную строку
Использование командной строки для данной цели имеет смысл, только если не открывается программа msconfig (описанный выше способ).
- Запустите командную строку, например, через окно "Выполнить" (клавиши
Win+R) или через поиск системы. Обо всех способах рассказал в отдельном материале: как открыть командную строку. - Введите команду
shutdown /r /o.
Компьютер перезагрузится через минуту и откроются особые варианты загрузки. Ниже на изображении показал, куда переходить дальше, а в первой главе описывал процесс подробно:
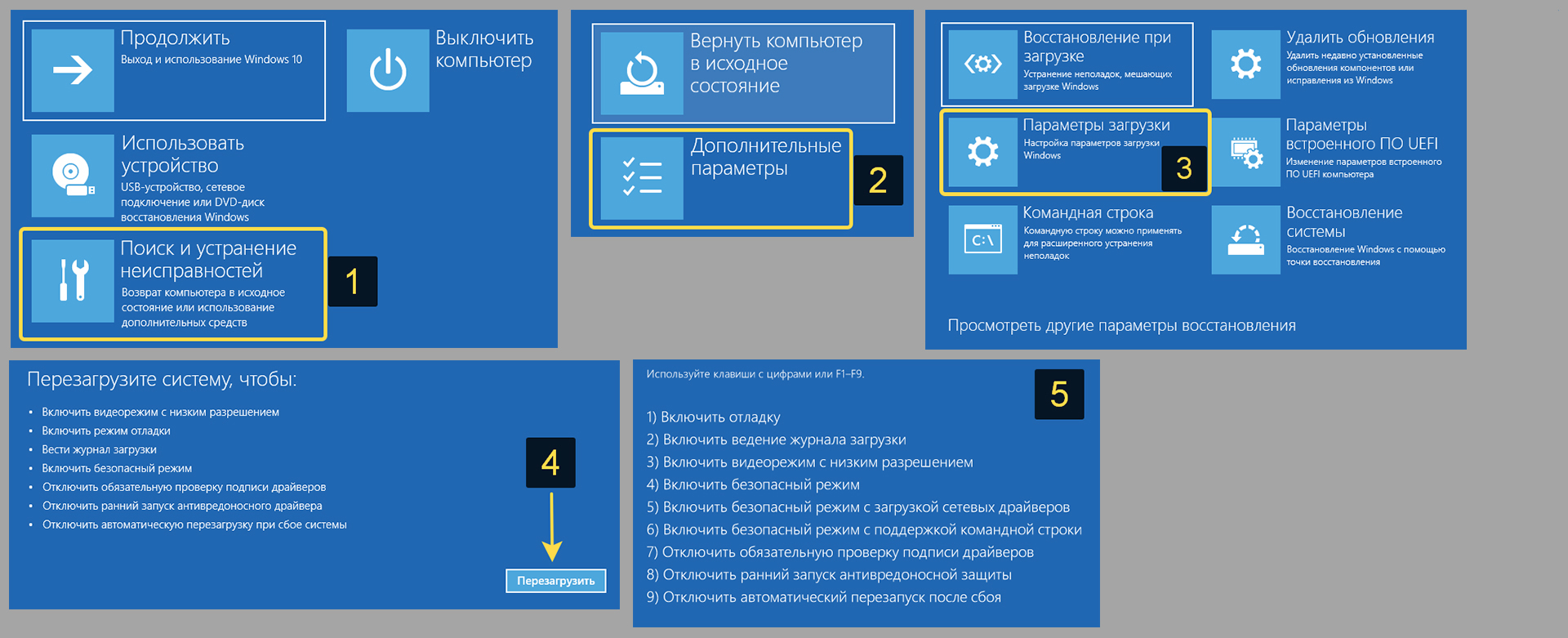 Как попасть в безопасный режим в Windows 10 через особые варианты загрузки
Как попасть в безопасный режим в Windows 10 через особые варианты загрузки
Загрузка в безопасном режиме Windows 10 прерыванием запуска системы
Когда Windows 10 несколько раз не может корректно загрузиться, при очередном перезапуска автоматически активируется средство восстановления при загрузке.
Это действие можно инициировать вручную по схеме многократных перезагрузок:
- Включите компьютер (или перезагрузите, если система уже запущена);
- Как только при загрузке появится экран с логотипом Windows, вручную перезагрузите ПК кнопкой на системном блоке (или удерживая несколько секунд кнопку включения ноутбука). Часто в ноутбуках логотип Виндовс не появляется. Вместо него отображается эмблема производителя ноутбука / материнской платы (например, у меня говорит значок MSI).
- Дойдя до начала загрузки и появления логотипа Windows повторите процедуру — снова перезагрузите компьютер.
- Теперь система должна перейти в аварийный режим и показать надпись "Подготовка автоматического восстановления", затем "Устранение неполадок".
После этого появится окно, в котором нажмите кнопку "Дополнительные параметры".
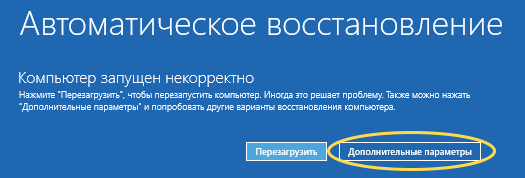 Переход к дополнительным режимам восстановления Windows 10
Переход к дополнительным режимам восстановления Windows 10
Затем откроется то же самое меню на синем экране, которое описывал в главах выше.
Переходите по разделам и войдите в нужный вариант безопасного режима:
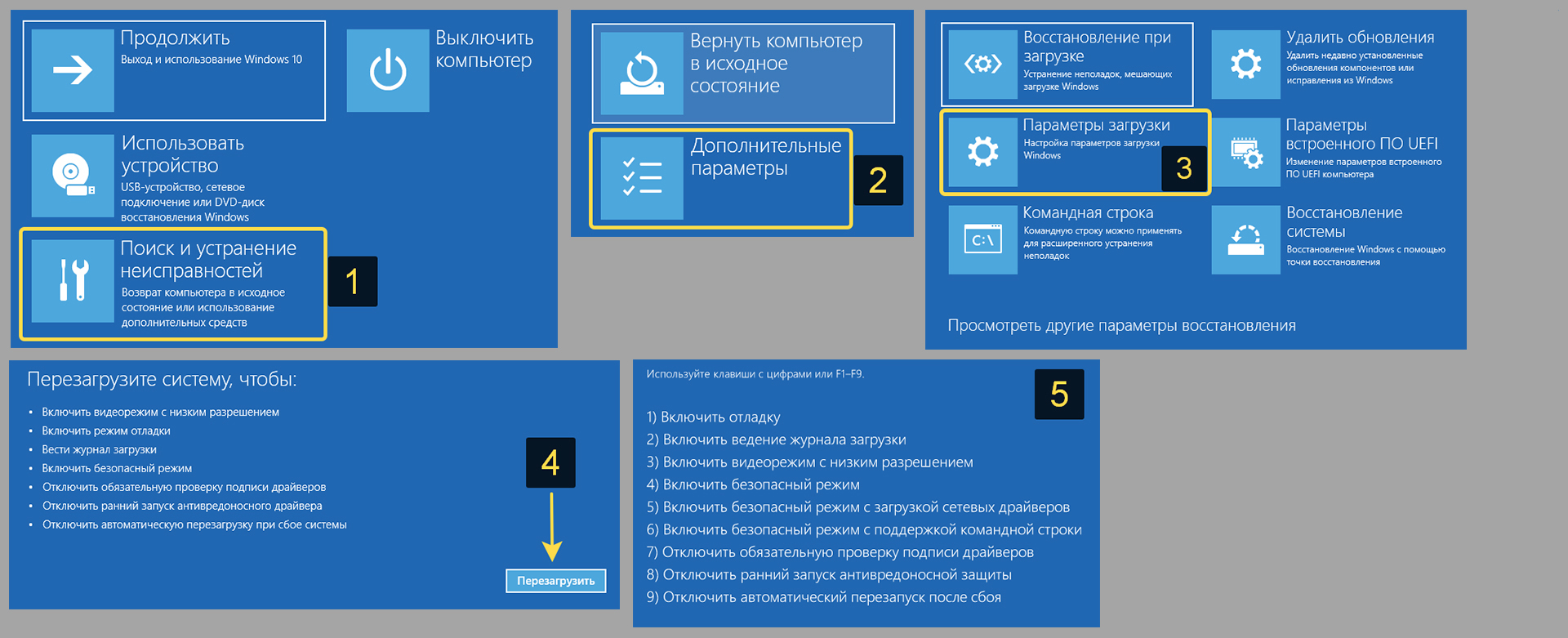 Особые параметры загрузки в Windows 10
Особые параметры загрузки в Windows 10
Как открыть безопасный режим на Windows 10 через установочную флешку или диск восстановления
Этот способ подходит на случай, если операционная система не загружается совсем, никакими вышеописанными средствами.
Но для реализации потребуется одно из двух:
- Флешка с записанной Windows 10 той же версии, что у вас сейчас установлена на компьютере.
- Или диск восстановления (записывается тоже на USB флешку объемом не менее 8 гб.).
Если нет ни того ни другого, для вас этот метод, к сожалению, недоступен.
Создать диск восстановления (он позволит даже полностью переустановить Windows) вы можете на другом ПК с той же версией Windows 10.
Для этого в поиске системы наберите "диск восстановления", откройте найденный компонент и следуйте инструкции мастера создания.
- В открывшемся загрузочном меню выберите "Использовать устройство".
- Далее будет пункт, связанный с Flash накопителем. Он может называться "USB" Removable Device", "EFI USB Device" и аналогично. Выбирайте этот пункт.
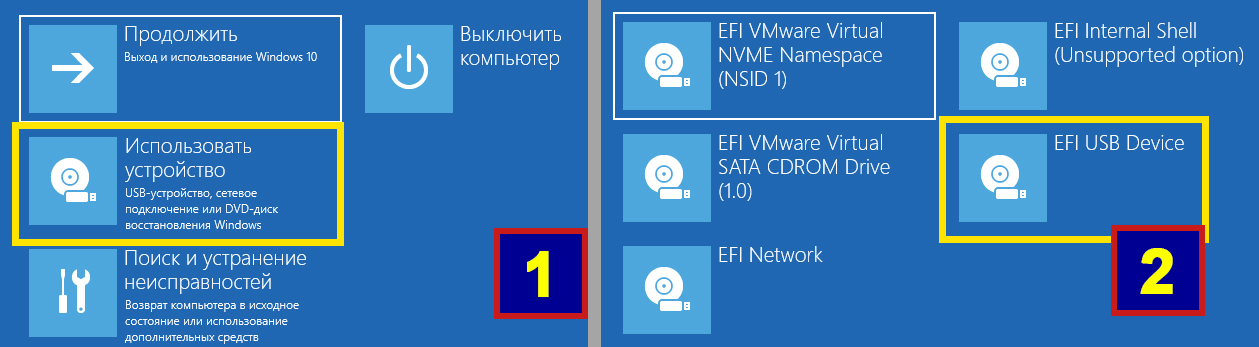 Запуск компьютера с Windows 10 с флешки
Запуск компьютера с Windows 10 с флешки
Дальнейшие действия зависят от выбранной флешки…
Если запустились с диска восстановления:
 Переход в командную строку с флешки восстановления Windows 10
Переход в командную строку с флешки восстановления Windows 10
- Укажите язык.
- Перейдите в блок "Поиск и устранение неисправностей".
- "Дополнительные параметры".
- Командная строка.
Если запустились с установочной флешки, то в первом открывшемся окне (выбор языка, формата даты и времени, раскладки клавиатуры) зажмите комбинацию кнопок Shift + F10 и откроется командная строка.
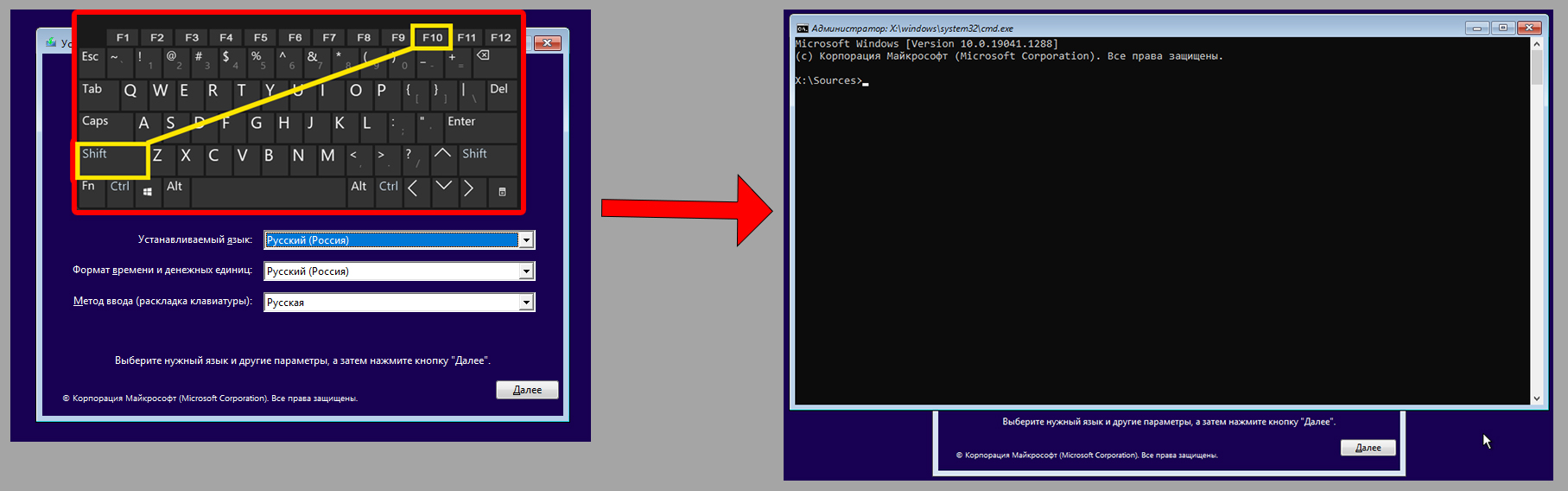 Запуск ПК с флешки для установки Win 10 и включение консоли
Запуск ПК с флешки для установки Win 10 и включение консоли
В открывшемся окне консоли осталось ввести: bcdedit /set {default} safeboot network
Нажмите Enter для выполнения.
 Как запустить безопасный режим через командную строку
Как запустить безопасный режим через командную строку
"network" в конце означает, что будет запущен вариант Safe Mode с возможностью выходить в интернет. Для включения стандартного безопасного режима (без доступа к сети) пропишите bcdedit /set {default} safeboot minimal. А если хотите запуститься в режиме командной строки, то сначала команда выше, а следом bcdedit /set {default} safebootalternateshell yes.
За счет добавленного загрузчика, Windows 10 теперь будет по умолчанию автоматически запускаться в выбранном безопасном режиме. Чтобы выйти (отключить), откройте в нем командную строку и выполните команду: bcdedit /deletevalue {default} safeboot
 Как выйти из безопасного режима в Windows 10 после его активации через CMD
Как выйти из безопасного режима в Windows 10 после его активации через CMD
Перезагрузите компьютер.
Альтернативный вариант через командную строку
bcdedit /set {globalsettings} advancedoptions trueДля удаления загрузочной записи (чтобы система загружалась в обычном режиме) используем:
bcdedit /deletevalue {globalsettings} advancedoptionsДобавление безопасного режима в меню загрузки Windows 10
Для тех, кто часто пользуется безопасным режимом, возможно будет полезным добавить в загрузочное меню отдельную кнопку.
Выглядеть это будет так:
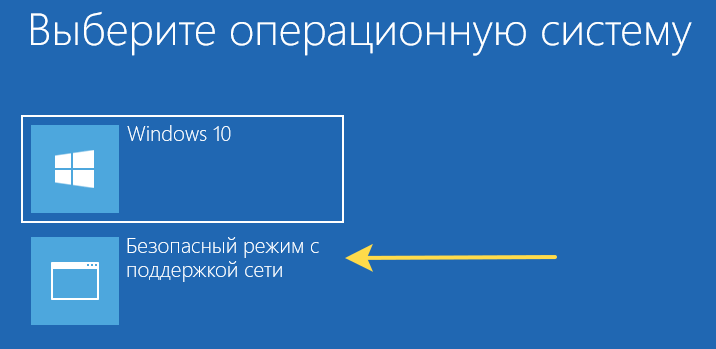 Загрузочное меню Windows 10 с возможностью выбрать безопасный режим
Загрузочное меню Windows 10 с возможностью выбрать безопасный режим
Как сделать:
- Запустите командную строку от имени администратора (показал все варианты здесь »).
- Введите и выполните команду
bcdedit /copy {default} /d "Безопасный режим"(если нужен режим с доступом в интернет, то измените надпись в кавычках на "Безопасный режим с поддержкой сети"). - Отобразится идентификатор ID в фигурных скобках. Скопируйте его и введите в следующей команде.
bcdedit /set {ID_из_пункта_3} safeboot minimal. Либо вместо "minimal" впишитеnetwork, если выбрали режим с сетью.
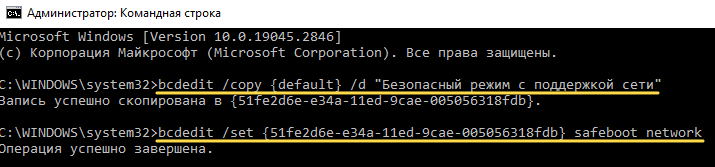 Команды добавления выбранного безопасного режима в меню загрузки Win 10
Команды добавления выбранного безопасного режима в меню загрузки Win 10
При необходимости убрать добавленный пункт меню, выполните следующие команды:
bcdedit— для вывода списка пунктов меню. В нем найдите добавленный ранее загрузчик с указанным именем и скопируйте его идентификатор.bcdedit /delete {ID}— вместо "ID" указываете идентификатор из шага 1.
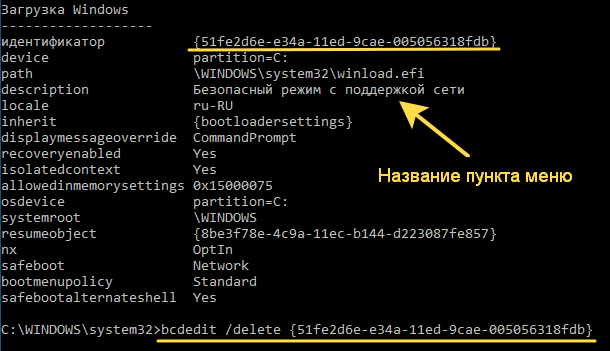 Удаление пункта меню с безопасным режимом из загрузчика Windows 10
Удаление пункта меню с безопасным режимом из загрузчика Windows 10
Вопросы / ответы
Как открыть безопасный режим на других версиях Windows
Основные выводы
Если операционная система Windows 10 нормально загружается в стандартном режиме, то первый из предложенных способов (выбор особых вариантов загрузки через параметры) является наиболее простым и удобным. Остальные методы стоит применять как альтернативные.
А когда ОС не запускается, на помощь придут последние описанные методы: прерывание загрузки системы и запуск с загрузочного USB носителя или диска восстановления.
Как показывает практика, вне зависимости от ситуации и степени поломки Windows, как минимум один из перечисленных способов точно будет работать.

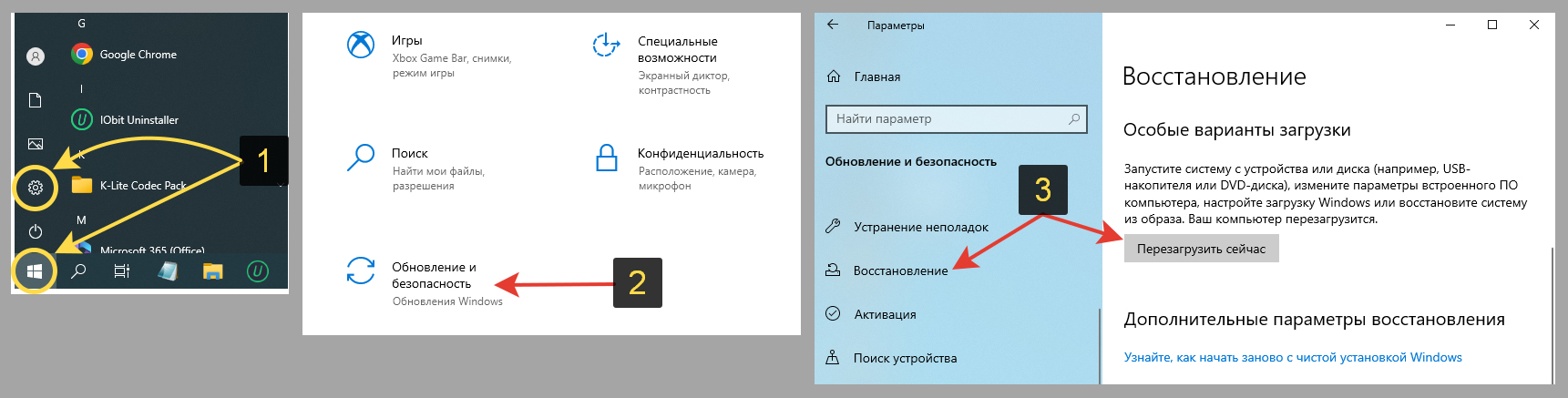
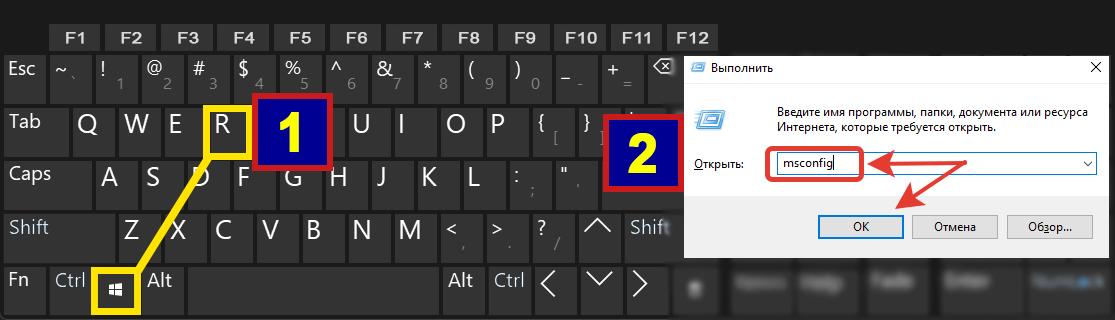
Оставить комментарий