Из этой статьи вы узнаете как полностью выполнить сброс сетевых настроек Windows 7 или 8 за несколько минут, по максимально простой и понятной инструкции.
Обычно сбрасывать параметры сети — одно из первых действий при появлении проблем с доступом к интернету или локальным ресурсам (например, когда не работает подключение к общей папке, принтеру и т.д.).
Я открыт к обратной связи, поэтому если по простым шагам, рассчитанным даже на новичков, у вас что-то не получится, появится какая-то ошибка при сбросе настроек, то не стесняйтесь и пишите мне внизу в комментарии свой вопрос. А в конце материала я оставил ссылки на другие полезные заметки про исправление различных сетевых проблем.
Быстрый и полный сброс сетевых настроек Windows 7 за несколько минут
Перед тем как я покажу всю последовательность шагов по сбросу настроек, хочу предупредить о нюансах, с которыми неподготовленный пользователь может столкнуться после этого процесса:
- Если вы подключаетесь к интернету по Wi-Fi, то придется снова вводить пароль от беспроводной сети. Проблемы тут никакой нет, ведь пароль вы либо знаете (записали где-нибудь), либо сможете найти его на обратной стороне маршрутизатора Вай-Фай (роутера). Ну или уточнить у системного администратора, если подключаетесь в офисе компании на своей работе.
- В некоторых организациях для соединения с интернетом требуется вручную задавать настройки на компьютерах, поэтому если вы не знали об этом и какие конкретно нужно указывать, то после сброса не сможете подключиться. Информацию нужно будет запрашивать, опять же, у системного администратора. Это же относится к некоторым видам домашнего подключения, когда провайдер просит вручную его настраивать.
Как говорится "Предупрежден, значит вооружен!". А теперь приступим…
Шаг 1: сброс сети Windows 7 в командной строке (стеки TCP/IP и Winsock, кэш DNS)
Первый этап сброса настроек подразумевает выполнение 5 команд в консоли (командной строке). Не пугайтесь, ничего сложного не предстоит, просто нужно будет копировать и вставлять команды в окно.
Сначала запускаем командную строку (CMD). Для этого нужно открыть меню "Пуск", в поисковой строке внизу набрать "командная строка", кликнуть правой кнопкой мыши по найденному варианту и выбрать пункт "Запуск от имени Администратора".
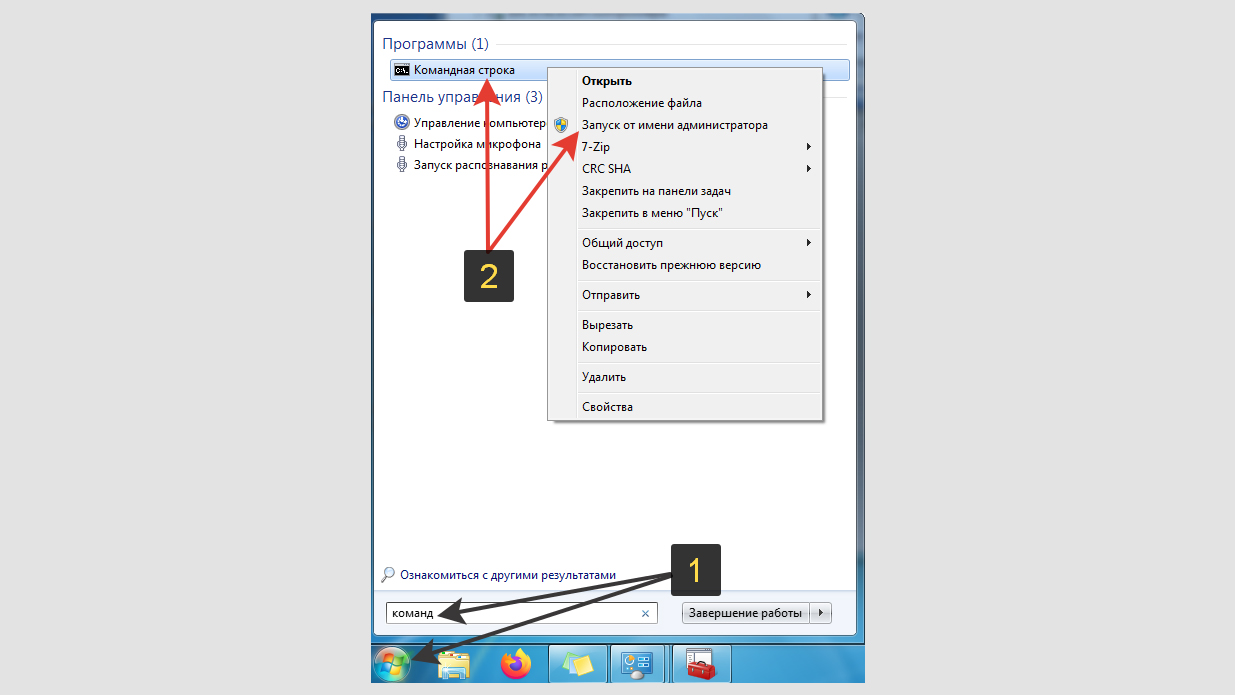 Запуск командной строки от имени Администратора в Win 7 для сброса параметров
Запуск командной строки от имени Администратора в Win 7 для сброса параметров
Теперь необходимо ввести следующие команды... Просто копируйте прямо из списка ниже по очереди в строку открытого черного окна и запускайте эти команды, нажав клавишу Enter на клавиатуре.
netsh winsock reset— этой командой мы делаем сброс кэша Winsock, связующего звена (интерфейса) между сетевыми программами и службами.netsh int ip reset— эта и следующая команда сбрасывает настройки протоколов TCP / IP.netsh int tcp resetipconfig /flushdns— чистка кэша сопоставителя DNS.route -f— данной командой очищаем таблицу маршрутизации.
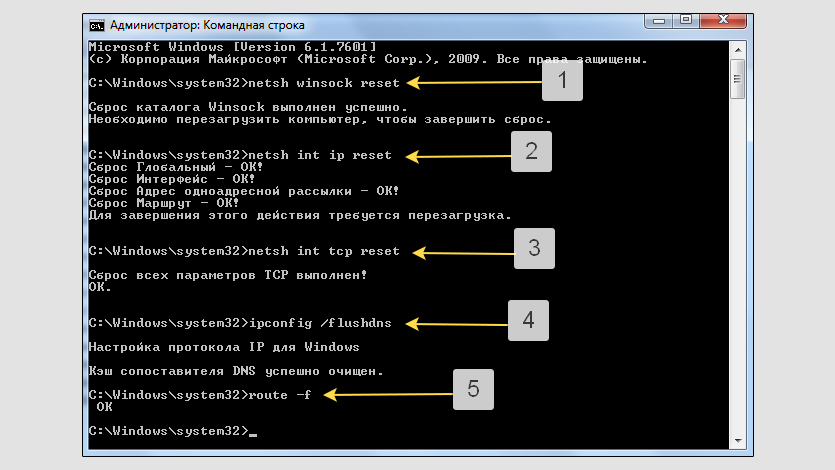 Частичный сброс настроек сети в Windows 7 c помощью команд в CMD (командной строке)
Частичный сброс настроек сети в Windows 7 c помощью команд в CMD (командной строке)
Порядок ввода значения не имеет. После выполнения каждой команды вы должны видеть результат "ОК". При этом, после выполнения первой и второй команд, в окне командной строки появится сообщение о необходимости перезагрузить компьютер для завершения настройки. Но мы сделаем эту после прохождения всех этапов сброса сети, так удобнее.
С командами в строке консоли на этом все, больше к ней возвращаться не придется.
Шаг 2: переустановить сетевой адаптер, обновить драйвера устройств сети
Следующий шаг сброса настроек — переустановка сетевого адаптера (карты). Для этого выполните следующие шаги:
- Открыть меню "Пуск", набрать в поиске снизу "диспетчер устройств" и запустить найденный компонент.
- В списке оборудования раскрыть категорию "Сетевые адаптеры". Если у вас их несколько (например, Wi-Fi и Ethernet, т.е. для проводного соединения) и вы хотите выполнить полный сброс сети для каждого, то текущие действия по этому пункту, соответственно, проделываем для всех из вашего списка. Кликните правой кнопкой мыши по адаптеру и выберите "Удалить".
- Нажмите вверху "Действие" и "Обновить конфигурацию оборудования".
 Переустановка адаптеров в диспетчере устройств
Переустановка адаптеров в диспетчере устройств
При помощи этого действия мы сбросили параметры всех сетевух на случай, если там были указаны неверные настройки протоколов, например, в IPv4 вручную прописывались адреса IP и DNS вместо автоматического их получения. Это часто приводит к невозможности подключиться к интернету.
Тогда сначала попробуйте сделать следующее:
- Кликнуть правой кнопкой мыши по "проблемному" устройству и выбрать "Обновить драйверы".
- В открывшемся окне нажмите кнопку "Автоматический поиск обновленных драйверов".
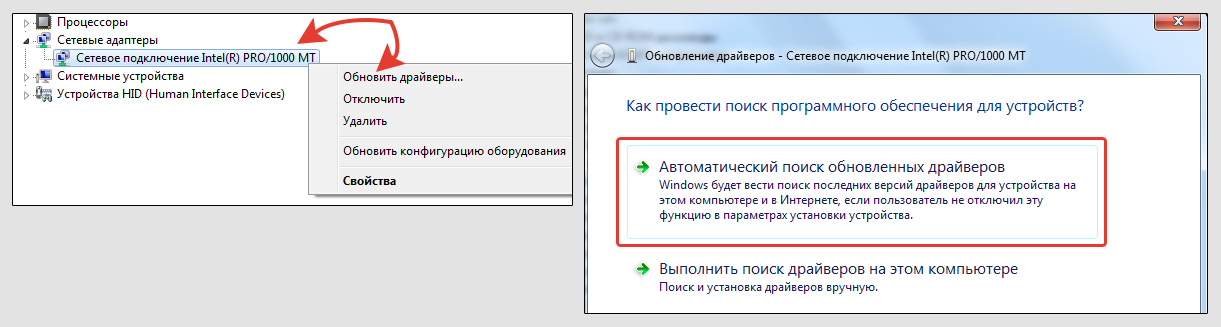 Поиск новых драйверов адаптера средствами настроек ОС
Поиск новых драйверов адаптера средствами настроек ОС
Если это не помогло, нужно посетить официальный сайт производителя вашей модели ноутбука, сетевой или материнской платы (2 последних варианта актуальны, если работаете за стационарным ПК). На нем найдите раздел загрузок, выберите операционную систему Win 7 и скачайте нужный драйвер из списка, после чего установите.
Даже если 7-й Виндовс нет в списке, можно скачать для 8, 10 или 11, они часто бывают совместимыми.
Если вы столкнетесь с этим случаем и у вас не получится найти драйвера, обратитесь ко мне в комментарии внизу, после этой статьи, и я постараюсь вам помочь с поиском драйвера или необходимыми настройками.
Шаг 3: сбросить сеть с помощью средства диагностики и устранения неполадок
Если целью сброса настроек сети Win 7 является исправление какой-либо сетевой проблемы, в том числе доступа в интернет, то обязательно нужно попробовать полезную утилиту — "Устранение неполадок", которую раньше можно было скачивать только отдельно, с сайта Майкрософт (программа называлась "Microsoft Easy Fix").
Это не только сбросит сеть если "мастер" увидит, что параметры заданы нестандартно, но и при помощи такой автоматической диагностики настроек, нередко удается устранять разные проблемы, касающиеся сети.
Делаем следующее:
- Перейти в "Пуск" и открыть "Панель управления".
- В правом верхнем углу, в поисковой строке, введите "Устранение" и откройте найденный компонент "Устранение неполадок".
- В следующем окне, под заголовком "Сеть и интернет", щелкните по ссылке "Подключение к интернету".
- Затем в окне настроек нажмите "Далее".
- Выберите вариант "Устранение неполадок подключения к интернету".
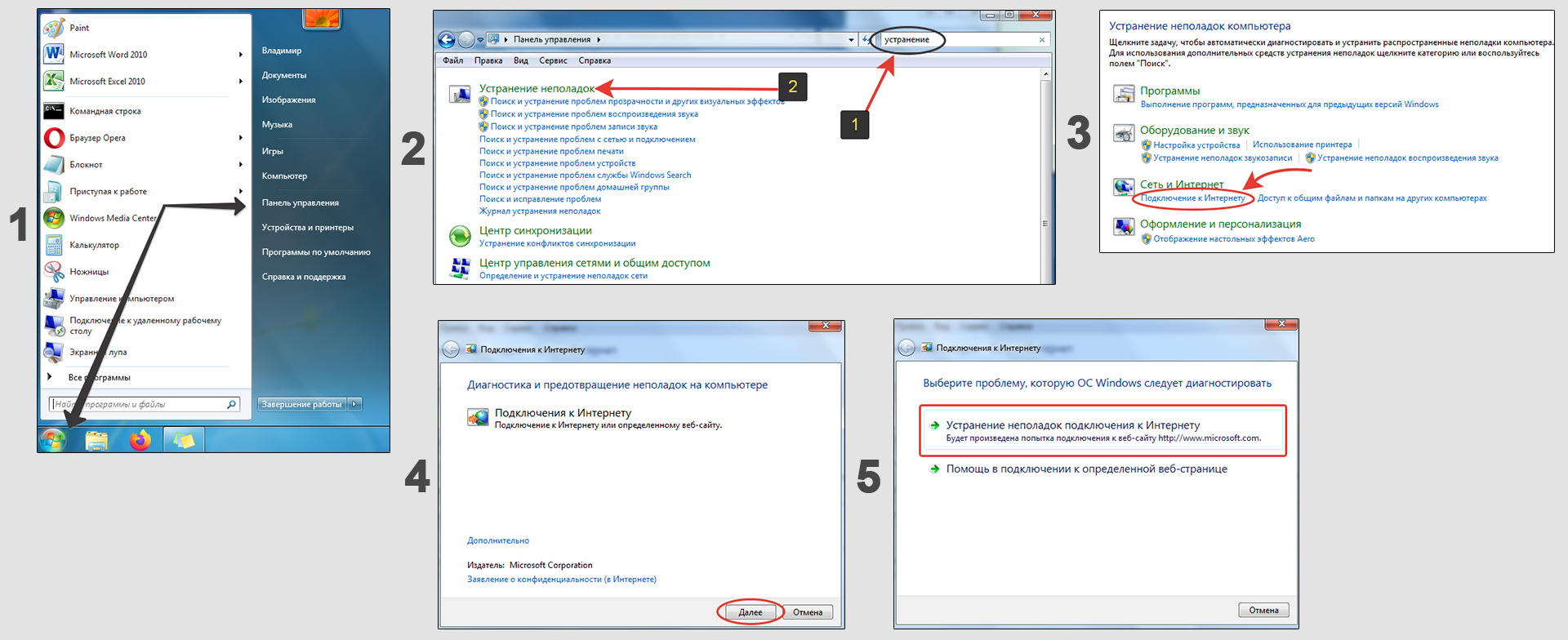 Как сбросить сетевые настройки Windows 7 с помощью средства "Устранение неполадок"
Как сбросить сетевые настройки Windows 7 с помощью средства "Устранение неполадок"
Теперь следуйте указаниям мастера диагностики, соглашаясь вносить исправления. Если предложит выполнить восстановление от имени администратора, то выбирайте этот вариант.
Бояться не нужно, ничего страшного средство диагностики не делает и сломать им ничего нельзя, в том числе доступ в интернет (если только у вас не были заданы специальные параметры в организации, например, вручную прописаны IP и DNS). Максимум — сделает сброс настроек на стандартные в нужных параметрах, что нам и требуется.
Шаг 4: Выбрать "заводское" сетевое расположение для всех подключений
Следующий этап сброса настроек — установить нужное вам расположение для выбранного способа подключения к интернету (по кабелю или Wi-Fi).
Кликните по значку подключения в трее и перейдите по ссылке "Центр управления сетями и общим доступом". Затем в окне щелкните по ссылке с названием расположения (например, "Общественная сеть"), находящегося под именем сети.
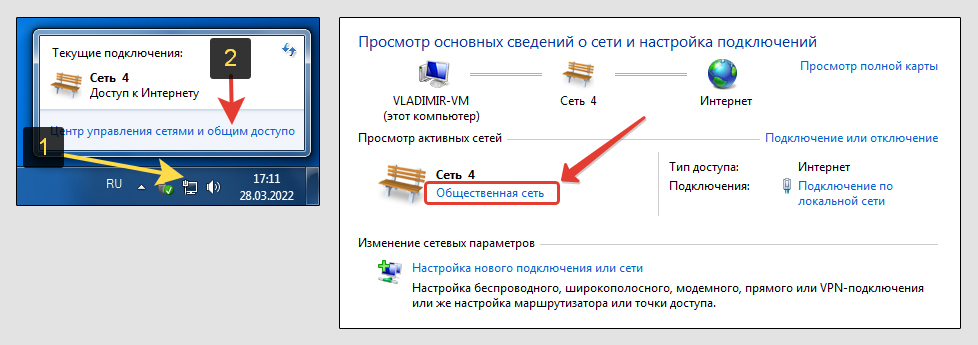 Как перейти к настройкам сетевого окружения системы для их сброса
Как перейти к настройкам сетевого окружения системы для их сброса
Здесь выберите необходимый вам тип сети:
- Домашняя;
- Сеть предприятия;
- Общественная.
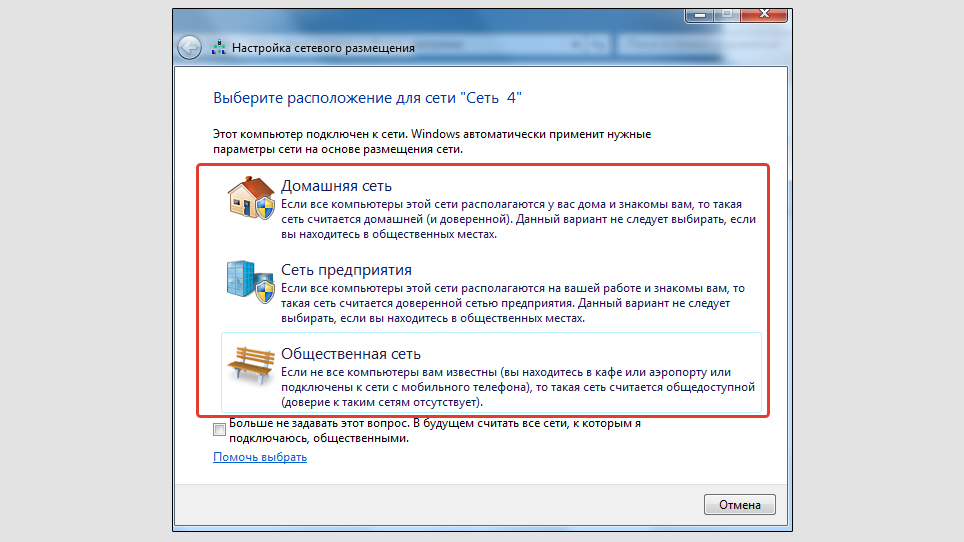 Настройка расположения сети Виндовс
Настройка расположения сети Виндовс
Если не знаете, то можно выбрать "Общественная", не прогадаете! Когда я работал на семерке (уже давно пересел на 10, а теперь перехожу и на 11), то все сети, к которым подключался, назначал общественными и все всегда работало как часы ?
Основные выводы
Пройдя внимательно по шагам выше, вы на 100% полностью сделаете сброс сетевых настроек Windows 7. Далее уже все зависит от того, для какой цели вы решили проделать такую операцию.
Если не помогло, (например, исправить проблему с интернетом), то дело однозначно в чем-то другом. Оставлю ссылки на мои заметки про исправление нескольких проблем, возможно вам пригодится, а у кого-то может именно такая ситуация:
- Исправление ошибки "Сетевой адаптер не имеет допустимых параметров настройки IP" » В некоторых случаях она появляется при диагностике через средство устранения неполадок и, как правило, в этом случае не работает интернет.
- Вот тут рассказывал про ошибку, когда интернет есть и работает, но Windows сообщает "Без доступа к интернету". Это тоже, как правило, не обходится без последствий.
- А также из своего опыта описал способы решения, если на ноутбуке постоянно отключается Wi-Fi »
И помните, если что-то внезапно перестало работать с системе и вы уверены, что проблема не в аппаратной части (не в оборудовании), то очень часто помогает простой откат операционки к более раннему состоянию, о чем рассказал здесь »
Напишите, пожалуйста, если вам удалось сбросить параметры сети по моей инструкции и все ли было понятно. Ну а если что-то пошло не так, я с радостью буду стараться вам помочь, если напишите свой вопрос в комментарии ниже ?

Оставить комментарий