Стала нестабильно работать ОС, появились сбои в работе программ, последствия вирусов или вообще перестала запускаться? Тогда вы пришли по адресу! Потому что сейчас я расскажу, как откатить систему назад (Windows 10) до предыдущего состояния, когда все работало как часы или до любой старой контрольной точки восстановления.
Это простая операция, которую под силу выполнить даже совсем неопытному пользователю компьютера, кроме исключительных случаев. Главное, чтобы точка восстановления хотя бы одна существовала в Виндовс и не были повреждены системные файлы, необходимые для отката. В этом мы убедимся по ходу процесса.
Просто делайте как я показываю и должно все сложится на отлично ?За свою уже более чем 10 летнюю практику подобным образом я восстанавливал уже сбился со счету какое количество ПК, работающих под Windows.
Как откатить систему назад Windows 10 с помощью контрольной точки
Сейчас мы рассмотрим 2 варианта откатить Windows:
- Когда Windows 10 все еще нормально загружается в стандартном режиме и вы просто хотите выполнить возврат к более старому ее состоянию, чтобы избавиться от каких-либо сбоев, которые появились недавно.
- Если Microsoft Win 10 вообще не загружается и тогда нет других вариантов, как либо воспользоваться особым режимом загрузки или диском восстановления.
Откат Виндовс 10, 8, 7 к предыдущему состоянию, если ее можно запустить
Вам повезло, потому что в этом случае с 99.9% вероятностью все получится, если опция отката назад к контрольным точка включена (вообще она по умолчанию работает, если сами не выключили). Сейчас проверим.
Для запуска процедуры, наберите в поиске Windows слово "восстановление" и у вас должна появиться нужная одноименная программа. Открываем ее, затем выбираем ссылку "Запуск восстановления системы".
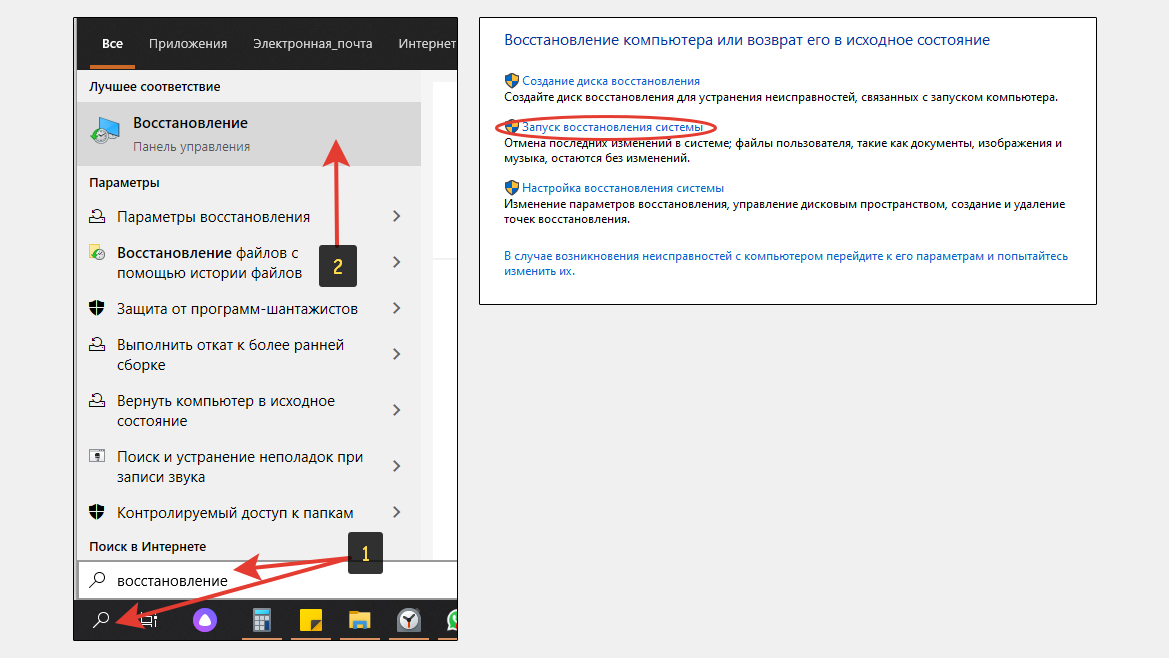 Переход к откату операционной системы Windows 10 через поиск
Переход к откату операционной системы Windows 10 через поиск
В Win 7 в нужный раздел можно перейти через "Панель управления" — "Система и безопасность" — "Системы" — "Защита системы".
Бывает что поиск не работает корректно. В таком случае зажмите клавиши Win + R (Win — кнопка с логотипом Windows внизу клавиатуры, рядом с Alt), в окно введите rstrui и нажмите "ОК".
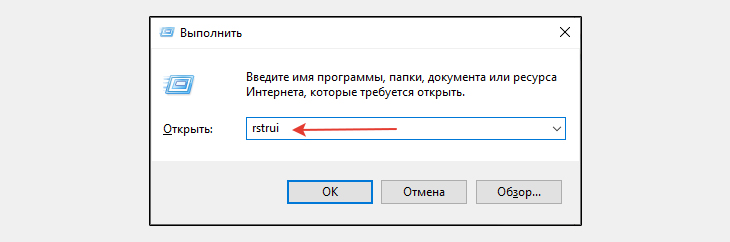 Запуск восстановления с контрольной точки через окно "Выполнить"
Запуск восстановления с контрольной точки через окно "Выполнить"
Если у вас не получилось запустить утилиту отката системы назад из-за какой-то ошибки (возможно необходимые файлы повреждены), то сразу перейдите в еще следующей главе с еще одним вариантом откатить Win 10.
Если все ОК, то открывшемся окне кликаем по "Далее" и будут отображены доступные для отката системы точки. Чтобы отобразить больше вариантов, отметьте пункт "Показать другие точки восстановления".
Если здесь точек нет, то, к сожалению, откатить назад таким образом систему мы не сможем и нам останется только переустанавливать Windows 10 через встроенную опцию (при этом сохранятся все личные данные, кроме программ и настроек операционки). Тоже касается, если точки есть, но они созданы позже появления проблемы.
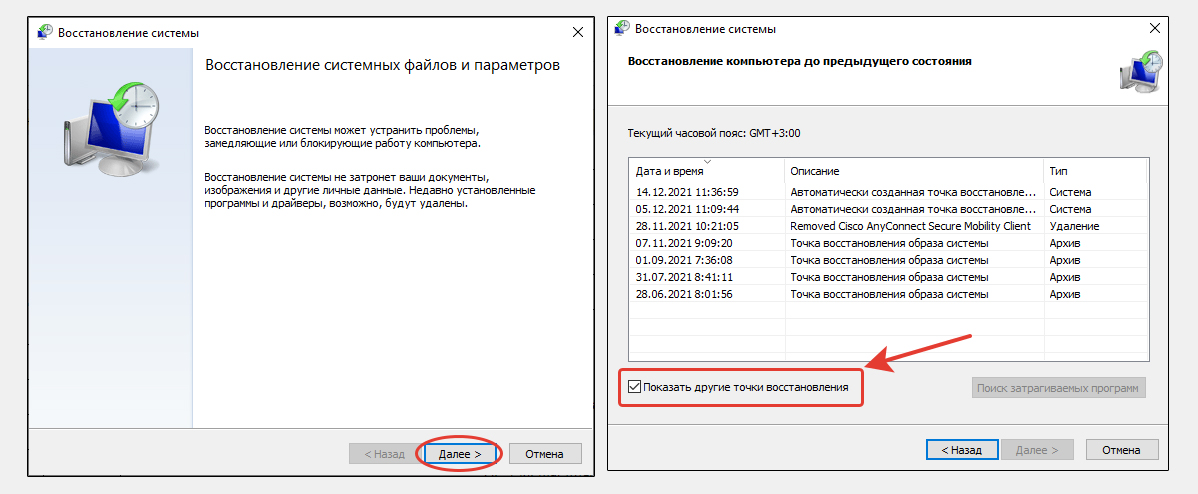 Выбор контрольной точки восстановления Windows 10
Выбор контрольной точки восстановления Windows 10
В столбце "Описание" будет указано, в какой момент создана точка отката и по ней можно определить, к какому состоянию системы вы вернетесь, если откатите Windows. Также вы можете сориентироваться по дате.
Например, 12 января из-за вирусов начал появляться какой-то баннер на рабочем столе, который не смогли удалить. А 11 и 12 января вы установили еще несколько программ. Решили откатить Windows и увидели, что есть контрольная точка за 10 января. И нужно понимать, что при восстановлении системы до состоянии на 10 января, вы в 99% случаев избавитесь от проблемы, появившейся 12-го, но при этом удалятся программы, которые вы успели установить 11 и 12 числа.
Выбрав точку и нажав "Поиск затрагиваемых программ", вы сможете сориентироваться, какие драйверы и приложения конкретно будут удалены, а какие заново установлены (если это возможно). Затем можете щелкнуть "Далее", в последнем окне "Готово" и соглашаемся на предупреждение о невозможности прервать процесс. После чего ОС будет перезагружена и будет выполняться процесс, который откатит ее к назад предыдущему состоянию.
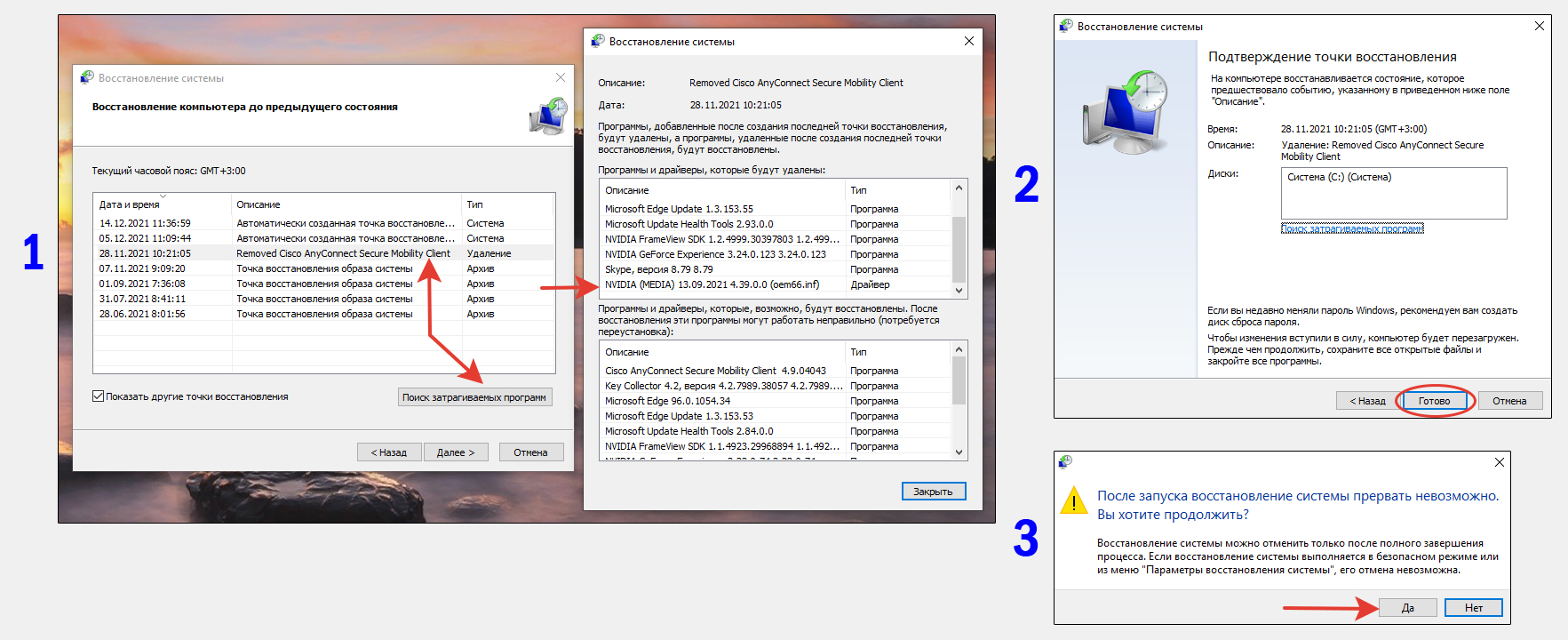 Завершающий этап отката Windows через контрольную точку
Завершающий этап отката Windows через контрольную точку
Когда завершится процедура (может занять до получаса), вы увидите систему к состоянию на выбранный день и время. При этом личные файлы, папки останутся на месте, затронутся лишь настройки системы, системные файлы, драйвера и программы.
Дополнительный вариант откатиться если ОС Win 10 загружается
В случае если по какой-то причине у вас стандартно не получилось откатить Windows, поскольку не заработала соответствующая программа как показано выше, но при этом система все-таки загружается нормально, то рассмотрим еще один способ.
Перейдите в меню "Пуск", откройте "Параметры" (шестеренка), в следующем окне выберите раздел "Обновление и безопасность", а затем вкладку "Восстановление" и на ней нажмите кнопку "Перезагрузить сейчас" в блоке особых загрузок.
 Переход к особым вариантам загрузки Windows 10 с возможностью откатить ОС
Переход к особым вариантам загрузки Windows 10 с возможностью откатить ОС
Компьютер перезагрузится, после чего на синем экране нам будут предложены варианты запуска и инструменты для восстановления.
Следуем шагам:
- Выбираем "Поиск и устранение неисправностей";
- Открываем "Дополнительные параметры";
- Кликаем на пункт "Восстановление системы";
- В последних двух окнах нужно будет выбрать имя пользователя (ваша учетная запись) и ввести пароль от учетки. Если его нет, оставьте поле пустым и щелкните "Далее".
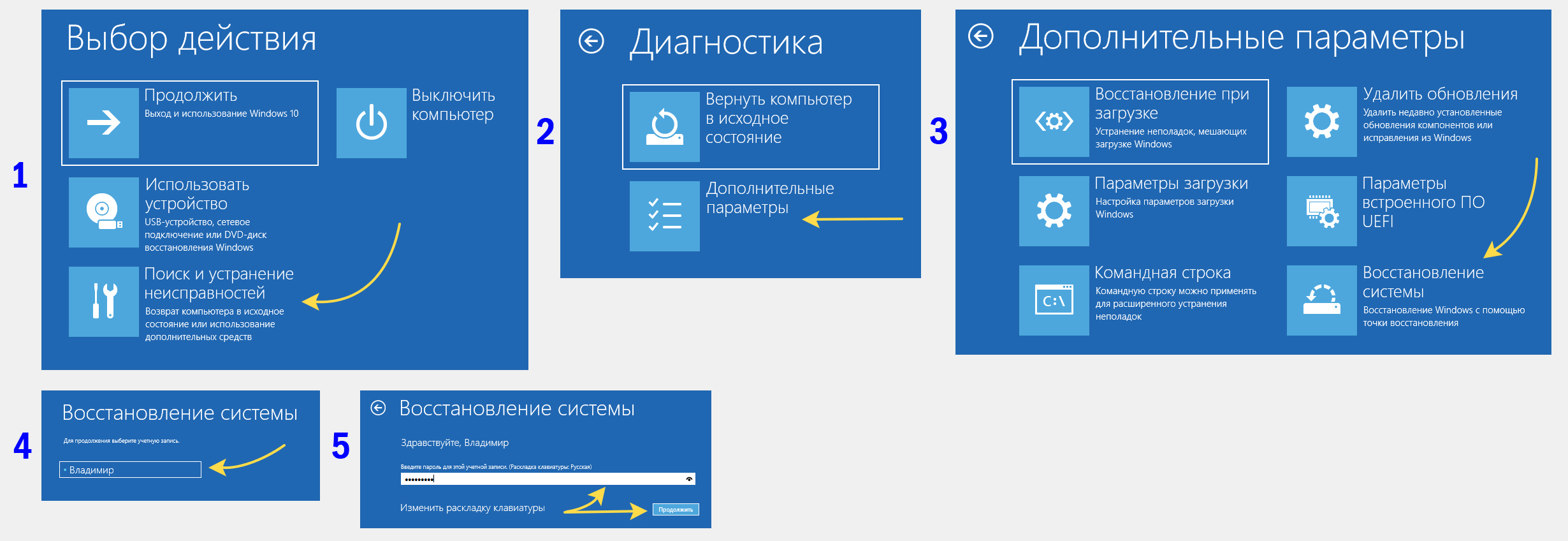 Как откатить систему через режим диагностики
Как откатить систему через режим диагностики
А далее запустится стандартная программа, через которую сможете откатить Windows 10 назад к старой контрольной точке. Об этом я рассказывал в главе выше. Просто выбираем подходящую точку и запустится возвращение системы к выбранному состоянию.
Восстановление Windows 10 когда ее запуск невозможен
Когда ОС настолько пострадала, что даже отказывается запускаться (не открывается стандартный интерфейс), то это усложняет нам задачу по откату системы назад. Все же есть 2 верных метода, но потребуется открывать специальную среду на этапе загрузки.
1 — Включить загрузочный режим Win 10 и выполнить возврат
Этот вариант работает даже без применения специальных флешек / дисков.
Когда Виндоус 10 не может нормально запуститься, как правило, появляется окно диагностики, о котором я рассказывал выше. Там нужно выбрать "Поиск и устранение неисправностей".
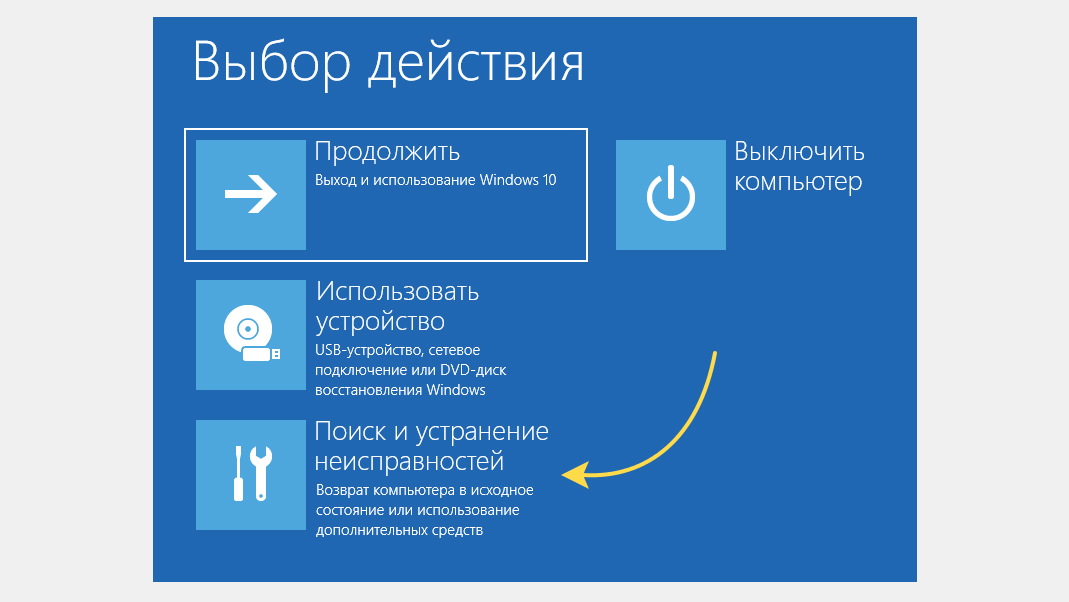 Окно диагностики при невозможности загрузки ОС
Окно диагностики при невозможности загрузки ОС
Если система постоянно уходит в перезагрузку и никак не появляется нужное окно, то попробуйте при очередном перезапуске, как только начнется загрузка Windows (увидите логотип), сразу выключить компьютер, либо выдернув провод из блока питания (если у вас стационарный ПК), либо удержав кнопку включения на ноутбуке. Повторите операцию раза 3 и окно диагностики должно появиться.
Далее, как показывал выше, вам нужно следовать по разделам "Дополнительные параметры", "Восстановление системы", выбрать учетную запись и ввести для нее пароль (если он установлен).
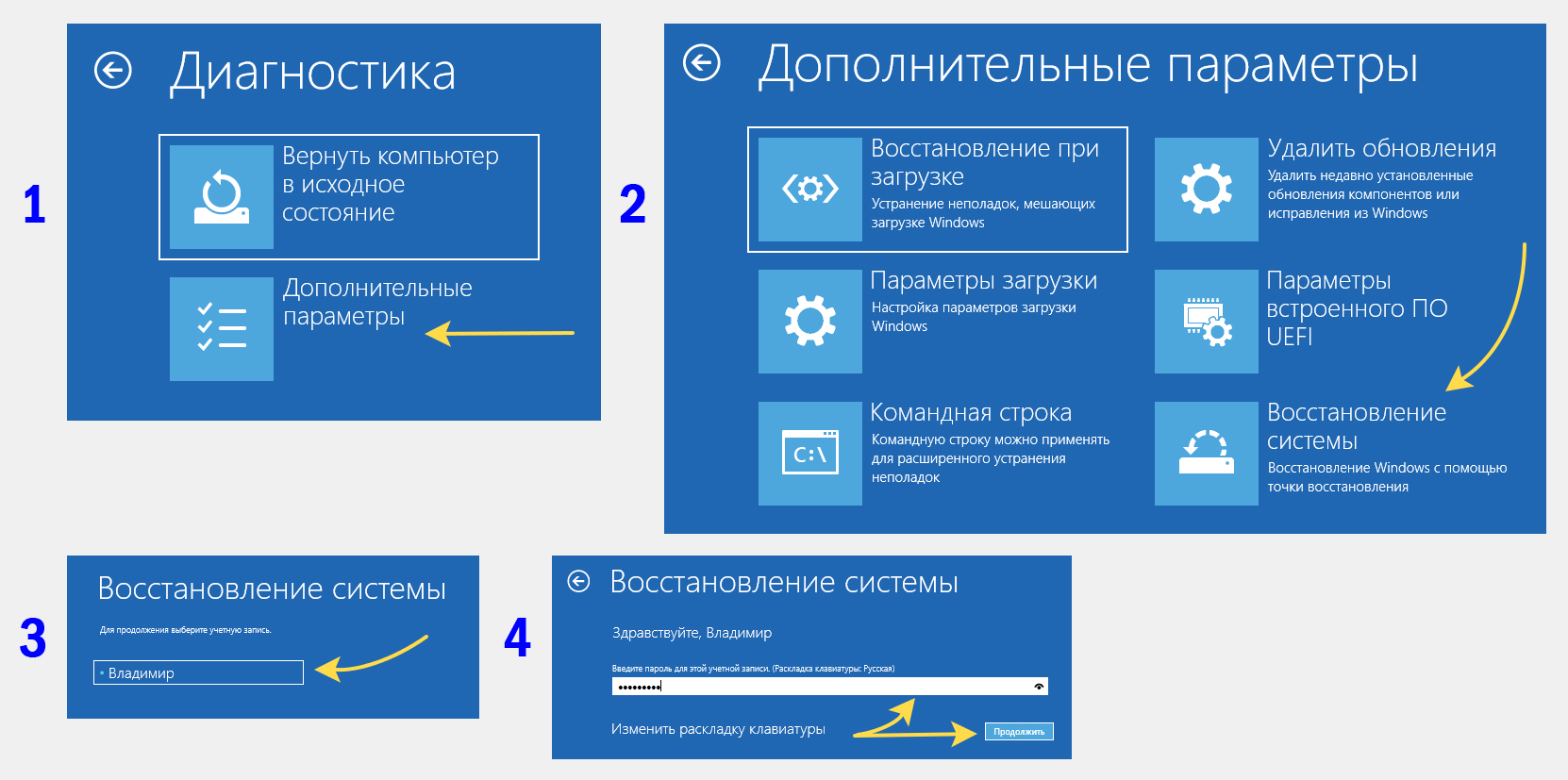 Откат Windows назад, если она не запускается
Откат Windows назад, если она не запускается
И будет запущена стандартная утилита отката системы до контрольной точки, вы сможете сделать все, что я показывал в самое первой главе данной статьи.
2 — Загрузка с флешки (диска восстановления) и откат Windows 10
Если встроенные параметры восстановления не запускаются как показано выше, то остается еще 2 варианта:
- Создать диск восстановления (флешку) и загрузиться с него;
- Воспользоваться установочный диском Windows 10 для загрузки и дальнейшего отката системы.
Флешка понадобится емкостью либо не менее 16 гб, либо хотя бы от 1 гигабайта. Первый вариант лучше, поскольку так вы сможете еще и системные файлы на флешку записать, чтобы получить больше возможностей откатить Windows назад в определенных ситуациях.
Создать диск через другой ПК можно так:
- Вставьте флешку в компьютер. Убедитесь, что на ней нет важной информации (она вся будет удалена). Если нужные данные имеются, сразу куда-нибудь перенесите их, а том потом будете локти кусать. Я уже это проходил…
- Зажмите Win + R и в окно "Выполнить" скопируйте отсюда и вставьте команду
RecoveryDrive. - Запустится утилита. Если удалось найти большую флешку (16 гб), то отметьте в первом окне пункт "Выполнить резервное копирование системных файлов на диск восстановления" и нажмите "Далее".
- В следующем окне выберите подключенную USB флешку, щелкните "Далее" и согласитесь с предупреждением об удалении всех данных с носителя, нажав "Создать". Начнется запись информации на флешку, дождитесь полного завершения. Если записываете файлы системы, то процесс может занять даже более 1 часа. В других случаях несколько минут.
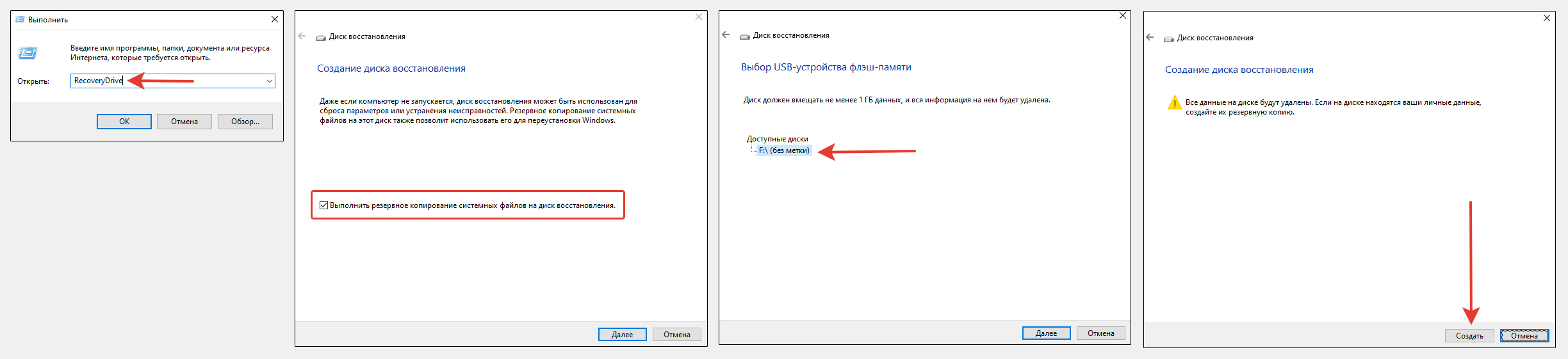 Создание диска восстановления c возможностью откатить назад Windows 10
Создание диска восстановления c возможностью откатить назад Windows 10
Если вдруг не получается открыть стандартную возможность создания диска восстановления, то альтернативный вариант — скачать с официального сайта Microsoft средство Media Creation Tool (кликните по кнопке "скачать средство сейчас") и сделать флешку через него.
Осталось только загрузиться с созданной флешки, а для этого нужно запустить BIOS (UEFI) и выбрать ее как первое устройство, с которого будет загружаться компьютер.
Здесь на самом деле не всегда все гладко получается, потому что нет 100% точной инструкции и все зависит как от фирмы ноутбука или материнской платы, так и от настроек в некоторых случаях.
Алгоритм таков:
- Сразу как включаете компьютер (вот прямо в туже секунду) нажмите и удерживайте одну из клавиш: F2, Esc, Del или F8. Это наиболее частые варианты. Держали кнопку, но все пошла загрузка системы? Не беда, нужно снова перезапустить компьютер (или просто выключите его, удерживая кнопку питания) и сразу же зажмите и держите другую клавишу. Пока не откроется заветное окно BIOS.
- Настройка загрузчика, как правило, находится на вкладке Boot и там просто нужно в первой строке (boot option 1) выбрать флешку.
- Сохранить настройки, кликнув F10 на клавиатуре и подтвердить, нажав Yes.
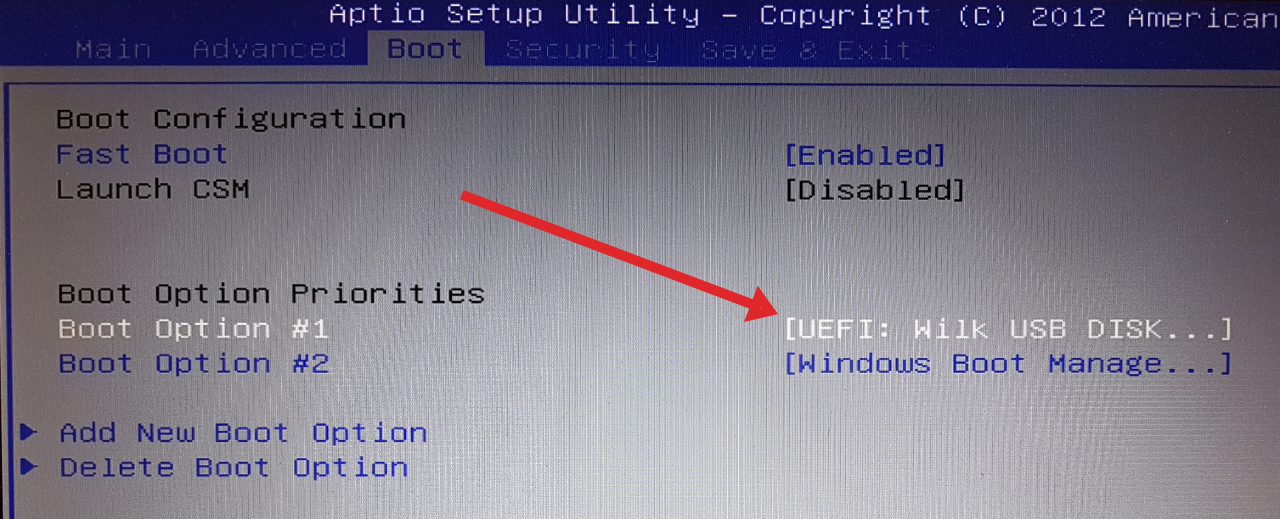 Вкладка Boot в БИОС на примере ноутбука Asus N76VJ
Вкладка Boot в БИОС на примере ноутбука Asus N76VJ
Если все сделали верно, то далее пойдет загрузка уже с диска восстановления и вы увидите точно такое же окно диагностике, как я показывал выше (кроме первого окна, где нужно будет выбрать язык).
Вам останется только открыть окно для отката системы Windows (восстановление с контрольной точки) и проделать соответствующую процедуру.
Ну и если нет возможности создать флешки восстановления, хотя я очень рекомендую сделать его как будет возможность (реально помогает реанимировать Windows), но есть установочный диск или USB накопитель с Windows 10, то супер! Вы можете проделать с ним все то, что расписал выше:
- Выставляете загрузочный носитель в Win 10 в BIOS;
- Компьютер загрузится с него, нажмите "Далее" в первом окне и выберите "Восстановление системы" во втором. В итоге запустится тот же самый процесс, где выбираем откат к старому состоянию системы с помощью "точки".
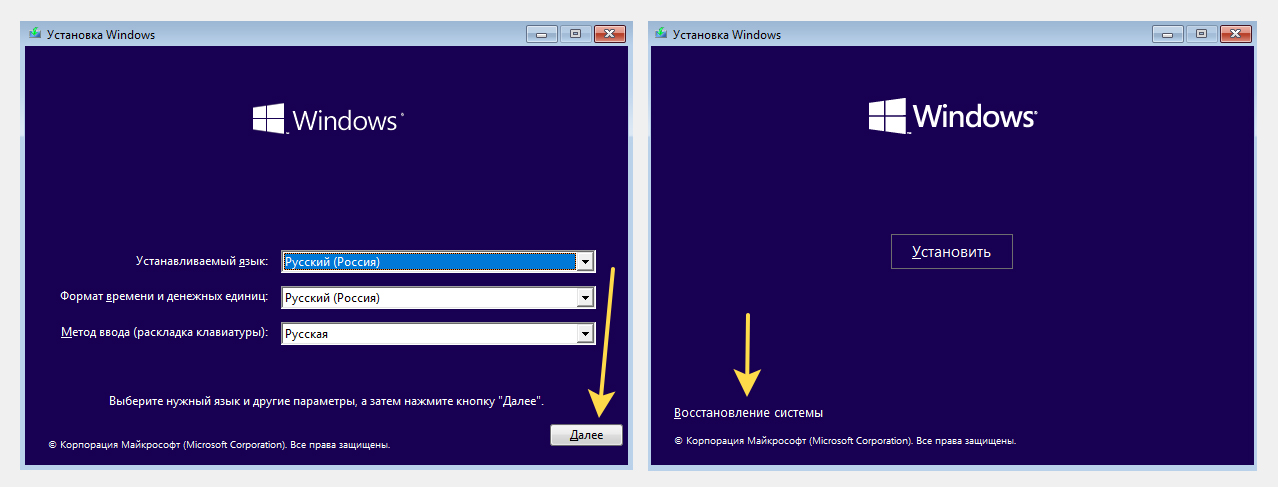 Переход к вариантам отката через установочный диск Windows 10
Переход к вариантам отката через установочный диск Windows 10
Как откатить Виндовс 10 без контрольных точек (инструмент переустановки)
Если вернуть систему к старому состоянию не вышло или это не решило проблему, то есть еще один вариант быстро откатить Windows 10 — быстрая переустановка встроенным инструментом. Причем вы можете сохранить все свои личные файлы / папки, а обнулятся только настройки системы и все установленные вами программы будут удалены.
Если операционная система запускается, то в ней переходим в "Пуск" — "Параметры" — "Обновление и безопасность". В разделе "Восстановление" вверху, где указано "Вернуть компьютер в исходное состояние", нажимаем "Начать".
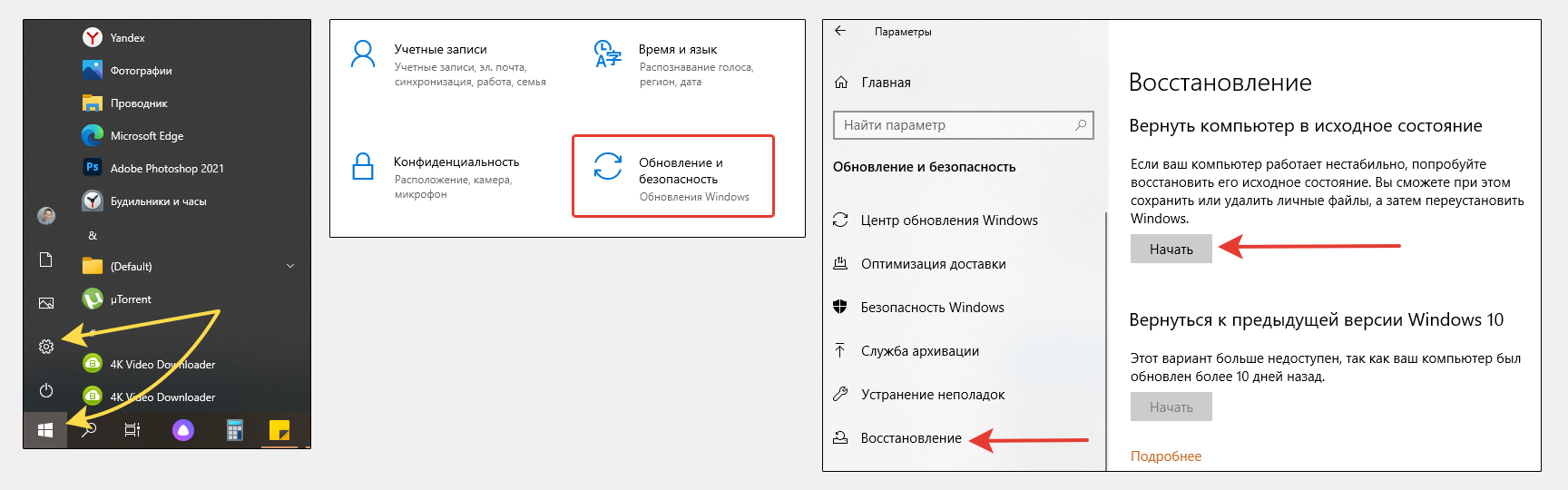 Как быстро переустановить Windows 10
Как быстро переустановить Windows 10
Как раз в новом открывшемся окне будет предложено либо сделать полную переустановку с удалением всех личных данных с компьютера (если выбираете пункт "Удалить все"), либо программа отката обнулит все программы, настройки, но оставит ваши данные на месте (пункт "Сохранить мои файлы").
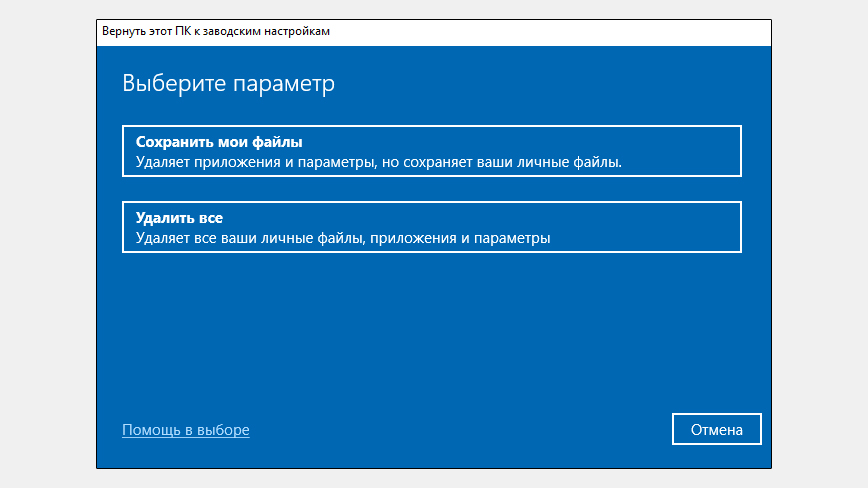 Варианты откатить Windows 10 назад к исходному состоянию
Варианты откатить Windows 10 назад к исходному состоянию
Рекомендую выбирать вариант с сохранением личной информации, поскольку все самое важное, что могло послужить причиной появления неполадки (из-за которой вы видимо и хотите откатить систему) — будет сброшено до "заводского" состояния.
Один только минус — придется заново устанавливать и настраивать саму Виндоус + программы.
Если хотите сделать такой сброс ОС, но она даже не запускается, то вам помогут все методы, описанные мной в разделах выше про случай, когда не удается загрузить операционку. То есть:
- Добиваемся появления стандартного окна диагностики при включении компьютера;
- Либо загружаемся с диска восстановления;
- Либо грузимся с установочного диска с Win 10.
В запустившейся среде нужно выбрать "Поиск и устранение неисправностей" — "Вернуть компьютер в исходное состояние" и появится вариант отката, с сохранение файлов или нет.
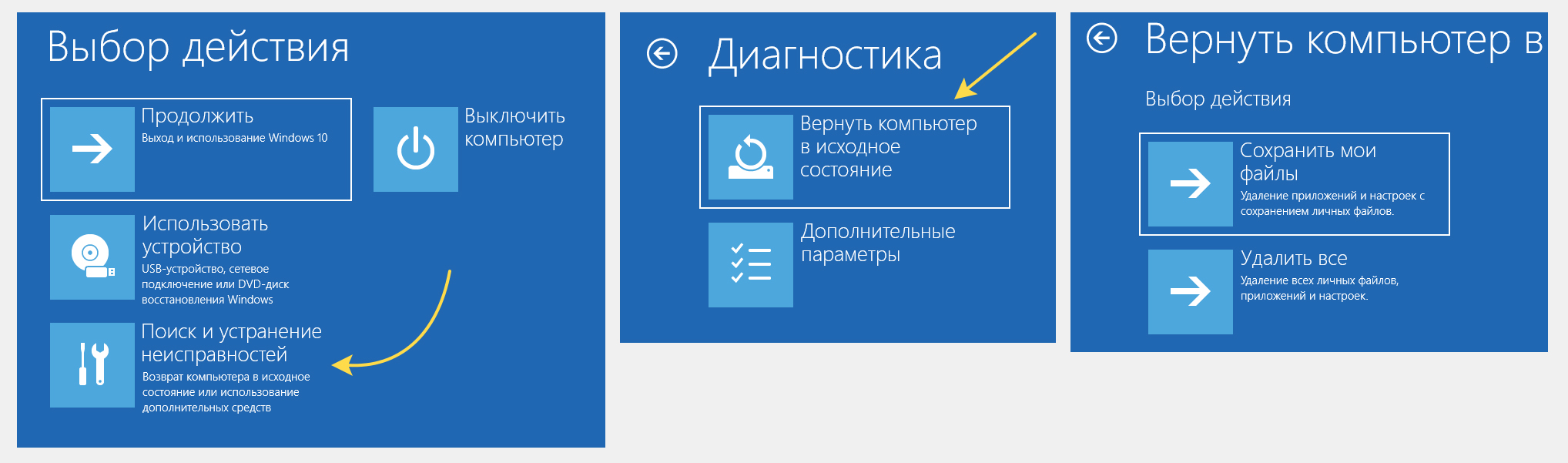 Возврат ПК к "заводским настройкам" через загрузочную среду Win 10
Возврат ПК к "заводским настройкам" через загрузочную среду Win 10
Откат системы Windows 10 после сбоев при обновлении
Этот пункт я решил добавить в материал для тех пользователей, которые столкнулись с неправильной, нестабильной работы Windows именно после установки обновления (очередной большой Update).
Хотя и обновления устанавливать нужно, поскольку они несут в себе полезные заплатки для безопасности, а также повышают стабильность, в некоторых случаях все наоборот — из-за некачественной их подготовки разработчиками, вызывают только новые проблемы.
Если с момента установки обновления прошло не более 10 дней, то должна работать функция откатить назад систему к состоянию до его установки.
Перейдите в "Пуск" — "Параметры" — "Обновления и безопасность" — на вкладку "Восстановления" и проверьте, доступна ли кнопка "Начать" под заголовком "Вернуться к предыдущей версии Windows 10.
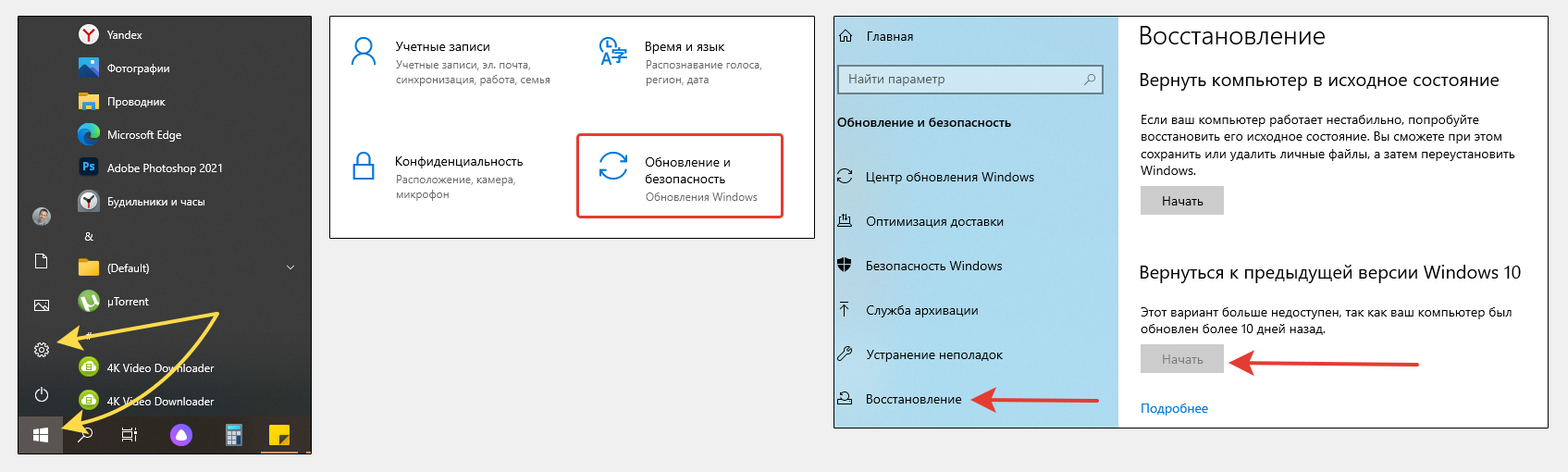 Откат последнего обновления Win 10
Откат последнего обновления Win 10
Если ее нет, значит с момента обновления прошло уже более 10 дней, либо повреждены системные файлы. Например — удалена папка "Windows old", где хранятся файлы, которые служат для возврата к периоду до обновления. Тогда откатить назад ОС таким способом не получится.
Создание точек восстановления на компьютерах Win 10
Для тех, кто не знает как настроить Windows на автоматическое создание точек восстановления, сейчас покажу, куда зайти и что настроить. Чтобы вы всегда имели возможность вернуть систему назад, к более раннему состоянии по самому простому пути с наименьшими "потерями".
Откройте команду "Выполнить", зажав Win + R, скопируйте отсюда и вставьте в строку ввода (можете и вручную набрать) команду: systempropertiesprotection И кликните "ОК".
В Windows 7 можно открыть, кликнув правой кнопкой мыши по значку "Мой компьютер" и выбрав "Свойства", а затем "Защита системы" в разделе "Система и безопасность".
Откроется вкладка "Защита системы". Если там напротив локального диска "С" вы увидите "Отключено", значит создание контрольных точек выключено и откатить Виндовс таким способом тоже будет невозможно.
Чтобы включить возможность отката, нажмите "Настроить", а в следующем окне отметьте "Включить защиту системы" и ниже при помощи ползунка укажите максимальный объем диска "С", который вы готовы выделить под создание контрольных точек. Рекомендую не менее 15%. Но и смотрите по емкости жесткого диска (конкретно, локального раздела "С"), потому что если емкость небольшая, то и выделить места вы много не сможете.
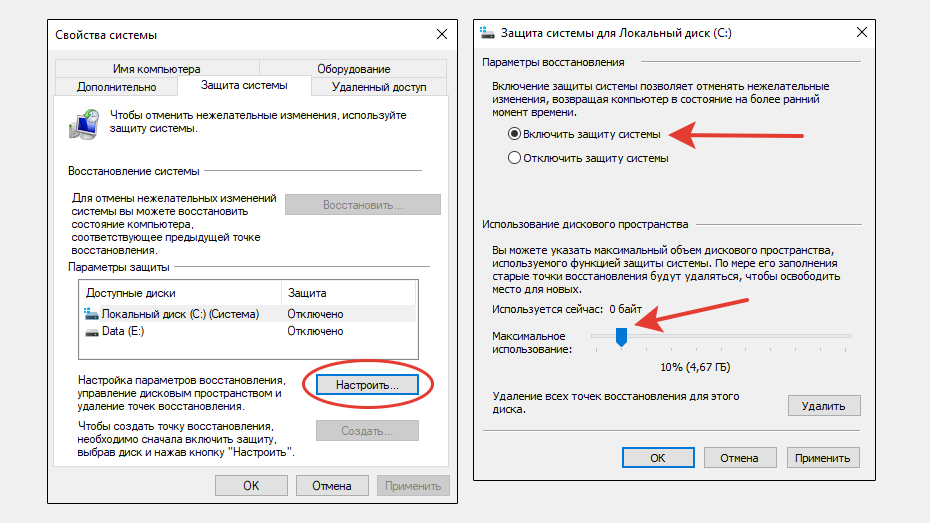 Включение возможности откатить назад Windows 10 к контрольным точкам
Включение возможности откатить назад Windows 10 к контрольным точкам
Не забудьте нажать "Применить" и "ОК" для сохранения настроек.
А также вы можете создавать точки вручную через то же окно "Защита системы", нажав "Создать" и указав имя, например "Установил такую-то программу".
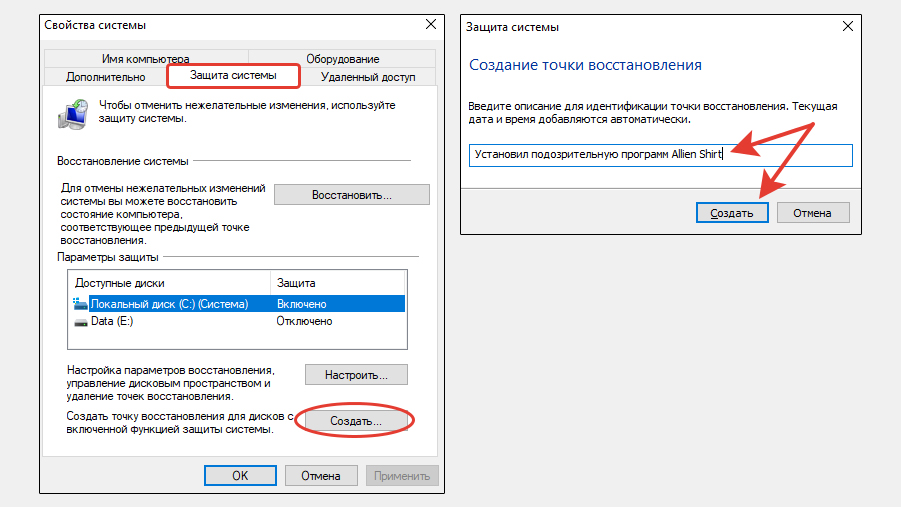 Создание контрольной точки вручную
Создание контрольной точки вручную
Это имеет смысл делать тогда, когда вы что-то подозрительное устанавливаете или делаете настройки, в которых не уверены и хотите иметь возможность откатиться обратно в случае появления сбоев.
Основные выводы
Выше рассмотрены все самые простые возможности, как откатить систему назад (Windows 10), в том числе после установки нестабильного обновления.
Действительно, откат к контрольной точке — это самый простой вариант вернуть нормальную работоспособность ОС, причем помогает он в большинстве случаев.
Не сработать может в следующих случаях:
- Из-за вирусов или неаккуратных действий пользователя повреждены файлы восстановления и поэтому нужная утилита не запускается ни в стандартном режиме, ни в режиме диагностики при запуске ПК.
- В системе урезан функционал, что бывает при использовании левых сборок Windows. Поэтому никому не рекомендую скачивать винду откуда попало! Отсюда растут ноги у ряда возникающих в дальнейшем проблем.
- Вы сумели восстановиться до нужной точки, но ошибка, из-за которой вы все это проворачивали, в итоге не исправлена. Это значит, что скорее всего проблема есть в аппаратной части ПК (в железе).
Чтобы все было хорошо и Windows работала стабильно, просто следуйте минимальным рекомендациям:
- Не пользуйтесь сборками;
- Регулярно очищайте компьютер от вирусов;
- Обязательно включите защиту системы как показано в последней главе статьи, чтобы создавались контрольные точки и вы всегда могли откатить назад состояние операционки.
- Создайте флешку восстановления (если нет установочной с Windows).
- В идеале регулярно нужно создавать резервные копии (бэкап) раздела "С" и личных данных.
Тогда чтобы ни случилось, вы и систему легко восстановите и личные файлы всегда будут под рукой!
Я надеюсь мой материал оказался вам полезен. Напишите, пожалуйста, в комментариях, получилось сделать откат? Как вам подача, все ли понятно или есть непонятные моменты? Также обращайтесь при возникновении вопросов, буду рад помочь каждому ?
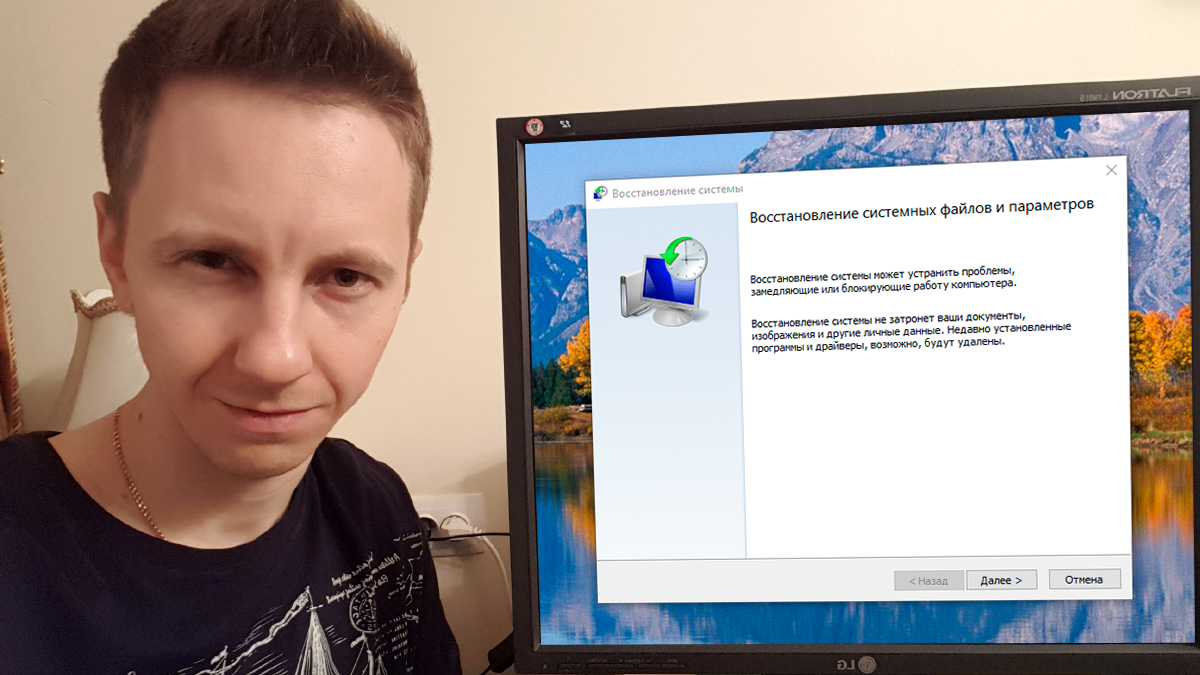
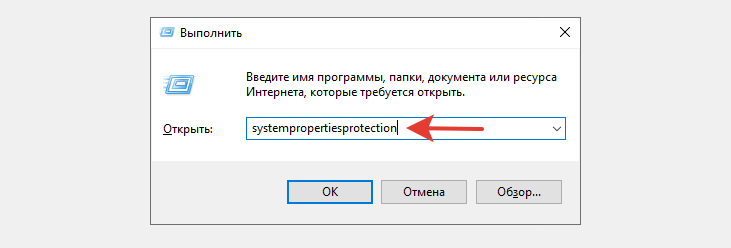
Оставить комментарий