На этой странице вы найдете подробную инструкцию для новичков, чтобы самому легко выполнить сброс сети Windows 10, всего за несколько кликов.
Полное восстановление сетевых настроек часто способствует устранению целого ряда проблем с локальной сетью и доступом в интернет Виндовс, не важно по беспроводному доступу Wi-Fi или проводному Ethernet. Например, "Сетевой адаптер не имеет допустимых параметров настройки IP", получаемая в ходе диагностики подключения. Поэтому если появилась проблема с интернетом и не исправляется другими способами, то на этой странице, вероятно, ваше спасение ?
Как выполнить полный сброс сети Windows 10: Wi-Fi и проводного Ethernet адаптеров
На всякий случай сразу сообщу, что происходит после отката настроек сетевых компонентов в ОС Виндовс к исходным заводским параметрам (как были сразу после установки / переустановки операционной системы), чтобы для вас не стали неожиданностью некоторые вещи.
- Сбрасываются настройки абсолютно всех сетей: WiFi, Bluetooth, VPN и проводного подключения по кабелю. Значит, вам потребуется снова подключаться к Wi-Fi (если выходили в интернет через нее), вводя пароль, а также снова настраивать связь с устройствами блютус + по новой входить через VPN доступ, если для вас это актуально.
- Будут переустановлены все сетевые адаптеры и будут сброшены их опции. Поэтому, если вдруг у вас не стандартные параметры (например, указан вручную IP, шлюз, DNS) заданы для одной из сетевых карт, то рекомендую сначала их переписать хотя бы на листочек, чтобы потом, после сброса сети, вернуть на место. Однако настраивать вручную сейчас следует использовать разве что в некоторых офисах, на предприятиях, но в квартирах / домах в 99.9% все автоматически получается от роутера, через провайдера интернет.
1: Самый быстрый сброс сетевых настроек Windows 10 через интерфейс ОС
Этот простейший вариант сброса настроек сети компания Microsoft внедрила в десятку с обновлением 1607. Скорее всего оно у вас уже давно установлено, если только не отключено получение обновлений. Если не сработает данный метод, то пробуем второй, чуть сложнее.
Нам нужно перейти в раздел настроек сети и интернета. Самый простой путь попасть туда — кликнуть правой кнопкой мыши по меню "Пуск" и выбрать "Сетевые подключения".
 Как перейти в сетевые настройки Виндовс через меню "Пуск"
Как перейти в сетевые настройки Виндовс через меню "Пуск"
Мне встречались ситуации, когда контекстное меню при клике по "Пуску" почему-то не открывается.
В таком случае еще один вариант — щелкните правой кнопкой по значку подключения в правом нижнем углу панели задач и выберите "Параметры сети и интернет".
 Способ 2 перейти в сетевые параметры в десятке для из сброса
Способ 2 перейти в сетевые параметры в десятке для из сброса
Последний 3 вариант на всякий случай: нажать сочетание клавиш на клавиатуре Win+i и перейти в раздел "Сеть и интернет".
В открывшемся окне внизу нажимаем "Сброс сети", в следующем "Сбросить сейчас" (обращаем еще раз внимание на предупреждения о том, что выполнится возврат все параметров к исходному состоянию).
Если готово, то во всплывающем окне еще раз соглашаемся, нажав "Да".
 Сброс настроек сети Win 10 через интерфейс
Сброс настроек сети Win 10 через интерфейс
Система на всякий случай выдаст еще одно предупреждение о том, что ПК перезагрузится через 5 минут и напомнит снова за 2 мин, после через автоматически произойдет перезапуск.
 Предупреждение: необходимо перезагрузить компьютер после сброса
Предупреждение: необходимо перезагрузить компьютер после сброса
Сразу после того как Win 10 вновь загрузится, все настройки уже будут сброшены.
Теперь, если будете подключаться по Wi Fi, система спросит вас: "Хотите разрешить другим компьютерам и устройствам в этой сети обнаруживать ваш ПК?". Отвечайте "Да", если подключаетесь к домашней или офисной сети, а не общественной. Если же подключение проводное, то сразу после запуска ОС, она сразу задаст вам такой же вопрос.
 Окно Win 10: разрешать доступ к сети другим ПК или нет
Окно Win 10: разрешать доступ к сети другим ПК или нет
2: Cброс настроек сети Windows 10 в командной строке
Если вдруг у вас старая версия десятки (более ранней сборки чем 1607) и нет опции "Сброс сети" в параметрах, то вы можете воспользоваться альтернативой — через командную строку.
Но сначала удалив вручную сетевые адаптеры через диспетчер устройств:
 Как восстановить параметры сетевых карт через диспетчер устройств
Как восстановить параметры сетевых карт через диспетчер устройств
- Наберите в поиске системы "Диспетчер устройств" и запустите найденную утилиту;
- Найдите раздел "Сетевые адаптеры", кликните правой кнопкой мыши по нужной сетевой карте (если их 2 или более, проделайте действия со всеми) и выберите "Удалить устройство". Удалять нужно только те доступные адаптеры, через которые вы подключаетесь к сети (интернет или локальной). Например, на ноутбуках их обычно два: для соединения по Вай Фай и по кабелю Ethernet. Удалять виртуальные карты "WAN Miniport" не нужно.
- После удаления нажмите в верхнем меню "Действия" и выберите "Обновить конфигурацию оборудования", тем самым будет выполнится переустановка сетевых карт и сброс их настроек.
Теперь открываем командную строку. Для этого наберите в поиске системы "командная строка" или "cmd", щелкните правой кнопкой мыши по найденному приложению и выберите "Запуск от имени администратора".
 Запуск командной строки Виндовс 10
Запуск командной строки Виндовс 10
Теперь просто выполняем по очереди 8 команд из списка ниже. Они обновят IP локальной сети (не путайте с IP в интернет, как его поменять я рассказал здесь); сбросят параметры протокола TCP; очистят кэш ДНС, каталог Winsock и таблицу маршрутизации. В общем полный сброс сетевых настроек.
Чтобы не ошибиться в написании, рекомендую копировать их прямо отсюда и вставлять в окно консоли клавишами Ctr + V или через клик правой кнопкой мыши.
- netsh int ip reset
- netsh int tcp reset
- ipconfig /flushdns
- ipconfig /registerdns
- ipconfig /release
- ipconfig /renew
- netsh winsock reset
- route -f
 Пример выполнения нескольких команд для сброса сети
Пример выполнения нескольких команд для сброса сети
После выполнения всех обязательно перезагрузите компьютер.
Основные выводы
Одним из разобранных вариантов вы совершенно точно сможете выполнить сброс сети windows 10 и проверить то, ради чего эту процедуру затевали.
Предполагаю, что была проблема, например, с постоянным отключением WiFi на ноутбуке. Тогда инструкция из данной заметки — один из обязательных шагов, который нужно сразу попробовать, поскольку очень часто он помогает устранить неполадку с сетью! Как еще один быстрый вариант — можете попробовать через диспетчер устройство обновить драйвера (клик правой кнопкой по адаптеру и выбрать "Обновить драйвер").
На сегодняшний день 1-й способ работает у 99.9% пользователей. Исключение составляют только те, у которых система не получила по какой-то причине до сих пор обновление 1607. Рекомендую скорее включить функцию Update у вашей системы, чтобы не упускать нового полезного функционала + закрывать "дыры" безопасности.
На этом закончу. Поделитесь, пожалуйста, внизу в комментариях, получилось ли у вас сбросить настройки сети в десятке по моей инструкции? Также с радостью отвечу на ваши вопросу и чем смогу, помогу ?
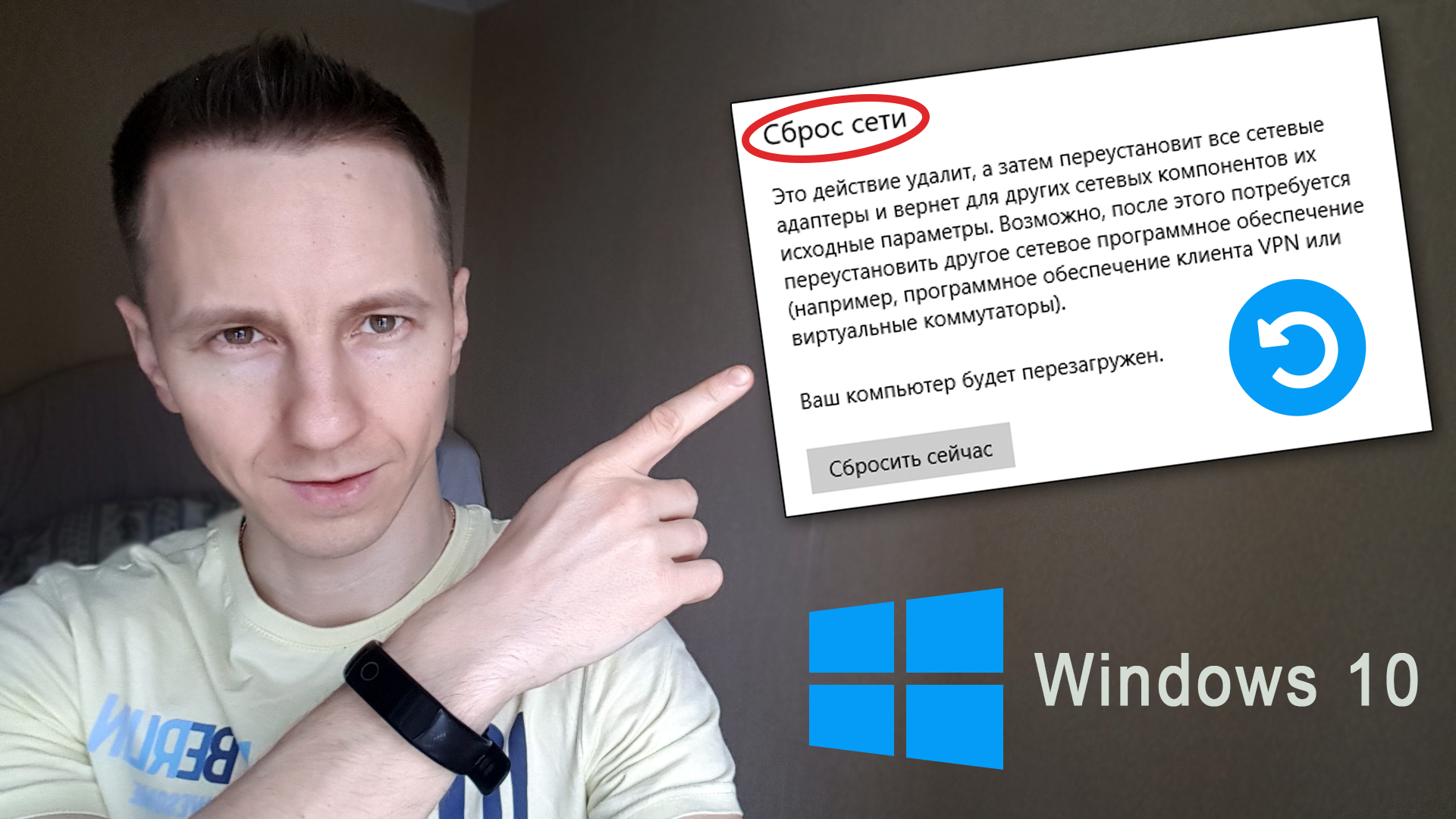
Оставить комментарий