В инструкции показано, как Windows 10 сделать копию всего реестра или отдельных его разделов, и что нужно учесть для беспрепятственного восстановления реестра в случае повреждения. Актуально и для более старых версий системы: Windows 7, 8.
Если останутся вопросы или будет что дополнить / предложить, пожалуйста, напишите комментарий внизу страницы.
Способ 1. Экспорт всего реестра или отдельного раздела
В приложении редактирования реестра Windows есть встроенная функция экспорта и импорта как всех папок и ключей сразу, так и конкретных разделов на выбор.
Учтите важные недостатки:
- Может не получиться восстановить сразу всю копию реестра в рабочей Windows, поскольку определённые записи могут использовать в данный момент времени. С восстановлением отдельных веток такие проблемы редки.
- Восстановятся только значения изменённых параметров. Т.е. только те, которые уже менялись после создания вами резервной копии. Если после резервирования были созданы новые параметры реестра, они не будут удалены.
Как экспортировать:
- Откройте реестр, кликните правой кнопкой мыши по любому разделу в окне слева или по корневому каталогу с именем "компьютер".
- Выберите "Экспортировать" из контекстного меню.
- В открывшемся окне проводника выберите, что вы хотите сохранить: выбранный раздел (ветвь) или весь реестр.
- Укажите название в поле "имя файла", чтобы в случае необходимости восстановления, вам было понятно, что это за файл.
- Нажмите "Сохранить".
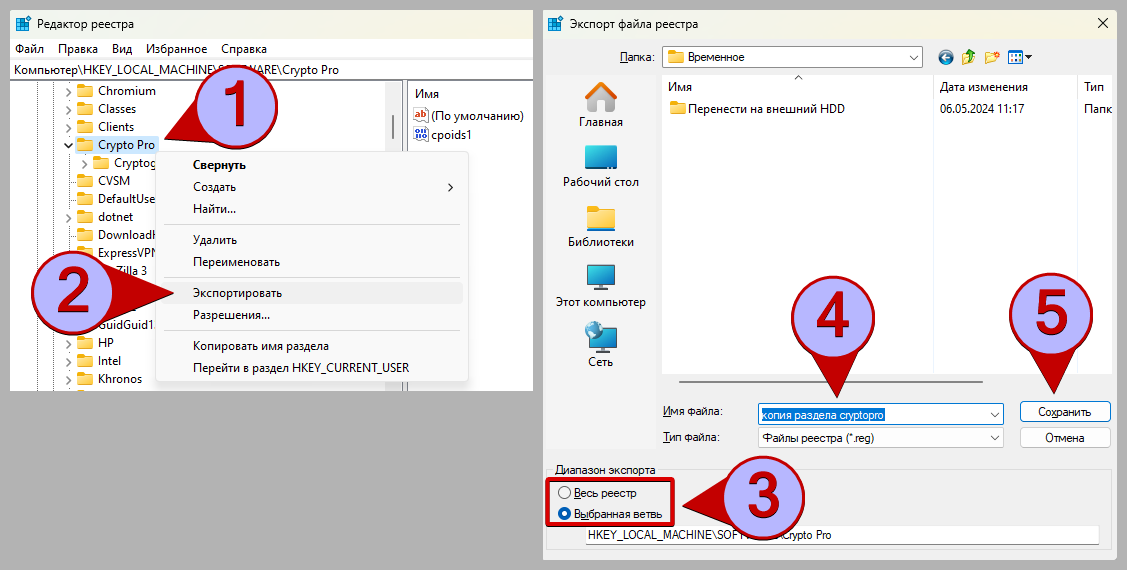 Экспорт всего реестра Windows или отдельной папки
Экспорт всего реестра Windows или отдельной папки
Если потребуется восстановить, в реестре выберите "Файл" — "Импорт" и выберите сохранённый файл с расширением .reg.
Способ 2. Автоматическая резервная копия файлов реестра
В последних обновлённых сборках Windows 10, а также в 11 версии система не делает самостоятельно резервные копии всего реестра в отдельную папку C:\Windows\System32\config\RegBack, как это было ранее, в том числе в Windows 7 и 8. Мы по прежнему можем вернуть эту возможность.
- Откройте реестр и перейдите в раздел
HKEY_LOCAL_MACHINE\SYSTEM\CurrentControlSet\Control\Session Manager\Configuration Manager. Чтобы не переходить по веткам вручную, скопируйте весь путь, вставьте его в адресной строке реестра (предварительно очистите строку) и перейдите, нажав Enter на клавиатуре. - Кликните правой кнопкой мыши по свободной области в правой части окна, выберите "Создать" — "Параметр DWORD (32 бита)".
- Введите название созданному параметру
EnablePeriodicBackupи, кликнув по нему два раза левой кнопкой мыши, введите значение =1. Сохраните кнопкой "ОК".
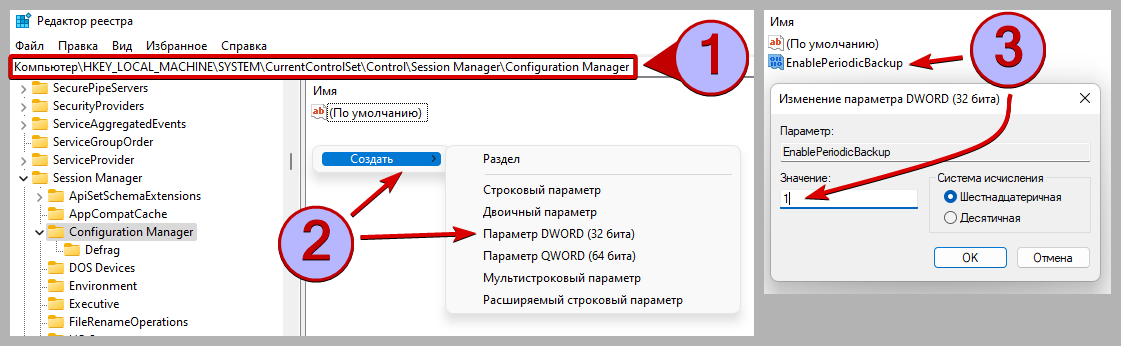 Создание ключа EnablePeriodicBackup в реестре Windows
Создание ключа EnablePeriodicBackup в реестре Windows
Перезагрузите компьютер.
С этого момента резервные копии будут создаваться в автоматическом режиме регулярно, во время простоя компьютера (система определяет это сама). Вы их сможете скопировать ещё в дополнительное место вот из этой папки: C:\Windows\System32\config\RegBack.
Но, поскольку в реестре хранятся ещё настройки учётной записи, рекомендую дополнительно перейти в папку с вашим пользователем (C:\Пользователи\Имя_пользователя) и скопировать оттуда файл NTUSER.DAT. Файл скрытый! Чтобы его увидеть, отобразите скрытые файлы в Windows 10 (актуально для всех версий).
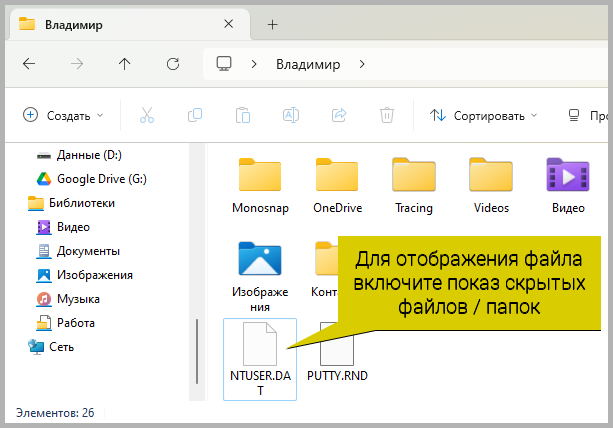 Файл с пользовательскими настройками NTUSER.DAT в Windows 10 / 11
Файл с пользовательскими настройками NTUSER.DAT в Windows 10 / 11
Ещё один вариант быстро перейти в этот каталог — скопируйте команду %userprofile% и вставьте в адресную строку, находясь в любой папке.
За создание автоматической копии реестра отвечает событие RegIdleBackup в планировщике заданий. Если вам нужно быстро сделать свежую копию реестра, запустите вручную это задание:
- Откройте планировщик заданий. Можете найти его через поиск Windows.
- Переходите последовательно по папкам в левой части окна "Библиотека планировщика заданий" — "Microsoft" — "Windows" — "Registry".
- Кликните правой кнопкой мыши по задаче "RegIdleBackup" и выберите "Выполнить".
Назначение файлов из резервной копии реестра
SYSTEM — конфигурация системы, включая настройки аппаратного обеспечения и драйверов.SOFTWARE — информация об установленных программах, их параметрах, настройках Windows.SECURITY — политики безопасности системы.SAM — данные о безопасности учетных записей.DEFAULT — настройки профиля по умолчанию (тот, под которым вы автоматически заходите в систему).Почему нельзя самому скопировать нужные файлы
C:\Windows\System32\config. Копировать необходимо SYSTEM, SOFTWARE, SECURITY, SAM, DEFAULT. А также не забыть про NTUSER.DAT из папки пользователя. Но система не даст их скопировать, поскольку реестр всегда использует какой-то из них в фоновом режиме, даже в новой и чистой системе.Единственный вариант ручного копирования — загрузиться через среду восстановления и воспользоваться, например, копированием через командную строку. Либо применить загрузочный диск LiveCD.
Для восстановления потребуется скопировать сохранённые 6 файлов обратно в свои папки. Но сделать это вы сможете только через консоль восстановления или LiveCD, поскольку реестр не даст заменить свои файлы в работающей Windows. Не поможет даже безопасный режим.
Способ 3. Создание точек восстановления Windows
Каждая контрольная точка создаёт копию реестра помимо всех параметров системы. По сравнению с предыдущими методами, откатить Windows к точке восстановления при необходимости намного проще чем восстанавливать отдельно весь реестр.
Минус — восстановится не только реестр, но и настройки системы к той дате, когда была создана контрольная точка.
Чтобы создать её:
- Зажмите комбинацию клавиш
Win+R, введите командуsystempropertiesprotectionи нажмите "ОК". - Если увидите, что защита отключена, включите её и нажмите "Создать".
- Введите название создаваемой точки (чтобы затем понимали, для чего её создавали).
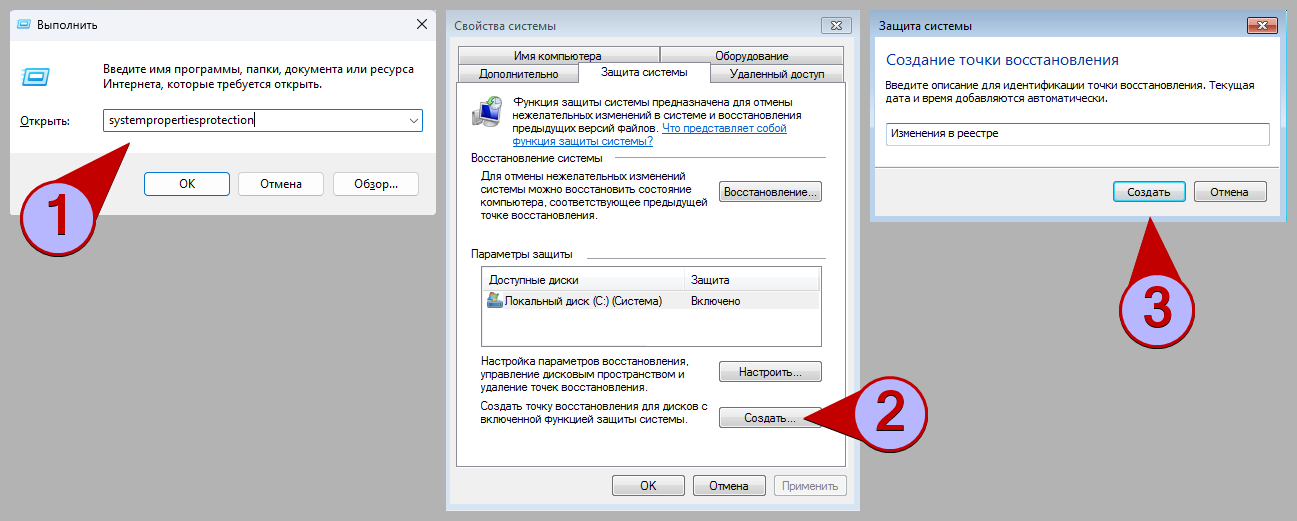 Создание контрольной точки Windows
Создание контрольной точки Windows
Рекомендую ознакомиться с более подробной инструкцией чтобы не упустить некоторые детали: что такое точка восстановления и как её создать.
Для восстановления воспользуйтесь этой инструкцией: как откатить Windows 10 до точки восстановления.
Вопрос / ответ
Если в данном блоке нет ответа на ваш вопрос, напишите его в комментариях внизу страницы ⬇️
Когда делать резервную копию реестра?
Какой способ создания бэкапа выбрать?
Есть ли программы, чтобы автоматически делать резервные копии реестра?
? Если остались вопросы, дополнения или предложения, то пишите комментарий внизу страницы. Отвечаю всем ? Но из-за занятости в других сферах деятельности ответы могут приходить с задержками.
Благодарю за вашу поддержку и интерес к моему контенту!
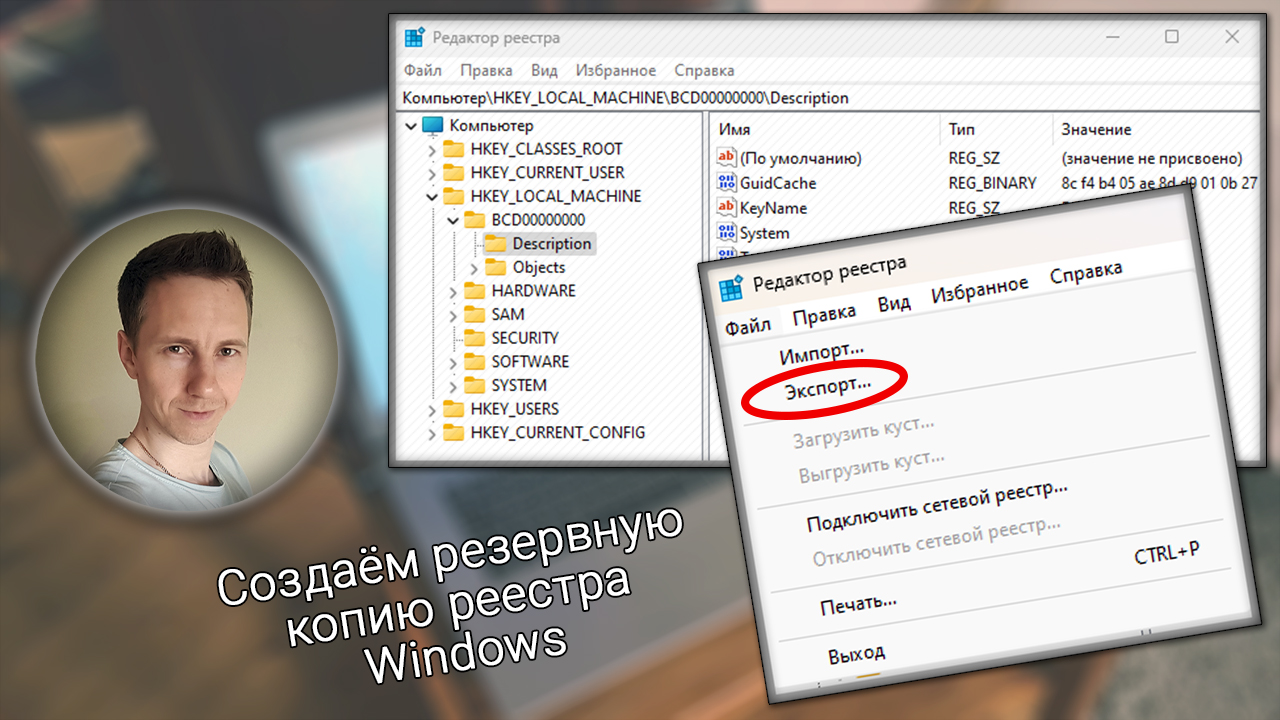
Оставить комментарий