Рассмотрим, как сохранить картинку из Ворда без потери качества всеми доступными способами всего минут за 5. Неважно, какая версия программы Microsoft Office Word установлена на компьютере, инструкция годится для любой. Также неважно, сколько изображений находится в документе, поскольку вы сможете сохранять их как по отдельности, так и сразу все.
На все вопросы с радостью отвечу внизу страницы в комментариях! ?
Используемые сокращения в тексте
ЛКМ — левая кнопка мыши.
Как сохранить сразу все картинки из Ворда в JPG / PNG
Извлекая сразу все картинки по одному из 2х методов ниже вы получаете следующие плюсы:
- Всегда работают безотказно с любыми версиями MS Word.
- Изображения сохраняются всегда в оригинальном качестве (разрешении, размере).
Сохранение документа Ворд в формате веб-страницы
Алгоритм действий:
- Открыв нужный файл Word, перейдите в меню "Файл" — "Сохранить как" и выберите папку для сохранения.
- В списке "Тип файла" выберите "Веб-страница (*.htm; *.html) и нажмите "Сохранить".
- В папке, куда вы сохранили документ в виде html, появится еще одна папка с ".files" в конце имени. В ней вы увидите все изображения, которые были в оригинальном файле Ворд. Но обратите внимание, что некоторые картинки дублируются в разных размерах (разрешениях), найдите среди них ваши оригиналы.
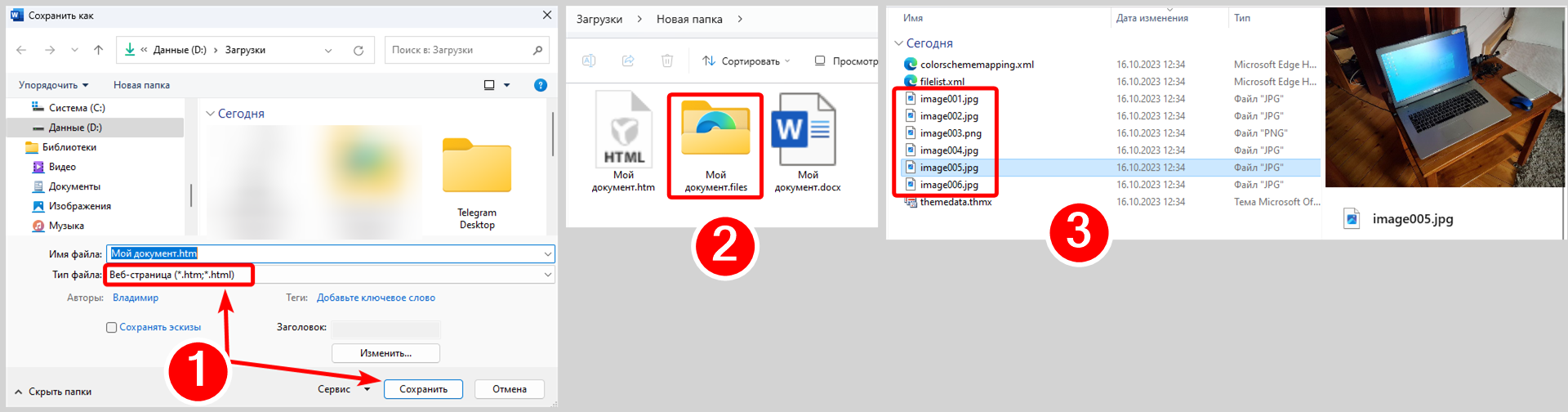 Как вытащить сразу все картинки из Word, сохранив его как веб-страницу
Как вытащить сразу все картинки из Word, сохранив его как веб-страницу
Извлечение изображений из Word через архиватор
Вариант менее удобный чем сохранение в качестве веб-страницы. Считаю его запасным, если предыдущий не сработал.
Алгоритм действий:
- Запустите архиватор (показываю на примере WinRAR) и в его встроенном проводнике найдите папку, в которой расположен нужный документ Word.
- Нажмите кнопку "Извлечь" [1] (в разных архиваторах будет свой интерфейс, но функции все аналогичны) и выберите удобную папку для распаковки содержимого файла.
- Перейдите в эту папку и увидите там подпапку "word" [2], а в ней "media" [3], в которой обнаружите все фотографии [4] в исходном качестве.
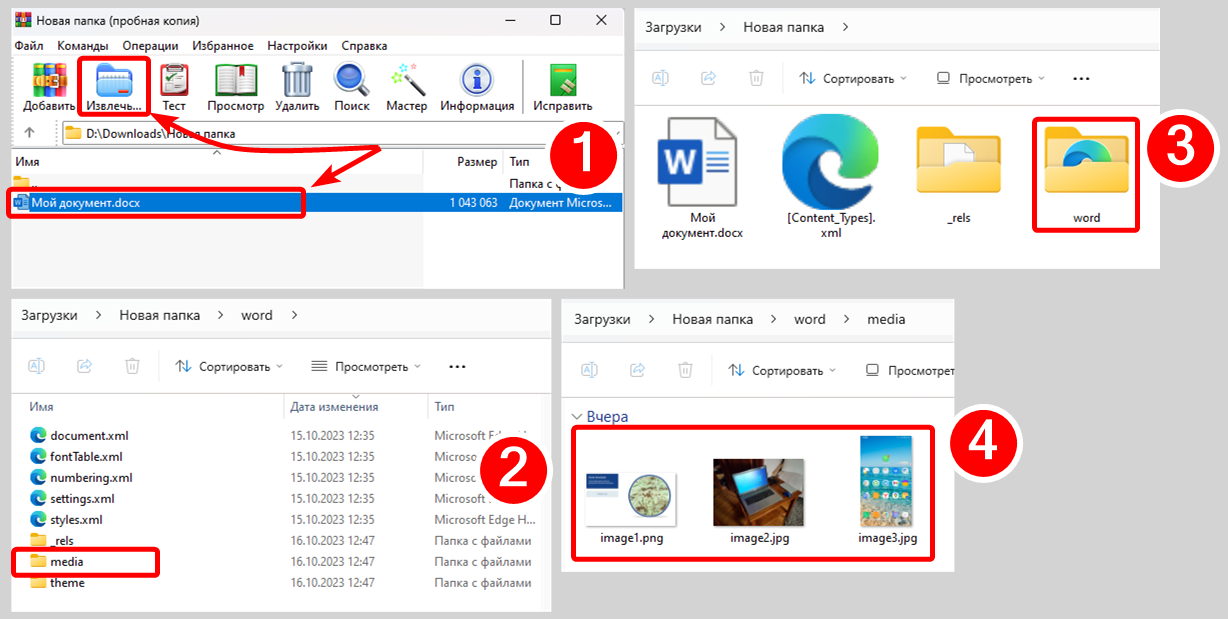 Извлечение всех фото из файла doc / docx с помощью архиватора
Извлечение всех фото из файла doc / docx с помощью архиватора
Как сохранить отдельные рисунки из Ворда в JPG / PNG
Этот способ удобен, когда нам не нужны все картинки сразу из документа, а требуются только определенные. Плюс в том, что это быстро!
Что делать если изображение сохраняется с низким разрешением".1. Команда "Сохранить как рисунок" в новых версиях Ворд
В первую очередь попробуйте данный вариант как максимально простой. Если в вашей версии офиса так сделать не получится, переходите к следующему методу.
Алгоритм действий:
- Кликните правой кнопкой мыши по фотографии в документе и выберите из контекстного меню "Сохранить рисунок как".
- В окне проводника выберите папку для скачивания, формат картинки, укажите имя файла и сохраните.
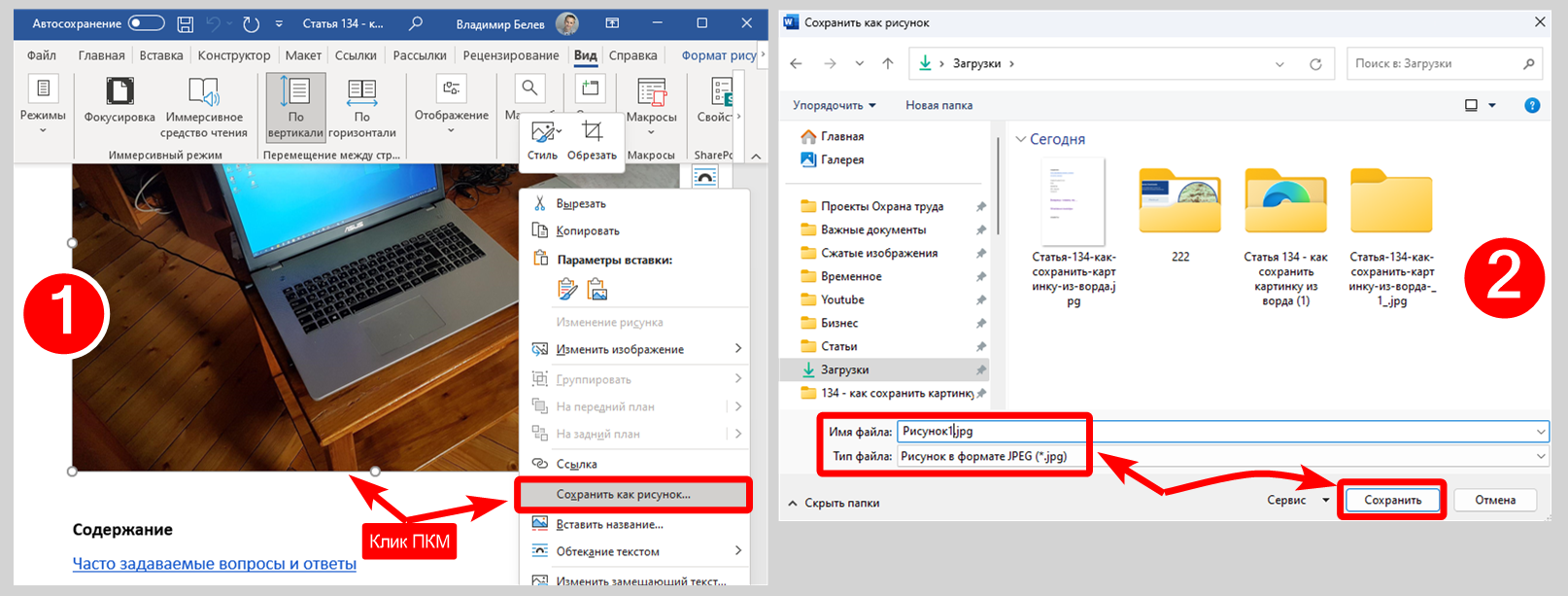 Сохранение отдельного фото из документа Ворд командой "Сохранить рисунок как"
Сохранение отдельного фото из документа Ворд командой "Сохранить рисунок как"
2. Копирование картинки из Word в Paint / PowerPoint с сохранением
Метод также подходит лучше для сохранения картинок по отдельности. Если их слишком много в документе, воспользуйтесь способами из глав ниже.
Алгоритм действий:
- Кликните правой кнопкой мыши по изображению и выберите "Копировать" [1]. Для скорости пользуйтесь комбинацией клавиш
Ctrl+C. - Откройте встроенную в Windows программу Paint (найти можно встроенным системным поиском).
- Воспользуйтесь кнопкой "Вставить" [2] на панели инструментов вверху либо зажмите горячие клавиши Ctrl+V для добавления скопированной картинки.
- Белое полотно, если оно осталось видимым, можно срезать до размера картинки, потянув за края [3].
- Откройте главное меню "Файл" [4] — "Сохранить как", выберите подходящий вам формат изображения (JPEG и PNG наиболее популярны) и укажите папку для сохранения.
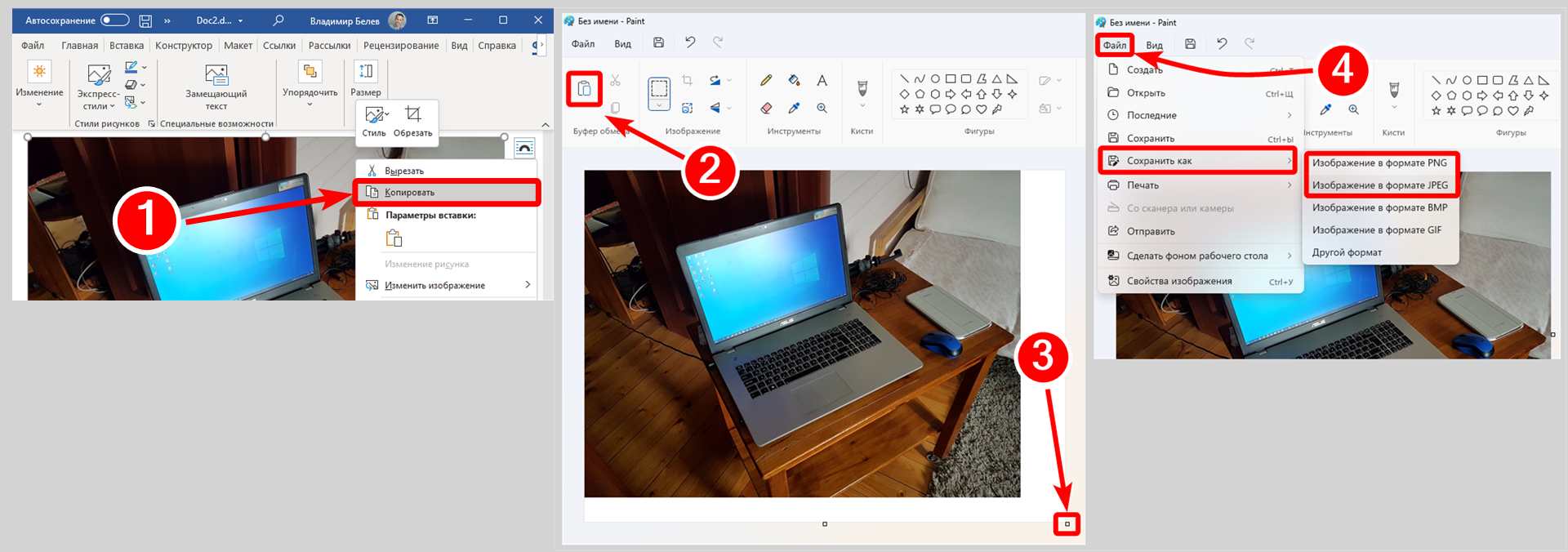 Сохранение картинки из Word через Paint
Сохранение картинки из Word через Paint
Тоже самое можно проделать при помощи программы Microsoft PowerPoint (для создания презентаций) вместо Paint. Она чаще всего устанавливается пользователями вместе с пакетом Microsoft Office.
Что делать изображение сохраняется с низким разрешением
Если по способам выше изображение скачалось в сжатом виде, то выполните следующие действия:
- Кликните левой кнопкой мыши по нужному изображению.
- На панели инструментов вверху перейдите на вкладку "Формат рисунка", откройте слева меню на кнопке "Восстановить рисунок" (кликните по стрелке рядом с названием) и выберите "Восстановить рисунок и его размер".
- Картинка отобразится в оригинальном разрешении, после чего вы сможете ее "вытащить" по любому описанному выше способу, кликнув по ней правой кнопкой мыши.
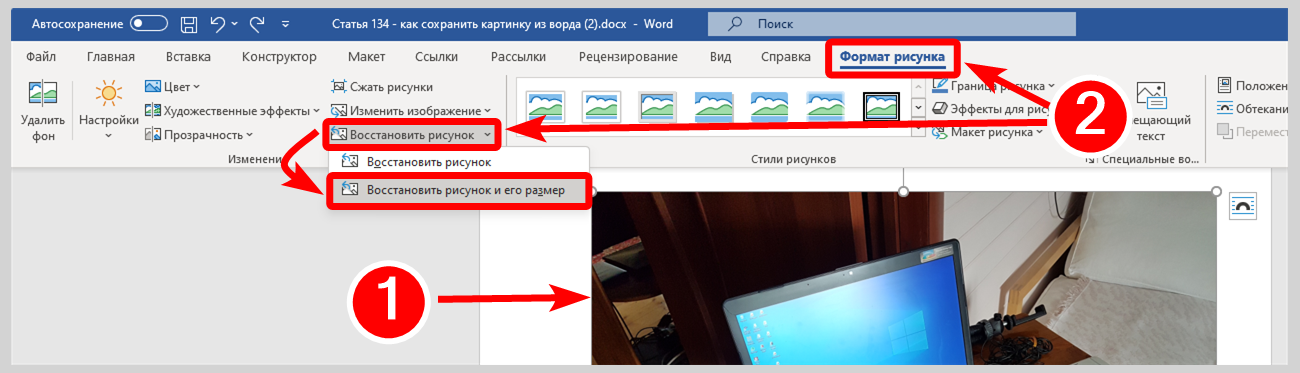 Восстановление исходного размера изображения в Ворде
Восстановление исходного размера изображения в Ворде
Вопрос / ответ
Можно ли вытащить картинки из Google документа как из Ворда?
Основные выводы
Выше я не рассматривал извращенные способы сохранения картинок с помощью файлового менеджера Total Commander и некоторые другие, поскольку просто не вижу в этом смысла.
Сам я чаще пользуюсь способом через "Сохранить рисунок как" для выкачивания отдельных картинок из Ворда, поскольку по рабочим задачам редко требуется сохранять сразу много изображений из файла. В целом всю работу с документами строю через Google и Яндекс диски, поскольку это максимально удобно, особенно для совместной работы командой. Да и для домашнего пользования тоже.
? Помочь развитию ресурса: https://donate.stream/vladimir-belev
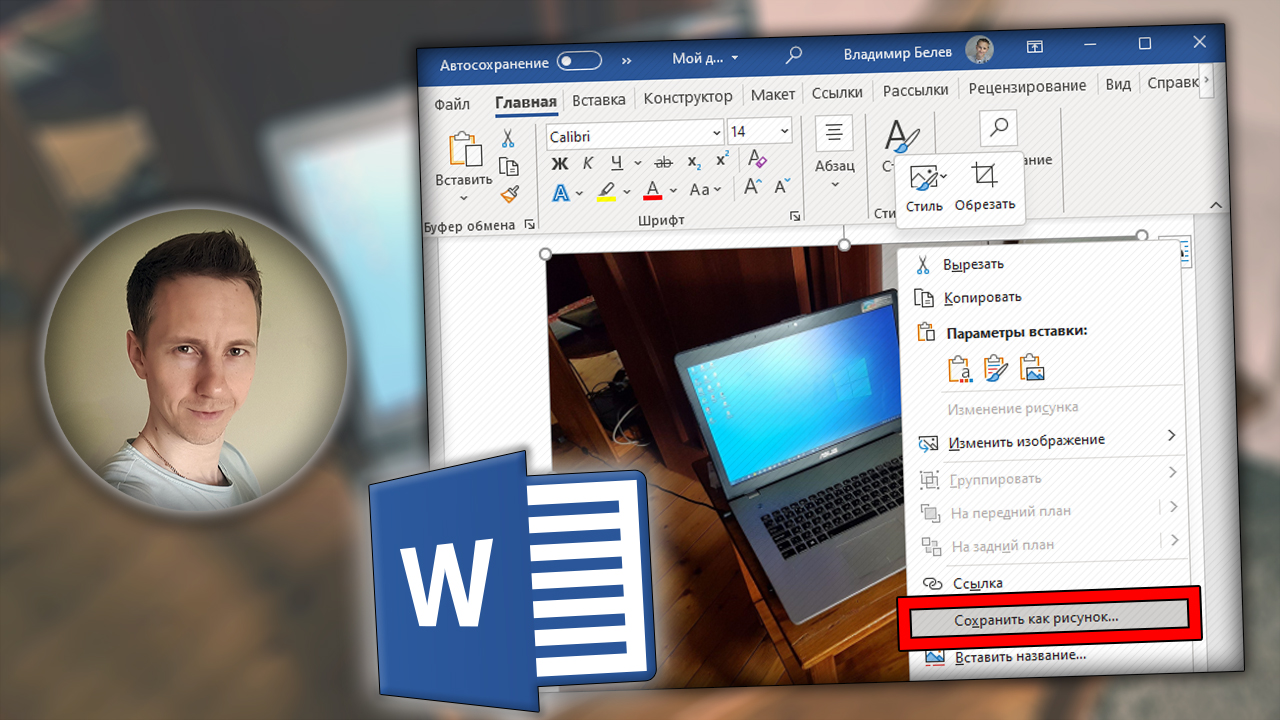
Оставить комментарий