Показываю все работающие способы, как сохранить картинку из Гугл Документа и Таблицы на компьютере в любом браузере, а также на телефонах / планшетах с системой Android и смартфонах / планшетах с iOS (iPhone / iPad). Без потери качества! Причем расскажу, как не только сохранять отдельные фото из файлов Google Docs / Spreadsheets, но и скачать сразу все, будь их 5 или 100 шт. Сохранение любого количества фото из занимает не более 5 минут.
На все вопросы с радостью отвечу внизу страницы в комментариях! ?
Как сохранить картинку из Гугл Документа на компьютере
Рассмотрим несколько вариантов.
1. Сохранение в ZIP-архиве или формате Word
Это самый быстрый метод для ПК, не требующий дополнительных программ, которым я сам пользуюсь для сохранения как одной, так и сразу большого количества изображений.
- В Google доке откройте меню "Файл" — "Скачать" — "Веб-страница (HTML, ZIP-архив).
- Распакуйте загруженных архив. Для этого кликните по нему правой кнопкой мыши, выберите "Извлечь все" и укажите удобную папку для распаковки. Если в меню нет "Извлечь все", значит у вас установлен внешний архиватор (например, WinRAR, 7-Zip или др.) и тогда нужно искать пункт для распаковки по названию архиватора. В отдельной статье рассказал о распаковке любых архивов.
- После разархивации архив превратится в обычную папку, в которой будет каталог "images" и в нем все картинки из документа гугл.
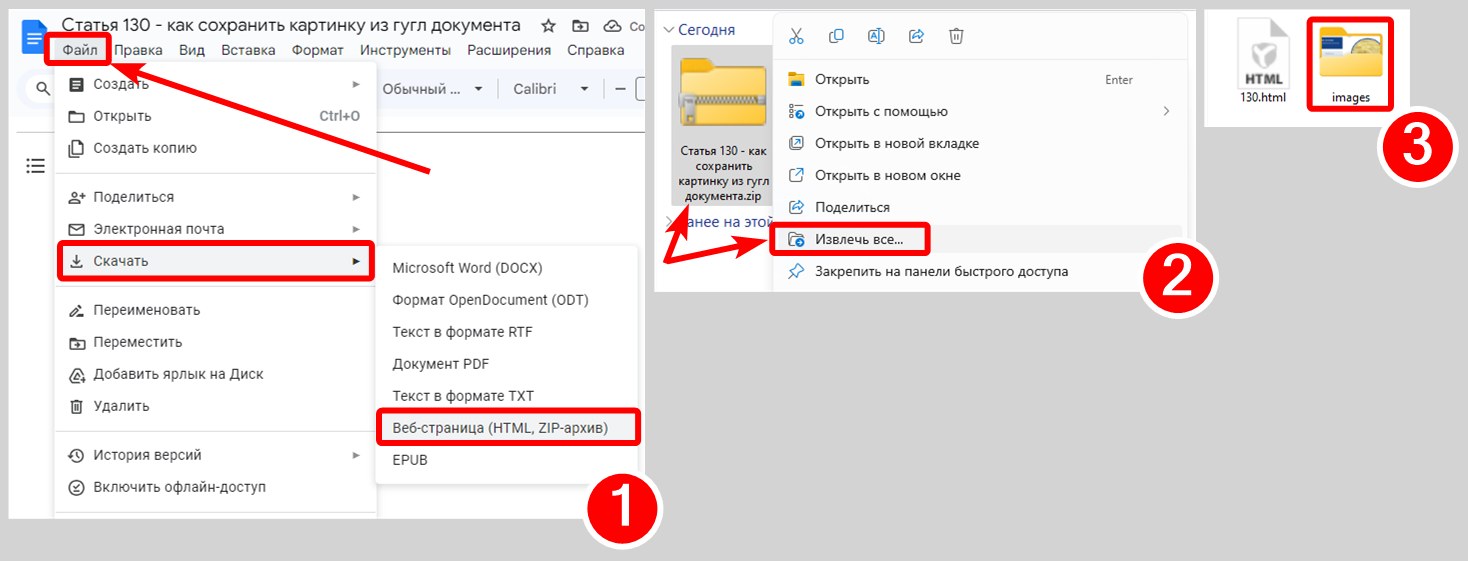 Сохранение изображений из Google Documents в архиве ZIP
Сохранение изображений из Google Documents в архиве ZIP
Если вам непонятен процесс распаковки архива или по другой причине неудобно с ним работать, то есть альтернативные варианты:
- Открыв меню "Файл" — "Скачать", выберите "Microsoft Word (DOCX)".
- Откройте загруженный файл в Microsoft Office Word либо, если такая программа не установлена, то в аналогичной (например, OpenOffice Writer).
- Теперь вы можете сохранять отдельное картинки, кликая по ним правой кнопкой мыши и выбирая "Сохранить рисунок как".
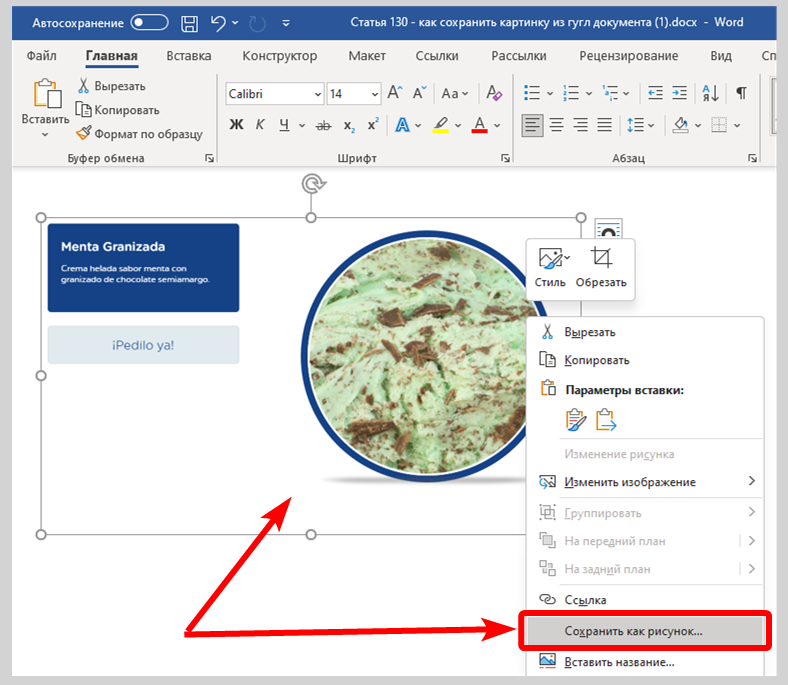 Сохранение отдельной картинки из документа Word
Сохранение отдельной картинки из документа Word
Если нужно из Ворда сохранить сразу все фото, то через меню "Файл" — "Сохранить как" выполните сохранение в формате "Веб-страница (*.htm, *.html)". Рядом с загруженным файлом будет еще папка с тем же названием, в которой расположены все картинки из файла.
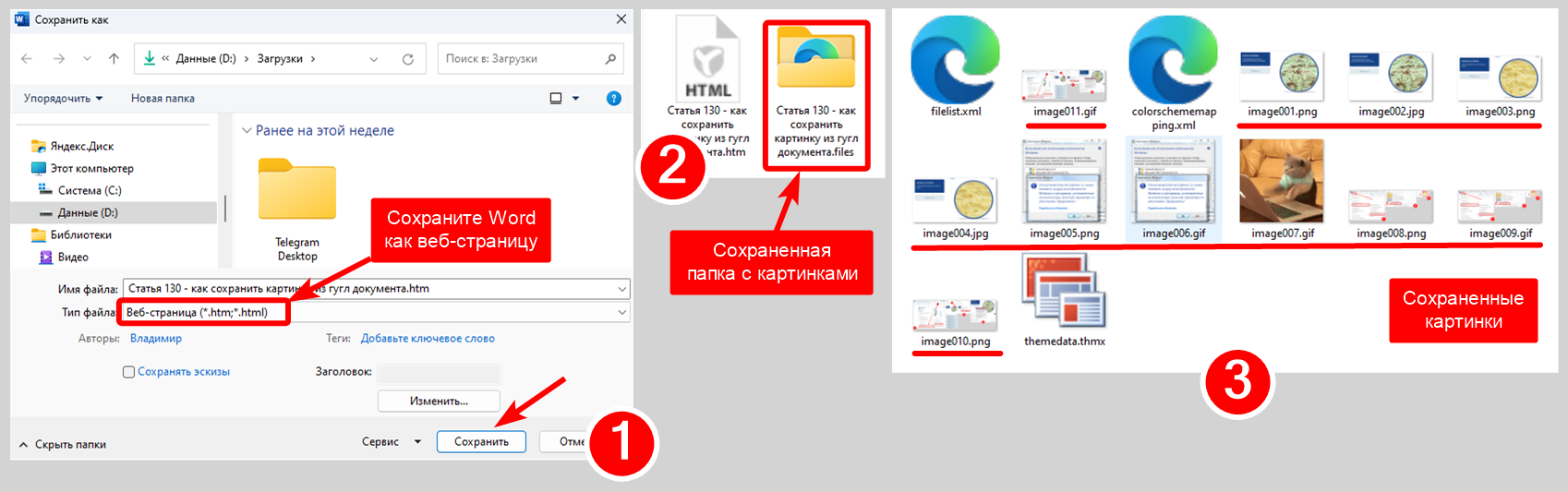 Скачивание сразу всех изображений из документа Word
Скачивание сразу всех изображений из документа Word
2. Приложение Google Keep
Через него можно сохранять отдельно взятые картинки из документа.
- Кликните правой кнопкой мыши по картинке, которую требуется сохранить, выберите из контекстного меню "Другие действия" — "Сохранить в Google Keep".
- Появится блок Keep справа, где через несколько секунд в новой заметке отобразится изображение. Нажмите в заметке на кнопку меню (три вертикальных точки).
- Кликните "Открыть в Google Keep" из контекстного меню.
- Вы перейдете на сайт сервиса, где заметка с картинкой отобразится в полноэкранном виде. Щелкните по ней правой кнопкой мыши и выберите "Сохранить изображение как".
- Сохраните картинку в любое удобное место на компьютере.
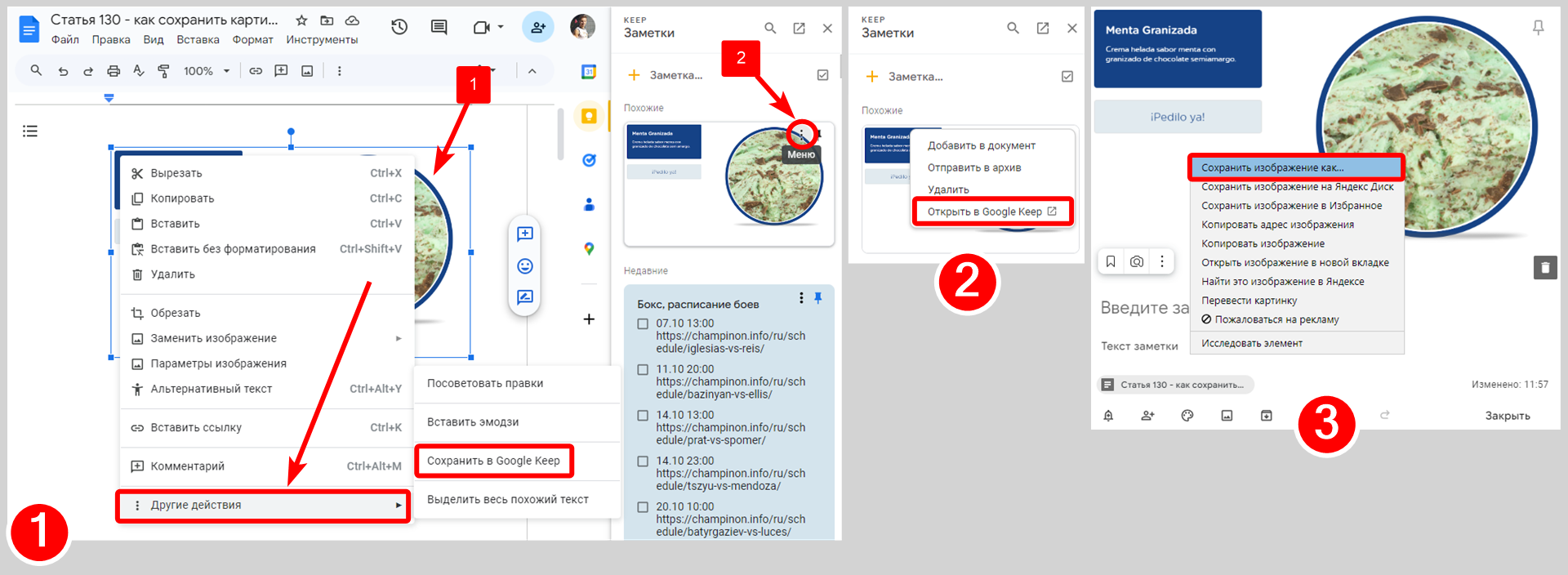 Перенос картинки из Гугл документа в заметку Google Keep
Перенос картинки из Гугл документа в заметку Google Keep
После выполнения пункта №1 выше вы можете вручную перейти на сайт Google Keep, найти там созданную заметку и скачать фотографию.
3. Публикация документа в интернете.
Если сделать документ гугла доступным в интернете как обычную страницу сайта, то оттуда возможно будет скачать картинки по отдельности:
- Зайдите в меню "Файл" — "Поделиться" — "Опубликовать в интернете".
- Нажмите "Опубликовать" в открывшемся окне и подтвердите кнопкой "Да" при появлении еще одного окна.
- Далее появится ссылка, которую нужно скопировать и вставить на новой вкладке браузера.
- Гугл документ откроется как сайт. Теперь можно кликать правой кнопкой мыши по картинкам и выбирать "Сохранить изображение как".
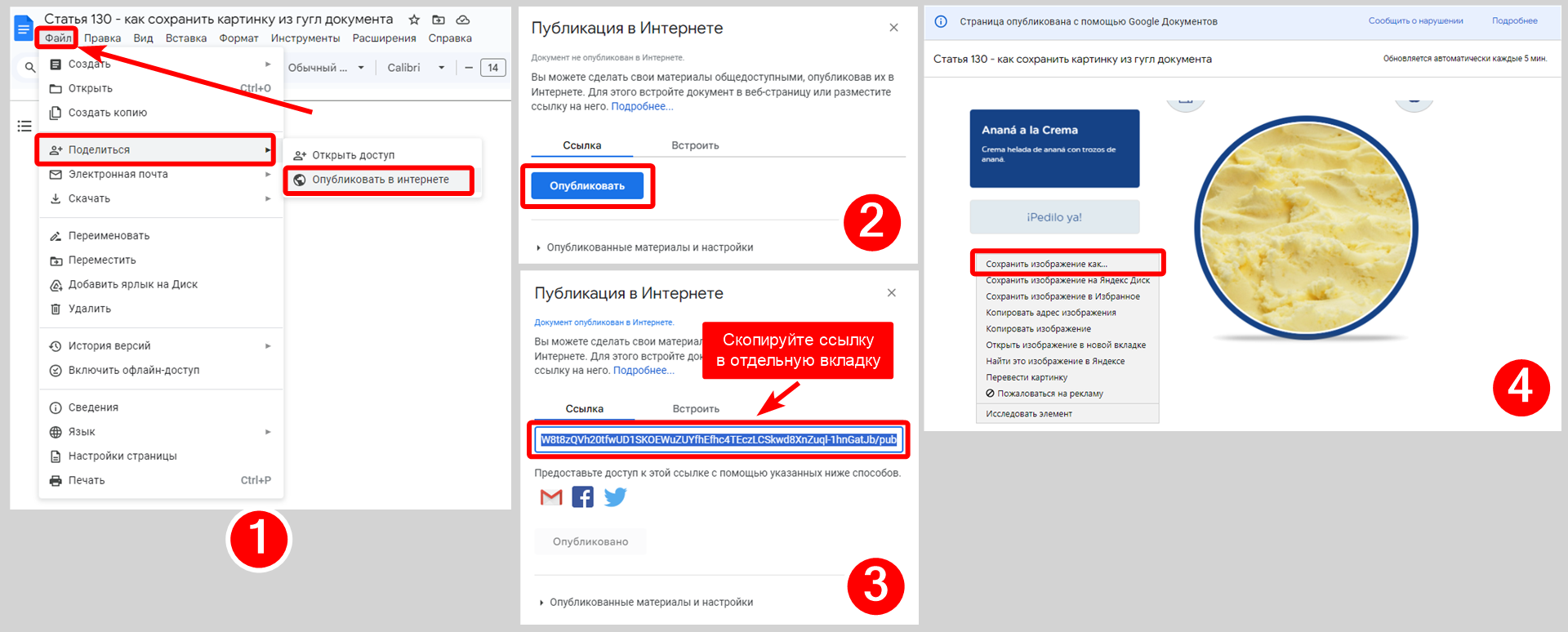 Активация возможности скачивания картинок из Google Docs при помощи публикации документа в сети
Активация возможности скачивания картинок из Google Docs при помощи публикации документа в сети
Как скачать фото из Гугл Документа на телефоне
В этой главе показываю алгоритм загрузки картинок из Google Documents или таблиц при работе с любых телефонов / планшетов с операционной системой Андроид или с Айфонов, Айпадов. Здесь, к сожалению, доступны менее удобные варианты чем на компьютере.
Смартфоны / планшеты с ОС Android
Как и на ПК есть 2 способа: скачивать картинки по отдельности (это делать намного проще) или все сразу с помощью загрузки архива.
Алгоритм скачивания отдельных картинок:
- Откройте документ в приложении "Google документы" и удержите палец на нужном изображении пока не появится контекстное меню действий.
- Нажмите "Копировать".
- Перейдите в стандартное приложение "Заметки" или аналогичное и, удерживая палец в свободном месте для ввода текста, нажмите на "Вставить" из появившегося меню. Картинка добавится в заметку.
- Кликните по ней, выберите "Поделиться" и отправьте картинку себе в любой мессенджер или соц.сеть. Например, в WhatsApp, Telegram или можете загрузить на Яндекс / Гугл диск. Отовсюду вы сможете затем уже легко загрузить изображение себе в галерею телефона.
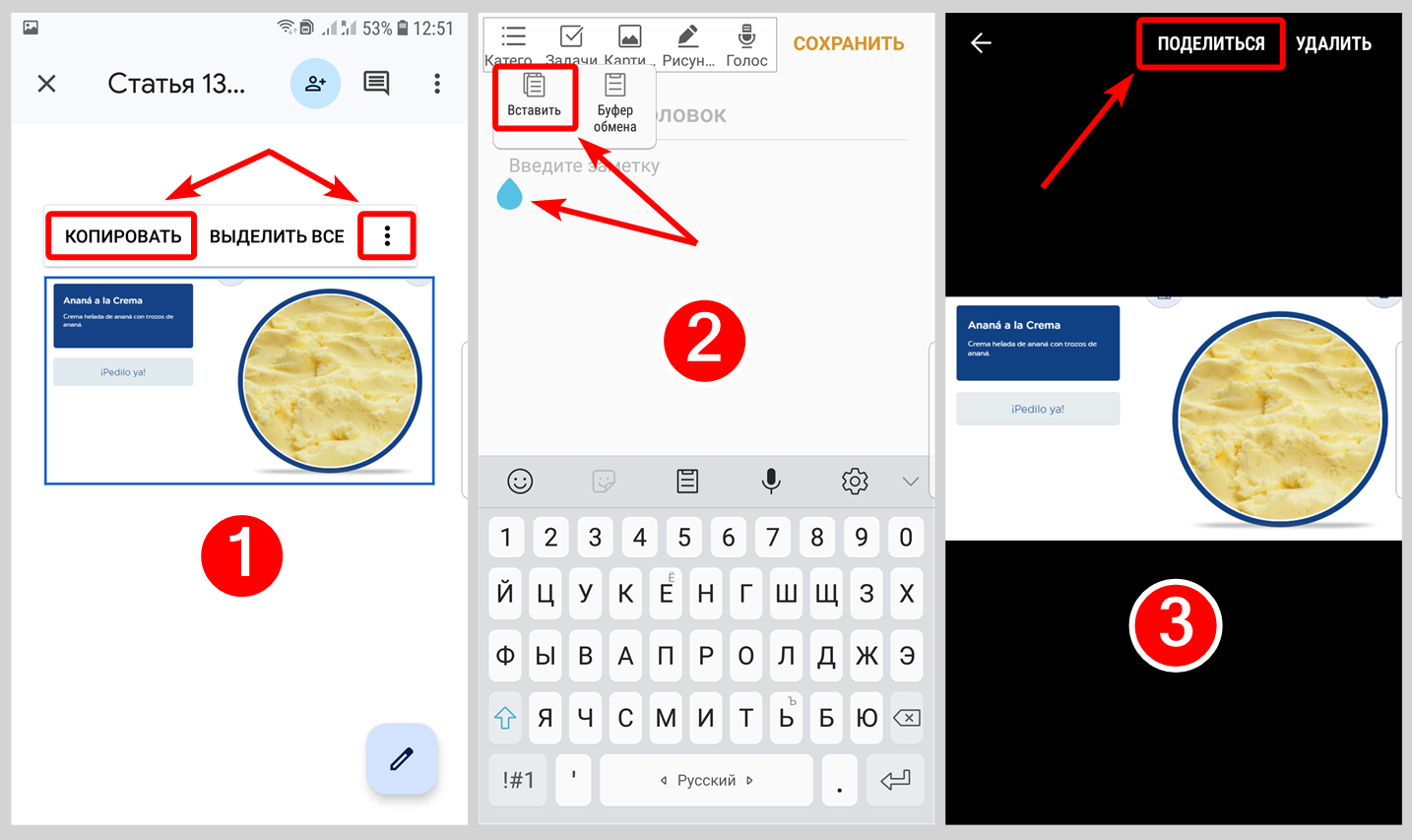 Краткая инструкция по сохранению отдельной картинки из гугл документа
Краткая инструкция по сохранению отдельной картинки из гугл документа
Алгоритм скачивания сразу всех картинок:
- Откройте документ в приложении "Google документы" и кликните по меню в виде трех точек.
- Выберите "Доступ и экспорт", затем "Сохранить как" и "Веб-страница (HTML, ZIP-архив)
- Нажмите кнопку скачивания (стрелочку).
- Иногда на этапе №3 появляется ошибка открытия страницы. Тогда придется открыть приложение "Google диск", найти в нем архив, кликнуть по меню в виде трех точек и выбрать "Скачать".
- Обратите внимание на панель уведомлений в самом верху. Там должно отобразиться скачивание архива. Кликните по нему. Если не отобразилось, то откройте стандартное приложение для просмотра файлов (например, "Мои файлы") и перейдите в папку Downloads в памяти телефона.
- Откройте скачанных архив, выберите папку "images" и нажмите "Извлечь". Через несколько секунд архив распакуется и вы увидите картинки уже в галерее смартфона, в новом альбоме.
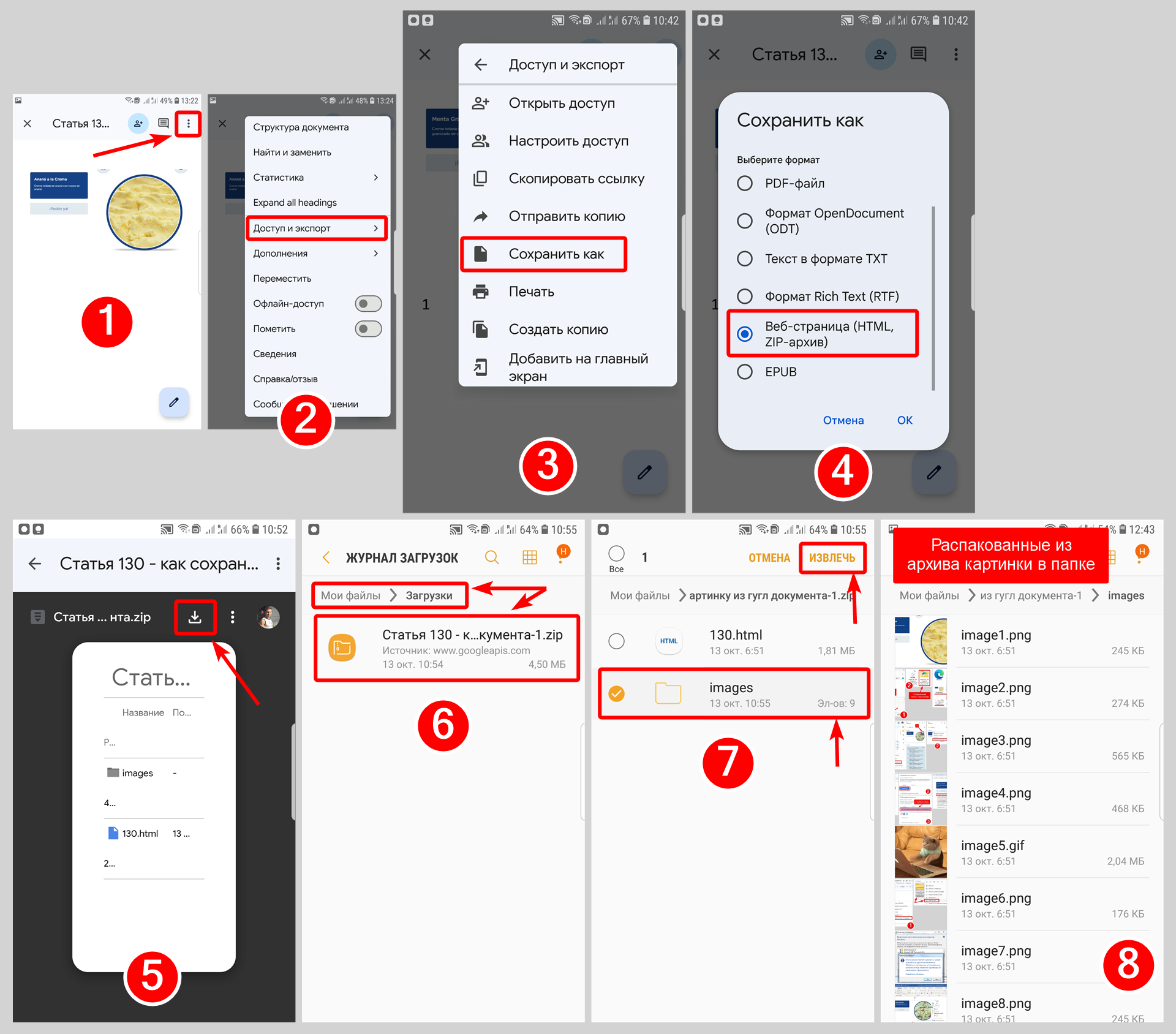 Загрузка сразу всех изображений из документа Гугл на смартфоне Android
Загрузка сразу всех изображений из документа Гугл на смартфоне Android
Смартфоны iPhone и планшеты iPad
На Apple устройства сохранить получится только отдельные картинки из гугл документа.
Алгоритм следующий:
- Откройте документ, удержите палец на изображении и выберите "Копировать".
- Перейдите в приложение "Заметки" и вставьте картинку.
- Нажмите на иконку "Поделиться" вверху и выберите "Сохранить изображение". Оно сразу отобразится в галерее "Фото" смартфона.
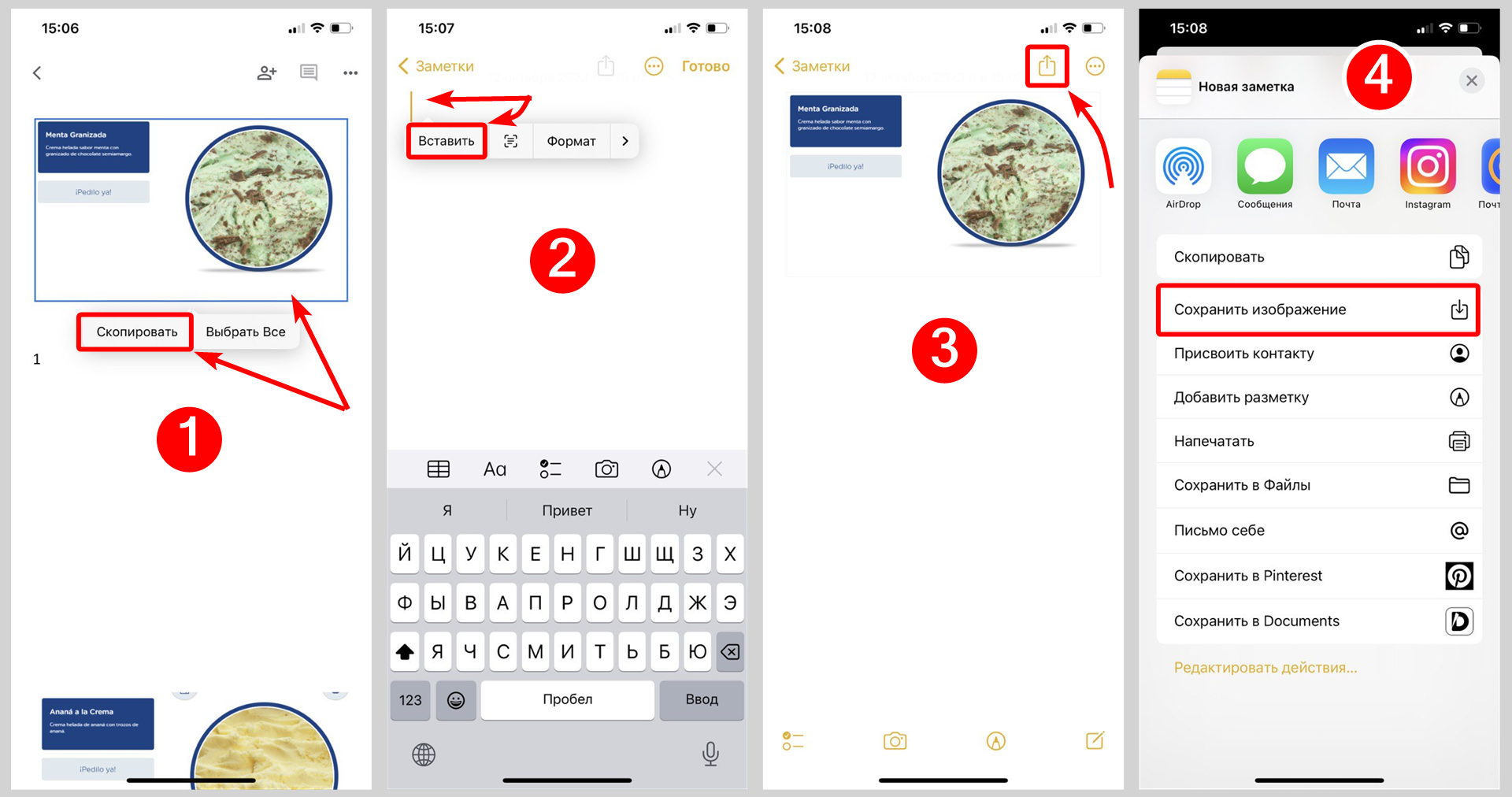 Последовательность переноса картинки из Google Docs в галерею iPhone
Последовательность переноса картинки из Google Docs в галерею iPhone
Как скачать фото из Гугл Таблицы
В отличие от документов, из таблиц гугла скачивать картинки проще. Начнем со способов для компьютера.
1. Браузер с функцией определения картинок и их сохранения
Например, такой возможностью обладает современный Яндекс браузер. В нем картинки в таблицах Google сразу определяются и при наведении на них появляется панель. Щелкните по кнопке меню в виде трех точек и выберите сохранение изображения.
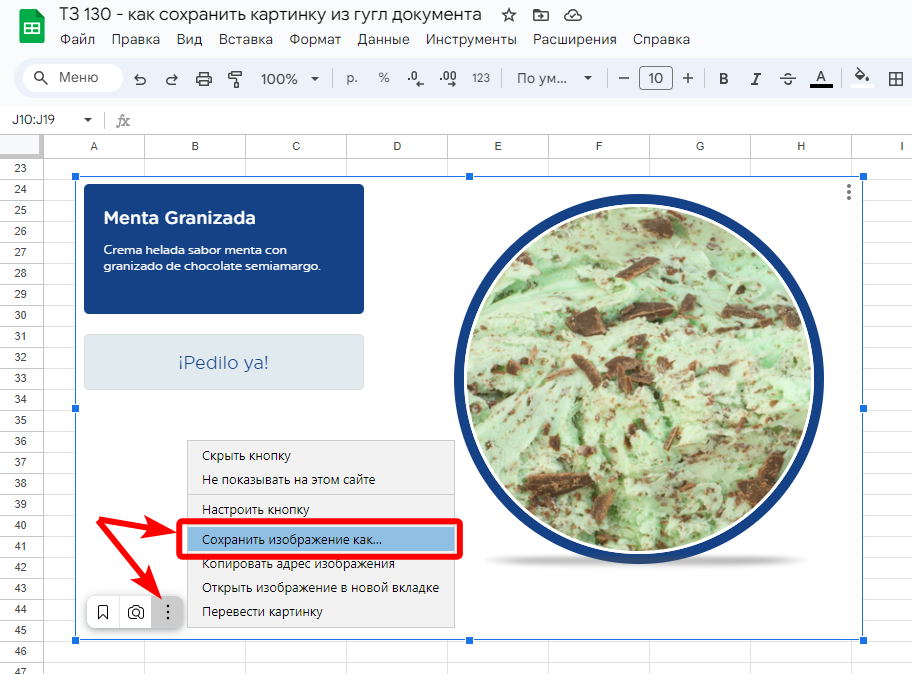 Сохранение картинки из Google Spreadsheets в браузере Яндекс на компьютере
Сохранение картинки из Google Spreadsheets в браузере Яндекс на компьютере
2. Сохранение таблицы как веб-страницы
Алгоритм действий:
- В меню "Файл" выберите "Скачать (веб-страница .html)".
- Все листы таблицы будут загружены в виде ZIP-архива.
- Распакуйте его (показа в первой главе либо можете посмотреть в статье "как извлечь любой архив")
- Появится обычная папки с файлами html. Каждый файл — отдельный лист вашей таблицы. Откройте тот, на котором расположена нужная картинка (он запустится через обычный браузер). Осталось кликнуть правой кнопкой мыши по фото и выбрать "Сохранить изображение как".
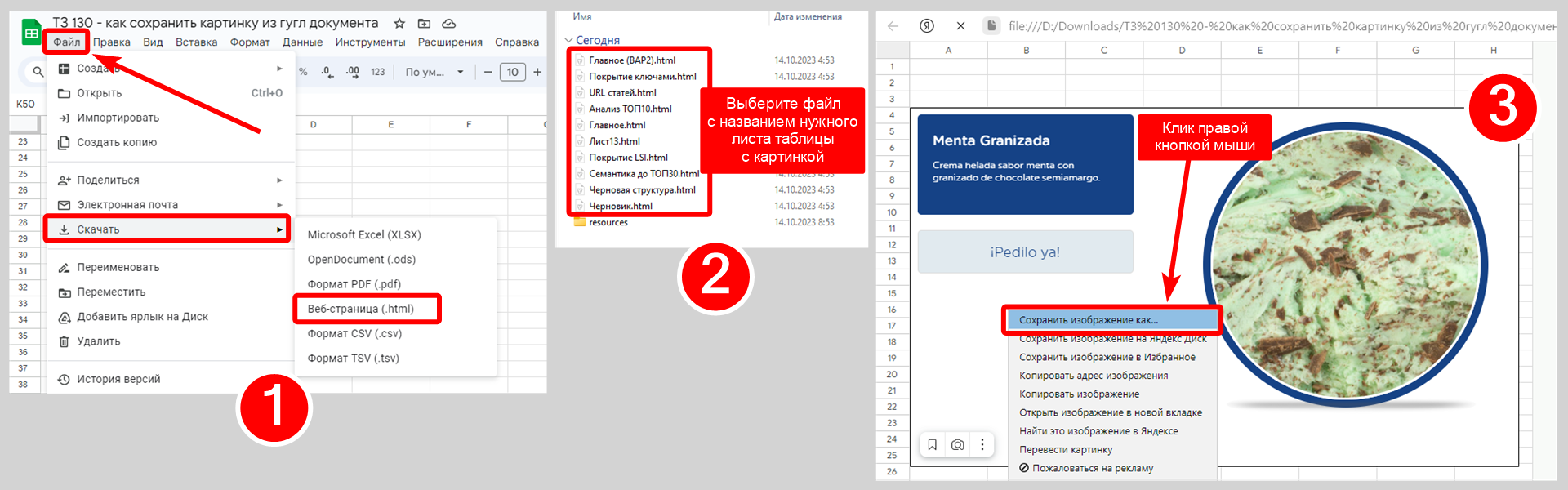 Как загрузить фото из таблицы Гугл, сохранив ее как веб-страницу
Как загрузить фото из таблицы Гугл, сохранив ее как веб-страницу
3. Получение ссылки на картинку через код страницы
Алгоритм действий:
- Находясь в таблице с нужной картинкой, зажмите комбинацию клавиш на клавиатуре Ctrl+Shift+i. Появится окно инспектора кода.
- Теперь следуем шагам на изображении ниже: вначале нажмите кнопку со стрелкой (1), затем кликните левой кнопкой мыши по картинке (2) и откроется участок кода со ссылкой (3).
- Кликните по ссылке, перейдите по ней и нужное фото откроется в отдельном окне браузера, откуда легко сможете скачать, кликнув правой кнопкой мыши.
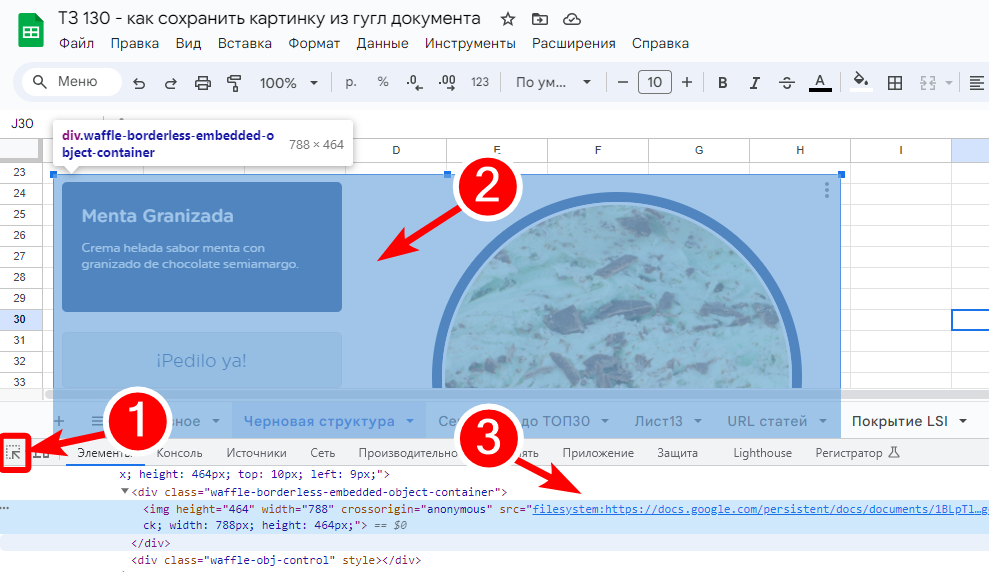 Скачивание картинки из таблицы Гугл через инспектор кода
Скачивание картинки из таблицы Гугл через инспектор кода
Варианты для телефонов на базе Android:
- Откройте ссылку на таблицу в браузере, а не в приложении "Google Таблицы" и тогда сможете воспользоваться обычным сохранением картинки из контекстного меню при удержании не ней пальца.
- Если открываете таблицу в соответствующем приложении, то можете перейти в меню "Доступ и экспорт" — "Сохранить как" и выбрать "Веб-страница (html, ZIP-архив"), который затем сможете извлечь стандартным приложением для просмотра файлов.
Вариант для iPhone / iPad: откройте таблицу стандартным способом, удерживайте палец на изображении на 1 секунду, пока не появится контекстное меню. В нем будет пункт "Сохранить в Фото" и вы увидите картинку в галереи телефона.
Вопрос / ответ
Как получить картинки из документов Word?
Основные выводы
Гораздо удобнее сохранять картинки из документов и таблиц Гугл все-таки используя компьютер, а не смартфон.
? Помочь развитию ресурса: https://donate.stream/vladimir-belev

Оставить комментарий