Если вы здесь, чтобы узнать как быстро отобразить скрытые папки, а также системные файлы в Windows 11, значит попали точно по адресу!
Потому что сейчас я максимально подробно все покажу и вы уже через несколько минут научитесь включать / выключать показ невидимых элементов Виндовс, что может пригодится в случае исправления каких-либо ошибок, удаления вирусов или оставшихся "хвостов" от программ.
Это полная инструкция со всеми возможными вариантами, поэтому вы точно найдете здесь необходимое решение! Некоторые будут актуальны для случаев, когда в системе вирус и самые простые методы не срабатывают.
Быстрый способ отобразить скрытые папки / файлы через проводник
Начну с максимально простого варианта, который подойдет большинству. Рекомендую ниже прочитать и о дополнительных, потому что они могут быть полезны в случае, если стандартный метод не работает (например, из-за вирусов в Windows 11). Уже неоднократно встречался с подобными ситуациями!
Вначале нужно перейти в проводник. Проще всего кликнуть на значок "папки" внизу на панели задач. Если вдруг его там нет, щелкните там же по иконке поиска, введите "проводник" и откройте найденный компонент.
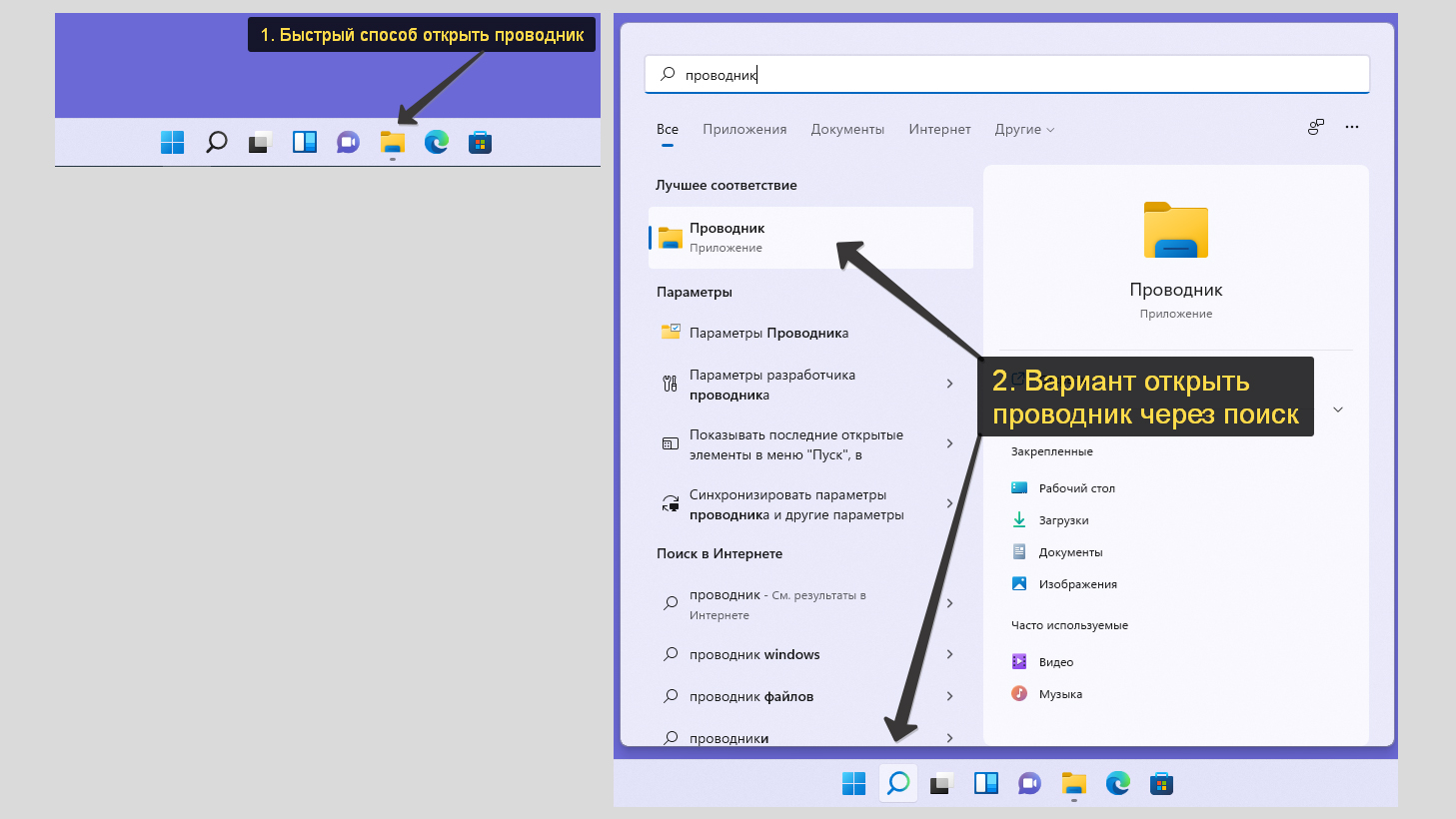 2 варианта открыть проводник в Windows 11
2 варианта открыть проводник в Windows 11
Теперь на верхней панельке нажмите на список с названием "Просмотреть". В открывшемся меню наведите курсор мыши на "Показать" и кликните на "Скрытые элементы".
Готово! Все что было скрыто теперь отобразится.
Если вдруг кнопки "Просмотреть" не видно, то скорее всего окно проводника просто сужено и заветная функция скрывается за троеточием "...". Тогда нужно нажать на него и увидите нужную менюшку.
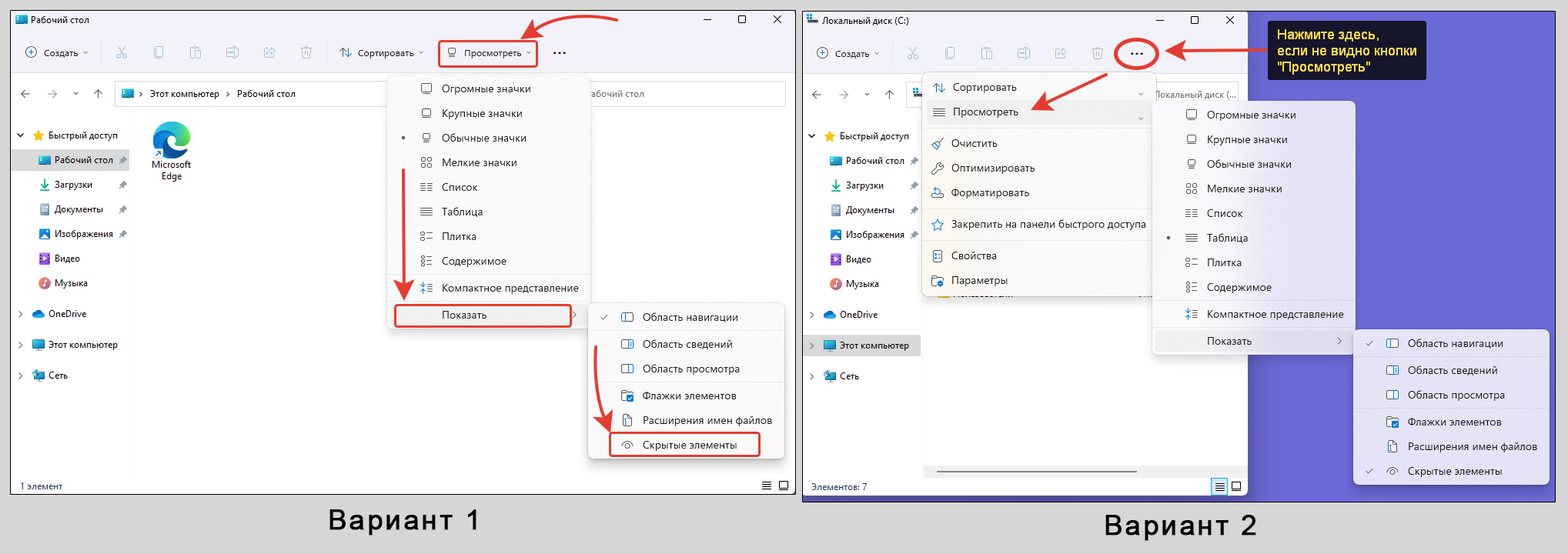 Отображение только обычных скрытых директорий в Win 11
Отображение только обычных скрытых директорий в Win 11
При таком подходе есть один недостаток — будут видны только каталоги, а системные файлы Windows по прежнему не будут отображаться. Если хотите работать и с ними, то проделываем дополнительные операции:
- Там же на верхней панели кликаем на три точки и выбираем раздел "Параметры";
- Откроется окно, в котором перейдите на вкладку "Вид". Здесь нужно отключить опцию "скрывать защищенные системные файлы (рекомендуется)", согласившись на предупреждение системы ответом "Да". И проверьте, чтобы был обязательно выключен флажок "Показывать скрытые файлы, папки, диски". Нажмите "Применить" и "ОК" для сохранения изменений и выхода.
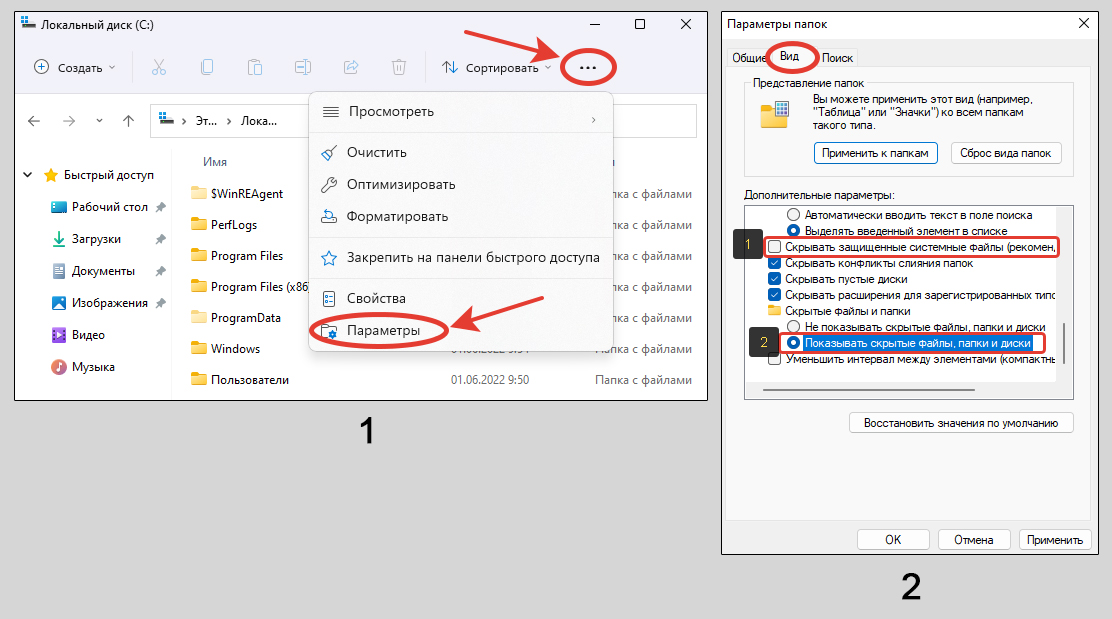 Включение видимости системных элементов
Включение видимости системных элементов
Вот теперь вы точно увидите все ?
Если вдруг не получилось перейти к параметрам каталогов через проводник Windows 11, то воспользуйтесь панелью управления.
Открыть ее легко, нажав на иконку поиска, введя в строке "панель". Затем в правом верхнем углу увидите еще одно поле для поиска, введите туда запрос "параметры" и откройте одноименный компонент.
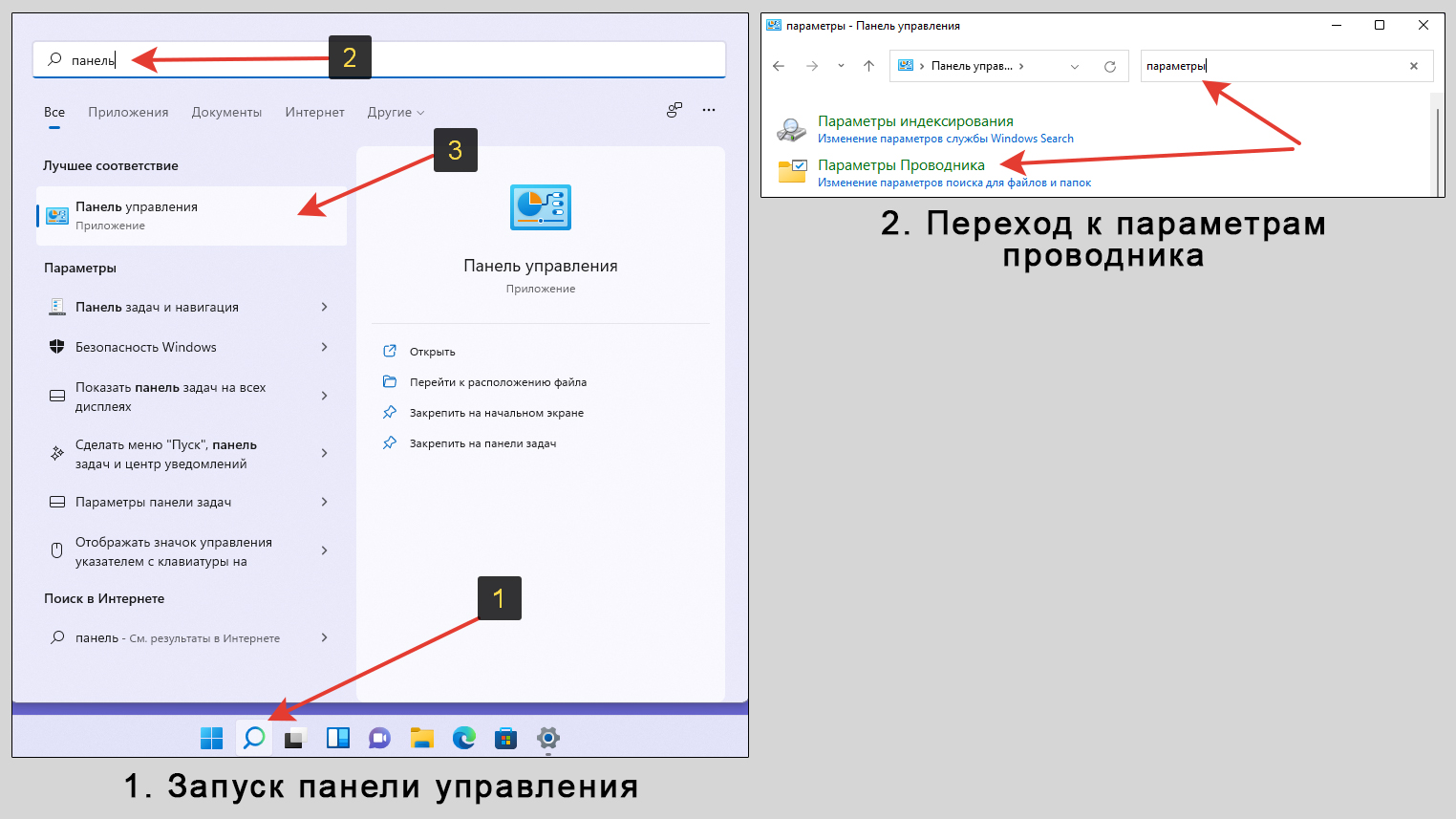 Переход к настройкам папок через панель управления Windows
Переход к настройкам папок через панель управления Windows
Ну и, наконец, еще один вариантик на всякий случай: зажмите сочетание клавиш на клавиатуре Win+R, введите в окошке "Выполнить" control folders и кликните "ОК".
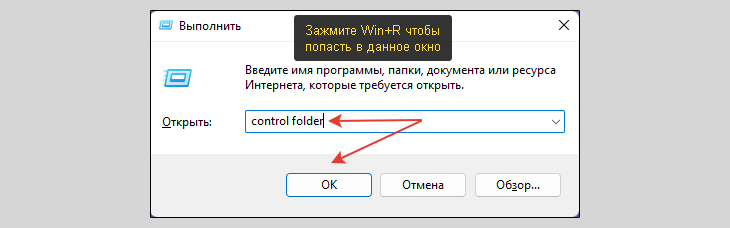 Как перейти к управлению скрытыми папками и файлами через "Выполнить"
Как перейти к управлению скрытыми папками и файлами через "Выполнить"
Дополнительные варианты отображения скрытых элементов Windows 11
Ну а теперь способы для продвинутых пользователей. Также они отлично подойдут, если по простейшим шагам выше что-то пошло не так.
Например, на реальном ПК c Windows 10 встречался с проблемой: снимаю галочку с опции показа скрытых папок, сохраняю, но настройка снова возвращается на значение по умолчанию. И хоть тресни!
Как включить невидимые элементы с помощью реестра
Здесь хранится немыслимое количество всяких настроек Windows, многие из которых нам не доступны в привычном графическом интерфейсе. Отображение скрытых элементов — не исключение, здесь это тоже можно настроить. Особенно актуально когда винда чем-то заражена.
Сначала откроем сам реестр. Проще всего через поиск: введите там regedit и увидите искомую программу. Или найти в служебном разделе через меню "Пуск".
Скопируйте вот этот путь:
Компьютер\HKEY_CURRENT_USER\Software\Microsoft\Windows\CurrentVersion\Explorer\Advanced
Теперь вставьте его вместо того, что прописан в строке вверху и нажмите Enter. Переместившись в папку "Advanced" вы увидите список ключей в правой части окна. Нас интересуют только 2, значения которых необходимо изменить:
- Hidden — отвечает за видимость только обычных скрытых папок / дисков;
- ShowSuperHidden — позволяет отобразить системные файлы.
Чтобы активировать эти свойства, кликните по очереди по каждому дважды левой кнопкой мыши (ЛКМ), введите цифру "1" и нажмите "ОК".
 Как посмотреть спрятанные объекты Windows 11 с помощью реестра
Как посмотреть спрятанные объекты Windows 11 с помощью реестра
Стандартное их значение = 2, поэтому если захотите все вернуть назад (скрыть то, что стало отображаться), то поменяйте значение содержимого ключей на "2".
Просмотр в командной строке / утилите PowerShell
При помощи этих служебных утилит мы можем показать / скрыть в Windows нужные папки и файлы. Правда скорее всего пригодится такой способ, разве что, системным администраторам для определенных целей. Потому что отображаемые элементы будут видны только в консолях, а не в проводнике.
И командная строка (CMD) и Powershell открываются легко с помощью поиска Windows. Наберите там соответствующий запрос и сразу найдете требуемый компонент. Выберите его.
- В командной строке нужно сначала при помощи команды "CD" перейти в нужную папку. Например,
cd "C:\Мой каталог"(кавычки нужны чтобы понимались пути с пробелами). - Далее вводится команда
dir /aи станут видимыми все элементы, включая системные. Иногда вместо "а" нужно указатьadh.
В PowerShell все делается также, меняется лишь команда во втором пункте: dir -force.
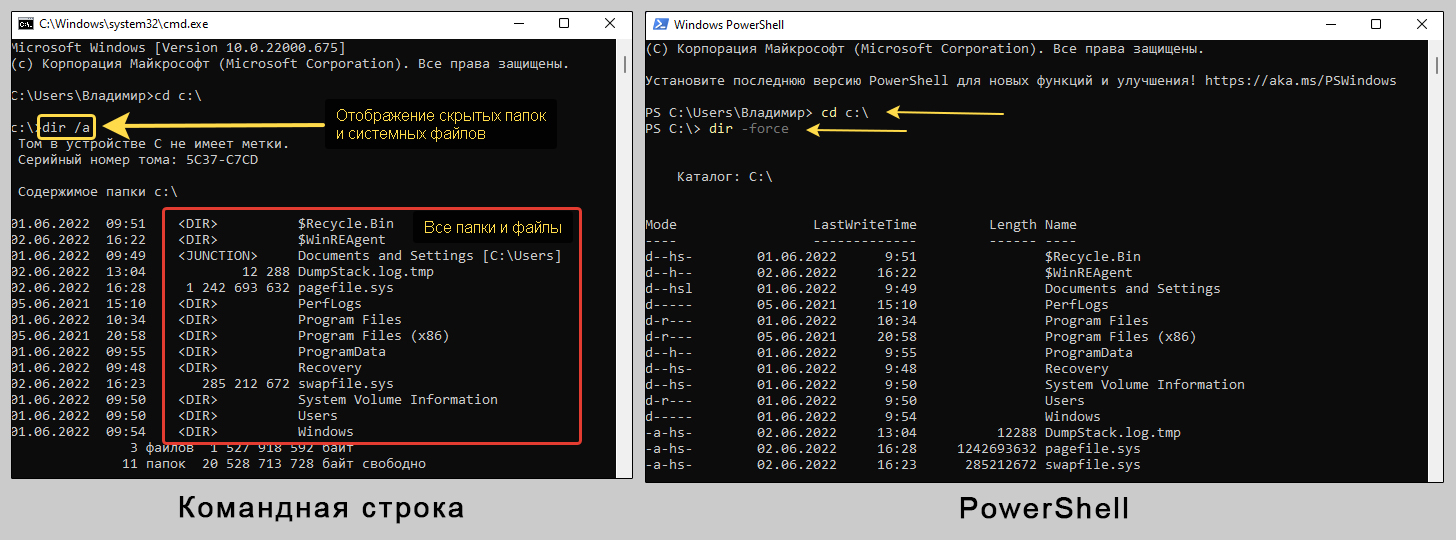 Включение невидимых папок / файлов в консолях Windows 11
Включение невидимых папок / файлов в консолях Windows 11
Показ через программу Total Commander
Это отдельная бесплатная программа, которую придется загрузить с официального сайта (выбирайте 64 битную версию) и установить на комп из стандартного EXE установщика.
Подробнее о работе со скрытыми элементами через нее я рассказал в отдельной статье. Прочтите ее, если будете пользоваться таким вариантом, чтобы узнать подробности и возможные нюансы.
В целом суть такова: в настройках утилиты включается показ папок и файлов с атрибутами "скрытый" и "системный", после чего вы можете перемещаться по каталогам в левой части окна и видеть все элементы.
 Как включить спрятанные элементы системы в Total Commander
Как включить спрятанные элементы системы в Total Commander
Не так удобно как через проводник Windows, конечно, но вполне достойная альтернатива на случаи, когда по другому не получается.
Основные выводы
Выше я рассказал обо всех рабочих и более-менее несложных способах отображения невидимых директорий и файликов в Windows 11. Пробуйте, уверен, все с первого раза получится.
К сожалению или к счастью, в этой версии ОС по прежнему скрываются критически важные для операционной системы файлы и папки.
- Плохо то, что приходится до них добираться, ковыряя настройки (причем не всегда самым легким методом).
- Хорошее тоже есть: Microsoft не зря так делает изначально, а c целью безопасности. Чтобы случайным образом что-то не удалить и не повредить систему, сделав ее работу нестабильной или совсем невозможной. Операционка защищает тем самым доступ к своему ядру, заботясь о пользователях.
Если вам потребуется восстановление вида папок по умолчанию, т.е. обратно убрать системные элементы, то проделайте все действия в обратном порядке.
Возможно вам пригодится также информация по включению спрятанных объектов в 10-й Windows (рассказал здесь), а также 8, 7 и XP (тут).
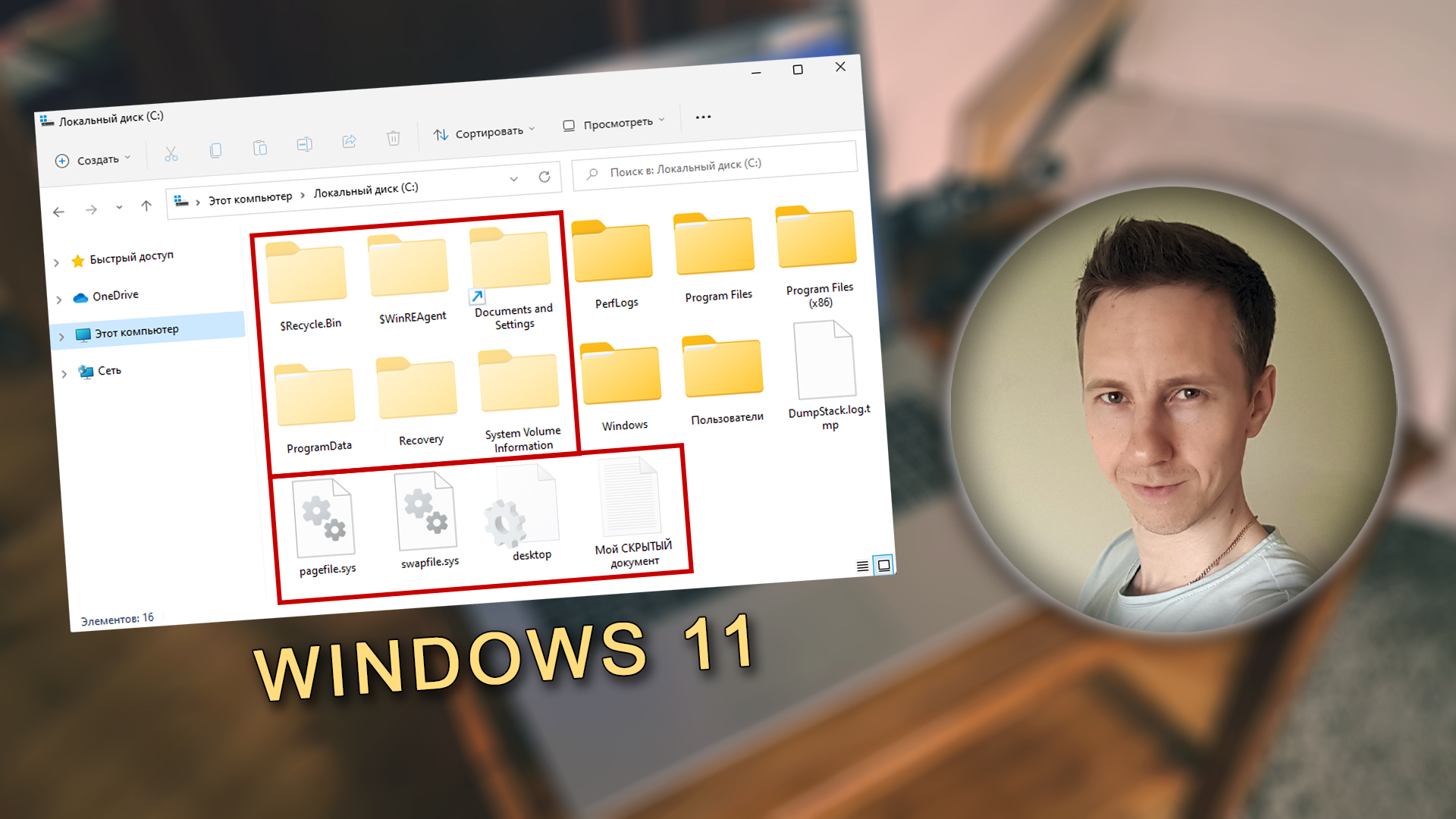
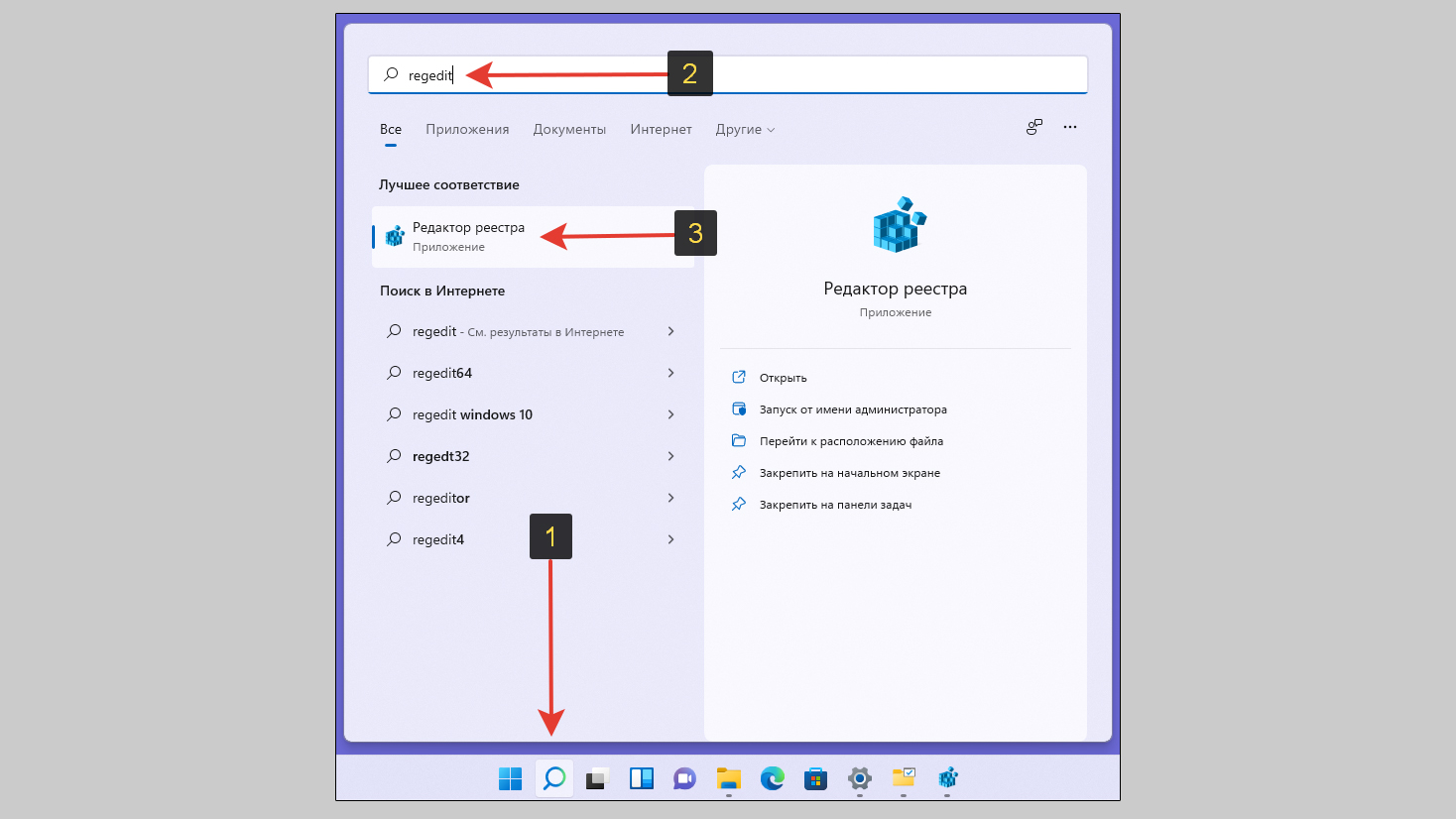
Оставить комментарий