В статье рассмотрим, как войти в безопасный режим Windows 11 (Safe Mode) на любых ПК и ноутбуках всеми способами, включая "биос" и командную строку. Сможете без проблем запустить его, даже если операционная система не загружается. Узнаете, что делать если безопасная загрузка ОС не запускается и как выйти из нее, если не работает запуск компьютера в стандартном режиме.
Следуйте по шагам инструкции и все получится! Готов ответить на вопросы, если что-то пойдет не так. Пишите их в комментариях внизу страницы ?
Если не знаете, что это за режим такой и для чего нужен, рекомендую к прочтению отдельную заметку: перейти »
Все варианты, как войти в безопасный режим Windows 11
Почти все варианты подразумевают навигацию по разделам среды восстановления (Windows RE), поэтому сразу научимся через нее запускать нужный безопасный режим. А ниже покажу, как активировать включение компьютера в данной среде.
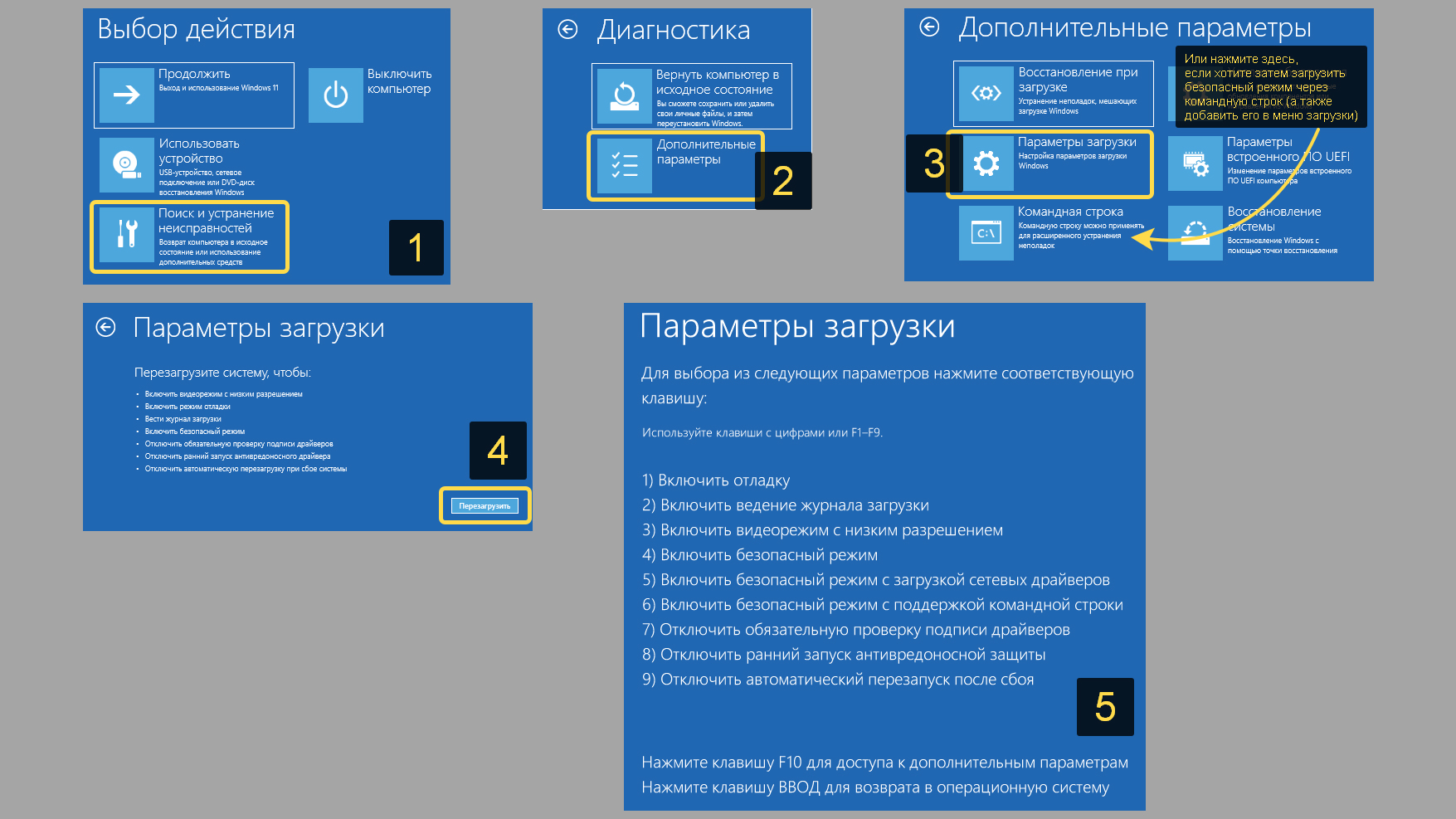 Навигация по разделам среды восстановления для запуска безопасного режима в Виндовс 11
Навигация по разделам среды восстановления для запуска безопасного режима в Виндовс 11
- Перейдя в нее, на первом синем экране выберите "Поиск и устранение неисправностей".
- Кнопка "Дополнительные параметры".
- Затем, если хотите обычным образом зайти в безопасный режим, нужно выбрать "Параметры загрузки". В этом же списке есть пункт "Командная строка". Его следует выбирать если вы загрузились с диска восстановления или установочной флешки и в меню нет раздела "Параметры загрузки". Вторая причина — если представленные по умолчанию безопасные режимы не включаются и можно попробовать исправить ситуацию через консоль.
- В следующем окне жмите "Перезагрузить".
- Откроется перечень специальных вариантов загрузки Windows. Нажатием цифровых клавиш на клавиатуре 1 — 9 или кнопок F (F1 — F10).
Выбранный режим запустится после перезагрузки.
Какой безопасный режим выбрать
2. "Безопасный режим с загрузкой сетевых драйверов" (5 или F5) — то же, что стандартный, но будет доступ к интернету. Рекомендую выбирать его в 99% случаев.
3. "Безопасный режим с поддержкой командной строки" (6 или F6) — откроется только консоль CMD для выполнения команд. При необходимости быстрого перехода в обычную графическую оболочку, закройте консоль, откройте диспетчер задач клавишами
Ctrl + Shift + Esc и через меню "Файл" запустите задачу с именем explorer.exe. Через раздел восстановления в параметрах Windows
Это самый простой метод для нормально запускающейся Windows.
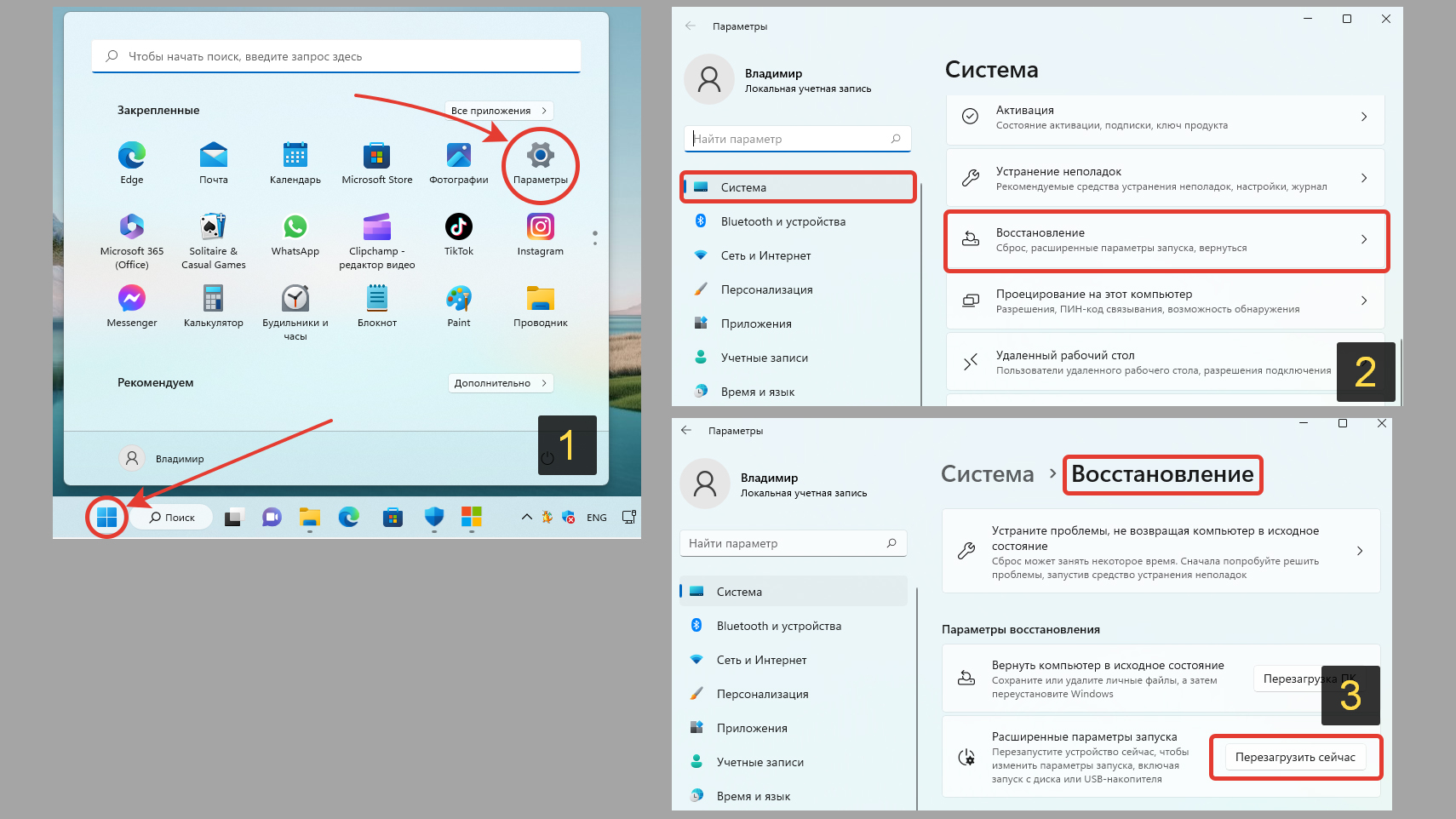 Переход к безопасному режиму в Win 11 через параметры
Переход к безопасному режиму в Win 11 через параметры
- Откройте "Пуск", зайдите в "Параметры" (иконка шестеренки).
- В правой части окна выберите "Восстановление".
- Убедитесь, что у вас сохранены нужные изменения в программах, файлах, документах, где вы работали и кликните "Перезагрузить сейчас" в блоке "Расширенные параметры запуска". И в появившемся окне с предупреждением о перезагрузке, щелкните "Перезапустить".
Откроется расширенные варианты запуска, где перемещайтесь по разделам из предыдущей главы.
С помощью нажатия клавиши Shift при перезагрузке
Этот вариант приходит на помощь, когда Windows запускается только до момента экрана "блокировки", где нужно выбрать пользователя и ввести пароль учетной записи. Но также метод сработает и в нормально работающей системе.
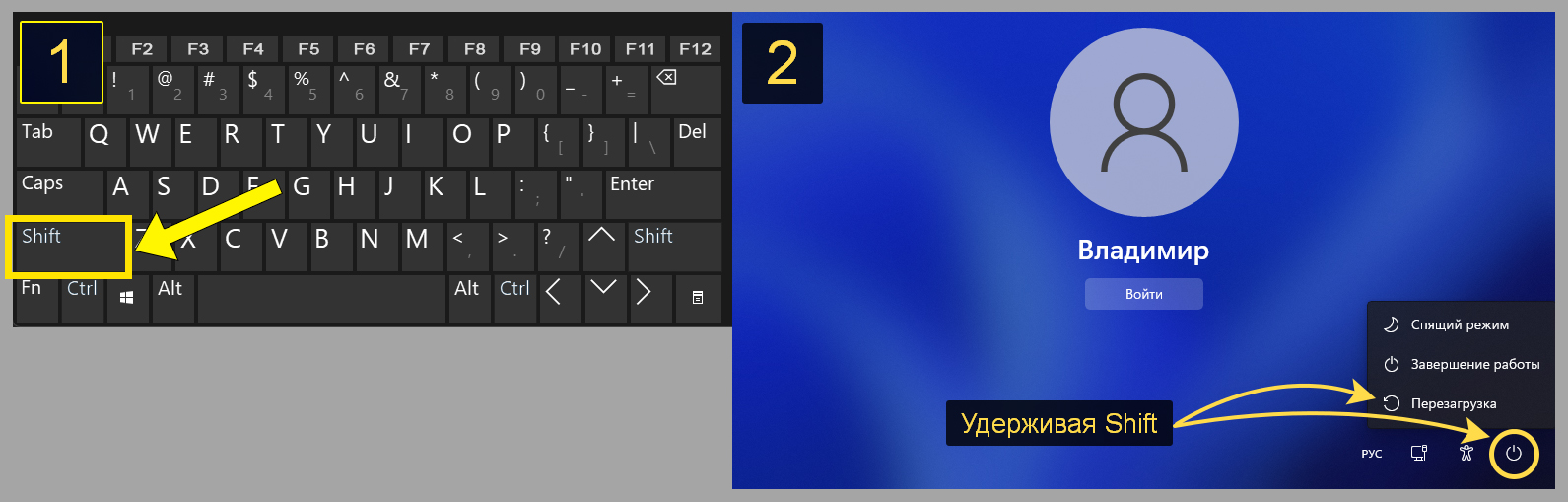 Перезапуск в безопасном режиме с нажатым Shift
Перезапуск в безопасном режиме с нажатым Shift
- Зажмите и удерживайте нажатой клавишу
Shiftна клавиатуре. - Перейдите к завершению работы (кнопка со значком "питания"), выберите "Перезагрузка".
Windows 11 перезапустится в загрузочной среде, где останется пройти по разделам (показал в начале статьи) и запустить нужный безопасный режим.
С помощью утилиты MSConfig
Как правило, используется при необходимости постоянно загружать компьютер в безопасном режиме. Но также подойдет и для разового запуска.
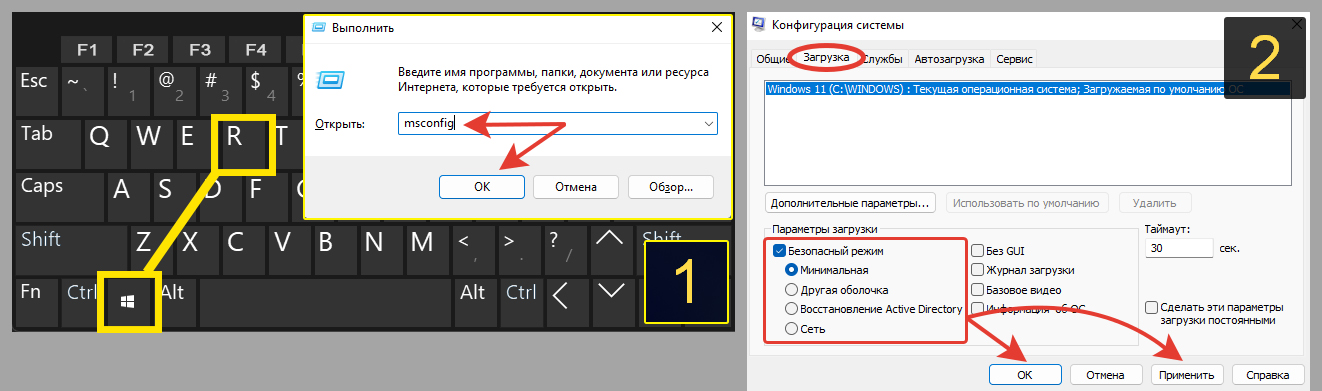 Как вызвать безопасный режим в Windows 11 через конфигурацию компьютера
Как вызвать безопасный режим в Windows 11 через конфигурацию компьютера
- Зажмите комбинацию клавиш
Win ⊞ + R, введите командуmsconfigв открывшемся поле "Выполнить" и нажмите "ОК". - Перейдите на вкладку "Загрузка", поставьте флажок на опцию "Безопасный режим" и отметьте нужный безопасный режим из 4-х возможных. Самый удобный — "Сеть", так вы запустите обычный безопасный режим с доступом в интернет. Описание всех видов дал ниже, в раскрывающейся панели. Нажмите "Применить", "ОК" и подтвердите перезагрузку Windows.
Расшифровка типов безопасных режимов в MsConfig
— Другая оболочка — запуск в виде командной строки.
— Восстановление Active Directory — подойдет только для сетевых и системных администраторов. Восстанавливает службу каталогов Active Directory. Новичкам 100% не потребуется ни в каких случаях.
— Сеть — минимальный + доступ к интернету.
С помощью командной строки или в PowerShell
Данный вариант также актуален прежде всего, если не срабатывают ранее перечисленные варианты. Но также в консолях вы можете сделать так, чтобы нужный безопасный режим всегда отображался в меню загрузки (появится выбор операционной системы при включении ПК).
 Открытие безопасного режима в Windows 11 через командную строку
Открытие безопасного режима в Windows 11 через командную строку
- Запустите командную строку или PowerShell. Например, через окошко "Выполнить" (клавиши
Win+R) с командойcmdили можно найти через поиск. Все способы описал в статье: как открыть командную строку в Windows. - Введите
shutdown.exe /r /oи нажмите клавишуEnterдля выполнения.
Появится сообщение, что сеанс будет завершен через минуту.
Дождитесь перезагрузки и откроется встроенная диагностическая среда, где через поиск и устранение неисправностей попадете к выбору безопасного режима (подробно описал вначале статьи, в 1-й главе).
Через консоль PowerShell (терминал) выполняется точно также.
Через прерывание нормальной загрузки Windows 11
Когда Windows 11 не может загрузиться 3 раза подряд, то среда восстановления с возможностью выбора безопасного режима появится автоматически и вам останется воспользоваться инструкцией из первой главы.
Данное загрузочное меню можно вызвать искусственно, вручную перезагружая компьютер в момент запуска Windows по следующей схеме:
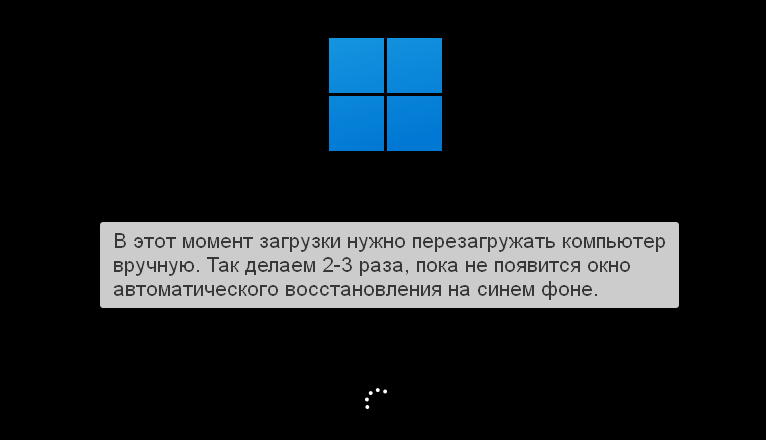 Как попасть в безопасный режим Win 11 в результате прерываний загрузки системы
Как попасть в безопасный режим Win 11 в результате прерываний загрузки системы
- Перезагрузите Windows стандартным способом (или включите ПК, если выключен).
- Дождитесь экрана с логотипом Windows (также может отображаться логотип бренда производителя ноутбука или материнской платы — MSI, Asus, Lenovo и другие). Это момент загрузки операционной системы, во время которого вам нужно сразу же выключить компьютер. Для этого, если у вас ноутбук, удерживайте около 10 секунд кнопку питания на корпусе и снова включите компьютер. Если стационарный ПК, то воспользуйтесь маленькой кнопкой перезагрузки, расположенной на системном блоке.
- Снова, дождавшись момента загрузки ОС, проделайте пункт 2.
- При 3-й попытке загрузки начнется диагностика и появится окно "Автоматическое восстановление" и надпись "Компьютер запущен некорректно", где нажмите "Дополнительные параметры".
- Далее откроется стандартный UEFI загрузчик со средой восстановления. Переходите по разделам (показывал подробно в 1-й главе): "поиск и устранение неисправностей" / "дополнительные параметры" / "параметры загрузки".
Некоторые пользователи и даже опытные мастера считают данный способ запуска загрузочной среды вредным. Не соглашусь, потому что такая возможность запуска уже встроенная в ОC Windows 11 / 10 и простой "обрыв" загрузки ни к чему плохому не приводит, если это делать десятки раз. Испробовано годами.
С помощью загрузочной / установочной флешки
Если у вас нет под рукой флешки, то записать вы ее сможете только другом компьютере (в идеале чтобы там тоже была установлена Windows 11). Иначе, данный метод перехода в безопасный режим для вас не подходит. Для создания такой флешки, на рабочем компьютере с Win 11 наберите во встроенном поиске "Диск восстановления", откройте найденный компонент и следуйте инструкции мастера.
Чтобы загрузиться с флешки восстановления на рабочей Windows:
- Кликните правой кнопкой мыши по меню "Пуск", выберите "Параметры".
- Пролистайте список разделов вниз (правая часть окна) и перейдите в "Восстановление".
- Рядом с названием "Расширенные параметры запуска" нажмите "Перезагрузить сейчас".
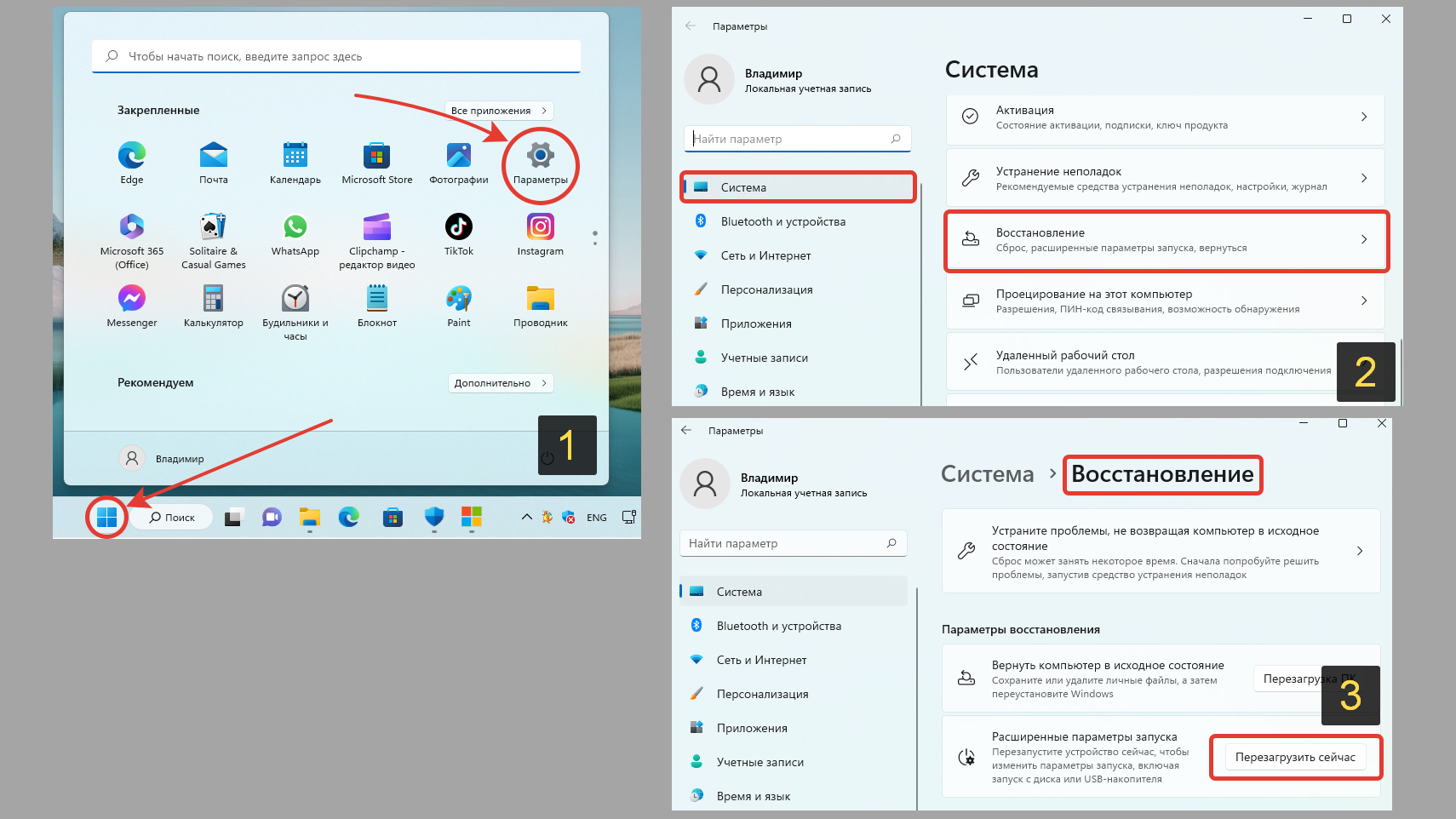 Перезапуск Windows 11 в режиме особых вариантов загрузки
Перезапуск Windows 11 в режиме особых вариантов загрузки
Откроется среда восстановления.
Если система не работает, вызовите среду восстановления по методу предыдущей главы (несколько раз прервать нормальный запуск Windows).
Затем выберите "Использовать устройство" и в следующем окне название своей флешки или "USB Removable Device" или "USB Device". Может называться по-разному, поэтому просто выбирайте пункт с упоминанием USB.
После очередного перезапуска ПК выберите язык и перемещайтесь по разделам как показывал в первой главе: "Поиск и устранение неисправностей" — "Дополнительные параметры". Выберите "Командная строка".
Shift + F10 в самом первом окне установки (где выбирается язык, раскладка клавиатуры). Либо Shift + Fn + F10 не некоторых моделях ноутбуков.Введите одну из команд:
bcdedit /set {default} safeboot network. Запустить безопасный режим с выходом в интернет.bcdedit /set {default} safeboot minimal. Стандартный безопасный режим без доступа к интернету.
Нажмите Enter для выполнения и перезагрузите компьютер. Теперь он запустится в выбранном варианте загрузки.
Чтобы потом вернуть запуск Windows стандартном режиме, выполните команду bcdedit /deletevalue {default} safeboot. Или зайдите в msconfig, снимите флажок с пункта "Безопасный режим" на вкладке "Загрузка" и сохраните изменения.
Еще один вариант
bcdedit /set {globalsettings} advancedoptions trueДля удаления такого экрана при загрузке воспользуйтесь командой:
bcdedit /deletevalue {globalsettings} advancedoptionsКак выйти из безопасного режима Windows 11
Если безопасный режим был запущен любым способом кроме командной строки и приложения msconfig и при этом он нормально открывается (вы можете зайти в "Пуск" и перезагрузить привычном способом компьютер), то возврат в обычный режим загрузки произойдет как раз после перезагрузки системы.
Если же после каждого включения ПК, он сразу грузится в безопасном режиме, то проделайте следующее:
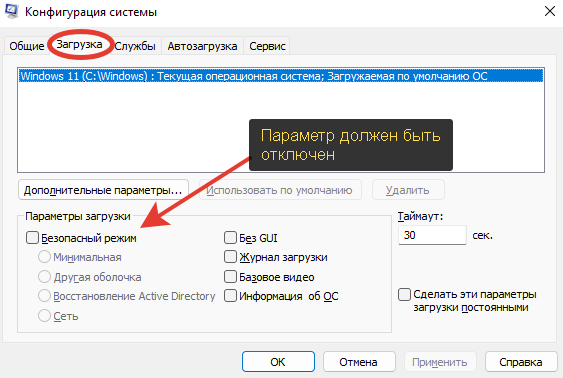 Как вернуть нормальную загрузку Windows через msconfig
Как вернуть нормальную загрузку Windows через msconfig
- Откройте утилиту msconfig (можно найти по поиску в Windows).
- На вкладке "Загрузка" снимите флажок с опции "Безопасный режим", нажмите "Применить" и "ОК" для сохранений настроек.
- Перезагрузите компьютер и Windows 11 загрузится в нормальном режиме.
Ctrl + Shift + Esc и через меню "Файл" активируйте команду msconfig. Если диспетчер открывается в урезанном виде, нажмите "Подробнее" внизу окна.
Дополнительные варианты запуска Windows 11 в безопасном режиме
В этой главе покажу несколько интересных возможностей для активации безопасного режима, которые могут стать удобными некоторым пользователям.
Как добавить безопасный режим в меню выбора системы
Выглядеть это будет так:
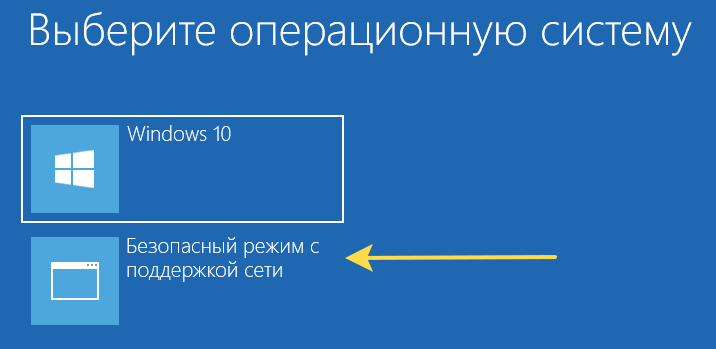 Загрузочное меню с кнопкой перехода в Safe Mode
Загрузочное меню с кнопкой перехода в Safe Mode
При помощи пары команд вы сможете внедрить кнопку запуска безопасного режима в загрузчик. Во время загрузки компьютера будет открываться окно как на картинке выше, где вы сможете выбрать добавленный режим Safe Mode помимо стандартной загрузки Windows 11. Если ничего не выбирать, то через 30 сек. ОС загрузится как обычно.
Как сделать:
- Откройте командную строку любым способом, обязательно от имени администратора.
- Выполните команду
bcdedit /copy {default} /d "Безопасный режим"(в кавычках вы можете указать любое название). - Отобразится идентификатор в фигурных скобках.
- Теперь выполните это
bcdedit /set {идентификатор} safeboot network, но вместо "идентификатор" вставьте тот, который был получен на предыдущем шаге. Или просто введите его вручную. Также, вместоnetworkвы можете указатьminimal, чтобы запускать обычный Safe Mode без доступа в интернет.
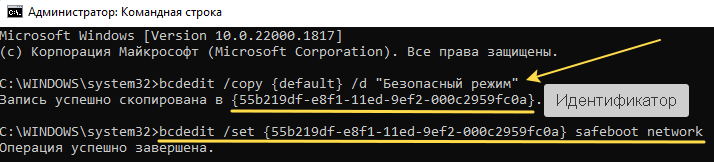 Добавление безопасного режима в загрузчик Windows 11
Добавление безопасного режима в загрузчик Windows 11
Перезагрузите компьютер и увидите меню выбора.
Когда вам потребуется убрать данное меню, зайдите в msconfig (находясь в стандартном режиме Windows), на вкладке "Загрузка" выберите добавленную загрузочную запись и удалите ее.
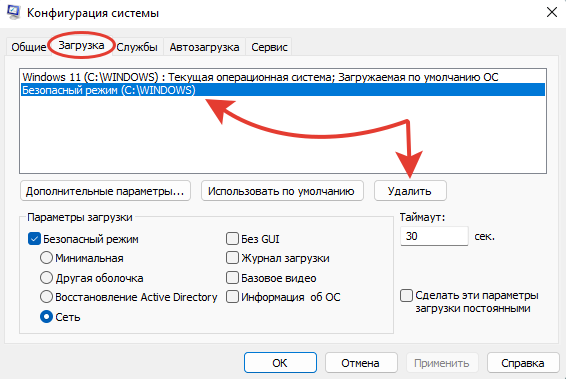 Удаление загрузочной записи с безопасным режимом в msconfig
Удаление загрузочной записи с безопасным режимом в msconfig
Как включить кнопку F8 для выбора безопасного режима
При помощи специальной программы от известного стороннего разработчика (sordum) вы можете не только просто настраивать запуск Windows 11 в безопасном режиме, но и настроить клавишу F8 для включения окна выбора режимов и диагностики.
 Вид экрана с режимами загрузки Windows 11
Вид экрана с режимами загрузки Windows 11
Точно как было в старых версиях Windows (до 8-й).
Загрузить программу можно с официального сайта здесь: скачать Safe Mode Launcher »
- Распакуйте ZIP архив после скачивания.
- Запустите файл "SafeMode_x64", если у вас 64-разрядная операционная система или "SafeMode", если 32-х.
- Внизу окна программы отметьте пункт "Включить клавишу запуска F8" и кликните по кнопке "Применить настройки".
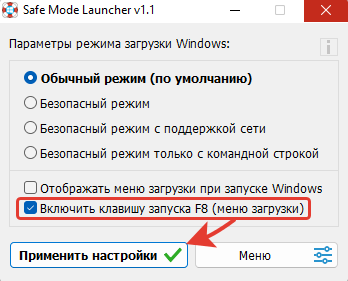 Активация F8 для появления экрана с выбором безопасных режимов
Активация F8 для появления экрана с выбором безопасных режимов
Теперь если удерживать F8 сразу после включения компьютера, появится окно с выбором всех режимов запуска. Аналогично через программу вы всегда можете отменить действие кнопки F8.
Помимо этого в программе вы можете вручную активировать запуск любого безопасного режима (выберите вариант вверху окна и сохраните изменения).
Внедрение клавиши F8 можно сделать и с помощью командной строки. Это для тех, кто не любит использовать внешние приложения и хочет все делать максимально стандартными средствами Windows. Откройте CMD и выполните команду bcdedit /set {default} bootmenupolicy legacy. После перезапуска заработает F8.
Основные выводы
В Windows 11 как и в десятке не работает привычная клавиша F8 для выбора и запуска нужного безопасного режима, как это было в старых версиях ОС (хоть ее и нетрудно вернуть при помощи командной строки или программы Safe Mode Launcher).
Самым простым методом в Win 11 считаю перезапуск системы через раздел "Восстановление" в параметрах, в режиме особых вариантов загрузки. Правда сработает это только если ОС в принципе нормально загружается.
В случае невозможности запуска подходит метод с обрывом загрузки или запуск с диска восстановления (флешки).


Оставить комментарий