В статье показываю, как запустить проводник (открыть программу для просмотра папок) во всех основных версиях Windows: 11, 10, 8.1, 8, 7 различными способами. Инструкцию составил специально для пользователей новичков, совсем без опыта работы на компьютере.
Умение по-разному открывать и перезапускать проводник критически важно для полноценного взаимодействия с ПК. Как минимум если он аварийно прекращает работу. К тому же, из-за неправильных параметров системы, последствий вирусов и неосторожных действий пользователя, простые методы запуска могут не работать, а без этого не получится перейти ни в какую директорию. В целом, работа за компьютером станет проблематичной.
Следуйте за мной по шагам и у вас все получится. А если останется вопрос, нужна будет помощь, то смело обращайтесь ко мне в комментариях внизу страницы ?
Как открыть проводник в Windows 10 и любых других версиях
Для начала важно понимать, что проводник — обычная программа в папке Windows, предназначенная для навигации по папкам. Исполняемый файл во всех выпусках системы расположен по пути C:\Windows\explorer.exe. Его можно открыть прямо оттуда, но это неудобно.
Поэтому вариантов запуска проводника хоть отбавляй. Начну с самых простых, а более сложные могут потребоваться в случае нарушения нормальной работы Windows, например, после вирусной активности.
1. Значок проводника (папки) на панели задач
Если в Windows ничего не менялось, то начиная с версии Vista, иконка запуска проводника (в виде папки) расположена по умолчанию прямо на панели задач. Это такая "полоска" внизу экрана, на которой слева кнопка "Пуск", а справа часы, выбор языка и другие значки.
Просто кликните по ней и проводник сразу откроется.
 Кратко, как запустить программу проводник в Windows c панели задач
Кратко, как запустить программу проводник в Windows c панели задач
Если на панельке не будет иконки папки, смотрим следующие способы. В одной из глав я покажу, как закрепить проводник там где вам удобно для быстрого открытия.
2. Как открыть проводник горячими клавишами
Со времен самых старых Windows, чтобы открыть проводник можно использовать горячие клавиши Win+E. Зажмите Win ⊞, удерживая и не отпуская ее, нажмите E. Проводник запустится.
 Как открыть проводник сочетанием клавиш
Как открыть проводник сочетанием клавиш
Клавиша Win всегда расположена в нижнем ряду клавиатуры в левой части, между Ctrl и Alt и имеет значок Windows.
Знание и использование горячих клавиш — очень полезные навык, ускоряющий действия на компьютере многократно.
3. Клик правой кнопкой мыши по меню "Пуск"
Еще один простой способ вызова проводника — кликнуть правой кнопкой мыши по меню "Пуск" и выбрать пункт "Проводник" или "Открыть проводник" (в зависимости от версии Windows).
Начиная с Windows 8, клик правой кнопкой мышки можно заменить комбинацией клавиш Win+X. В XP и 7 эти горячие клавиши не сработают.
 Комбинация Win+X на клавиатуре для запуска меню опытного пользователя Windows 8, 8.1, 10, 11
Комбинация Win+X на клавиатуре для запуска меню опытного пользователя Windows 8, 8.1, 10, 11
4. Иконка проводника в каталоге меню "Пуск"
Те, кто не привык пользоваться быстрыми кнопками (хотя это невероятно полезный навык, рекомендую!), найти ярлык запуска проводника смогут через каталог приложений в интерфейсе меню "Пуск".
Инструкция для Windows 8, 11:
- Откройте "Пуск";
- Перейдите к списку программ;
- Найдите "Проводник" и запустите.
Инструкция для Windows 10, 7, XP:
- Перейдите в "Пуск";
- В перечне программ найдите каталог "Стандартные" (в Виндовс 7 и XP) или "Служебные" (в 10-й Windows);
- Внутри папки запустите "Проводник".
 Как включить проводник в Windows 10, 7 и XP с помощью директории в меню "Пуск"
Как включить проводник в Windows 10, 7 и XP с помощью директории в меню "Пуск"
5. Найти проводник по поиску Windows
В каждой Windows есть встроенный системный поиск, позволяющий искать не только всякие документы и фото, но и программы.
Просто откройте поисковую строку, наберите "проводник" и запустите.
 Примеры для Windows 7 и 10: как найти проводник с через поиск
Примеры для Windows 7 и 10: как найти проводник с через поиск
Поиск в каждом выпуске системы открывается по-разному. В семерке — это строка, расположенная внизу меню "Пуск". В Windows 10 и 11 есть кнопка в форме "лупы" прямо на панели задач (если не отключена пользователем).
6. Запуск проводника через диспетчер задач и окошко "Выполнить"
Инструкция:
- Зажмите комбинацию
Win+R, откроется окно "Выполнить". - Введите команду
explorerи щелкните на кнопку "ОК". Проводник запустится.
 Как вызвать проводник в окне "Выполнить" командой explorer.exe
Как вызвать проводник в окне "Выполнить" командой explorer.exe
В случае если система зависает или пропадают иконки, панели и при неработоспособности горячих клавиш Win+R и Win+E:
- Запустите диспетчер клавишами
Ctrl+Shift+Esc(все расположены слева клавиатуры, снизу вверх, от Ctrl до Esc). Как правило, они срабатывают даже в самых сложных случаях. Также вы можете открыть диспетчер, найдя его по поиску или воспользоваться другими вариантами запуска, о которых рассказал в отдельной заметке: "как открыть диспетчер задач". - В верхнем меню выберите "Файл" — "Запустить новую задачу".
- Введите
explorerи кликните "ОК".
 Как зайти в проводник через диспетчер задач Windows
Как зайти в проводник через диспетчер задач Windows
7. Как открыть проводник через командную строку и PowerShell
Данный метод пригодится разве что администраторам, причем в совсем уже тяжелой ситуации с Windows, когда приходится "лечить" ее, в том числе восстанавливать работу проводника.
Во всех Windows добавлена командная строка (CMD), а, начиная с 7-й Microsoft внедрили дополнительно доступ к консоли PowerShell. Для новичка разницы между ними нет никакой, даже CMD является намного привычней.
- Откройте ее любым способом, например, зажав
Win+Rи введяcmd. Также можете найти через поиск. О всех вариантах рассказал отдельно в статье: "как открыть командную строку". - Введите единственную команду "
explorer" (без кавычек), Для исполнения нажмите клавишу Enter и проводник сразу запустится.
 Как запустить проводник через командную строку
Как запустить проводник через командную строку
Аналогичные действия выполняются через PowerShell. Открыть ее можно теми же способами что и командную строку Windows.
Настройка быстрого запуска проводника
Уметь запускать проводник любыми способами — это хорошо, но сделать это максимально удобным для себя еще лучше ? В этом разделе покажу, создать ярлык быстрого запуска проводника на рабочем столе, панели задач или в меню "Пуск".
Самый простой путь:
- Перейдите на диск "С", в папку "Windows".
- Найдите файл "explorer" и кликните по нему правой кнопкой мыши.
- Из контекстного меню выберите удобный вам вариант из опций: закрепить на начальном экране (иконка включения появится в меню "Пуск"); на панели задач (внизу).
- Или перейдите в подменю "Отправить" и выберите вкладку "Рабочий стол, создать ярлык".
 Как закрепить проводник на рабочем столе, панели задач или в "Пуск" Windows
Как закрепить проводник на рабочем столе, панели задач или в "Пуск" Windows
FAQ (вопрос— ответ)
Что делать если проводник закрылся и пропали все значки?
Где находится файл запуска проводника?
C:\Windows. Утилита называется explorer.exe.Основные выводы
Зная, как запустить проводник в любых Windows всеми способами, вы не только сможете легко перемещаться по папкам компьютера, но и всегда перезапустите проводник его в случае аварийного завершения из-за сбоя системы.
Практически каждый сталкивался со случаем: работаем за ПК и вдруг пропадает панель задач, все значки, и остается пустой экран с фоновым изображением. Это симптом внезапного закрытия приложения "Проводник". При помощи разных изученных методов вы сможете его снова запустить, чтобы не перезагружать компьютер, теряя все несохраненные изменения в вашей работе. В сложных ситуациях выручает только диспетчер задач или командная строка.
В крайнем случае сделайте перезагрузку ПК.
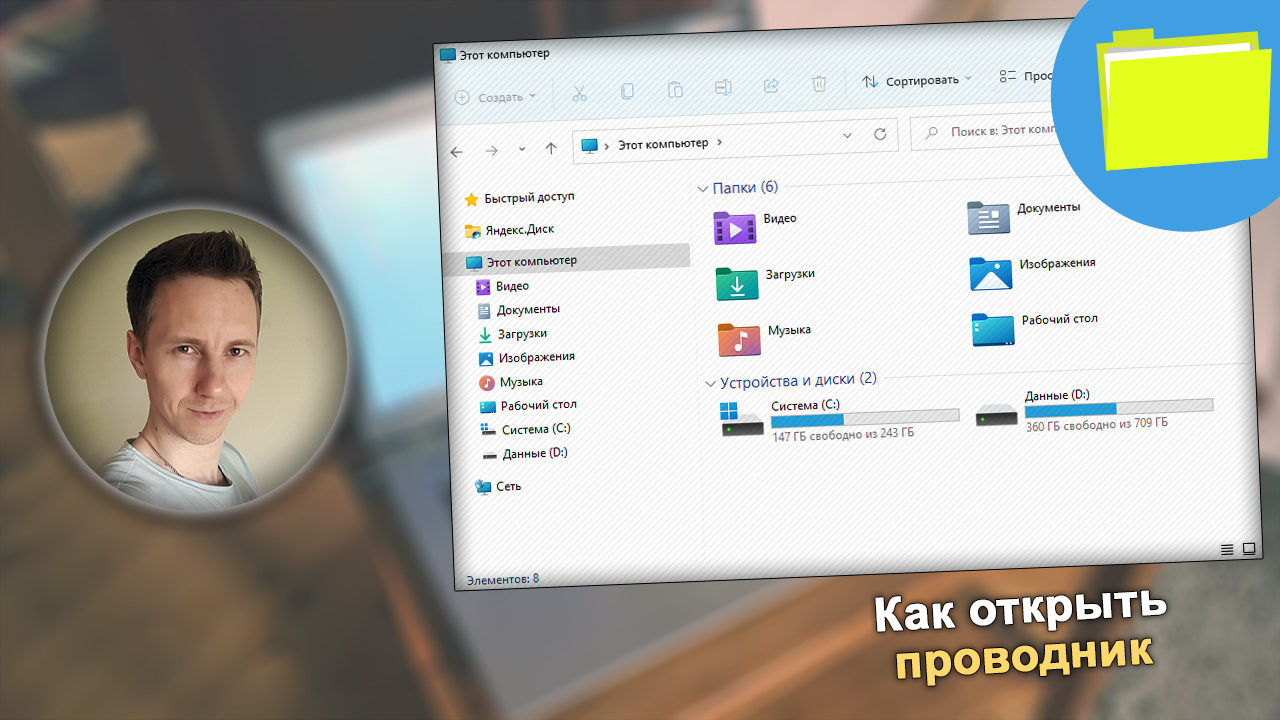





Оставить комментарий