В этой инструкции покажу, как отключить антивирус Windows 11 (он же "защитник Windows" или "Microsoft Defender") навсегда или временно до ближайшей перезагрузки / включения вручную.
Как минимум 1 из способов гарантированно срабатывает на любых сборках системы (Home / Pro / Enterprise и остальных менее популярных). Потому что Майкрософт старается всеми силами сделать отключение встроенной защиты невозможной, а следовательно ряд методов со временем перестают работать.
Я слежу за информацией и стараюсь регулярно вносить изменения в данную статью, поддерживая актуальность. Тем не менее, если что-то не сработало или просто непонятно пояснил, напишите комментарий в конце страницы. Я постараюсь помочь найти решение!
Как отключить антивирус Windows 11 временно
при полном удалении защитника, поскольку для этой операции необходимо предварительно выключить его функции через интерфейс.- Справа внизу на панели задач кликните по значку безопасности Windows (щит). Если его не видно, он может быть скрыт за стрелочкой.
- Откройте раздел "Защита от вирусов и угроз".
- Перейдите по ссылке "Управление настройками".
- Кликая по переключателям "Вкл." отключите все 4 функции в открывшемся окне: "Защита в реальном времени"; "Облачная защита"; "Автоматическая отправка образцов"; "Защита от подделки".
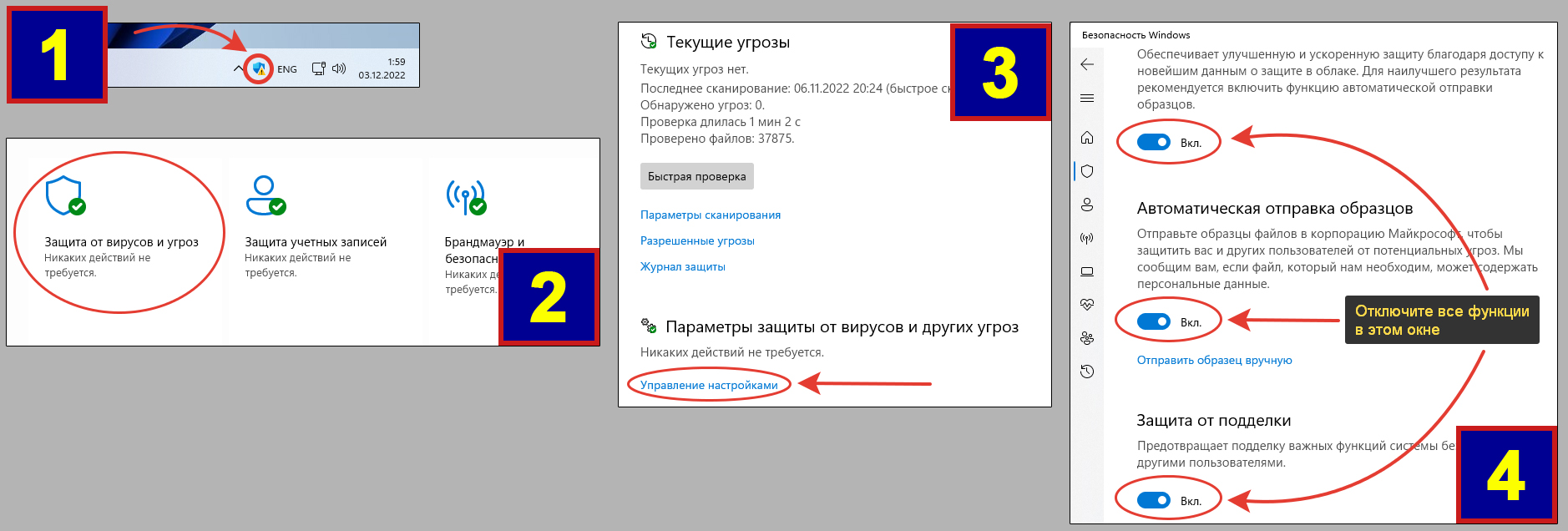 Как временно отключить антивирус на Виндовс 11
Как временно отключить антивирус на Виндовс 11
На иконке безопасности в трее появится красный крест, означающий, что защита Windows Defender не работает.
Возобновление автоматически произойдет после перезагрузки компьютера. Также в любой момент можно включить вручную, выполнив 4 шага выше.
- Щелкните правой кнопкой мыши по "Пуск" и выберите "Параметры" из контекстного меню.
- Слева выбираем вкладку "Конфиденциальность и защита", а справа "Безопасность Windows".
- Под заголовком "Области защиты" открываем "Защита от вирусов и угроз". Далее выполняем этапы выше, начиная с 3-го.
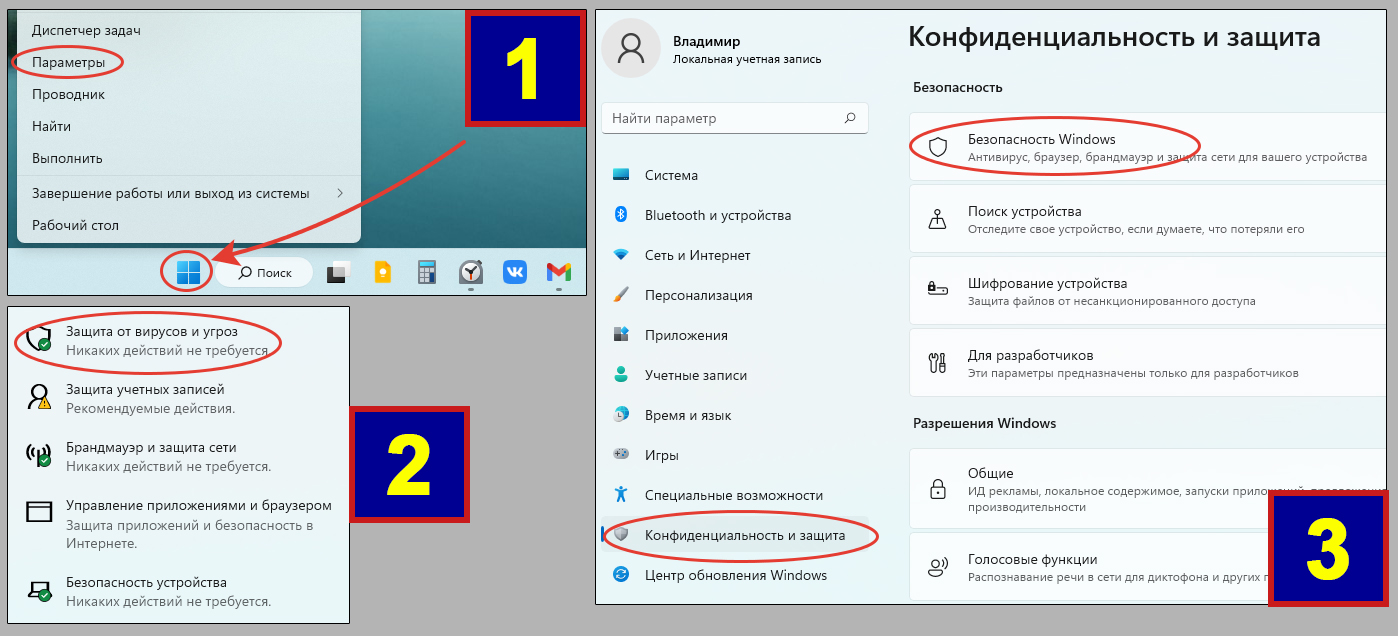 Альтернативный вариант попасть в настройки защитника Windows Defender
Альтернативный вариант попасть в настройки защитника Windows Defender
Как отключить защитник Windows 11 навсегда
Иначе невозможно будет отредактировать некоторые параметры, а после перезагрузки все изменения сбросятся на стандартные и ничего не сработает.
Также, возможно кто-то не знал, что при установке в Windows любого стороннего антивируса, встроенный автоматически отключается, поскольку работает уже новая защита. Это я к тому, что необязательно в таком случае пытаться удалить защитника. Весь его функционал итак отключится.
Разбираем по порядку способы отключения, начиная с самого простого. Я рекомендую начинать с 1-го и только если он вдруг не помог (хотя я сомневаюсь, тестируя его уже больше года), то поочередно проверять следующие.
1 — Утилита Defender Control
Поскольку многие хотят полностью отключить Microsoft Defender в Windows 11, для этого добрые люди начали создавать специальные программы. Я встречал несколько, но хорошо протестировал и могу порекомендовать на данный момент одну — Defender Control.
Бесплатная, ничего лишнего. Только кнопки для отключения и повторного включения защитника Windows. Главное преимущество (почему я выбрал этот способ первым) — не нужно долго что-то настраивать, лезть в дебри системы, что для неопытных пользователей может оказаться непростой задачей. Нажал кнопку — выключил и все.
Загружаем программу:
Прежде чем ее скачать, не забудьте полностью отключить стандартную антивирусную защиту Windows (все пункты) по инструкции главы выше. Иначе защитник сразу же удалит файл программы!
- Затем перейдите по ссылке на официальный сайт: загрузить ». При скачивании может появиться рекламный баннер, просто закройте его крестиком. Загрузка файла начнется автоматически.
- Теперь распакуйте архив любым удобным способом. Например, кликните правой кнопкой мыши и выберите "Извлечь все", если не установлено архиватора. Либо воспользуйтесь контекстными меню WinRAR или 7-Zip, если есть на компьютере один из них. Вся информация о распаковке дана в отдельной статье: как разархивировать файл в Windows ».
- После извлечения появится папка "dControl", а в ней еще одна сжатая Zip-папка. Теперь нужно ее также распаковать, но уже введя пароль
sordum.
Настройка и отключение защитника:
- После финального извлечения архива, кликните правой кнопкой мыши по появившемуся файлу
dControl.exeи выберите "Запуск от имени администратора". - Открываем Menu — Languages — выбираем Russian. Тем самым сделали интерфейс утилиты на русском языке.
- В том же меню теперь включаем опцию "Добавить в список исключений". После этого действия автоматически создастся ярлык на рабочем столе для программы. А сам файл запуска будет перемещен в каталог С:\Program Files (x86)\DefenderControl.
- Теперь в главном окне можно смело нажимать кнопку "Отключить защитник Windows". Окно программы через несколько секунд станет красным.
- Поскольку программа теперь работает, рекомендую удалить скачанный архив "dControl" и распакованную папку с тем же названием.
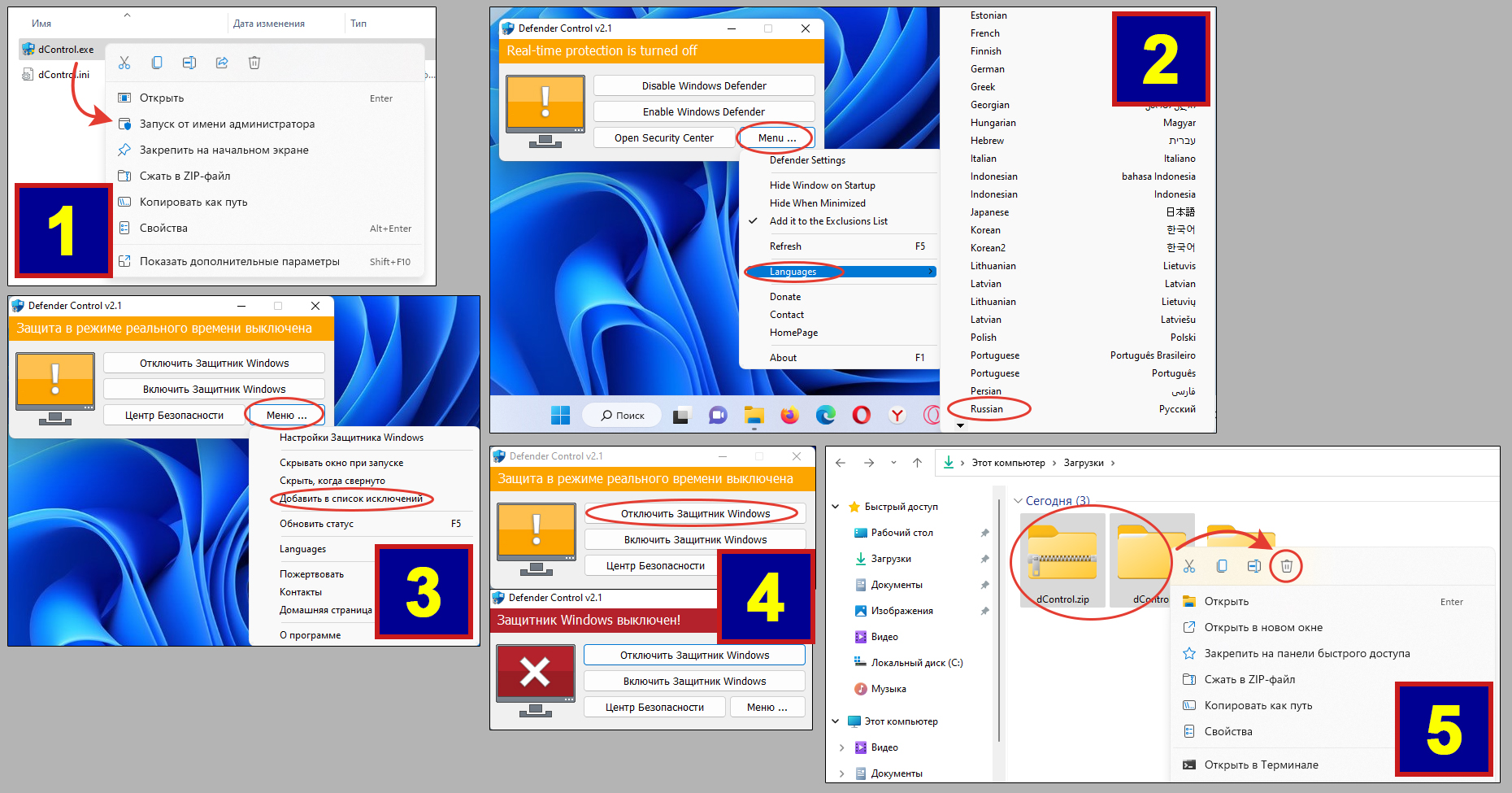 Как отключить Microsoft Defender в Windows 11 через утилиту Defender Control
Как отключить Microsoft Defender в Windows 11 через утилиту Defender Control
В результате антивирус Windows 11 будет полностью отключен без шансов повторно самостоятельно запуститься. При этом исчезнет значок из области трея, через который обычно открывали настройки защитника.
Для повторного включения, просто запустите программу и нажмите "Включить Защитник Windows".
2 — Программа Autoruns для изменения автозагрузки Windows
Второй по легкости в применении метод.
Для работы потребуется программа от Microsoft — autorunus. Загрузите ее по ссылке с сайта Майкрософт: скачать ». Сразу распакуйте архивный файл любым архиватором, чтобы появилась обычная папка.
Переходим в безопасный режим (иначе невозможно воспользоваться программой):
- Кликните правой кнопкой мышки по меню "Пуск", выберите "Параметры".
- Во вкладке "Система" откройте "Восстановление".
- Нажмите "Перезагрузить сейчас" в блоке "Расширенные параметры запуска".
- Windows перезапустится, появится синий экран с меню. Выбираем "Поиск и устранение неисправностей".
- В следующем "Дополнительные параметры".
- Далее "Параметры загрузки".
- Кликните "Перезагрузить сейчас".
- После быстрой перезагрузки, когда появится меню с цифрами от 1 до 9, нажмите 4 или F4.
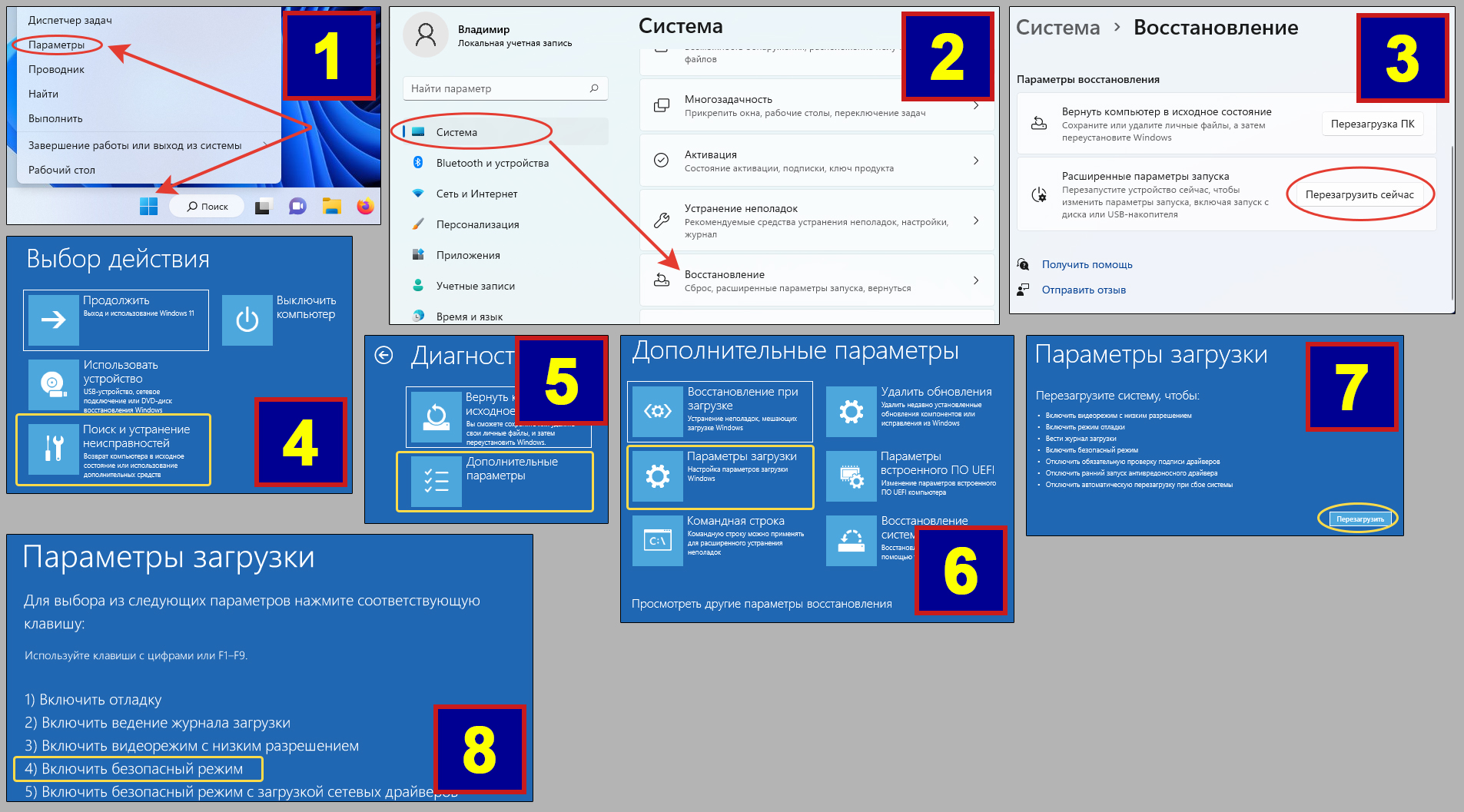 Переход в безопасный режим Windows 11
Переход в безопасный режим Windows 11
Произойдет вход в безопасный режим. Увидите черный фон.
Отключаем антивирус:
- Ранее вы уже должны были распаковать архив со скачанной утилитой. Открываем получившуюся папку, кликаем правой кнопкой мыши по файлу
Autorunsи выбираем "Запуск от имени администратора". - Примите соглашение кнопкой "Agree" в открывшемся окне.
- Перейдите на вкладку "Services" и дождитесь 30 сек — минуту пока программа просканирует систему и отобразит все службы. Зайдите в меню "Options" и отключите пункт "Hide Windows Entries". Теперь найдите в списке служб "WinDefend" и отключите ее, сняв галочку.
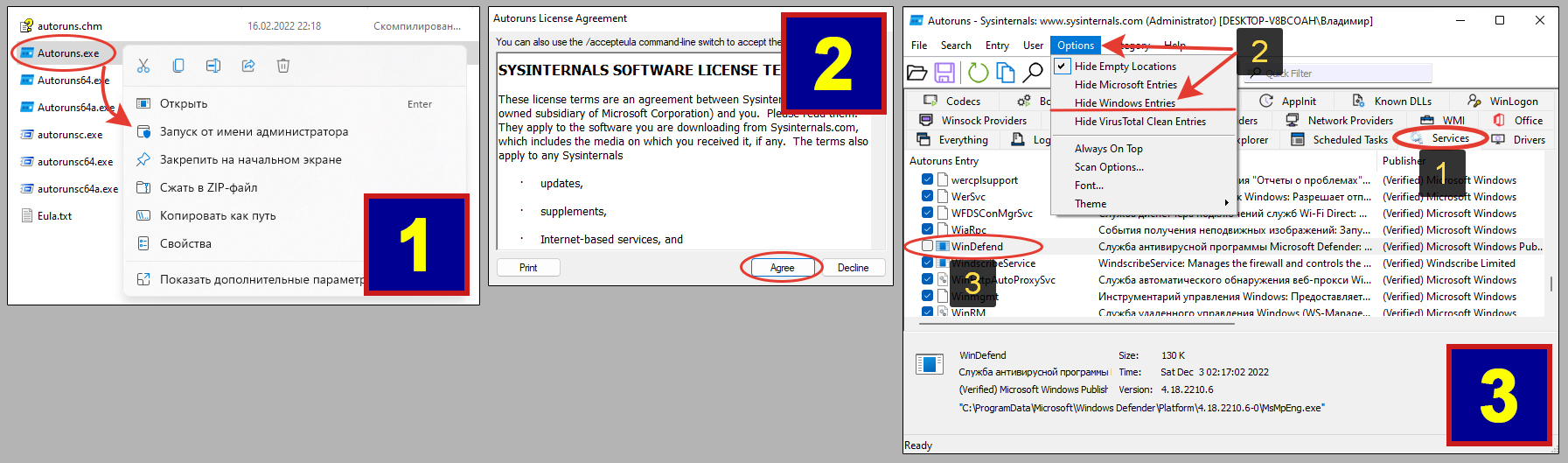 Как полностью отключить защитника в Windows 11 с помощью утилиты Autoruns
Как полностью отключить защитника в Windows 11 с помощью утилиты Autoruns
Готово. Перезагрузите ПК обычным способом и он загрузится в нормальном режиме.
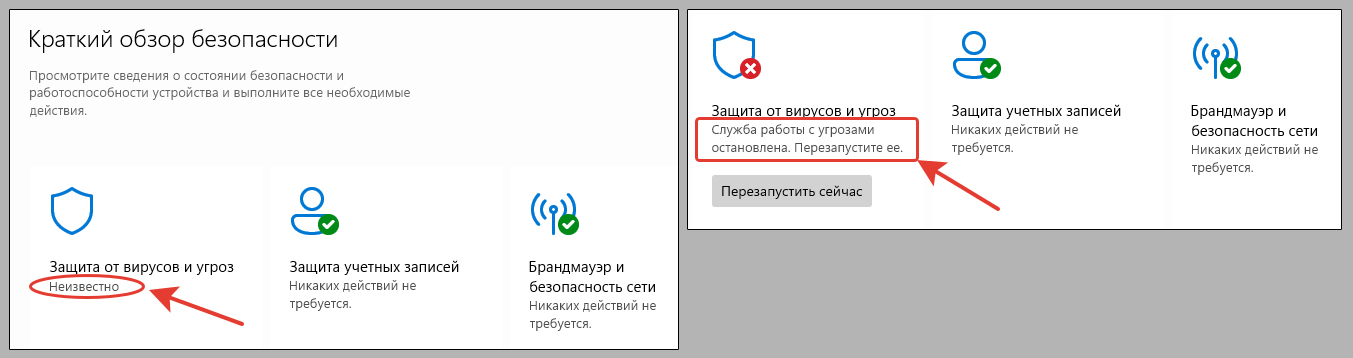 Статусы защитника Windows Defender после отключения службы WinDefend
Статусы защитника Windows Defender после отключения службы WinDefend
В параметрах после этого увидите, помимо статуса, кнопку "Перезапустить сейчас". Если вам потребуется вновь возобновить работу антивируса, нажмите на нее, а затем включите все компоненты.
3 — Редактор локальных групповых политик gpedit
И снова не забудьте отключить стандартную защиту по инструкции из главы №1.
Запускаем редактор:
- Кликните правой кнопкой мыши по меню "Пуск", выберите "Выполнить". Или зажмите сочетание клавиш на клавиатуре
Win+R. - Введите
gpedit.msc.
Откроется окно редактора групповых политик. Если появилась ошибка, что файл не найден, значит либо написали команду из пункта 2 с опечаткой, либо у вас Windows версии Home или иной, в которой не поддерживается gpedit.
Внесение изменений:
- Слева отображаются разделы. Раскрываем их по порядку "Конфигурация компьютера" — "Административные шаблоны" — "Компоненты Windows" — "Антивирусная защита Microsoft Defender". Открыв последнюю папку, в правой части найдите параметр "Выключить антивирусную программу Microsoft Defender", кликните по нему дважды.
- В окне поставьте значение "Включено", нажмите "Применить" и "ОК" для сохранения.
- Далее внутри открытого каталога "Антивирусная защита Microsoft Defender" перейдите в "Защите в реальном времени". По аналогии с пунктом 2, измените значения следующих параметров: "Выключить защиту в реальном времени" (поставьте "Включено"). Для остальных 4-х поставьте "Отключено" — "Включить наблюдение за поведением"; "Проверять все загруженные файлы и вложения"; "Отслеживать активность программ и файлов на компьютере"; "Включить проверку процессов, если включена защита в реальном времени".
- Чтобы сразу зафиксировать результат, необходимо вручную обновить политики безопасности Windows. Откройте команду "Выполнить", кликнув правой кнопкой по Пуску, введите
gpupdate /force. В черном окне пробегут надписи "Выполняется обновление политики", затем "Завершено".
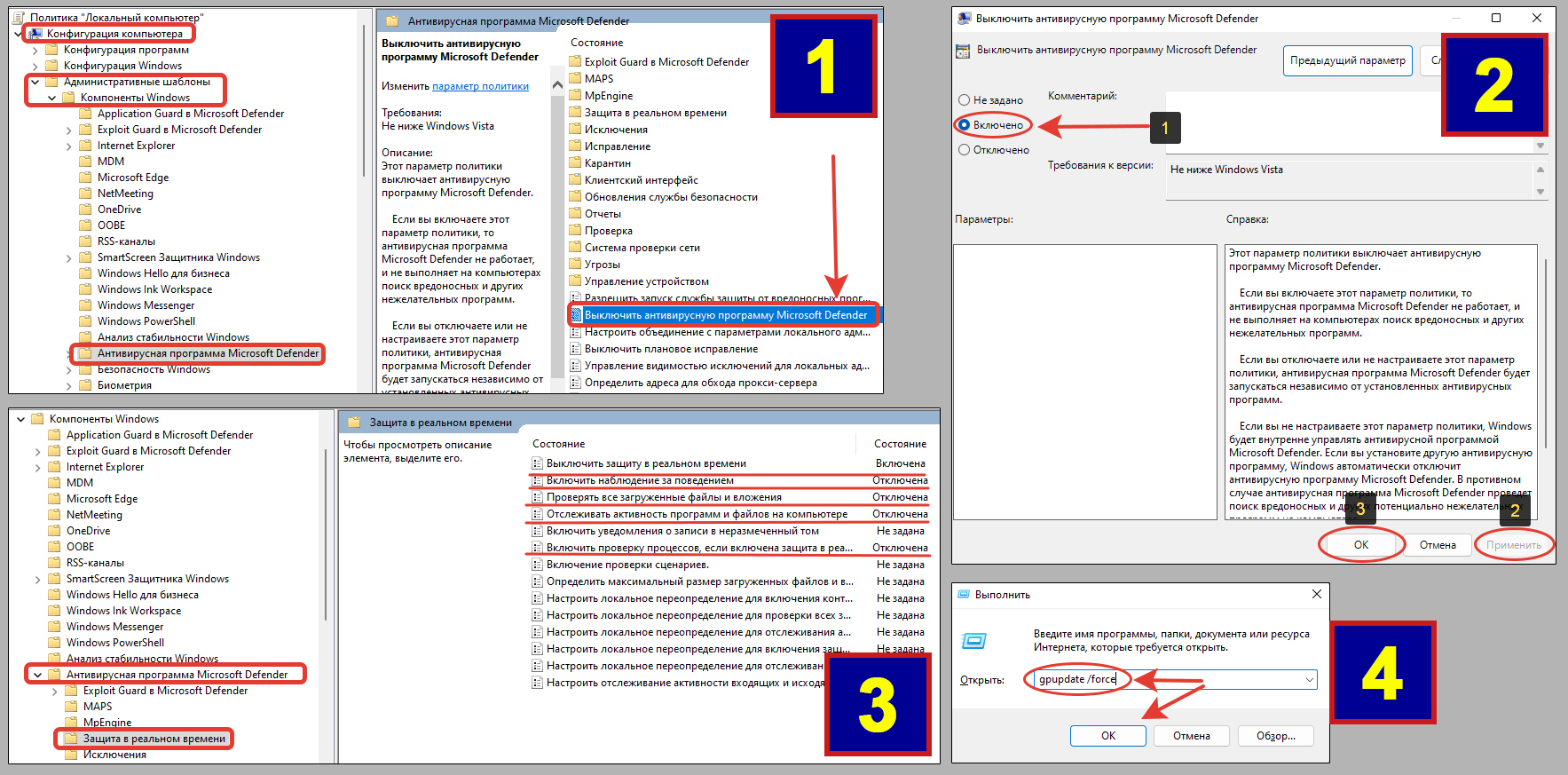 Как насовсем отключить Дефендер в Windows 11 с помощью gpedit
Как насовсем отключить Дефендер в Windows 11 с помощью gpedit
Обязательно перезагрузите компьютер после данных операций!
Значок безопасности Windows (щит) из области трея (где часы) не пропадет. С активностью антивируса он никак не связан, не обращаем внимания. Рекомендую не заходить сразу в его параметры пока не увидите статус "Параметрами защиты управляет ваша организация / администратор". Иначе есть риск сброса отключенных настроек Defender в стандартные значения.
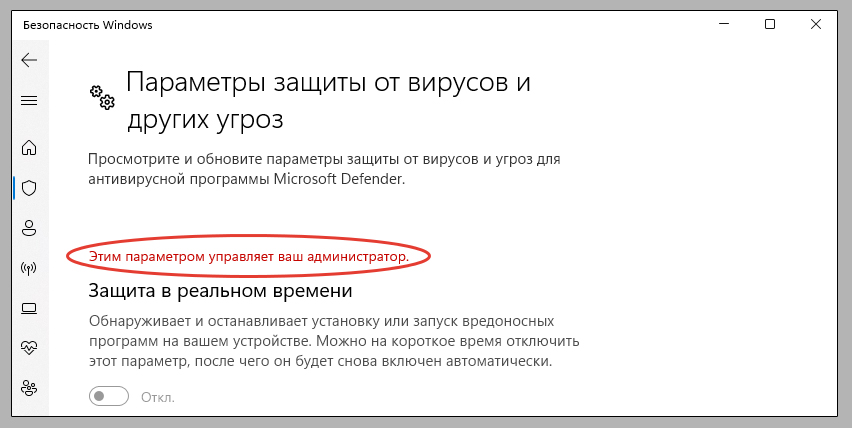 Статус антивируса после отключения через групповые политики Windows 11
Статус антивируса после отключения через групповые политики Windows 11
4 — Реестр Windows
Самый неудобный вариант. Обычно нет смысла до него доходить, поскольку один из 3-х перечисленных выше, как правило, срабатывает. Но в редких случаях реестр также выручает. Зато срабатывает он как и первые 2 во всех редакциях Windows 11, от самых простых.
Включите безопасный режим как показал в способе №2 (вернитесь к прочтению или ориентируйтесь на картинку ниже).
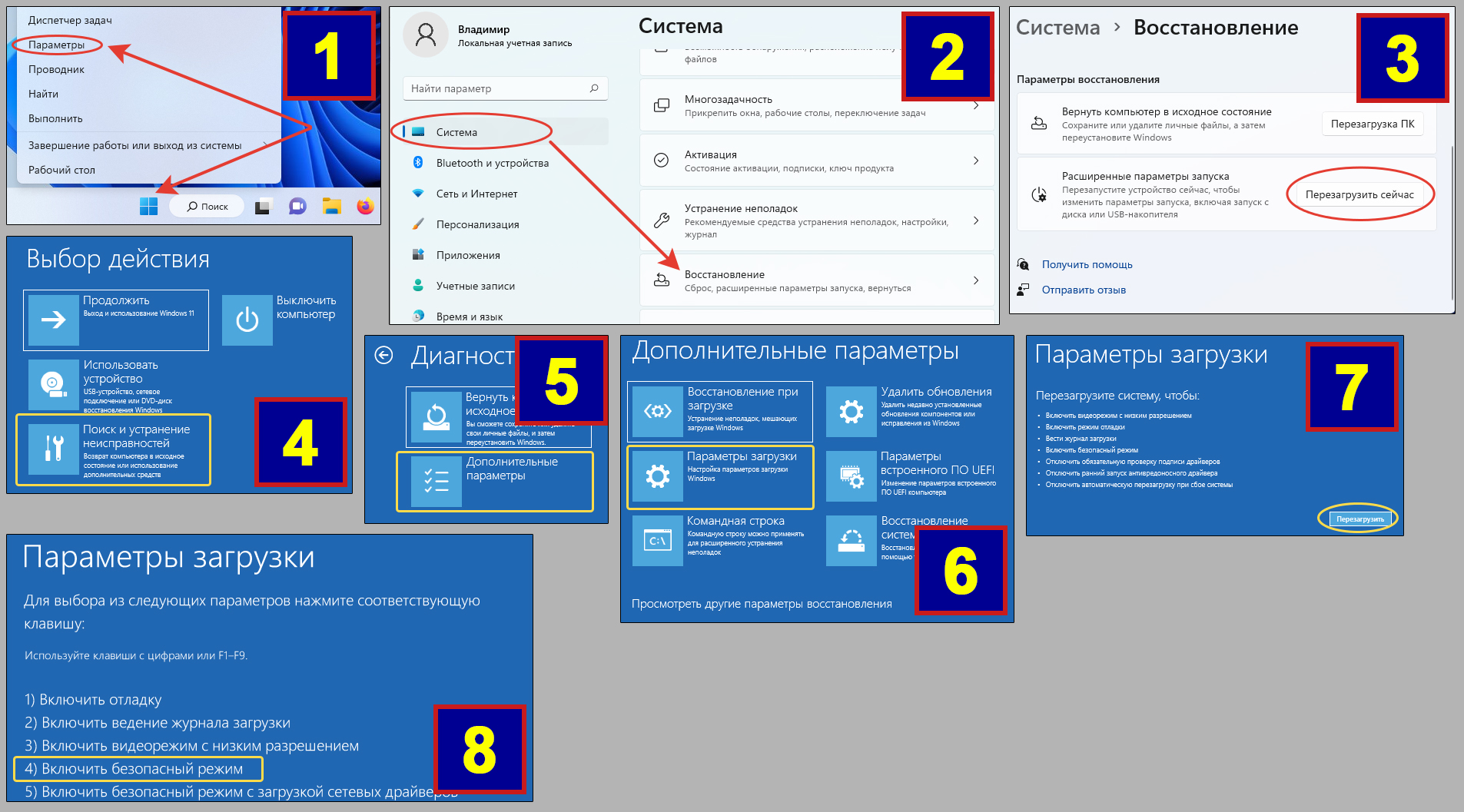 Порядок запуска Safe Mode в Windows
Порядок запуска Safe Mode в Windows
Запустите реестр любым способом. Например:
- Зажмите
Win+Rи наберите в строке командуregedit. - Также можете найти через системный поиск, набрав "редактор реестра".
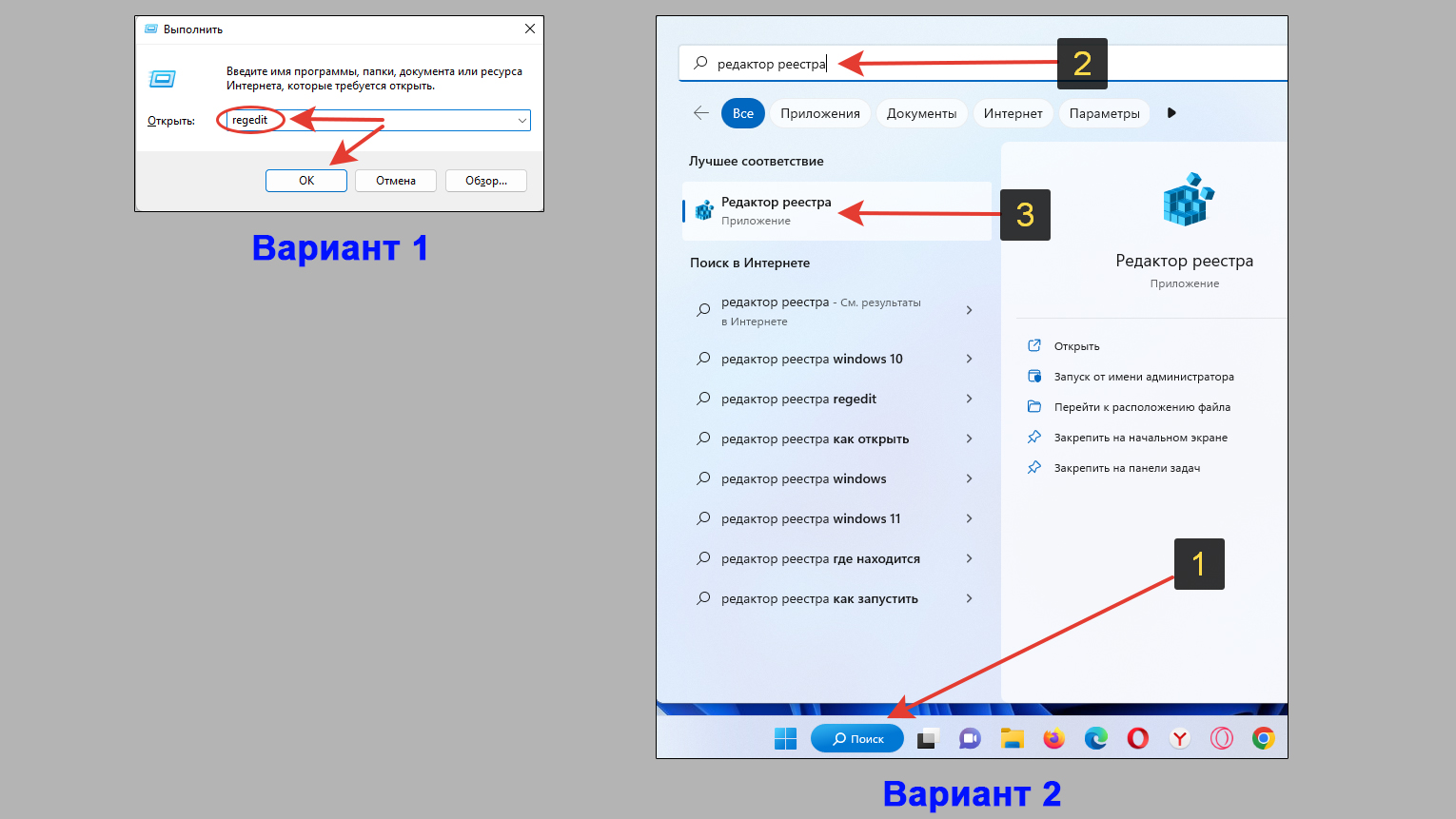 2 варианта зайти в реестр Windows
2 варианта зайти в реестр Windows
Другие варианты запуска показал в заметке: как открыть реестр Windows »
Скопируйте путь HKEY_LOCAL_MACHINE\SOFTWARE\Microsoft\Windows Defender и вставьте его в адресную строку реестра вверху. Нажмите Enter для перехода. Либо можете поочередно открывать разделы (папки) слева пока не доберетесь до "Windows Defender". Затем кликните правой кнопкой мыши по нему и выберите "Разрешения".
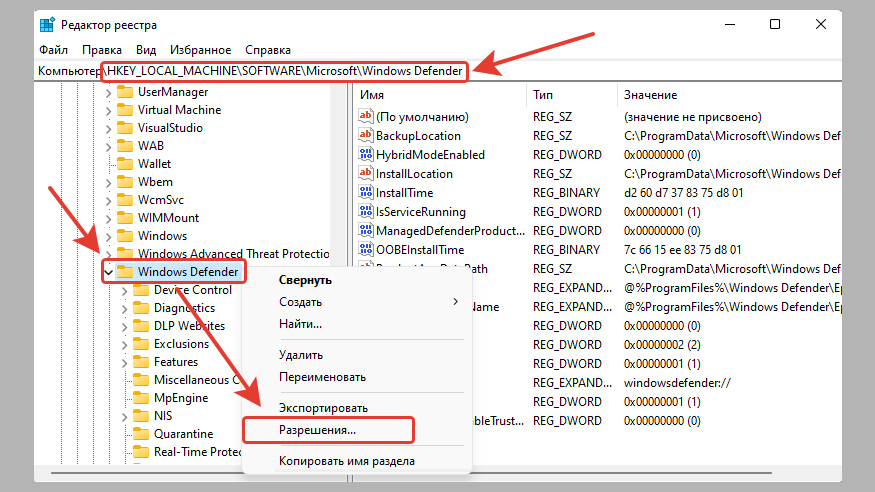 Переход к папке Windows Defender в реестре и открытие атрибутов разрешений
Переход к папке Windows Defender в реестре и открытие атрибутов разрешений
Настраиваем права:
Без этих действий не сможем создать ключи, запрещающие включение антивируса.
- Нажмите "Дополнительно".
- Вверху открывшегося окна, где владелец щелкните по ссылке "изменить".
- В следующем окне снова "Дополнительно".
- Кликните на кнопку "Поиск", в списке найдите группу "Администратор" (или имя вашей учетной записи в Windows), после чего нажмите "ОК".
- И еще раз "ОК" в предыдущем окошке.
- В следующем включаем опции "Заменить владельца подконтейнеров и объектов" (вверху) и внизу "Заменить все записи разрешений дочернего объекта наследуемыми от этого объекта". Ждем "Применить" и "ОК", а затем отвечаем "Да" на предупреждение Windows.
- Мы оказываемся в начальном окне настроек прав. Выберите здесь добавленную группу "Администраторы" (или свою учетку, выбранную на шаге 5). В колонке "Разрешить" отметьте "Полный доступ", нажмите "Применить" и "ОК".
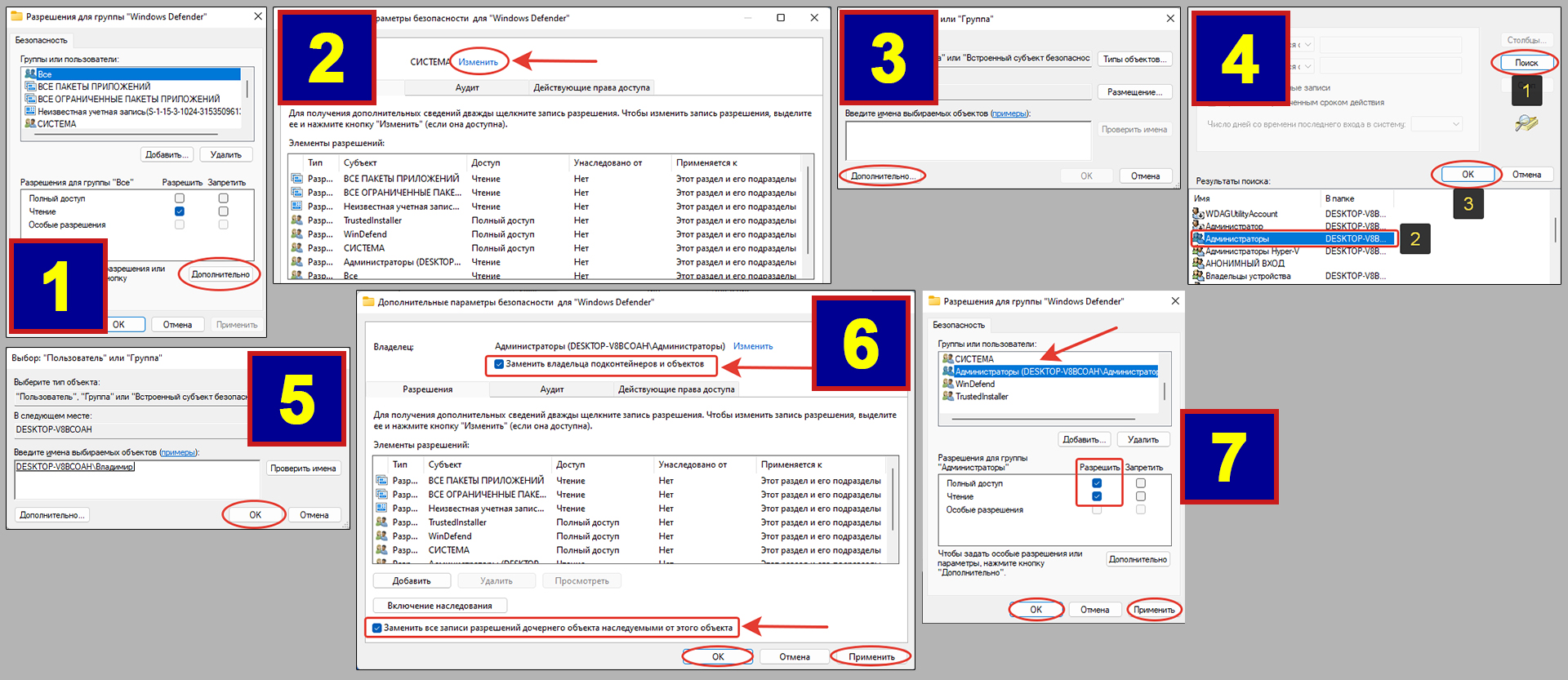 Настройка прав доступа к разделу Windows Defender в реестре
Настройка прав доступа к разделу Windows Defender в реестре
Добавляем запреты для защитника:
- Вернитесь в тот же раздел реестра
Windows Defender(путь оставлял выше). - Кликните правой кнопкой мыши в свободном месте окна справа и выберите "Создать" — "Параметр DWORD (32 бита)".
- Укажите имя созданного ключа
DisableAntiSpyware. - Кликните дважды по ключу и введите значение = 1. Сохраните, нажав "ОК".
- Тоже самое повторите, создав еще один параметр
DisableAntiVirus. - В конце проверьте, существует ли в списке ключ
ServiceStartStatesсо значением 1 (0х00000001). Если есть, все в порядке. Если нет, создайте его также как предыдущих два.
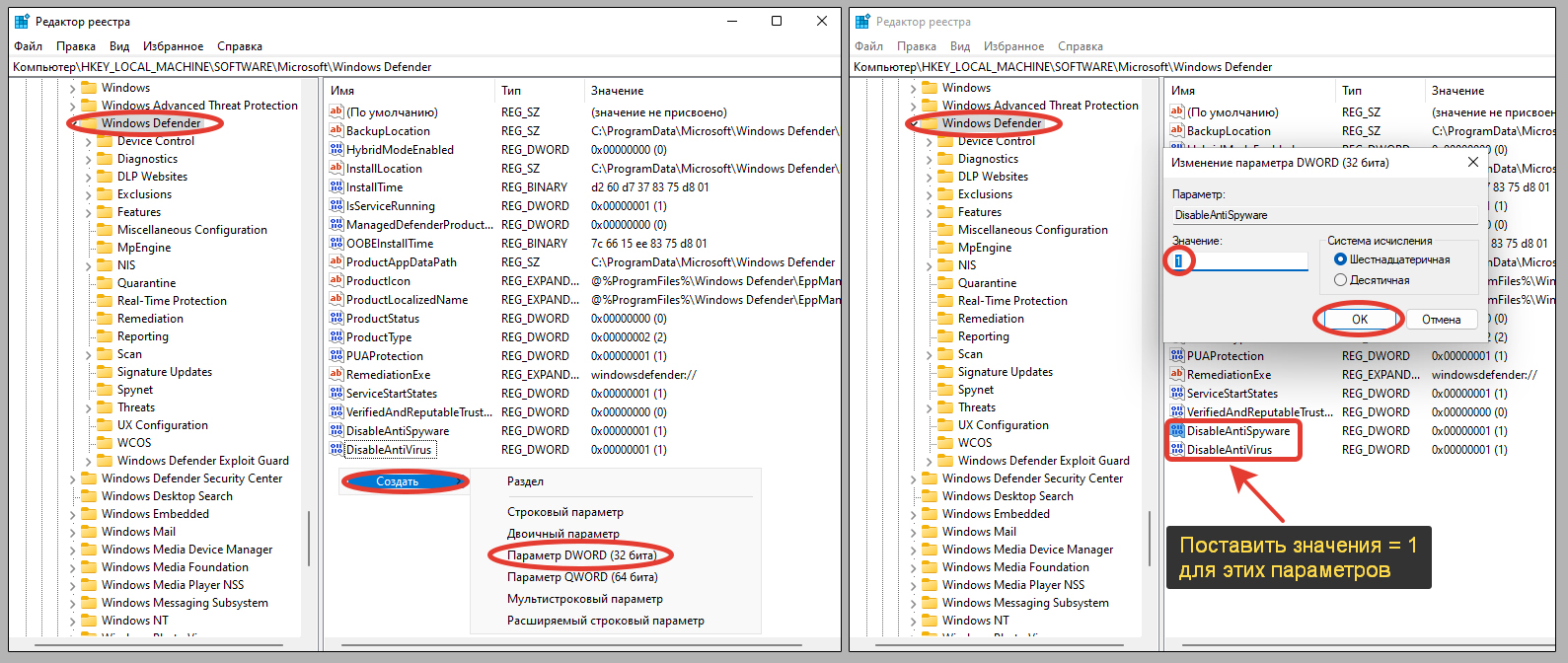 Как отключить антивирус в ОС Windows 11, настроив реестр
Как отключить антивирус в ОС Windows 11, настроив реестр
Перезагрузите компьютер. Когда перейдете в центр безопасности Windows, в статусе сначала будет вращаться кружок с надписью "Получение сведений о защите".
5 — Установка прав доступа на каталог Windows Defender
Последний способ имеет большой недостаток — отменить внесенные изменения будет крайне проблематично. А именно — вернуть себе права администратора на папку Windows Defender, поскольку после всех правок с ней ничего нельзя будет сделать от слова совсем. Даже если очень понадобится ?
Потому что сейчас мы запретим доступ к папке и для чтения и для записи для всех учетных записей компьютера, даже для администраторов. Тогда у защитника Windows не будет никаких шансов внезапно возобновить работу.
Если решились, то начнем…
- Перейдите в директорию
C:\ProgramData\Microsoft. Можете просто скопировать этот путь, вставить в адрес проводника и перейти клавишей Enter. - В перечне папок щелкните правой кнопкой по Windows Defender, зайдите в "Свойства".
- Переходим на вкладку "Безопасность" и жмем "Дополнительно".
- Кликаем по ссылке "изменить" рядом с именем владельца вверху.
- Еще раз нажимаем "Дополнительно".
- Теперь жмем "Поиск", находим группу "Администратор" или свою учетную запись Windows и нажимаем "ОК".
- Еще раз "ОК" в предыдущем окне.
- Ставим две галочки (вверху и внизу) — "Заменить владельца подконтейнеров и объектов" и "Заменить все записи разрешений …". Нажимаем "Применить" и "ОК". Соглашаемся на предупреждение и уведомление системы, нажав "Да" и "ОК".
- Вернувшись в первое окно безопасности, нажмите "Изменить".
- По очереди выделяем каждую группу и пользователей в окне (включая администраторов и свою учетную запись) и включаем все опции в колонке "Запретить". Затем нажмите "Применить" и "ОК". Попутно соглашаемся в ответ на предупреждение Windows, нажав "Да".
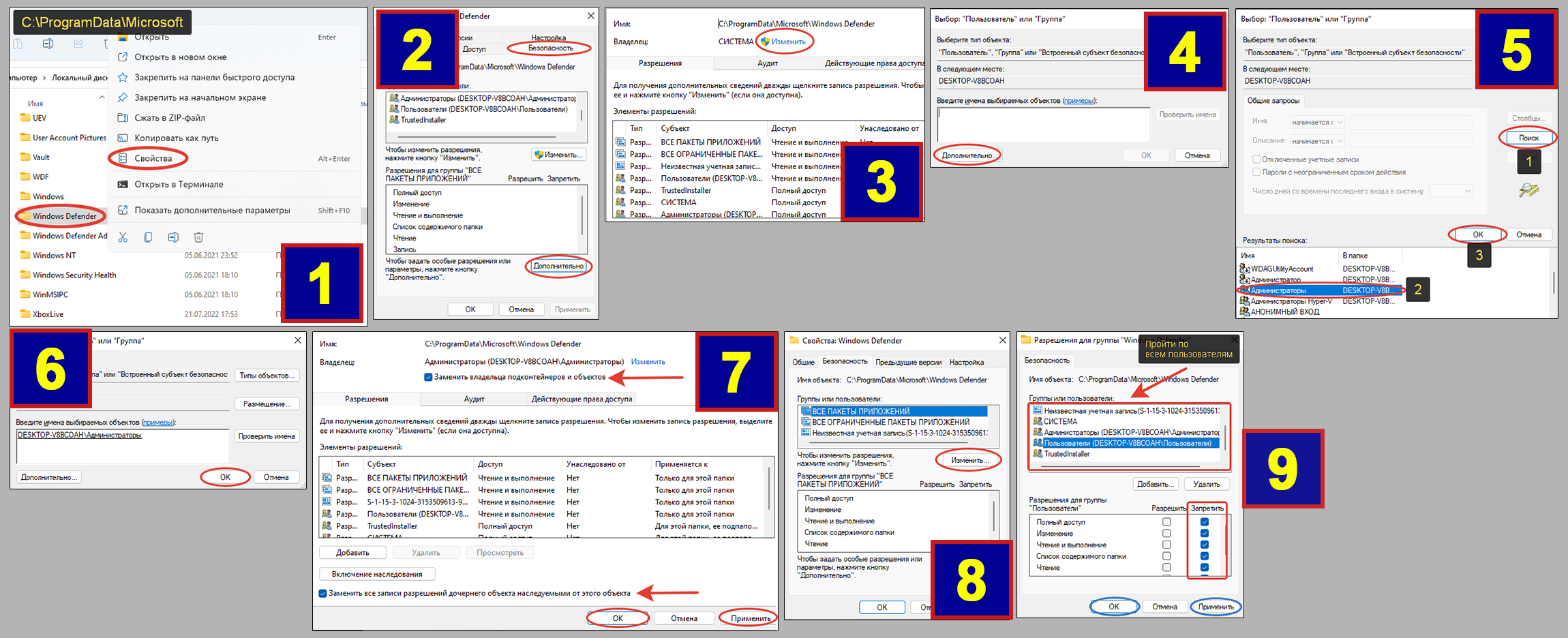 Полная деактивация антивируса Win 11 через настройку прав к папке Windows Defender
Полная деактивация антивируса Win 11 через настройку прав к папке Windows Defender
Готово. Перезагрузитесь и увидите, что в разделе безопасности Windows теперь вовсе не отображается блок "Защита от вирусов и угроз". Антивирус полностью отключен.
Надеюсь вы послушали моего совета и сделали контрольную точку восстановления на случай, если захотите вернуть стандартные права доступа для папки Windows Defender ?
Как удалить значок защитника с панели задач Windows
Значок щита в трее (область справа внизу, где расположены часы, иконка сети и др.) никак не связан с выключением антивируса Windows Defender. Он отвечает за быстрый доступ ко всем параметрам безопасности, а не только к защитнику. После того как полностью отключаете его, значок убирать вовсе не требуется.
Но если прямо мозолит глаза, можно убрать:
- Запустите диспетчер задач любым способом. Например, зажав комбинацию клавиш
Ctrl+Shift+Esc. Подробнее здесь: как открыть диспетчер задач Windows ». - Если откроется уменьшенное окно, кликните "Подробнее внизу" и перейдите на вкладку "Автозагрузка".
- Найдите в списке "Windows Security notification icon" и нажмите "Отключить".
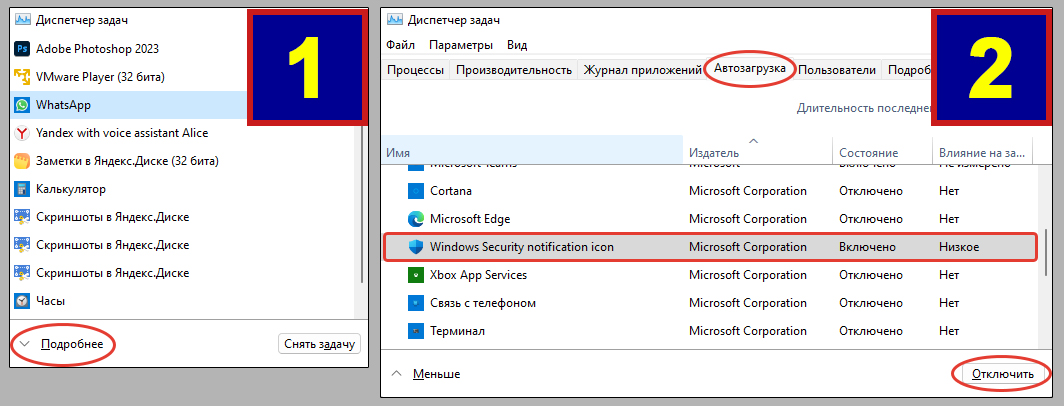 Удаление иконки безопасности Windows с панели задач
Удаление иконки безопасности Windows с панели задач
Часто задаваемые вопросы и ответы
Как отключить защиту в Windows 10?
Есть ли альтернативные программы для отключения антивируса в Windows 11?
Если решитесь попробовать, поделитесь, пожалуйста, опытом в комментариях внизу страницы: как сработала программа, получилось ли отключить защитника Windows.
Почему на Defender Control в Windows ругаются антивирусы?
Defender Control я проверяю уже давно и могу уверенно утверждать, что реальные вредоносные программы в нем отсутствуют. Также известный ресурс VirusTotal показывает опасность лишь на части антивирусных продуктов. Тут нельзя забывать, что всегда возможны ложные срабатывания некоторых продуктов вовсе на безобидные файлы. Это нормально.
Основные выводы
Процесс отключения антивируса в операционной системе Windows 11 крайне схож с тем, что работает в 10-й версии.
Рекомендую использовать первый способ, как самый быстрый и удобный. Defender Control я протестировал на совершенно разных Windows (и 10 и 11), везде работает безотказно и еще ни одно обновление не смогло запретить делать свое дело этой утилите.
В остальном на данный момент работают и остальные методы. Однако они требуют побольше временных затрат (особенно для пользователей новичков) и больше риска ошибиться и повредить систему, например, при ковырянии реестра по способу №4.
Я не могу гарантировать 100% вечной работы всех перечисленных вариантов отключения. Ведь Microsoft постоянно обновляет ОС Windows 11 и может рано или поздно решить разом закрыть все "дырки", сделав невозможным отключить Windows Defender никакими средствами. Это, конечно, маловероятно, потому что как бы разработчики не "защищали" систему, умные пользователи все равно находят лазейки. Это происходит постоянно.

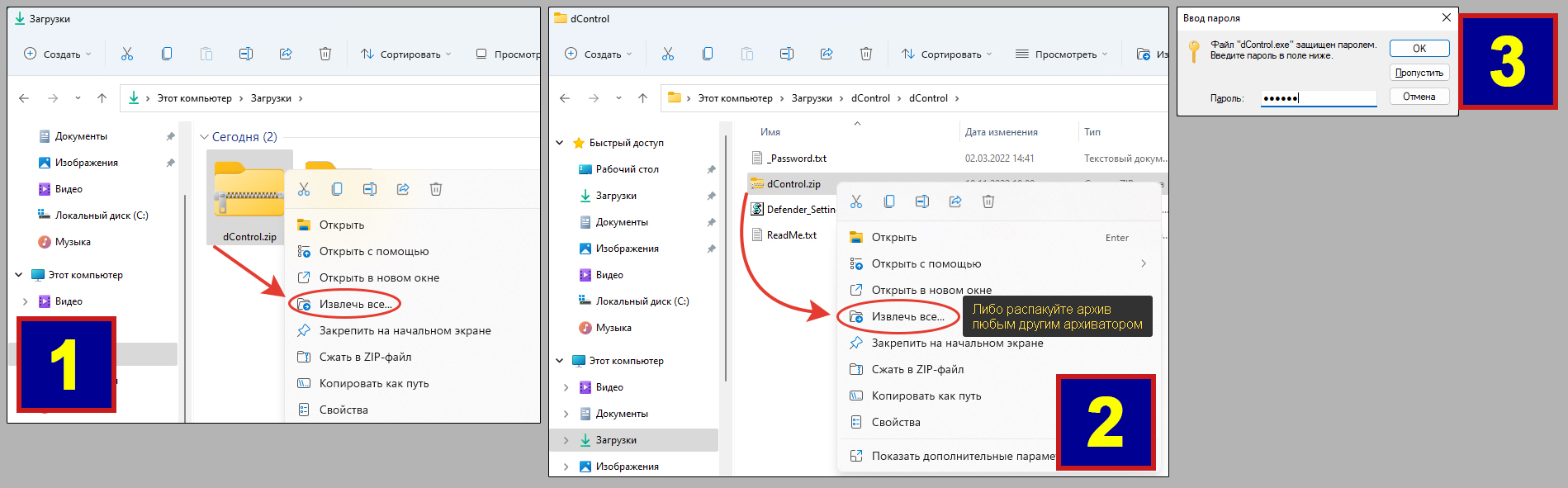
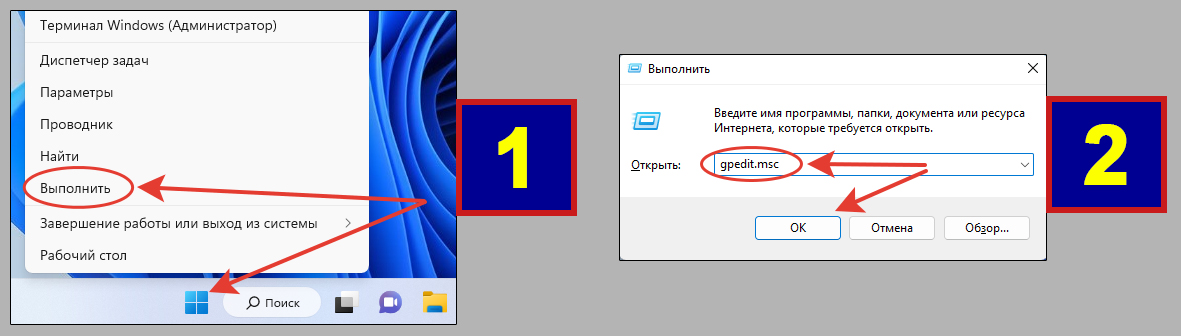
Оставить комментарий