В статье показываю, как создать точку восстановления вручную во всех популярных версиях Windows (10, 8, 7) и закрываю любые вопросы по данной теме. Поэтому рекомендую изучить руководство до конца, включая блок "вопрос / ответ", чтобы не упустить важных деталей, в том числе как вернуть систему к созданной ранее контрольной точке.
На все вопросы с радостью отвечу внизу страницы в комментариях! ?
Включение возможности создания контрольных точек
Функция называется "Защита системы", без нее создание точек восстановления не работает. Причем опция отключена по умолчанию на всех новых Windows, нужно активировать ее вручную.
В Windows 11 / 10 / 8.1:
- Зажмите сочетание клавиш на клавиатуре
Win ⊞ +R, введите командуsystempropertiesprotection(можете скопировать ее отсюда, чтобы не ошибаться при вводе) и нажать "ОК". - Если с комбинацией клавиш не получается, кликните правой кнопкой мыши по меню "Пуск" и выберите "Выполнить".
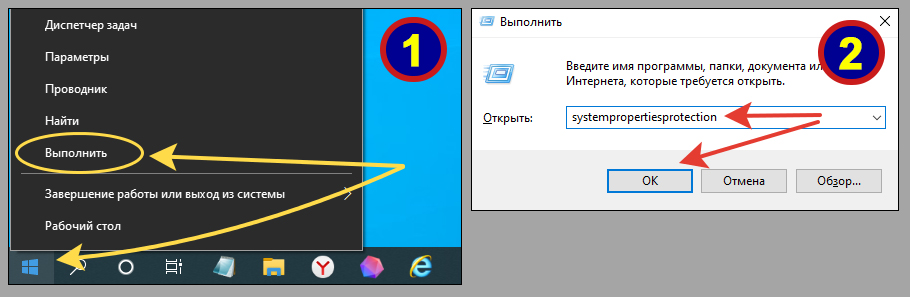 Переход к настройкам восстановления системы Windows 10
Переход к настройкам восстановления системы Windows 10
В Windows 7 и 8 откройте меню "Пуск" и в поисковой строке введите "Создание точки восстановления".
Проверяем, включен ли нужный функционал. Если нет, включаем:
- В открывшемся окне отображаются все ваши локальные диски Windows. Проверьте, чтобы статус защиты у главного системного диска "C" был "Включено". Если так, то все в порядке, переходите к следующей главе статьи.
- Если статус = "Отключено", выделите диск "С" и нажмите "Настроить".
- Активируйте пункт "Включить защиту системы", а ниже при помощи ползунка выставьте максимальное объем пространства в гигабайтах (в процентах от общего размера накопителя), которое будет выделено для хранения точек восстановления Windows. Я обычно ставлю 10%, не более. Если емкость раздела "С" у вас совсем маленькая, попробуйте поставить 5%, но может получиться мало (например, менее 2 гб.). Тогда некоторые точки возврата в системе Windows могут не создаваться.
- Обязательно нажмите "Применить и "ОК" в конце, чтобы сохранить изменения.
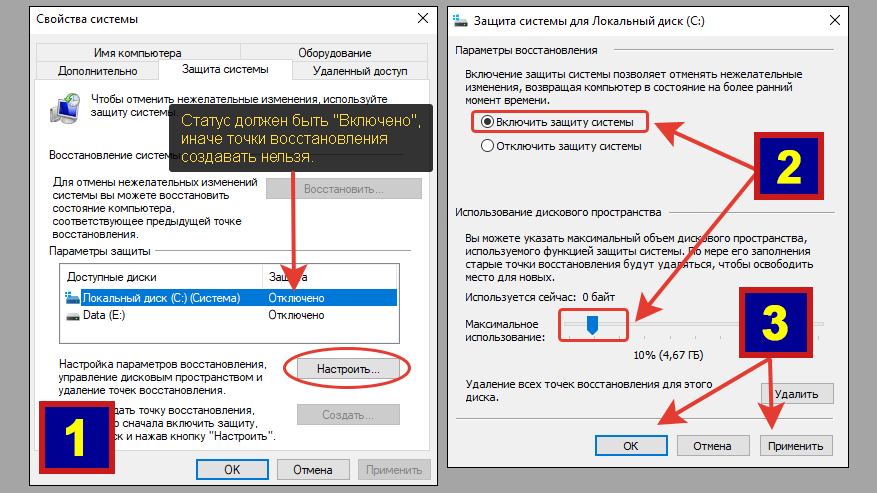 Настройка точек восстановления системы Windows 10
Настройка точек восстановления системы Windows 10
Как создать точку восстановления
Когда защита системы активирована, можно приступать к созданию контрольных точек. Причем помимо ручного способа, сама операционная система будет их регулярно делать автоматически при определенных важных событиях Windows (об этом пояснил ниже).
Способ 1 — вручную
- В том же окне "Защита системы", где настраивали функцию восстановления, нажмите "Создать".
- В появившейся строке укажите имя создаваемой точки и кликните "Создать". Через несколько секунд-минуту получаем в окошке сообщение от Windows "Точка восстановления создана успешно".
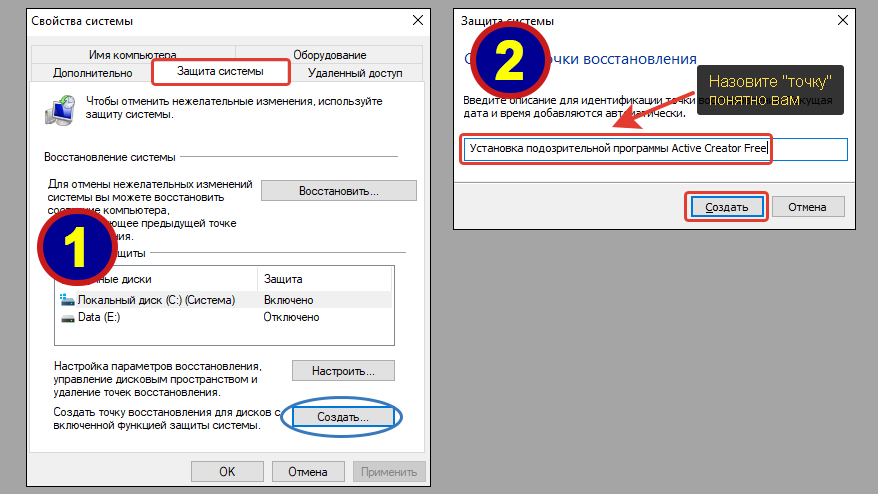 Создание точки восстановления вручную
Создание точки восстановления вручную
Например, назвать можно по тому действию, которое вы собираетесь совершить "Установка подозрительной программы Active Creator Free". Т.е. я собираюсь установить какое-то приложение в Windows, но не уверен, что оно безопасно и не заразит мне компьютер вирусами. Тогда я создаю точку восстановления системы, даю понятное имя и если мои опасения оправдались, я открою список созданных контрольных точек, увижу нужное название и выполню откат к ней. Потому что на тот момент еще все работало нормально, я ведь делал точку до установки утилиты в систему.
Способ 2 — автоматически
Некоторые точки восстановления уже по умолчанию добавляются автоматически системой перед важными событиями. Например, перед большими обновлениями Windows. А если вам нужно настроить четкие временные интервалы, то понадобится встроенный в ОС Windows планировщик задач. Откройте его одним из следующих способов:
- Если работает системный поиск Windows 10 или 11 на панели задач, то откройте его, введите "планировщик" и запустите найденный одноименный компонент. В Windows 7 поиск находится в меню "Пуск".
- Либо щелкните правой кнопкой мышкой по меню "Пуск", выберите "Выполнить". Введите в окно
taskschd.mscи клик по "ОК".
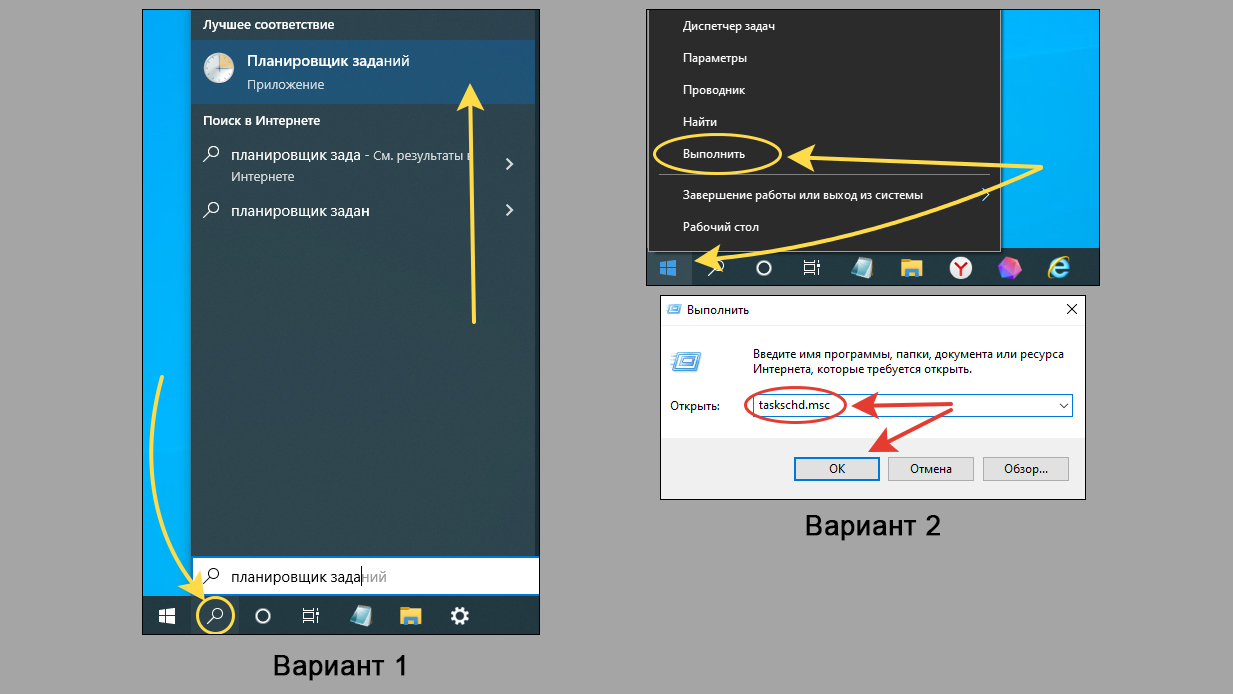 2 метода входа в планировщик заданий системы Windows
2 метода входа в планировщик заданий системы Windows
Далее создаем новую задачу:
- Нажмите на меню "Действие", выберите "Создать задачу". Либо клик правой кнопкой мыши по главному разделу "Планировщик заданий" и выбираем тот же пункт.
- На первой вкладке "Общие" отметьте "Выполнить с наивысшими правами", а также вверху напишите имя задания, например, "Автоматическое создание точек восстановления".
- На следующей вкладке "Триггеры" нажимаем "Создать".
- Выставьте подходящее вам расписание создания точек восстановления в Windows. Например, выбрать вверху "Расписание", "Ежедневно" и указать дату следующего запуска и время. Задача будет повторяться системой автоматически. Нажмите "ОК" для подтверждения.
- Переходим к вкладке "Действия", также жмем "Создать".
- В открывшемся окне, в поле "Программа или сценарий" укажите
wmic.exe, а в строке "Добавить аргументы" следующее:/Namespace:\\root\default Path SystemRestore Call CreateRestorePoint "Automatic Restore Point", 100, 7(рекомендую просто скопировать команду отсюда и вставить в нужное поле). - Во вкладке "Условия", если у вас ноутбук, советую снять галочку с опции "Запускать только при питании от электросети". Иначе при работе от батареи точки восстановления системы в Windows 10 создаваться не смогут.
- Наконец, на последней вкладке "Параметры" включите функцию "Немедленно запускать задачу, если пропущен плановый запуск", чтобы Windows повторила попытку как можно скорее.
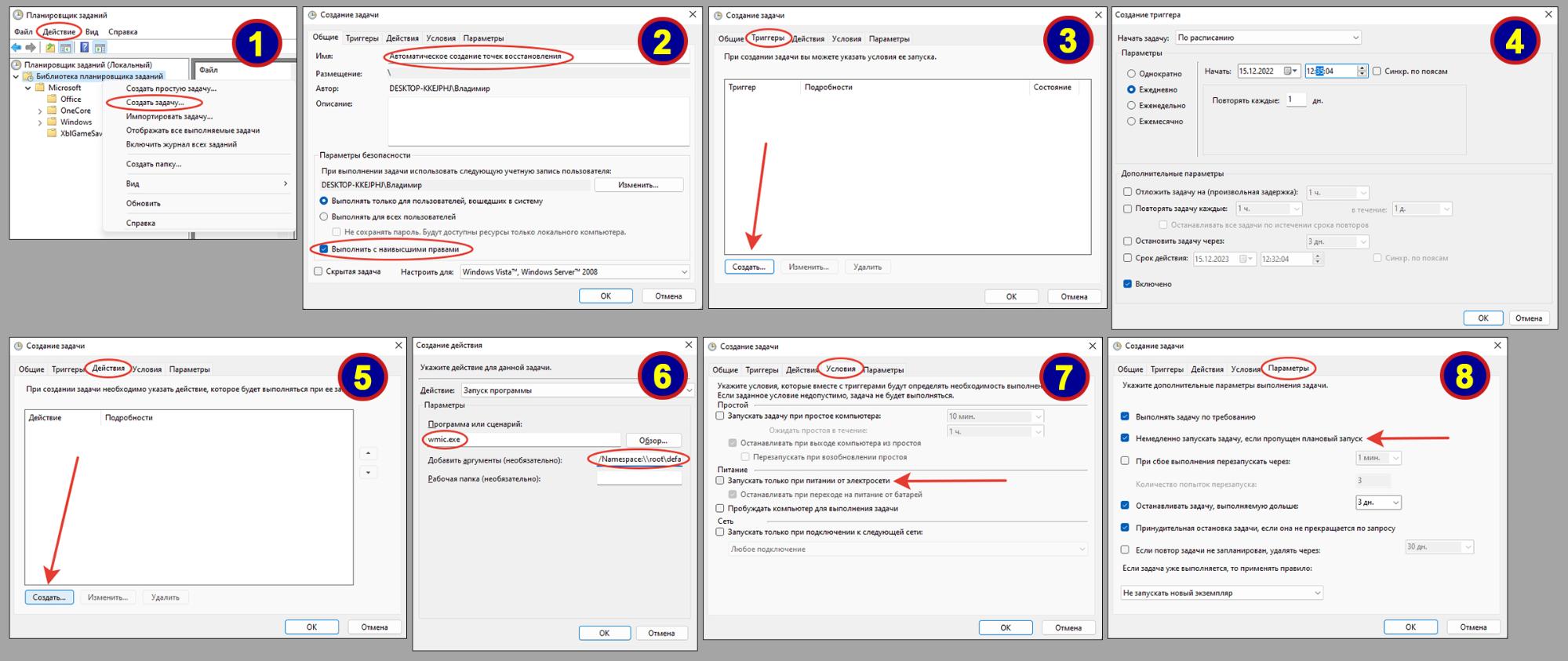 Как включить создание контрольных точек восстановления системы в Windows 10 в автоматическом режиме
Как включить создание контрольных точек восстановления системы в Windows 10 в автоматическом режиме
Когда очередной раз наступит время исполнения добавленного задания, на несколько секунд будет появляться окно командной строки Windows (консоль wmic). В этот момент происходит создание новой точки восстановления системы.
Проверяем:
- Откройте реестр системы любым способом. Например, зажмите
Win+R, введитеregeditв окошке и кликните "ОК" (все способы показал в статье "как открыть редактор реестра Windows"). - Перейдите в каталог по пути
HKEY_LOCAL_MACHINE\SOFTWARE\Microsoft\Windows NT\CurrentVersion\SystemRestore. Проще всего скопировать этот адрес и вставить в строку вверху, нажать Enter и перейти. Либо вручную переходите по очереди по разделам в левой части окна. - Дойдя до
SystemRestore, проверьте, существует ли параметрSystemRestorePointCreationFrequency? В колонке "Значение" напротив него должно быть указано0х00000000(0). - Если такого ключа нет, кликните правой кнопкой мыши справа в окне, выберите "Создать" — "Параметр DWORD (32 бита)", переименуйте в
SystemRestorePointCreationFrequency, затем кликните по нему дважды и введите 0.
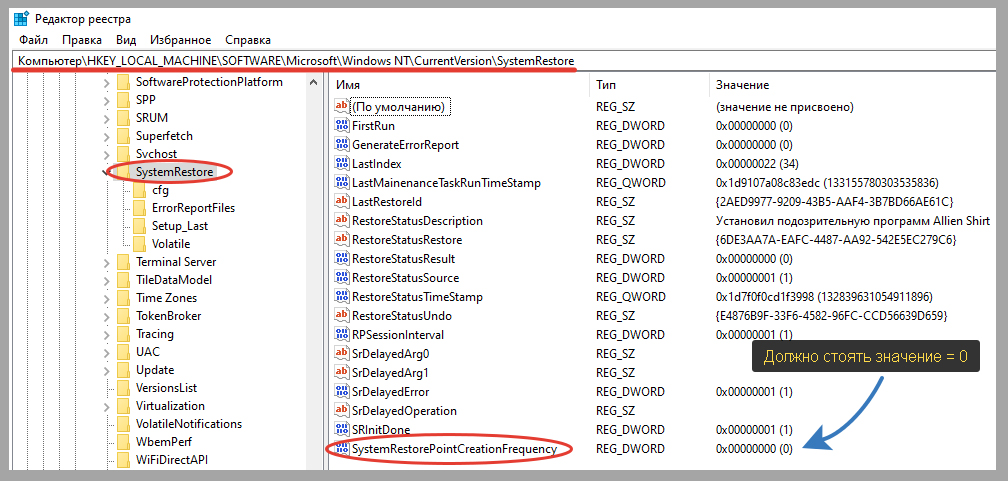 Проверка, есть ли параметр SystemRestorePointCreationFrequency в реестр Windows и его создание
Проверка, есть ли параметр SystemRestorePointCreationFrequency в реестр Windows и его создание
Рассмотренный параметр отвечает за возможность создания неограниченного количества точек восстановления системы автоматом.
Другая информация по теме
В этой подробно раскрываю другие не менее важные моменты, касающиеся создания точек восстановления. Рекомендую также изучить данный раздел, если у вас остались вопросы по прочитанному выше.
Что такое точка восстановления
Контрольная точка восстановления — сохраненное на конкретную дату и время состояние операционной системы (параметры системы, настройки приложений, системные файлы), позволяющее легко восстановить к нему Windows, если она станет работать нестабильно и когда виной тому любые проблемы в программном обеспечении (когда не виновато оборудование).
Что важно знать о точках восстановления:
- Откат системы к предыдущему состоянию поможет только если причиной сбоев не является аппаратное обеспечение ПК ("железо").
- В процессе восстановления не затрагиваются личный пользовательские файлы: документы, видео, фото и пр.
- Контрольные точки могут создаваться вручную пользователем и автоматически. Автоматические Windows регулярно добавляет сама перед важными событиями системы, например, перед большими системными обновлениями.
- Чтобы точки могли создаваться, обязательно должна быть включена функция "Защита системы". Как ее запустить показываю в инструкции ниже.
Обычно такой подход к исправлению занимает меньше времени у пользователя новичка, чем самостоятельный поиск и устранение неполадки. Главное условие — наличие контрольной точки восстановления на любую из дат, когда Windows функционировала стабильно.
Сам я обычно сначала пробую решить все самостоятельно, поскольку уже есть огромный опыт в устранении всевозможных проблем в работе системы. А каждый новый случай — плюс к опыту ? Но если не получается, делаю откат назад через восстановление.
По-другому точку восстановления Windows называют "снимок состояния системы". Подобная технология была внедрена с самых старых версий Windows. На XP уже была и приходилось пользоваться.
Где хранятся точки восстановления в Windows, как найти и посмотреть
Контрольные точки сохраняются на том диске, для которого включена функция "Защита системы". Перейдите в это окно по инструкции из 1-й главы статьи. В таблице "Параметры защиты" отобразятся диски. Если напротив диска указан статус "Включено", значит на нем сохраняются точки восстановления. Я не вижу смысла включать защиту системы для любых дисков, кроме системного "C". Для остальных проще настроить резервное копирование или вручную раз в недель / месяц резервировать важные данные на внешние накопители.
Физическое расположение: C:\System Volume Information. В ней будет папка SystemRestore. Но по умолчанию в папку System Volume Information нельзя попасть даже пользователю с правами администратора. Чтобы в нее войти потребуется назначить самого себя владельцем каталога и поставить права. Если вы считаете, в этом есть смысл, пишите в комментариях, я покажу как это сделать.
Посмотреть, какие точки восстановления уже созданы можно следующим образом:
- Если вы уже находитесь на вкладке "Защита системы", то нажмите кнопку "Восстановить". Если данное окно закрыто, зажмите
Win+R, введите командуrstruiи кликните "ОК". - Если в следующем окне есть только кнопка "Далее", жмите ее. Если же вам Windows предлагает откатиться к рекомендуемой точке, то нажмите "Выбрать другую". Откроется список самых актуальных точек восстановления. Чтобы посмотреть архивные (более старые), поставьте внизу галочку "Показать другие точки восстановления".
- Если необходимо посмотреть, какие программы затрагивает так или иная точка отката, выделите ее в списке и нажмите "Поиск затрагиваемых программ".
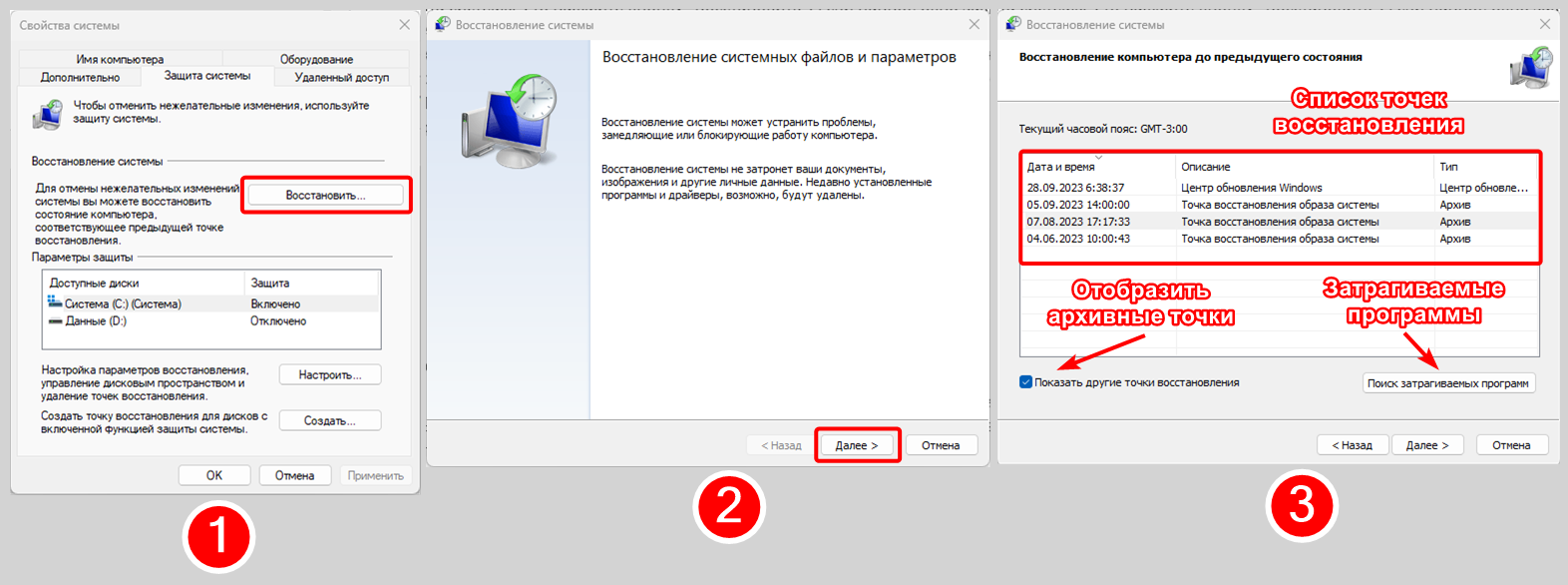 Как посмотреть созданные точки восстановления
Как посмотреть созданные точки восстановления
Если в окне выбора контрольных точек нажать "Далее", то перейдем к процессу восстановления к выбранному состоянию.
Еще один способ быстро посмотреть новые контрольные точки — консоль PowerShell:
- Кликните правой кнопкой мыши по меню "Пуск" и выберите "Терминал (администратор)" если у вас ОС Windows 11 или "Windows PowerShell" если у вас Windows 10.
- Скопируйте команду
Get-ComputerRestorePoint | Format-Table -AutoSizeи вставьте ее в консоль правой кнопкой мыши. - Нажмите клавишу Enter для выполнения. На экране отобразятся свежие точки восстановления.
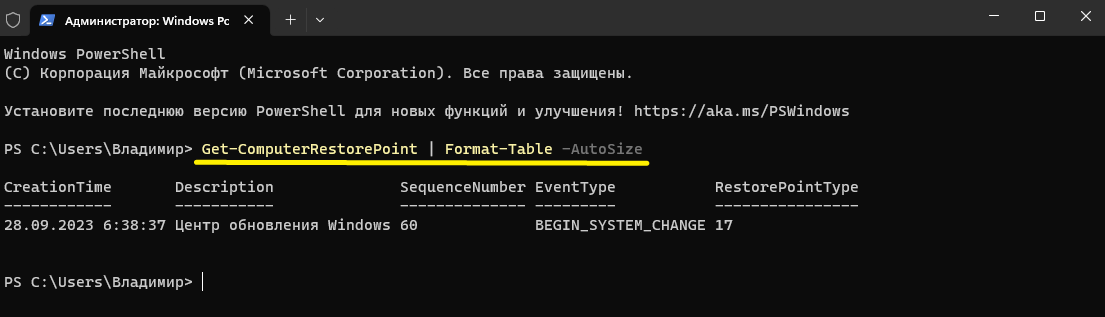 Отображение контрольных точек через консоль PowerShell
Отображение контрольных точек через консоль PowerShell
Недостаток в том, что при таком подходе нельзя посмотреть архивные точки.
Как удалить точки восстановления на любой Windows
- Введите в строке поиска Windows "очистка диска" и откройте найденный компонент. Либо зажмите Win+R, введите cleanmgr и нажмите "ОК".
- Выберите диск, на котором хотите выполнить очистку точек восстановления.
- В открывшемся окне нажмите кнопку "Очистить системные файлы" внизу.
- Повторите шаг 2, выбрав локальный диск (просто на этом этапе утилита перезапускается в режиме администратора).
- Теперь вверху появится вторая вкладка "Дополнительно". Перейдите на нее и нажмите 2-ю кнопку "Очистить" (в блоке "восстановление системы и теневое копирование).
- Согласитесь с предупреждением Windows и подтвердите, щелкнув "Удалить". Все контрольные точки удалятся примерно через минуту.
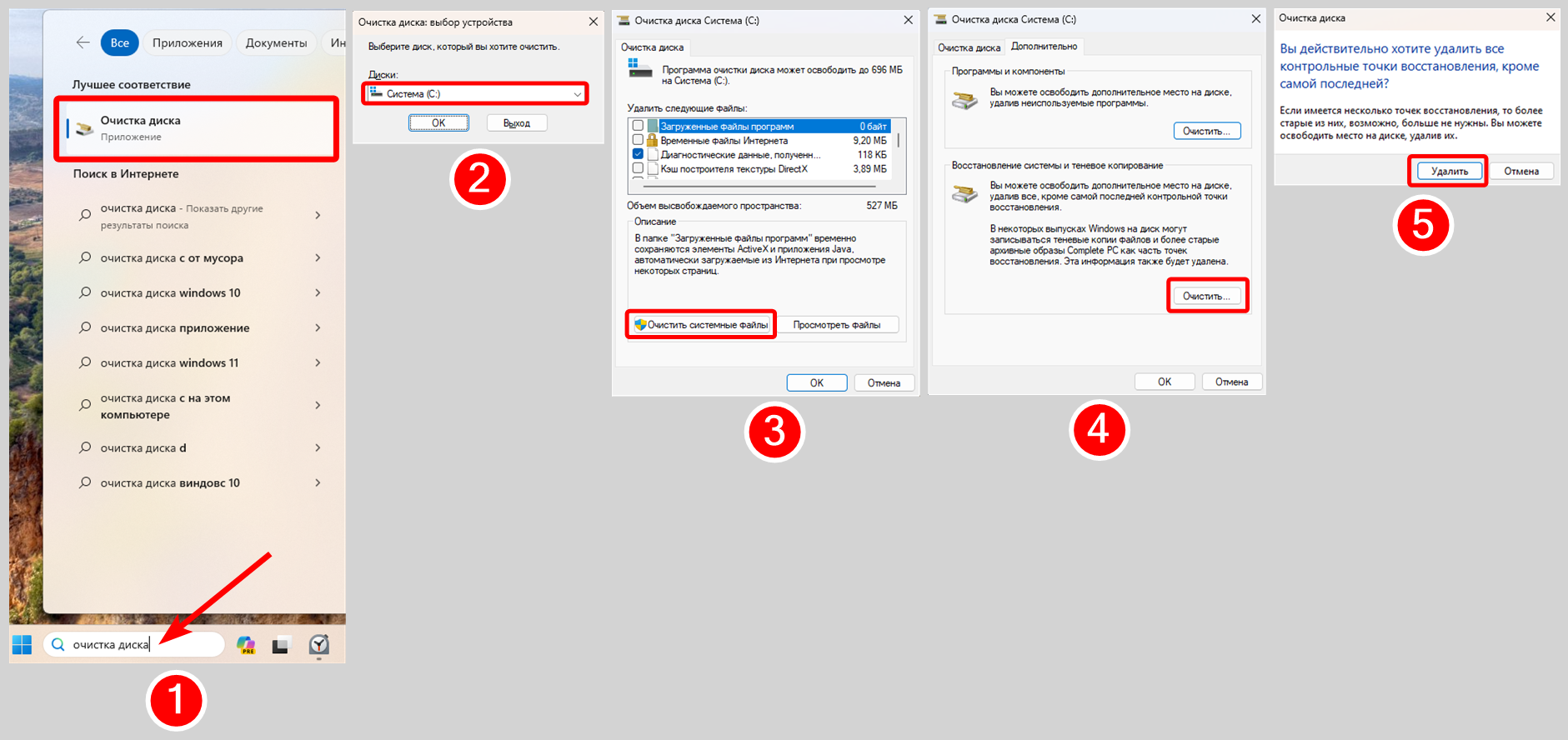 Удаление созданных точек восстановления
Удаление созданных точек восстановления
Что делать если нет точек восстановления в Windows
В первую очередь нужно понимать, что отсутствие контрольных точек — нормальная ситуация, если они ни разу не создавались вручную либо в системе не наступало событие для их автоматического создания. Просто включите функцию защиты системы и сделайте точку вручную по вышеприведенной инструкции. Если же вы уверены, что точки создавались и они просто не отображаются, проделайте ряд действий:
- Сделайте восстановление системных файлов Windows. Для этого откройте командную строку, введите команду
sfc /scannowи нажмите Enter. Дождитесь завершения операции, перезагрузите компьютер и проверьте результат. - Перезапустите функцию защиты системы. Для этого откройте окно "Защита системы" как показал в 1-й главе, отключите ее для нужного диска. Затем включите, снова выделив место под хранение контрольных точек.
- Попробуйте войти в безопасный режим и запустить средство восстановления через него. Если контрольные точки отобразятся, значит виной тому вирусы или какие-либо из установленных программ.
Вопрос / ответ
Как восстановить систему к ранее созданной контрольной точке?
rstrui и нажмите "ОК". Осталось из списка выбрать контрольную точку, которая вас устроит. Не создается точка восстановления
1) — Не хватает выделенного пространства под создание новых точек восстановления. В таком случае увеличьте выделяемый под точки объем в параметрах "Защита системы".
2) — На системном диске "С" не хватает места. В таком случае нужно почистить диск "С" от ненужных файлов и личных уже неактуальных данных.
3) — точки не создаются из-за системного сбоя, в таком случае нужно понимать, какая ошибка выдается на экране или записывается в журнал (напишите мне в комментариях ниже, если у вас именно этот случай, постараюсь помочь разобраться).
Как отключить точку восстановления
Win+R, введите команду systempropertiesprotection и нажмите "ОК". В списке дисков нажмите на тот, у которого статус "Защиты" = "Включено". Кликните "Настроить", в следующем окне отметьте пункт "Отключить защиту системы" и сохраните изменения, нажав "Применить" и "ОК".Основные выводы
Пожалуйста, напишите, была ли полезной информация, все ли получилось? Обратная связь от Вас очень важна для меня, чтобы делать материалы еще понятнее ? Оставляйте вопросы если остались, всем отвечу!

Оставить комментарий