В статье рассмотрим, как войти в безопасный режим Windows 8 и 8.1 (он же Safe Mode) на компьютере любыми способами, даже при неполадках стандартной загрузки операционной системы.
В большинстве случаев в Виндовс 8 он просто и быстро запускается без использования дисков / флешек и других дополнительных программ и средств.
Следуйте за мной по шагам инструкции и все получится! Если же останутся вопросы, буду рад ответить на них в комментариях. Пишите внизу этой страницы ?
Если вы не знаете, что такое безопасный режим и для чего он, рекомендую прочитать еще отдельную заметку: перейти »
Как войти в безопасный режим Windows 8 и 8.1
В первую очередь необходимо выбрать подходящую инструкцию среди глав ниже, в зависимости от того, загружается ли Win 8 / 8.1 нормальным способом или нет.
- Если запускается, вам подходят главы из списка ниже с 1-й (про особые варианты загрузки) по 4-ю (командная строка).
- Все остальные для пользователей, у которых Windows вообще не работает. Если же запуск идет только до экрана входа (где выбираем учетную запись и вводим пароль), то сработает вариант с перезагрузкой при нажатии Shift.
Все методы кроме одного подразумевают вход в специальную среду восстановления (Windows RE). Сразу поясняю, как через нее попасть в безопасный режим.
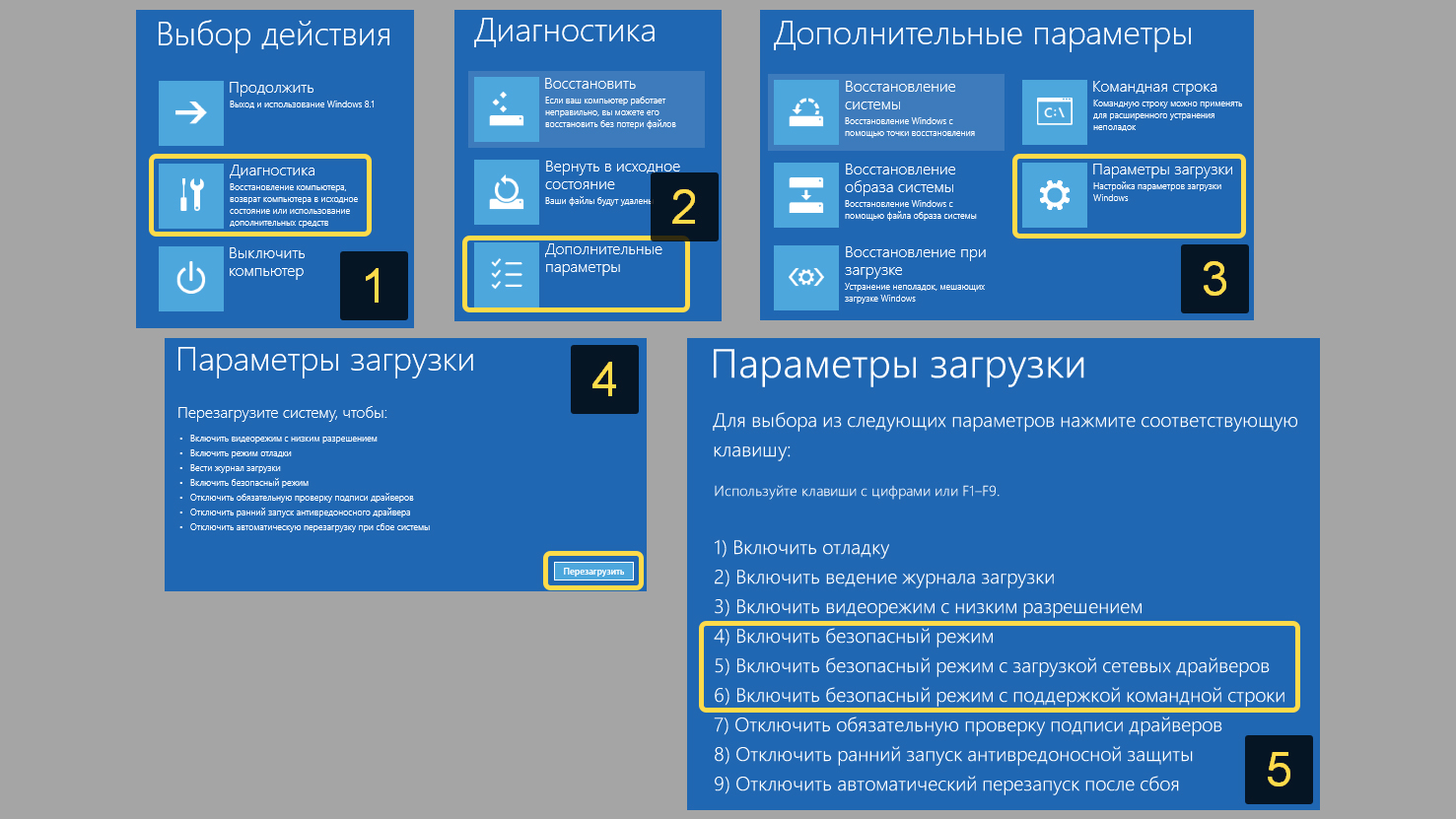 Навигация по разделам среды Windows Restore для 8 / 8.1
Навигация по разделам среды Windows Restore для 8 / 8.1
- После перезагрузки ПК в среде "Win RE", откройте "Диагностика".
- Выберите "Дополнительные параметры".
- "Параметры загрузки".
- В следующем окне жмите "Перезагрузить".
- Откроется окно с перечнем вариантов запуска ОС. Каждый запускается нажатием соответствующей цифровой клавиши от 1 до 9 или из ряда кнопок
Fна клавиатуре (F1-F9) Здесь же увидите 3 вида Safe Mode.
Возвращайтесь к этим пунктам при изучении нужной главы.
Какой безопасный режим выбрать
цифра 5 или F5). В нем привычная графическая оболочка + вы сможете пользоваться локальной сетью и выходить в интернет. В остальных типах доступ в сеть отсутствует.Остальные виды:
⚪ Стандартный "Безопасный режим" (цифра 4 или F4) — со стандартной графической оболочкой, но нет доступа к интернету.
⚪ "С поддержкой командной строки" — запустит только консоль CMD без пользовательского интерфейса. Годится только в очень редких ситуациях. При необходимости консоль можно закрыть и перейти обычный интерфейс. Для этого зажать
Ctrl + Shift + Esc, в открывшемся диспетчере задач перейти в меню "Файл" и запустить команду explorer.exe.Через "особые варианты загрузки" в параметрах Windows 8 / 8.1
Это самый простой способ для тех, у кого Windows успешно загружается.
Вызовите боковую правую панель на рабочем столе и откройте "Параметры", а затем нажмите "Изменение параметров компьютера".
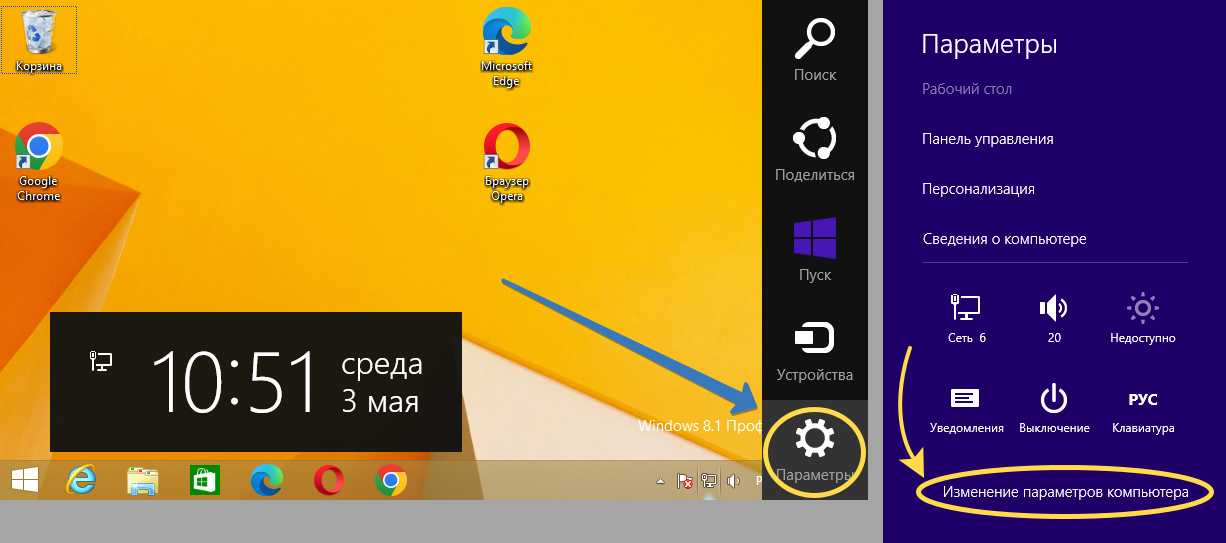 Переход к параметрам Windows 8
Переход к параметрам Windows 8
Для этого либо зажмите комбинацию кнопок Win ⊞ + C, либо наведите курсор мыши в самый правый нижний угол экрана и задержите на секунда. Появится панель с кнопкой "Параметры" (с иконкой шестеренки).
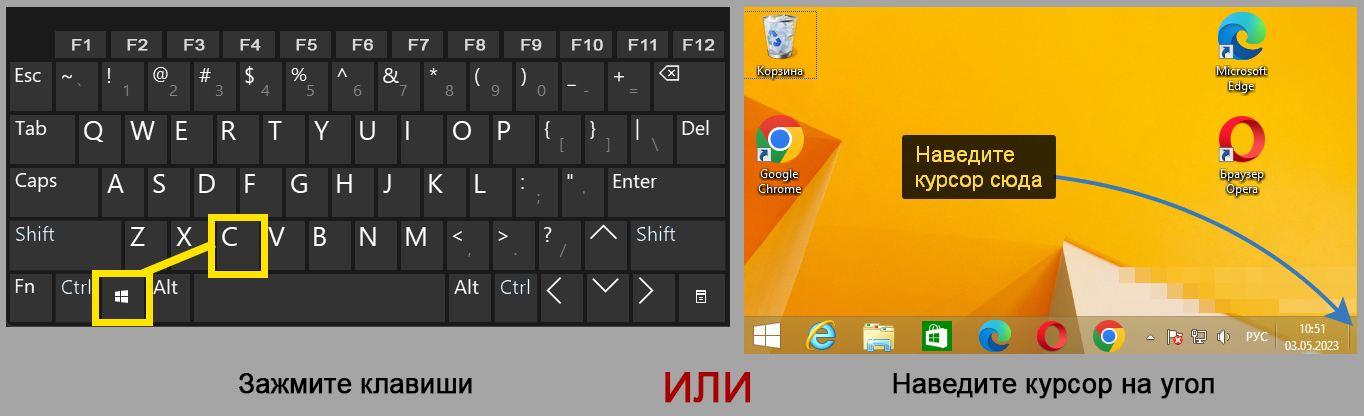 Открытие новой боковой панели управления Windows 8 и 8.1
Открытие новой боковой панели управления Windows 8 и 8.1
Далее во вкладках слева переходите в раздел "Обновление и восстановление", затем "Восстановление" и нажмите "Перезагрузить сейчас" под заголовком "Особые варианты загрузки".
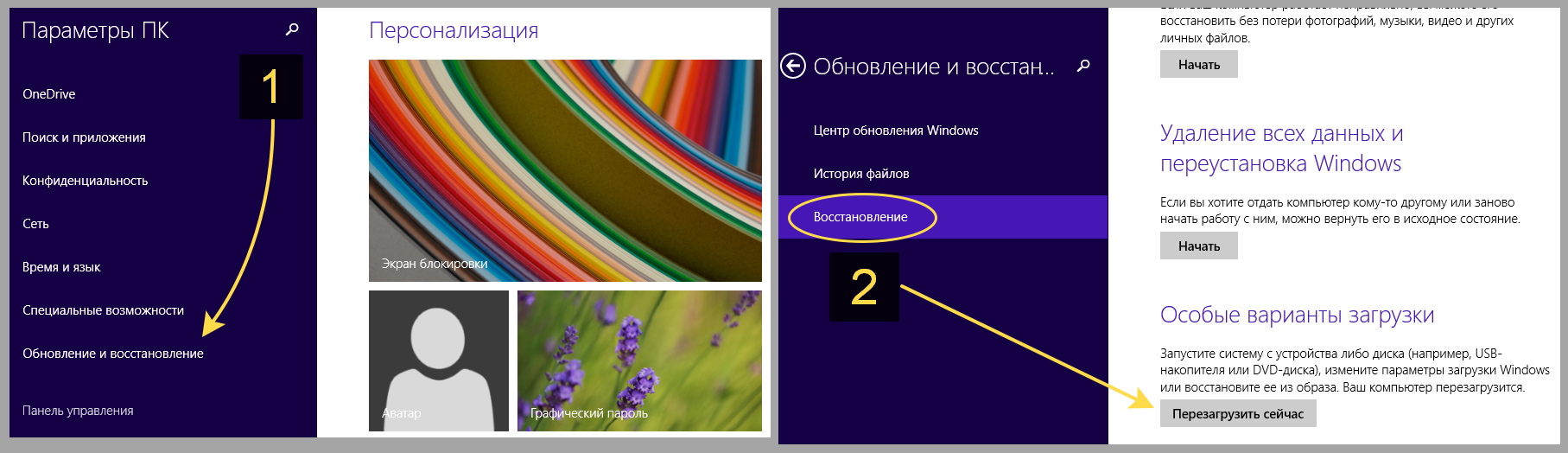 Перезагрузка Windows 8 с переходом к особым вариантам загрузки
Перезагрузка Windows 8 с переходом к особым вариантам загрузки
После перезапуска появится меню на синем фоне. Переходите к нужному безопасному режиму по инструкции из 1-й главы.
С помощью клавиши Shift и обычной перезагрузки
Способ также прост, но не совсем стандартный по сравнению с первым.
- Зажмите и удерживайте клавишу
Shiftна клавиатуре. - Перейдите к завершению работы Windows как это обычно делаете и выберите перезагрузку.
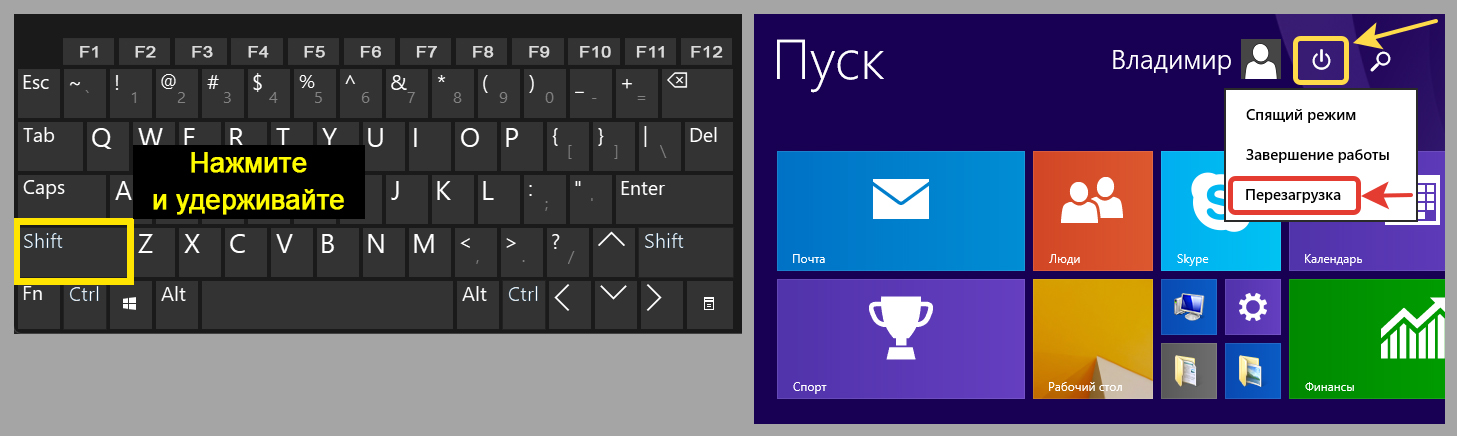 Как перезапустить Windows 8 / 8.1 в диагностическую среду с клавишей Shift
Как перезапустить Windows 8 / 8.1 в диагностическую среду с клавишей Shift
После перезапуска откроется меню особых вариантов загрузки. Переходите к безопасному режиму по инструкции из 1-й главы.
Через утилиту MSConfig (конфигурация компьютера)
Зайдите в утилиту:
- Зажмите сочетание клавиш
Win ⊞ + R. - В открывшемся окне "Выполнить" введите msconfig и кликните "ОК".
Активируйте нужную функцию:
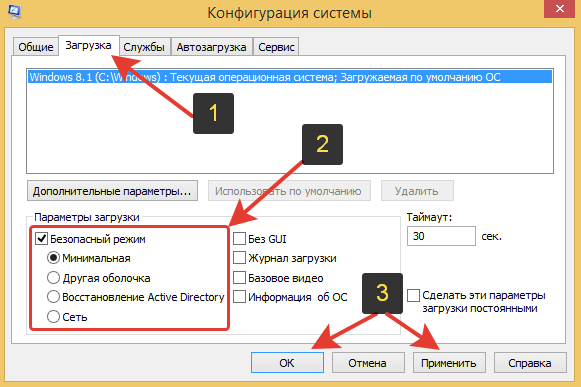 Активация безопасного режима в msconfig
Активация безопасного режима в msconfig
- Щелкните на вкладку "Загрузка".
- Поставьте флажок на пункт "Безопасный режим" и отметьте нужный его тип, который хотите загрузить. Описание перечисленных вариантов смотрите ниже.
- Нажмите "Применить" и "ОК". Согласитесь на перезагрузку в открывшемся диалоговом окне. Но не забудьте предварительно сохранить результаты работы в нужных вам программах!
Виды безопасных режимов в окне msconfig
⚪ Сеть — это минимальный + доступ к интернету. Рекомендую!
⚪ Другая оболочка — командная строка.
⚪ Восстановление Active Directory — актуально только для сетевых и системных администраторов. И то лишь в ряде редких случаев. Восстанавливает службу каталогов Active Directory.
Когда вам потребуется выйти из безопасного режима, снова откройте msconfig и снимите галочку с опции "Безопасный режим". Сохраните настройки и перезагрузитесь.
Через командную строку + дополнительные полезные опции
Командная строка позволяет, как быстро запуститься в безопасном режиме нужного вида, так и выполнять ряд расширенных действий. Например, добавить кнопку запуска нужного варианта Safe Mode в меню выбора операционной системы. Или активировать привычную по предыдущим версиям ОС клавишу F8 для открытия расширенных вариантов загрузки.
Быстрая перезагрузка в среде восстановления:
Позволит перейти в любой безопасный режим.
- Убедитесь, что вся работа на компьютере сохранена (потому что произойдет внезапная перезагрузка).
- Запустите командную строку.
- Введите команду
shutdown /o /r /t 0и нажмите "Enter" для выполнения.
 Перезапуск Windows в среде Windows RE 8 и 8.1 через CMD
Перезапуск Windows в среде Windows RE 8 и 8.1 через CMD
Активация работы клавиши F8:
Сможете нажимать F8 (либо Fn + F8 на некоторых моделях ноутбуков) для перехода к выбору вариантов загрузки Windows.
 Активация загрузочного меню с возможностью использования F8
Активация загрузочного меню с возможностью использования F8
- Выполните команду
bcdedit /set {bootmgr} displaybootmenu yes. После перезагрузки сразу нажмите и удерживайтеF8(илиFn + F8) до появления списка безопасных режимов. - Чтобы отменить действие F8 и отключить загрузочное меню, используйте команду
bcdedit /set {bootmgr} displaybootmenu no(аналогичная предыдущей, но в конце "no").
Теперь при включении ПК увидите дополнительный экран, где нужно нажать F8 и перейдете к перечню безопасных режимов.
Активировать восстановление (вызвать сбой запуска Windows)
Если Windows 8 / 8.1 не загружается нормально 2 раза подряд (например, происходит внезапный перезапуск во время загрузки ОС), то активируется стандартная среда восстановления (как показал в 1-й главе статьи).
Соответственно, если у вас система не грузится, то вы, вероятно, уже увидели экран с надписью "Подготовка автоматического восстановления", а затем "Диагностика компьютера". В таком случае по инструкции из 1-й главы перейдите в нужный безопасный режим.
Но переход Windows в нужную среду можно активировать и вручную по следующей схеме:
- Когда система начинается загружаться, т.е. видите логотип Windows (либо будет отображаться логотип фирмы ноутбука или производителя материнской платы, если у вас стационарный ПК), в этот момент выключите компьютер. Если у вас ноутбук, то для этого удерживайте в течение 10 секунд кнопку питания на корпусе.
- Включите заново и снова прервите загрузку как описано в шаге 1.
С 3-й попытки Windows уже начнет загружать меню диагностики. Вам останется выбрать раздел диагностики и далее добраться до выбора безопасного режима, как показал в 1-м разделе статьи.
Загрузиться с диска (флешки) для восстановления / установки
Если их нет, вы, конечно, можете создать их на другом компьютере, но в этом случае проще и быстрее воспользоваться методом из предыдущей главы, если это возможно.
Если решите создать флешку, то в Windows 8.1 так и наберите в поиске "диск восстановления" и следуйте шагам мастера. Требуется объем флешки не менее 512 мб. Если у вас Windows 8 (не 8.1), то сможете создать только CD / DVD диск.
Далее необходимо загрузиться с флешки / диска (для этого выберите в UEFI BIOS или стандартном биосе загрузку с USB), выбрать "Диагностика" — "Дополнительные параметры" — "Командная строка".
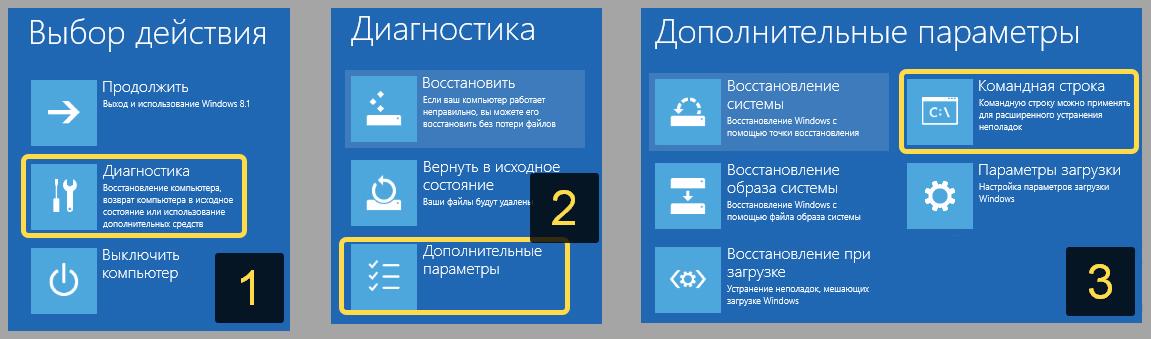 Переход в командную строку через среду восстановления Windows 8.1
Переход в командную строку через среду восстановления Windows 8.1
Если вы применяете установочную флешку с Windows, то при появлении первого окна установки (где выбор языка), зажмите Shift + F10 либо Shift + Fn + F10 (в некоторых моделях ноутбуков). Откроется окно командной строки.
В командной строке введите bcdedit /set {current} safeboot network и нажмите Enter.
 Активация безопасного режима с поддержкой сети в командной строке
Активация безопасного режима с поддержкой сети в командной строке
Это активирует автоматический вход в безопасный режим с доступом в интернет после следующей перезагрузки. Также есть еще варианты:
bcdedit /set {current} safeboot minimal— стандартный безопасный режим без выхода в интернет.- Если после предыдущей команды еще ввести следующую
bcdedit /set {default} safebootalternateshell yes, то войдете в безопасный режим в виде командной строки.
Чтобы затем выйти из безопасной загрузки, вы можете:
- Зайти в msconfig и выключить пункт "Безопасный режим" на вкладке "Загрузка", сняв с него галочку. Не забудьте нажать "Применить" и "ОК" для сохранения изменений настроек.
- В командной строке выполнить
bcdedit /deletevalue {default} safeboot.
После перезапуска ПК система будет грузиться в обычном режиме.
Основные выводы
Самый простым вариантам войти в безопасный режим Windows 8 (и 8.1) на работающей системе является переход в среду восстановления через раздел "Параметры". Это избавляет неопытных пользователей от необходимости запускать дополнительные утилиты, командную строку (ведь многим она кажется сложной), использовать загрузочные флешки.
А вот если Windows не работает, то здесь поможет только 2 варианта:
- Добиться ухода системы в диагностику, что можно сделать вручную.
- Или загружаться с установочной флешки или диска.
Обращаю внимание, что поддержка Microsoft для Windows 8.1 завершилась 10 января 2023 г. и обновления для устранения различных проблем безопасности и улучшения функционала больше приходить не будут. Рекомендую переходить на 10 или 11 версии.
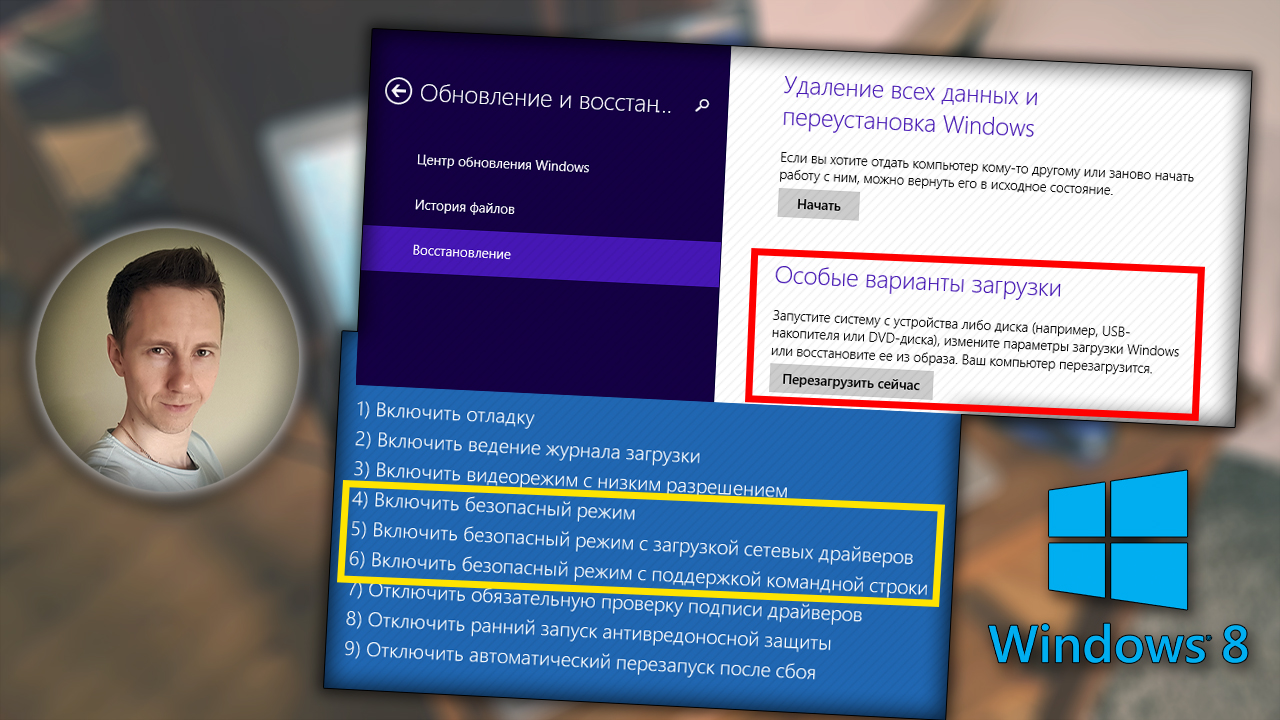
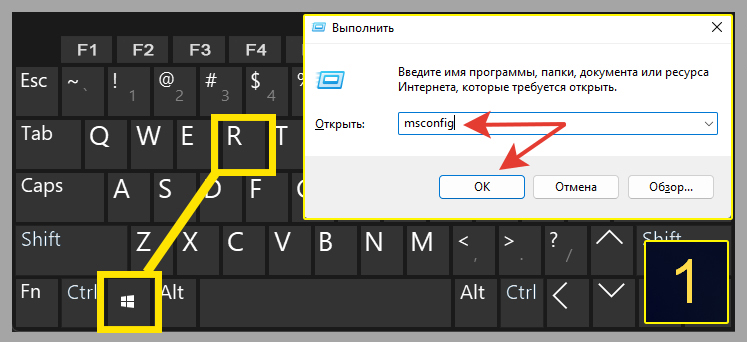


Оставить комментарий