В статье покажу, как почистить диск "С" компьютера (Windows) от ненужных файлов, удалить все временные и устаревшие данные, которые занимают память. Шаги постарался расписать подробно + есть видео, чтобы справился даже пользователь новичок, без опыта.
Потому что если на локальном разделе "С" останется мало свободного места, то операционная система Виндовс начинает постоянно показывать предупреждения, может замедляться скорость работы компьютера, возможно появление системных ошибок.
Видео — как очистить диск "С" от ненужных файлов на компьютере Windows
1. Чистка диска "С" от данных пользователя
Помимо системного мусора, нужных для работы системы объектов, данных и софта, память на диске часто занимают и собственные документы, фильмы, игры, музыка, программы. Первое что можно выполнить — перенести их на другой локальный раздел или удалить ненужное.
Как почистить корзину локальных разделов Windows
Самое простое что можно сделать прямо сейчас и без использования программ — освободить корзину, куда складываются все уже ненужные файлы и папки, пока окончательно не уберете их с компьютера.
Она всегда расположена на рабочем столе Windows. Откройте ее, убедитесь, что там нет информации, которая может пригодиться (если необходимо, восстановите). Затем кликните правой кнопкой мыши по корзине и выберите очистку.
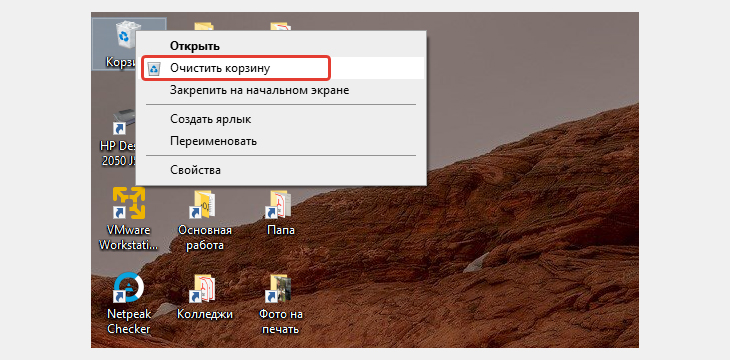 Очистка корзины в Windows XP, 7, 8, 10, 11
Очистка корзины в Windows XP, 7, 8, 10, 11
Я взял в привычку чистить корзину раз в 2-3 недели. Удаление отнимает секунды и хлам на системном диске не копится. Иначе со временем удивитесь, куда же девается место?
Встречал пользователей, думающих, что файлы в корзине память уже не занимают или совсем чуть-чуть, а следовательно ничего удалять оттуда не нужно. Я вот за месяц набираю там по 50 гб. данных. Как вам? ? Поэтому, проверка и прочистка корзины тоже требуется!
Перенос каталогов пользователя на диск "D", удаление ненужной информации
Изначально на "С" в Windows хранится 6 основных пользовательских папок:
- Рабочий стол;
- Загрузки (чистите в первую очередь);
- Документы;
- Музыка;
- Видео;
- Изображения.
Они со временем заполняются так, что могут занимать чуть ли не 50% всего диска "С" на Windows и требуют очистки или переноса. Есть и другие пользовательские каталоги (избранное, ссылки и пр.). Я не беру их в учет, поскольку там не собираются большие объемы данных.
Задача:
- Пройтись по папке "Загрузки" и удалить все, что вам не нужно и не будете использовать в ближайшие дни. Поскольку туда попадают скачанные файлы из интернета (включая установщики программ), необходимые среди них мы сразу переносим в другое расположение, а значит остается мусор, который спокойно удаляем.
- Освободить от неиспользуемых файлов рабочий стол. Либо сразу перенести эту папку (да, да! рабочий стол — тоже папка) на другой раздел Windows по алгоритму ниже, если сейчас не хочется разбираться, что нужно, что нет.
- Перенести указанные папки на диск "D" компьютера (может иметь другую букву, например, E, F), если они уже занимают много места. Мы это сейчас проверим.
Кстати, на счет рабочего стола... Уже много лет я вижу одну и ту же картину у рядовых пользователей: рабочий стол используется не по назначению, а как единственное место для размещения всех документов на компьютере и даже программ для установки. Причем, там редко или никогда не проводится очистка ? Это не правильно. Служит он в первую очередь для быстрого доступа к другим каталогам, программам через ярлыки. Или для временного размещения информации.
Помните это и работать будет удобнее!
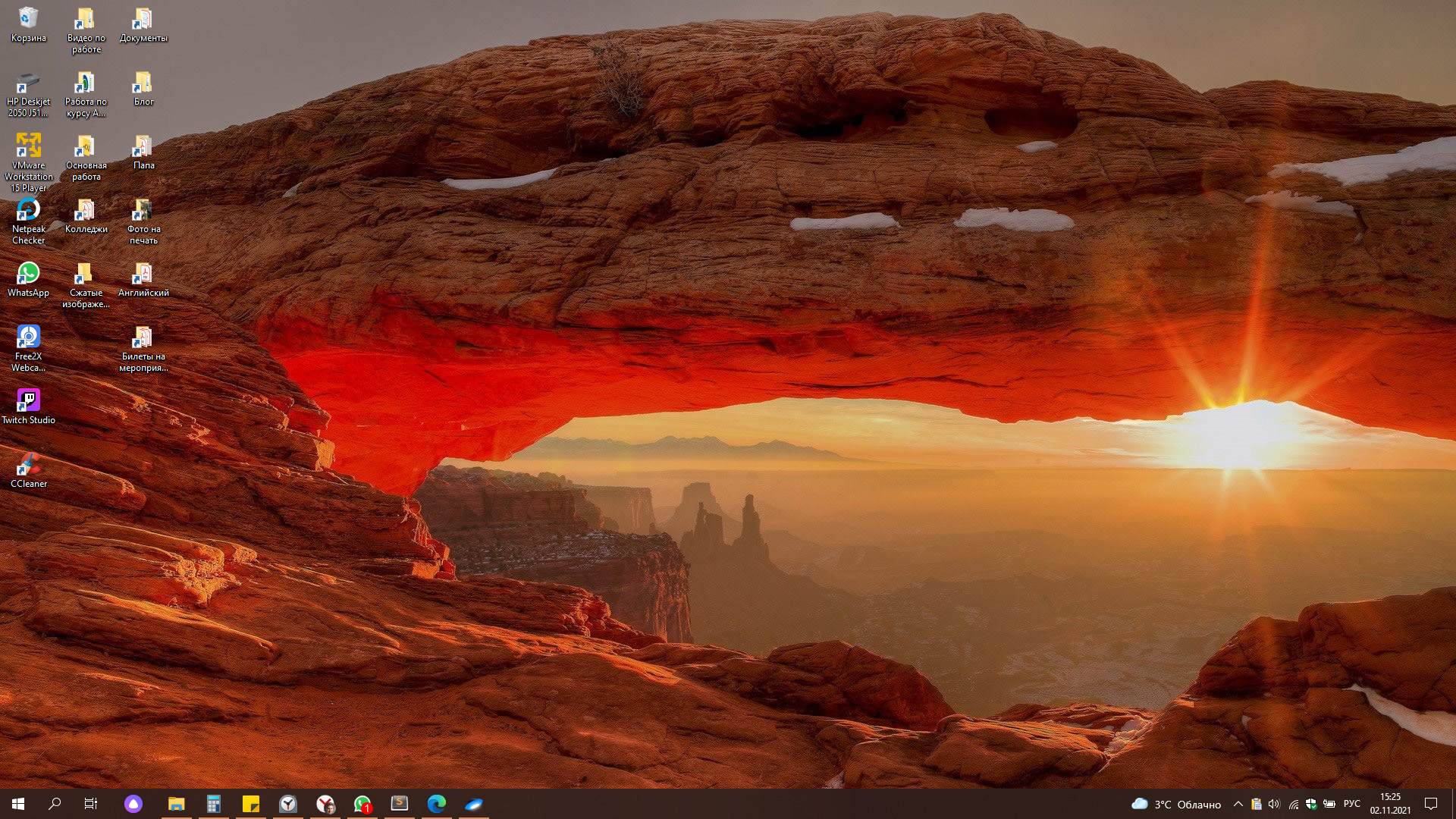 Мой рабочий стол, с которого быстро попадаю в нужные папки и программы
Мой рабочий стол, с которого быстро попадаю в нужные папки и программы
Все упомянутые директории располагаются по следующему системному пути:
C:\Users\ИмяПользователя
Где вместо "Имя пользователя", соответственно, название вашей учетной записи в Windows, например, "Иван".
В Windows 8 и 10 вы их увидите, открыв "Этот компьютер". В семерке и XP можно найти через меню "Пуск", кликнув по имени своего пользователя.
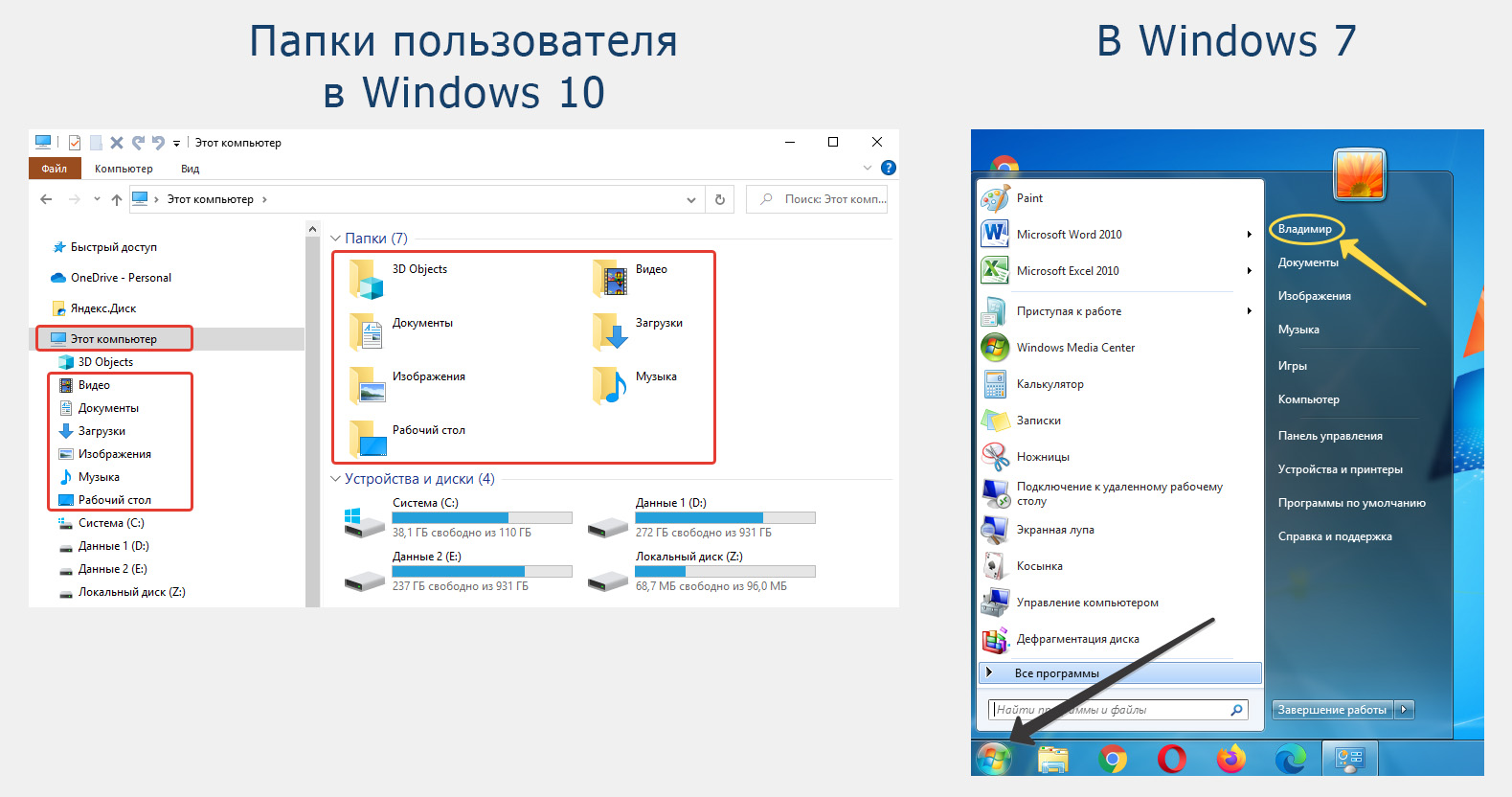 Как открыть папки с данными пользователя
Как открыть папки с данными пользователя
Перед очисткой сначала проверяем, сколько памяти они занимают, кликая по каждой правой кнопкой мыши и выбирая "Свойства". В окне отобразится размер.
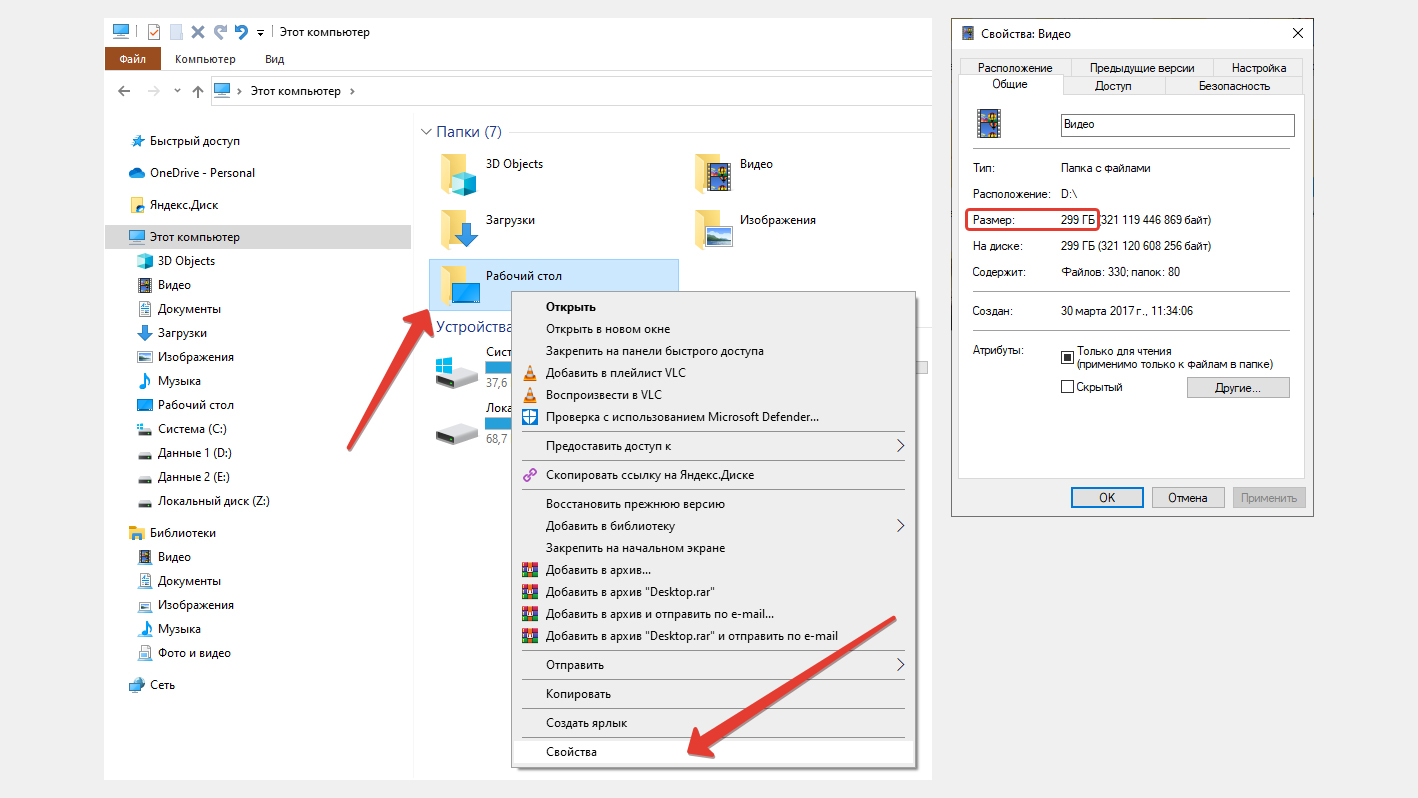 Как посмотреть сколько места занимает каталог на компьютере Windows
Как посмотреть сколько места занимает каталог на компьютере Windows
Как перенести на Windows папки с данными пользователя:
- Сначала на другом локальном диске создаем 6 вышеуказанных папок (загрузки, документы и т.д.). В них мы будем переносить аналогичные старые с системного диска "С".
- Теперь, как показывал выше находим старые папки и открываем их свойства. Пусть для начала будет "Рабочий стол".
- Перейдите на вкладку "Расположение", нажмите "Переместить".
- Выберите конечную папку, которую создавали на другом диске Windows.
- Щелкните "Применить" в окне свойств и согласитесь с переносом, нажав "Да".
- Кликаем "ОК" и окно свойств закроется.
- То же самое проделываем со всеми 6-ю.
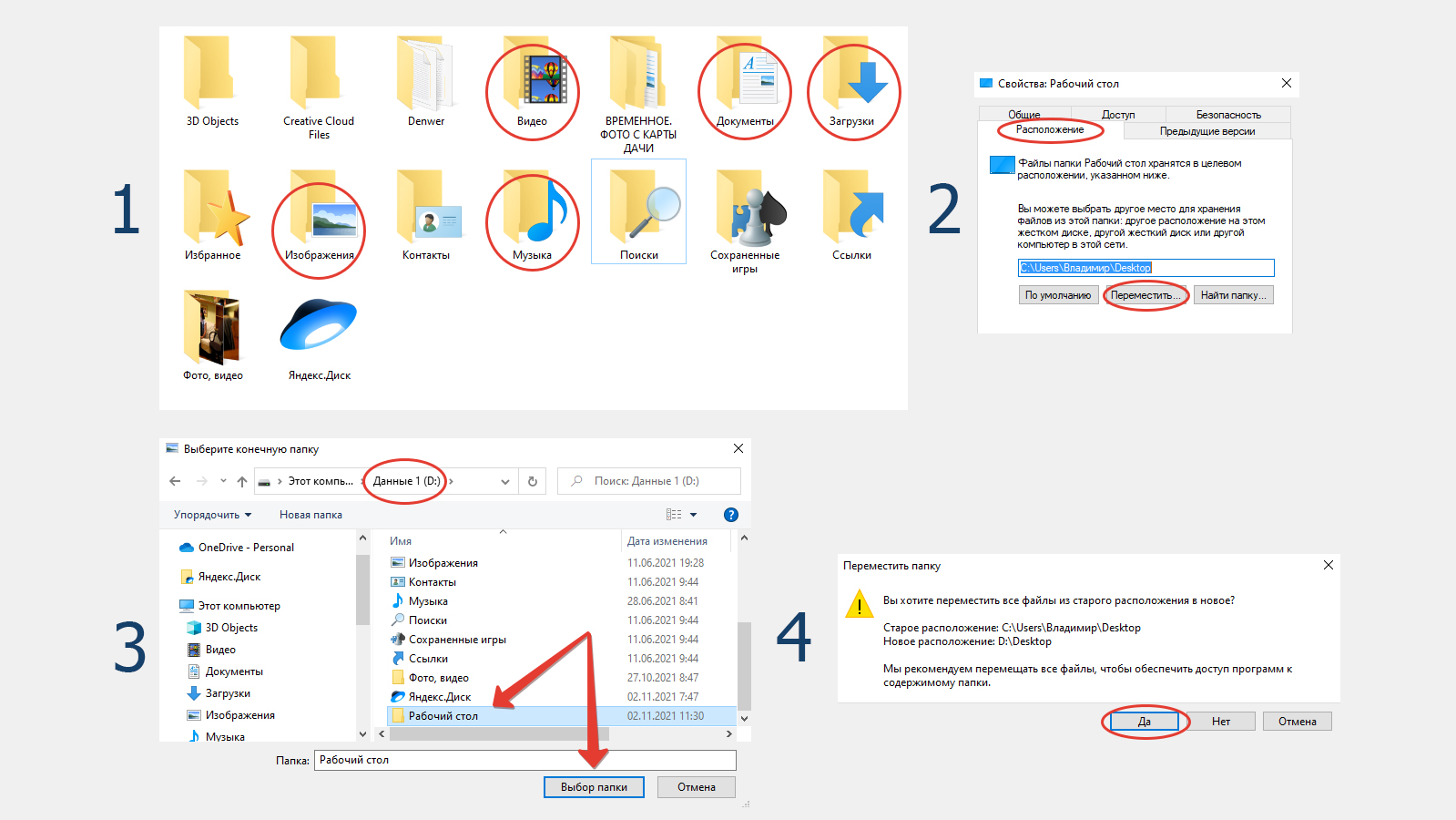 Процесс переноса пользовательских директорий на другой раздел диска без применения программ
Процесс переноса пользовательских директорий на другой раздел диска без применения программ
2. Удаление лишних программ, игр в Windows
Работая за компьютером мы регулярно устанавливаем новый софт (программы), игры и не задумываемся о том, чтобы удалить файлы всего, что уже не используем длительное время и вряд ли нам пригодится. А ведь эти данные тоже занимают место на системном диске "С" (в некоторых случаях очень много), поскольку стандартно все программы и игры устанавливаются именно на "С", если ничего не менять в процессе инсталляции ПО.
Удалить любые ненужные программы с компьютера легко, также как и игры.
Если у вас Windows 10:
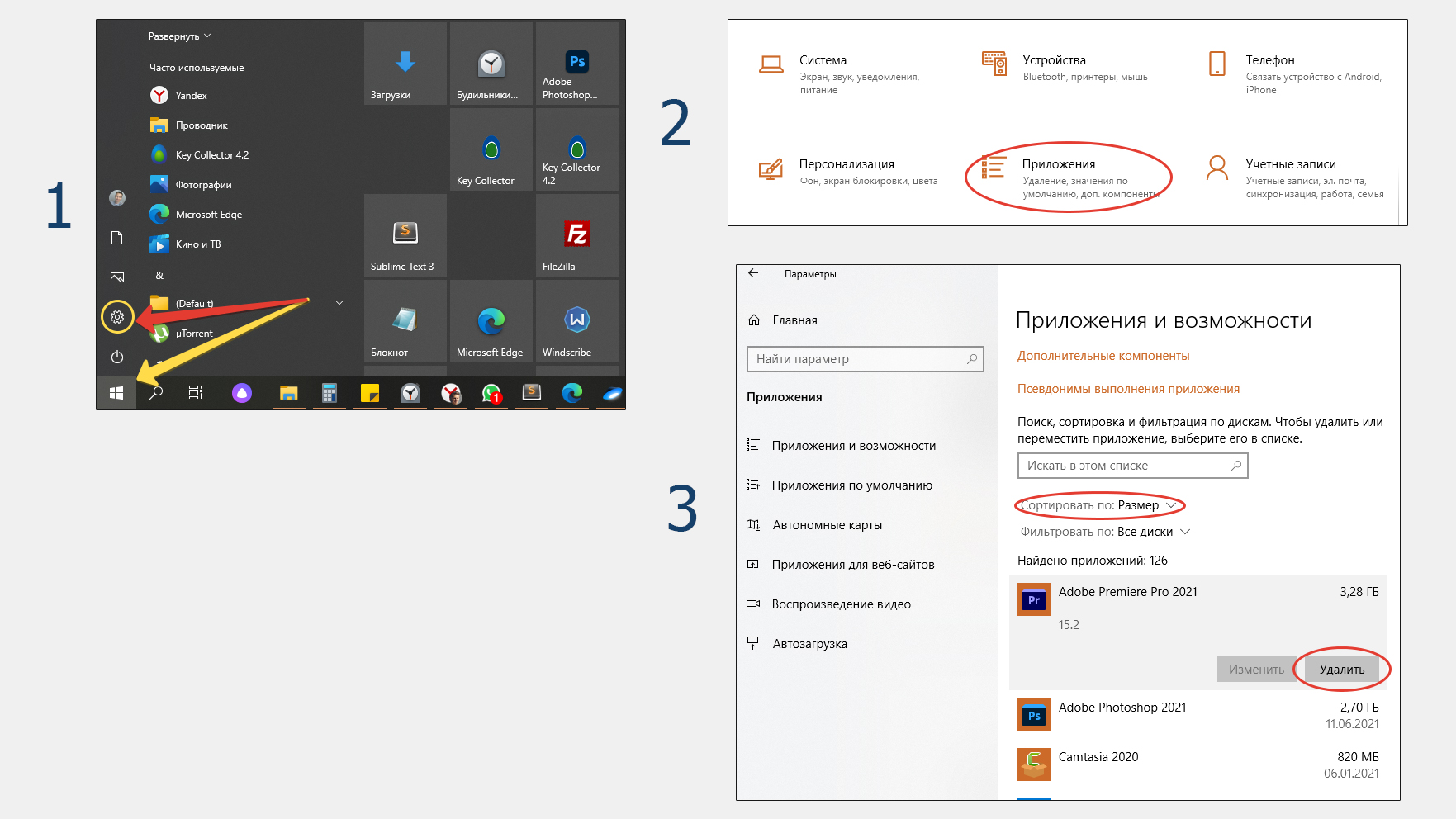 Что можно удалить с диска "С" среди установленных приложений на ПК с Windows 10
Что можно удалить с диска "С" среди установленных приложений на ПК с Windows 10
- Откройте меню "Пуск" на компьютере, зайдите в "Параметры" — "Приложения".
- Появится список всех установленных программ и игр в Windows. Кликните на выбранное и появится кнопка "Удалить". Проверьте весь список на предмет ненужного и очистите. Помочь пройтись по списку программ может сортировка вверху, например, по размеру или дате установки (нажмите на выбранный вариант). Так вы сможете увидеть по порядку либо самые емкие приложения (от таких, которые вам не нужны, избавляемся в первую очередь), либо внизу списка окажутся самые старые программы, а значит вы ими давно не пользуетесь и, вероятно, они вам в системе уже не нужны.
Если у вас Win XP, 7 или 8, проще удалить через панель управления:
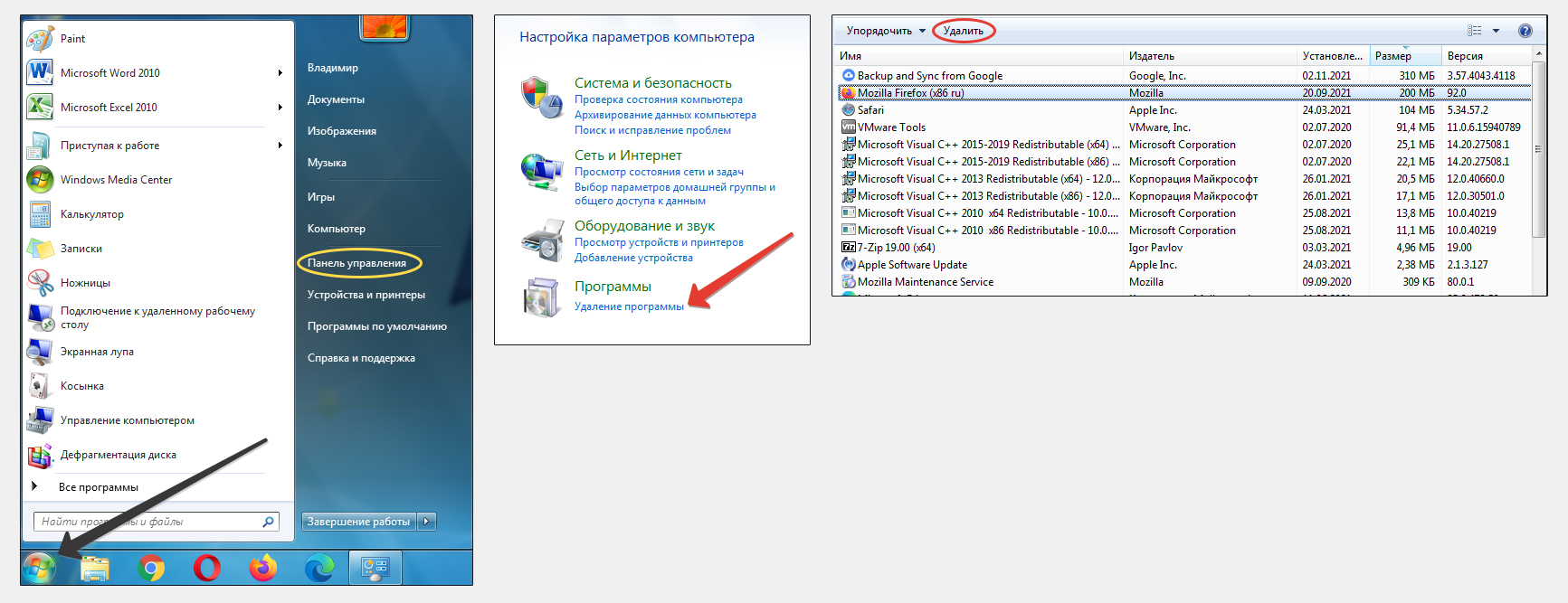 Как на Windows 7, 8, XP почистить диск "C" от программ
Как на Windows 7, 8, XP почистить диск "C" от программ
- Переходим в "Пуск" и запускаем "Панель управления" (в восьмерке можно найти через поисковую строку).
- Откройте "Удаление программы".
- Увидим список всего, что установлено на компьютере. По аналогии с алгоритмом для Win10 (см. выше) убираем здесь ненужный софт и игры, пользуясь возможностями сортировки по размеру и дате. Но не все здесь следует убирать! Прочтите сноску ниже:
3. Использование стандартного компонента Windows "Очистка диска"
Во всех версиях системы Windows есть специальный инструмент "Очистка диска". Позволяет освободить место за счет очищения ненужных мусорных и временных файлов компьютера. Например можем удалить: кэш программ и обновлений, файловую историю, старые точки восстановления, другие системные элементы. Не редко, даже из-за хранящихся старых обновлений системы, на диске "С" забит данными десяток гигабайт! Все это можно быстро вычистить, не устанавливая дополнительных программ на компьютер.
Как пользоваться инструментом:
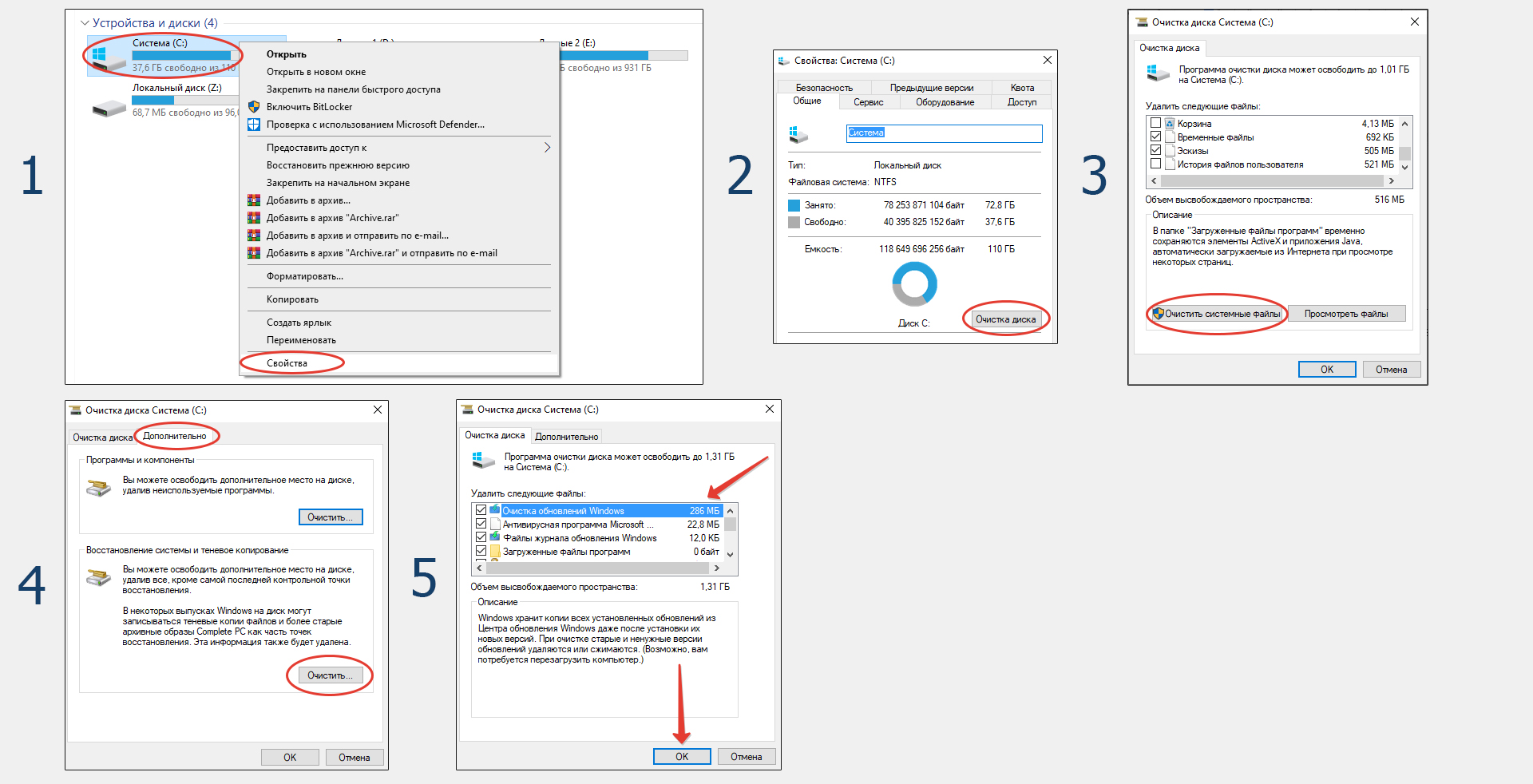 Как освободить диск "С" стандартной программой очистки Windows
Как освободить диск "С" стандартной программой очистки Windows
- Откройте раздел "Этот компьютер", кликните правой кнопкой по диску "С" и выберите "Свойства".
- На вкладке "Общие" выберите "Очистка диска".
- Откроется инструмент, где нажмите "Очистить системные файлы", чтобы расширить возможности. Утилита будет перезагружена.
- Теперь переходим на вкладку "Дополнительно", кликаем "Очистить" в блоке "Восстановление системы и теневое копирование" и подтверждаем кнопкой "Удалить".
- Возвращаемся на вкладку "Очистка диска" и отмечаем пункты, что из доступного будем убирать. Здесь все удаляется безопасно, поэтому спокойно отмечайте для очистки галочкой то, что занимает сотни мегабайт или даже гигабайт на диске Windows. Кстати, здесь есть возможность освободить корзину, что мы уже проделали ранее. Нажимаем "ОК" для запуска процесса.
Как правило, процедура очистки данных занимает несколько минут.
В дополнение к этой утилите есть еще консольная (работающая из командной строки) — Dism. Однако особого смысла в ее использовании не вижу. Всего, что показываю сейчас достаточно более чем.
4. Удаление временных файлов в папках Temp и Installer диске С
На компьютере есть 2 системных каталога "temp", в которых скапливается мусор и не всегда очищается через вышерассмотренный компонент. А также каталог "installer", который может при неправильной работе Windows разрастись на десятки гигабайт всяких резервных копий установочных программ, часть из которых ОС не использует.
При попытке из них что-то удалить, система может запрашивать доступ. Соглашайтесь внести изменения для очистки.
Теперь пройдемся по этим папкам на диске и подчистим ненужный мусор:
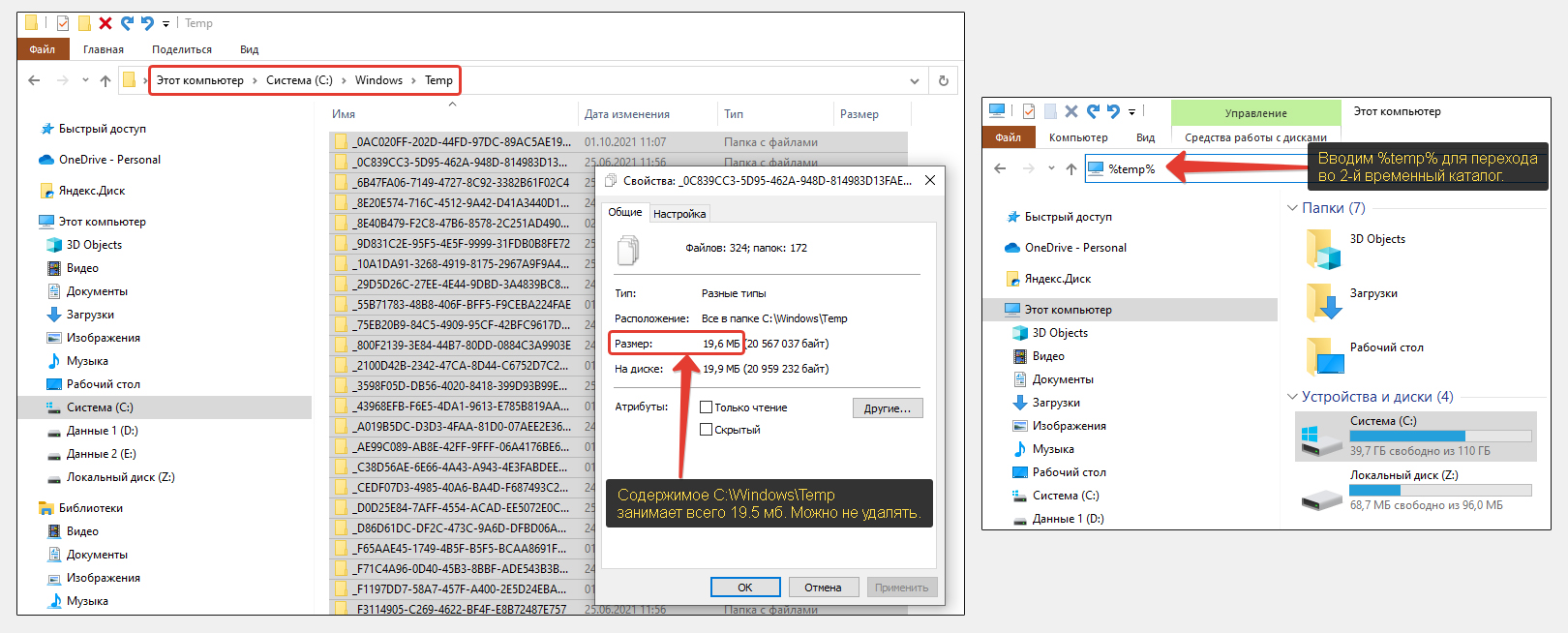 Как очистить "Temp" и удалить содержимое для освобождения места на диске "С"
Как очистить "Temp" и удалить содержимое для освобождения места на диске "С"
- Переходим по пути: диск "С" — "Windows" — "Temp". Если системная папка не пустая, то выделите ее содержимое (например, зажмите сочетание кнопок
Win + A), откройте свойства и посмотрите, какой объем памяти оно занимает. Если счет идет на сотни мегабайт или гигов, то удалите оттуда все. - Откройте проводник или раздел "Этот компьютер" и в строке адреса введите
%temp%. Попадаем в еще один каталог по путиLocal / AppData. Здесь проделываем тоже самое, убирая временные файлы системы.
Также в системе есть служебный каталог со временными файлами программ, расположенный по адресу C:\Windows\Installer. При нормальной работе Windows, в нем скапливается максимум несколько гигабайт, необходимых для правильной деинсталляции программ. В этом случае все в порядке, очистка не требуется! Но иногда системная папка может по непонятным причинам вырасти на десятки Гб., это уже ненормально и можно кое-что оттуда удалить.
Просто проверьте на всякий случай. Введите вручную в адресной строке проводника путь, указанный выше, выделите все файлы программ и через свойства оцените размер.
Почему говорю, чтобы вводили путь вручную: Installer изначально защищенный и скрытый каталог и вы его не увидите в Windows, пока не включите показ скрытых элементов (по этой ссылке "как показать скрытые папки" и я рассказываю, как это сделать).
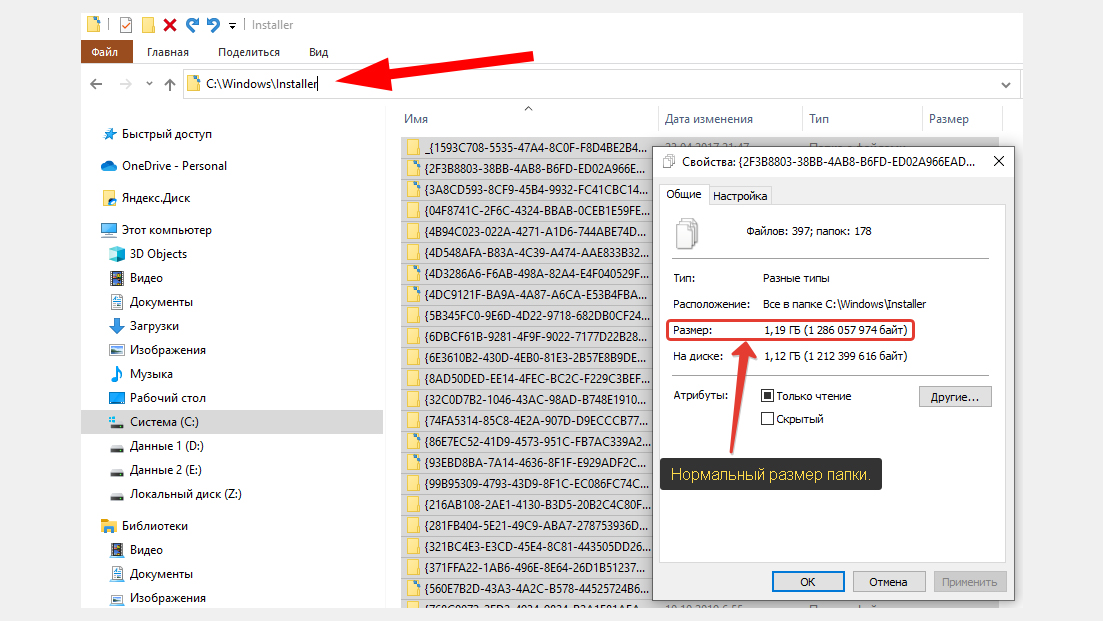 Проверка размера папки Installer на компьютере
Проверка размера папки Installer на компьютере
Если объем неадекватный, то воспользуйтесь бесплатной программой PatchCleaner для очистки, потому что вручную вы запросто случайно уничтожите используемые системные файлы и начнет глючить компонент для удаления программ!
5. Что занимает место жестком диске: анализ программой WinDirStat
Бывают ситуации, когда вроде уже все вычистили, но на диске "С" Windows все равно мало места и при этом осознаем, что кроме самой системы занимать его могут еще какие-то файлы, которые случайно или намеренно ранее куда-то задевали. А теперь не можем найти их...
В таких случаях помогает классная бесплатная программа WinDirStat. Она наглядно отображает, что занимает больше всего памяти на выбранном диске компьютера. Причем сразу видно, где что находится и можем легко удалить.
Пользоваться программой легко и не требуется настройки:
- При запуске выберите диск для анализа. Ну нас ведь интересует "С", вот его и открываем, а затем дожидаемся окончания сканирования (если диск большой, может занять минут 10, иногда больше), после которого сможем найти, что удалить.
- Слева в окне показаны каталоги, а правее (в столбце "Процент") указывается, какой объем диска они используют. Открывая их как "матрешку", можно добраться до самих файлов. Причем сортировка по умолчанию идет от самых больших к самым маленьким.
- Найдя каталог / файл, который занимает много места на диске С, осталось понять, что это такое, перед тем как зачистить. Если это программа, то какая, для чего служит? Если знаете и уверены, что не нужна, можно сносить ее, как показывал выше. Если уверенности нет, спросите меня в комментариях, проверю и сообщу. Или можно просто набрать название папки в интернете и узнать, для чего она нужна, перед тем как удалить ее. Самое главное не удалять все подряд! Самые важные системные файлы ОС Windows итак не даст вам очистить, но беспорядочным удалением можете повредить систему!
- Окно справа показывает, с какими расширениями есть файлы на анализируемом диске и все это также удобно отсортировано по размеру. Например, вы можете посчитать подозрительным, что файлы MP4 занимают 10 и более гигабайт на диске "С" если вы вообще не храните на нем видео. Получается как-то случайно они туда залетели. Кликнув на расширение файлов, внизу на "карте" в виде блоков будут отмечены области программы, нажимая на которые, сразу откроются расположения, где находятся искомые файлы. И уже там смотрим, что это и принимаем решение, стоит ли удалять.
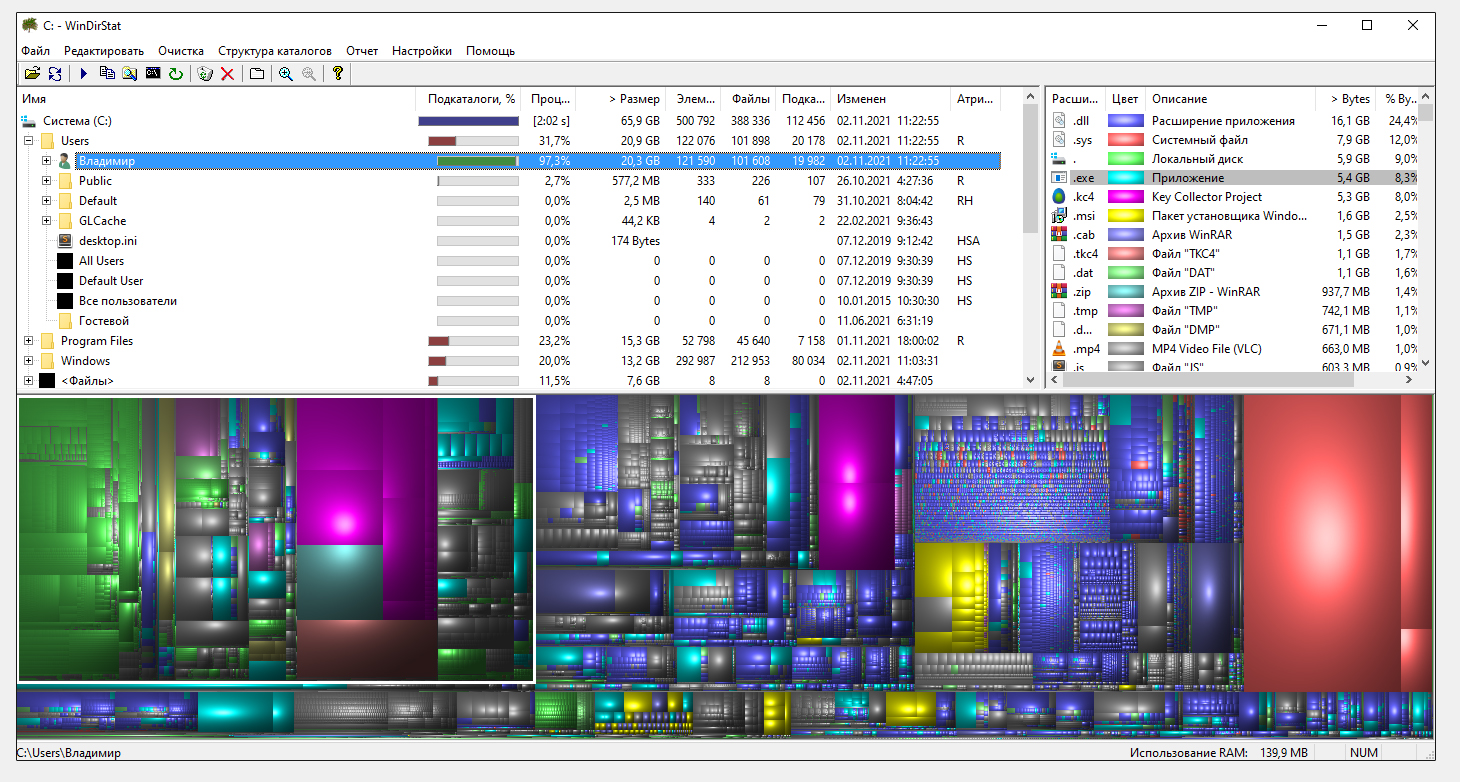 Программа WinDirStat выполнит анализ и покажет, что убирать с диска "С" в Windows
Программа WinDirStat выполнит анализ и покажет, что убирать с диска "С" в Windows
Если останутся вопросы по программе, пишите ниже в комментарии, постараюсь помочь разобраться.
6. Как автоматически освободить место на диске "С" сторонними утилитами
Данный пункт я не считаю обязательным, потому что очистить системный диск "С" на ПК можно и стандартными средствами Windows. Но для некоторых пользователей может оказаться намного проще воспользоваться специальными программами, которые сократят время на поиск и удаление, будут понятнее показывать, какие из файлов вычищать.
Одна из таких — CCleaner.
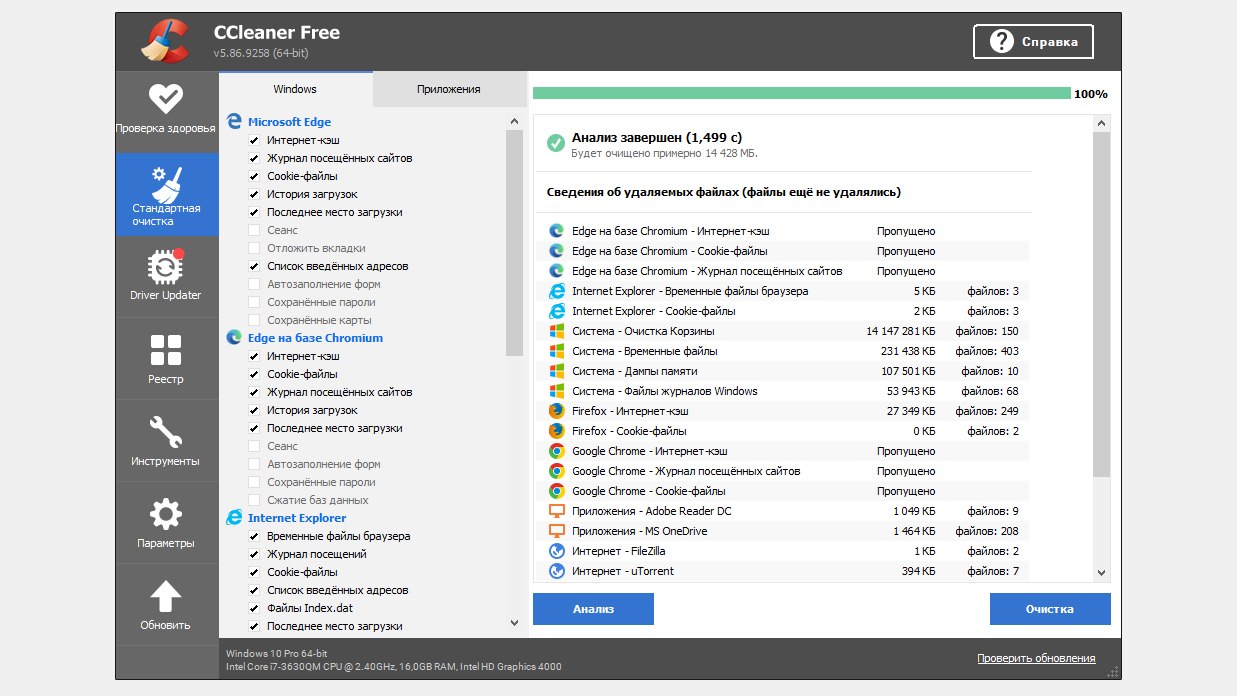 Очистка диска "C" с помощью утилиты CCleaner
Очистка диска "C" с помощью утилиты CCleaner
Стандартная версия с минимальным набором функций полностью бесплатна. Она позволит очистить временные директории, которые не использует операционка, удалить ненужные программы, реестр, данные браузеров, настроить автозагрузку и еще многое другое. В целом все то, о чем я рассказывал выше.
А также есть более совершенный платный и недорогой вариант программы с расширенными возможностями, которые могут быть интересны новичкам, чтобы автоматизировать некоторые важные, но непонятные для них действия на ПК / ноутбуке. Например — автоматически обновлять системные драйвера, а также больше возможностей оптимизировать Windows, иметь оперативную поддержку и даже функцию восстановления удаленных файлов (когда их уже нет даже в корзине). В общем, кому интересно, смотрите информацию на официальном сайте.
Сам я время от времени пользуюсь данной программой, чтобы удалить кэшированные и ненужные файлы, считая ее максимально безопасной, простой и недорогой среди конкурентов.
Не стоит удалять все беспорядочно и следовать всем подряд советам софта. Например, некоторые аналогичные утилиты предлагают отключить режим "гибернации", чего не советую делать.
7. Советы по удалению данных с системного раздела "С"
Вот еще несколько важных советов и выводов по очистке файлов на диске, особенно актуальных для неопытных пользователей Windows:
- Не пытайтесь никогда вручную очищать системные файлы Windows, потому можете удалить важные для работы операционки (хотя самое нужное она не даст убрать), что приведет к сбоям в работе ОС.
- Не стоит пытаться удалять программы, очищая соответствующие папки прямо вместе с файлами в Program Files. Любой софт и установленные игры правильно деинсталлировать только через параметры системы или панель управления. Только тогда можно рассчитывать, что удалите их безошибочно и полностью.
- Не рекомендую отключать режим гибернации, даже если это советует какая-нибудь автоматическая утилита. Гибернация — это длительный сон компьютера, который сохранит всю информацию, даже при отключении питания (в отличии от обычного сна). Системная гибернация занимает несколько гигабайт на диске "С", но это совершенно нормальная ситуация!
- Также не стоит никак настраивать файл подкачки. По умолчанию управляет им система, задавая размер автоматически.
- Помните, что рабочий стол — папка, которая стандартно располагается тоже на диске "С" и неразумно ее забивать до отказа. Если вам неудобно использовать рабочий стол по назначению (где будут только ярлыки на нужные каталоги, программы, а также временно размещенные файлы), то лучше перенести его ним на диск "D" (показывал вначале).
- Если вы удалили ощутимый объем данных (десятки гигабайт), то рекомендую проанализировать диск через встроенную утилиту "дефрагментация" (можете так и набрать в поиске Windows и найдете ее). Подробная информация о процедуре по ссылке выше. Если кратко — это позволит правильно разложить все "по полочкам" в хранилище после большой очистки, ускоряя быстродействие системы (если процент фрагментации от 10 и более). Но нельзя делать подобную процедуру с SSD дисками!
- И, наконец, нужно понимать что если локальный раздел "С" у вас сам по себе маленький, то очищать среди файлов будет нечего. Представьте: том "С" с системой у вас расположен на диске емкостью 60 гб. Современная Винда (10, например) уже может занимать порядка 45 гб. и у вас остается менее 15. Часть из них займут программы + резервируется память под системные нужды. В таких ситуациях дополнительное пространство можно получить, приобретая хранилище большего объема.
Основные выводы
Итак, я разобрал весь алгоритм, как почистить диск С на компьютере максимально простым и быстрым способом с использованием минимума дополнительных и необязательных программ. Если на вашем жестком диске в том же системном разделе уже почти нет места, рекомендую сразу выполнить все по инструкции, удаляя лишнее. Иначе Windows просто начнет выдавать сбои, что в определенных ситуациях приводит к необходимости сложного ремонта (имею ввиду для пользователей — новичков), восстановлению или переустановке операционной системы Windows.
И если удалось удалить реально много мусора, например, несколько десятков Гб, то рекомендую следом провести еще процедуру дефрагментации диска, чтобы упорядочить на нем файлы и программы, а также чтобы система в целом начала работать быстрее. Делается парой кликов мышью, остальное без вашего участия.

Оставить комментарий