В статье расскажу, что такое безопасный режим (Safe Mode), для чего используется и чем отличается на компьютерах с ОС Windows всех версий, смартфонах с ОС Android, планшетах и телевизорах. Рассмотрим, как включить / отключить данный режим на перечисленных устройствах.
Кратко про безопасный режим »
Ниже подробнее про отдельные устройства простым языком. Если что-то будет непонятно, не стесняйтесь спросить у меня в комментариях (пишите внизу страницы).
Что такое безопасный режим на компьютерах с ОС Windows
В Windows данный способ загрузки пользуется бОльшим спросом чем на других устройствах и куда чаще пользователи прибегают к нему для устранения неполадок.
Соответственно, из-за ограничений в принципе не удастся запустить многие программы сторонних разработчиков и игры.
В зависимости от типа выбранного режима (о них в отдельной главе ниже), будет отображаться простая тема оформления, либо интерфейса вовсе не будет, а вместо него откроется окно командной строки. Также по умолчанию не будет выхода в локальную сеть и интернет.
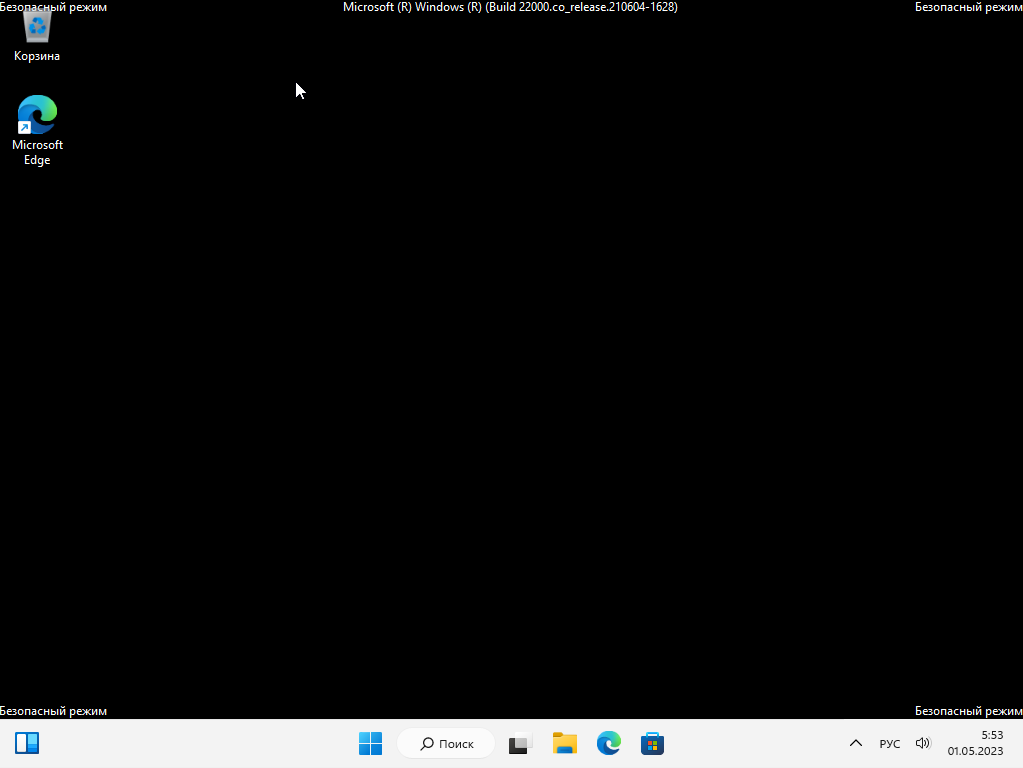 Как визуально выглядит безопасный режим Windows 11 (в 10 и других выпусках аналогичен)
Как визуально выглядит безопасный режим Windows 11 (в 10 и других выпусках аналогичен)
Если у вас отобразился экран экран как в примере на картинке выше, с соответствующими надписями на черном фоне, значит Windows работает в безопасном режиме.
Зачем нужен безопасный режим в Windows
Как и для других устройств, безопасный режим в Windows применяется с целью поиска и устранения неполадок.
Самый частый случай — система не загружается в обычном режиме, но запускается в безопасном. В таком случае в нем мы начинаем искать причину проблемы: возможно установился какой-то новый драйвер, вызывающий сбой, поставили "кривую" программу, произошло неудачное системное обновление, а может на компьютере вирусы, которые повредили важные файлы для корректного запуска Виндовс нормальным способом.
Такие случаи на моей практике попадались мне очень часто. Когда стандартным образом система ни в какую не грузится, но можно войти в безопасном. Это сразу включает в моей голове стандартный алгоритм действий:
- Проверить компьютер на вирусы через открытый Safe Mode.
- Прикинуть что было установлено последним и удалить (программные средства, драйверы, обновления системы).
- Если подключалось какой-то новое оборудование, отключаю.
- Если ничего не помогает, пробую откатить систему к контрольной точке.
В общем, безопасный режим — незаменимая функция, помогающая вернуть работоспособность операционной системы. Хоть и не всем пользователям под силу найти и устранить причину.
Типы безопасных режимов в Windows
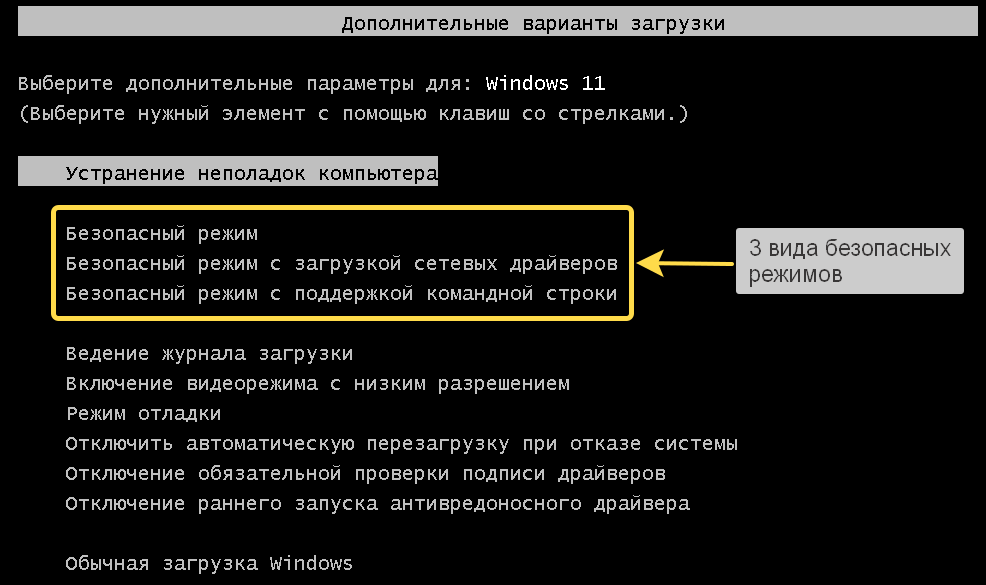 Доступные виды безопасных режимов во всех Windows
Доступные виды безопасных режимов во всех Windows
Их всего 3:
- Просто "Безопасный режим" (в меню так и называется). В нем загрузится упрощенная графическая оболочка и будут ограничения в работе служб и программ. Не будет доступа к интернету.
- "Безопасный режим с загрузкой сетевых драйверов" — первый тип + добавлена возможность выходить в локальную сеть и интернет.
- "Безопасный режим с поддержкой командной строки" — запустится только окно командной строки CMD. Никакого графического интерфейса здесь по умолчанию нет. Но его можно включить, открыв диспетчер задач комбинацией клавиш
Ctrl + Shift +Escи в нем через меню "Файл" запустить новый процесс, указав имяexplorer.exe.
В 99% ситуаций рекомендую пользоваться вторым, поскольку с доступом в интернет всяко проще. Особенно когда для поиска и устранения проблемы требуется скачать специальную дополнительную утилиту. Исключение — когда проблема, из-за которой вы открыли безопасный режим, касается настроек сети и драйверов сетевых адаптеров.
Помимо этого, если безопасный режим решите включить через утилиту конфигурации "MsConfig" в Windows или командную строку, то названия будут следующие:
- "Минимальный" — стандартный вариант с привычным интерфейсом и без доступа к сети (пункт 3 выше). При запуске через консоль он называется "minimal".
- "Сеть" — 2-й в списке выше. Аналогичен стандартному, но с выходом в интернет. В командной строке называется "network".
Ссылки на отдельные инструкции по запуску и выходу из Safe Mode есть внизу в соответствующей главе.
Как зайти в безопасный режим в Windows и выход из него
Во всех последних версиях Windows (8, 8.1, 10, 11), методы входа в безопасный режим одинаковые за единичными исключениями. А в Win 7, Vista и XP есть сильные отличия.
Самый простой способ:
- В Windows 7 / Vista / XP зажмите и удерживайте кнопку
F8при включении компьютера пока не отобразится окно с выбором средств восстановления, среди которых будут варианты безопасных режимов. Выбор осуществляется стрелками вверх / вниз на клавиатуре, а вход клавишейEnter. - В Win 8 / 8.1 / 10 / 11 откройте меню "Пуск", перейдите в "Параметры". Выберите раздел "Обновления и восстановление" и в разделе восстановления нажмите кнопку перезапуска системы в режиме особых вариантов загрузки.
Подробные инструкции по всем вариантам входа и отключения Safe Mode для каждой версии Windows, смотрите по ссылкам ниже:
Что такое безопасный режим на телефоне Андроид и планшетах, как включить / отключить
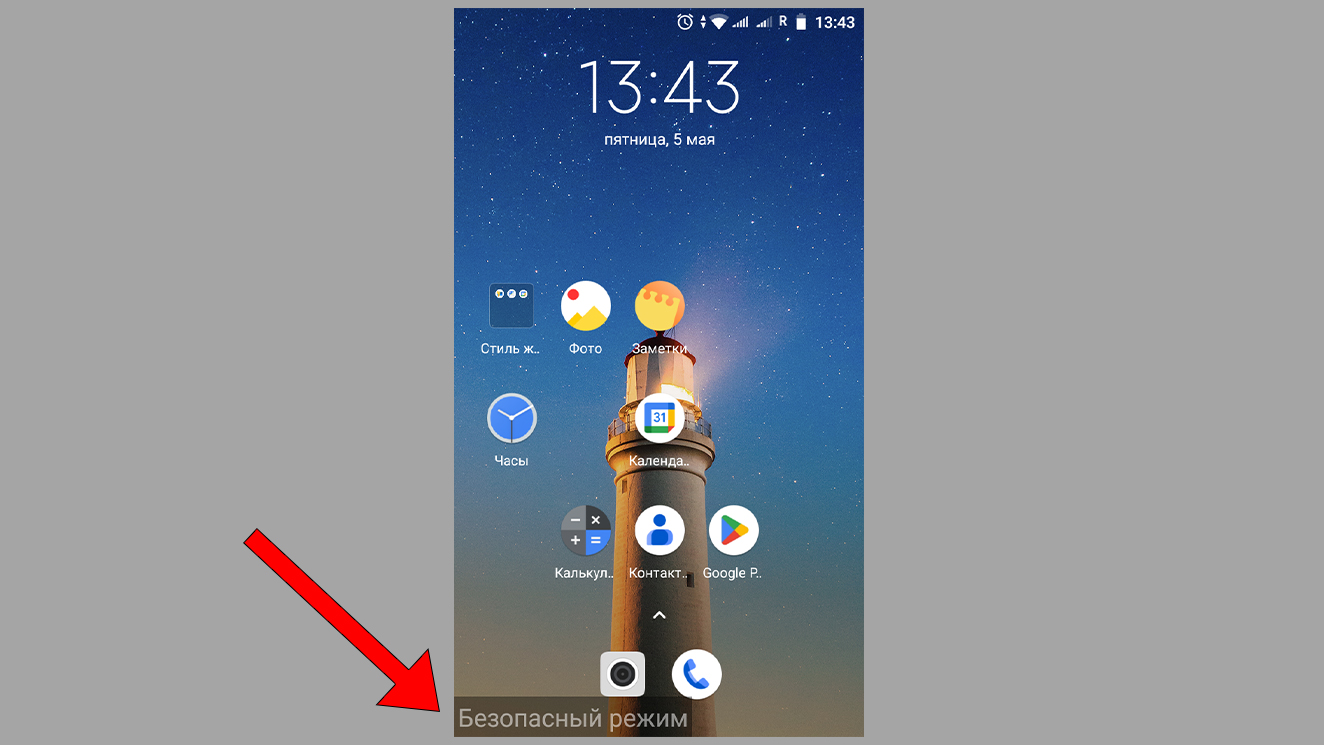 Вид безопасного режима на ОС Андроид
Вид безопасного режима на ОС Андроид
Безопасный режим на смартфонах и планшетах с ОС Android имеет то же назначение что и для Windows и других систем, а также схожие функции и ограничения.
Основное отличие безопасного режима в телефонах от стандартного — в фоновом режиме будут работать и запускаться только стандартные и системные приложения. Иконки любых программ сторонних производителей вы даже не увидите либо они будут неактивными. Также в некоторых будет недоступен мобильный интернет Wi-Fi или даже сотовая связь (аналогично авиарежиму).
Он необходим в случае, если телефон не может нормально работать в стандартном режиме или для диагностики — поиска причины проблемы и ее устранения. Например, телефон может сам активировать автоматическую загрузку в безопасном режиме после вирусного заражения, установки несовместимого или вредоносного приложения.
Что делать если в телефоне включился безопасный режим, как выключить
В зависимости от модели телефона есть несколько вариантов.
1. Простая перезагрузка.
Для начала нужно просто попробовать перезагрузить устройство. Как обычно удерживайте кнопку выключения питания до появления меню, где выберите "Перезагрузка" (перезапуск) или "Выключение". Если выключили, то повторно включите аппарат. В большинстве моделей смартфонов и случаев, система уже начнет загружаться в обычном режиме.
2. Отключение через панель быстрого доступа.
Смахните верхнюю "шторку" сверху вниз (т.е. верхнюю панель уведомлений, где отображается время, сети и т.д.). Нажмите на надпись "Включен безопасный режим" и выключите его, подтвердив во всплывающем окне соответствующей кнопкой.
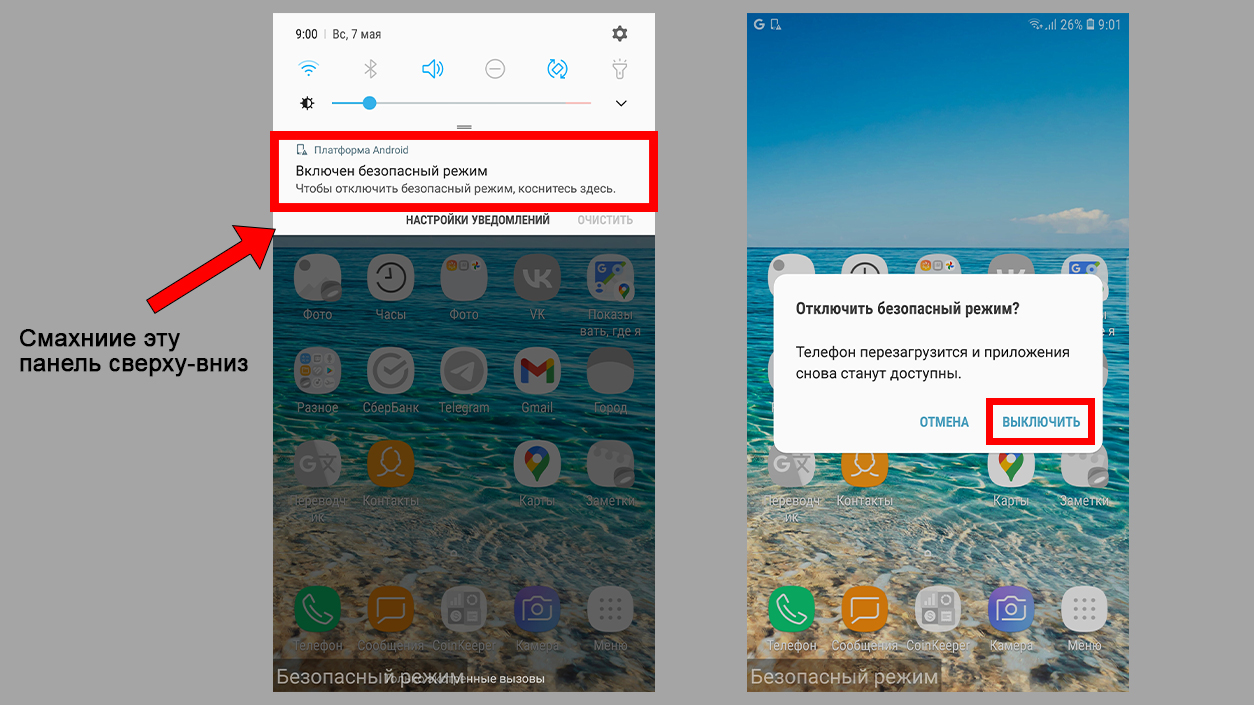 Как отключить безопасный режим на примере телефонов Самсунг
Как отключить безопасный режим на примере телефонов Самсунг
3. Комбинация кнопок.
Как правило, помогают 2 описанных выше метода. Если же нет, попробуйте выполнить "горячую" перезагрузку, удерживая в течение 10-15 сек. кнопки "уменьшение громкости" + "питание (вкл. / выкл.)" сбоку.
4. Снятие аккумулятора.
Способ подходит для старых моделей смартфонов, где батарею еще можно было вынуть. Снимите крышку корпуса, вытащите аккумулятор и снова вставьте, после чего включите смартфон. Он запустится в нормальном режиме.
5. Сброс настроек.
Если вышеперечисленное не помогает, то последний вариант — сбросить все настройки смартфона к заводским. Но тогда будет очищена вся встроенная память, удалятся все приложения. Проще говоря, телефон будет как после покупки в магазине.
Сделать сброс можно так (порядок и названия пунктов могут отличаться в зависимости от версии Андройд):
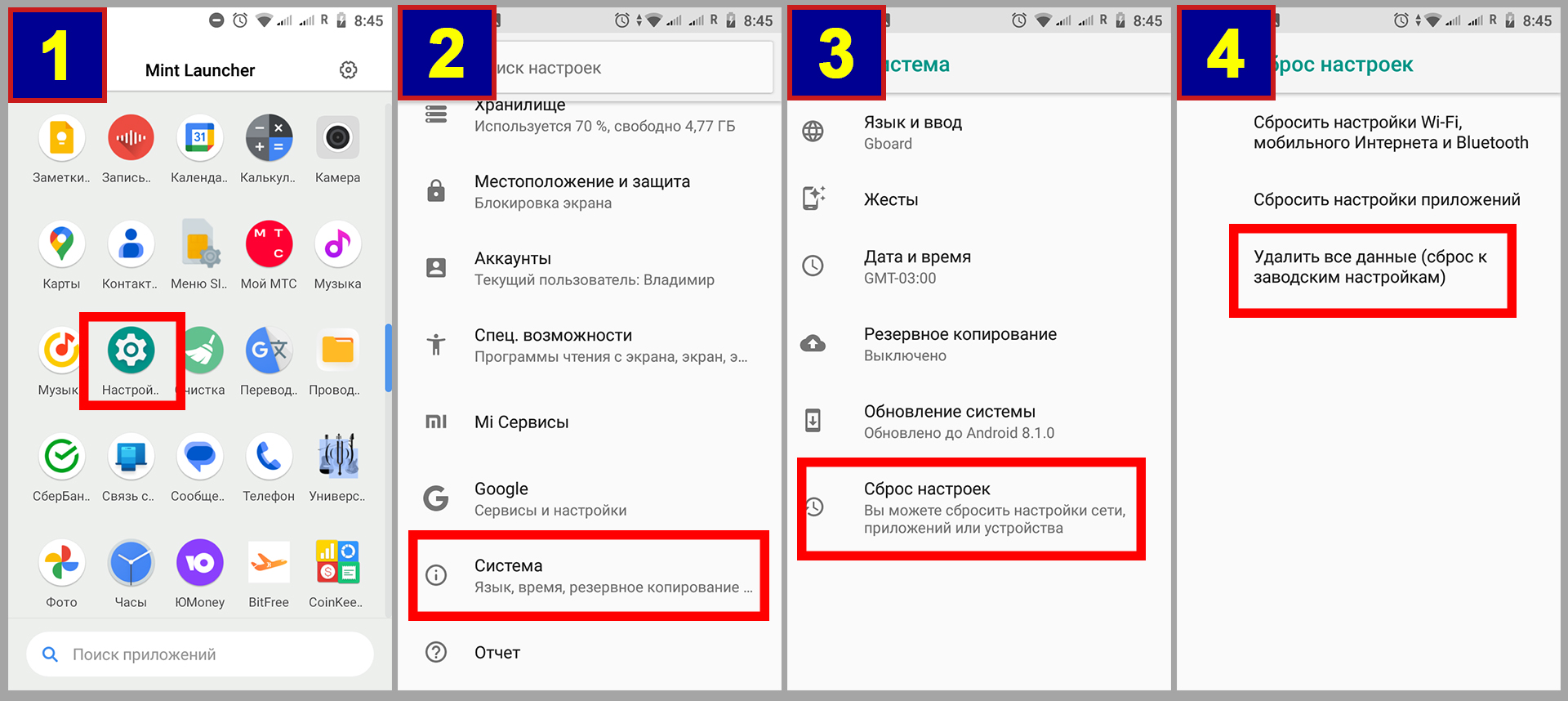 Этапы сброса настроек на Android
Этапы сброса настроек на Android
- Откройте настройки;
- Раздел "Система";
- "Сброс настроек";
- Для начала можно попробовать сделать "Сбросить настройки приложений". А если не помогает этот вариант, то "Удалить все данные" (полный сброс к заводским параметрам).
Включение безопасного режима на смартфонах Android
Иногда, но очень редко, требуется самому включить безопасный режим на телефоне. Поддерживают такую возможность только аппараты с ОС Андроид. У iPhone и iPad такого нет и вряд ли будет.
Для чего может потребоваться такой вариант запуска пояснил выше, а теперь к способам.
- На включенном телефоне перейдите удерживайте кнопку питания до появления меню, где будет отображаться пункт выключения. Нажмите и удерживайте 2-3 секунды кнопку выключения пока не появится окно с информацией о переходе в безопасный режим (открыть картинку). Соглашаясь, устройство перезагрузится и вы окажетесь в нужном режиме. У меня на старом Redmi Go работает именно такой метод.
- Включите телефон, удерживая нажатой клавишу уменьшения громкости (срабатывает на многих моделях кроме Самсунга). И, наоборот, попробуйте также в момент запуска устройства зажать кнопку увеличения звука (может работать на LG).
- Включите телефон, удерживая нажатыми кнопки "уменьшение" + "увеличение" громкости. Часто работает на Samsung.
- Для ряда китайских моделей — при выключенном аппарате удерживайте кнопку питания + датчик отпечатков пальцев. Может сработать на Xiaomi Redmi / Note; Meizu; Honor; Huawei.
- Нажать и удерживать кнопку "Домой" (Home), если она присутствует на модели. Замечено срабатывание на моделях Lenovo.
Вопросы / ответы
Как открыть Safe Mode на Mac и Linux?
Shift, после чего выберите "Продолжить в безопасном режиме".Для чипов Intel на MacOS: сразу удерживайте
Shift после включения макбука до появления экрана входа. Войдите и выберите "Загрузка в безопасном режиме".Что касается Linux, то все выполняется через консоль и здесь двумя словами не скажешь. В будущем, возможно, подготовлю отдельный материал на эту тему. Этот способ загрузки в Линуксе еще называют "аварийный", "однопользовательский", "режим восстановления".
Что такое безопасный режим на телевизоре?
Основные выводы
Функционал безопасного режима встроен практически во все устройства (телефоны, планшеты, телевизоры, компьютеры с разными операционными системами) и это необходимая вещь для диагностики, поиска причин неполадок и их устранения. Методы запуска сильно отличаются в зависимости от типа устройства, о чем рассказал в статье.
Как правило, такой режим запускают целенаправленно системные администраторы или просто опытные пользователи, которые знают что в нем делать дальше. Если же он запустился на устройстве автоматически, значит в ОС произошел сбой, но паниковать не стоит. Для начала достаточно попробовать перезагрузить устройство и с высокой долей вероятности оно запустится в обычном режиме. Если же нет, то необходимо выполнить рекомендации из соответствующей главы статьи и все получится.

Оставить комментарий