В статье показываю как сделать таймкод на Youtube в любых видео (разбить ролик на эпизоды в виде глав) вручную и автоматически. Это очень удобно для зрителя и повышает релевантность видеоролика за счет дополнительных ключевых слов в описании.
Если останутся вопросы, напишите их внизу страницы. Всем отвечу ?
Как сделать таймкод на Youtube на компьютере
Чтобы максимально качественно проставить таймкоды я рекомендую ручную настройку для каждого видео.
Как вручную поставить таймкод в видео на Ютубе
Откройте нужное видео, в которое хотите добавить таймкод (оглавление):
- Перейдите в творческую студию своего канала на Youtube.
- Откройте раздел "Контент".
- Выберите видео.
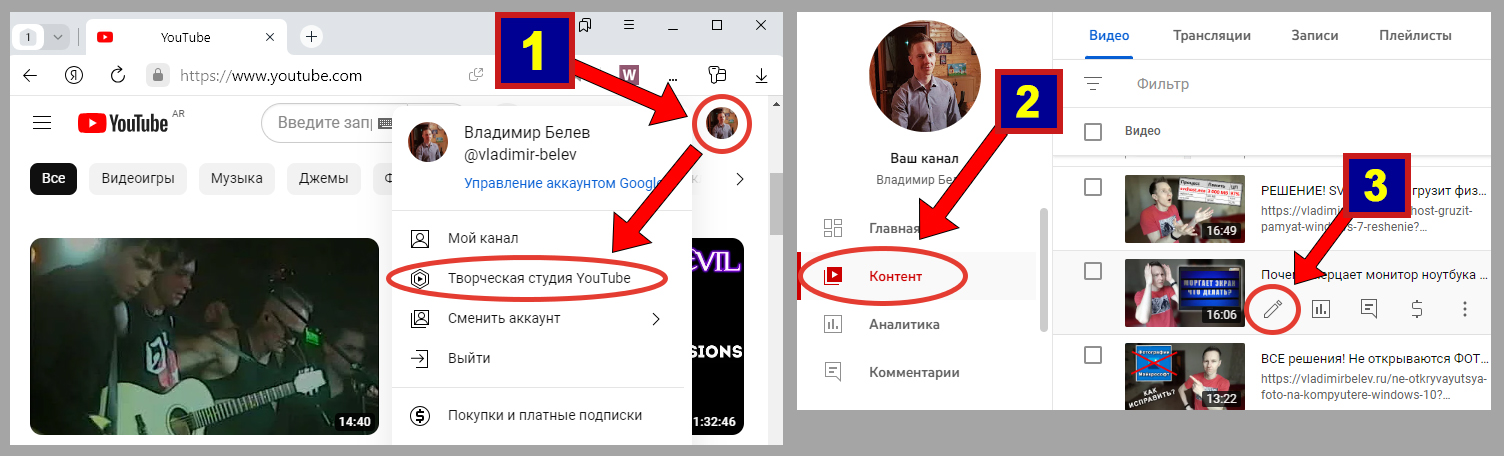 Переход к редактированию видео
Переход к редактированию видео
Главы прописываются в описании видео в любом месте. Я рекомендую ближе к началу описания после основной какой-либо вашей части, чтобы пользователи сразу его увидели.
Как прописывать таймоды:
- Указывайте временные метки начала каждой главы в формате "1:50" (1 минута, 50 секунда) и после прописываете название части видеоролика. Я обычно пишу название через длинное тире "—". Пример показан ниже.
- Важно чтобы первый эпизод всегда начинался с 0:00.
- В видео должно быть не менее 3-х эпизодов. Поэтому для многих совсем коротких роликов нет смысла создавать таймкод.
- Между эпизодами должно быть минимум 10 секунд. То есть, например, нельзя создать главу "0:00 — введение" и затем "0:05 — как сделать таймкод".
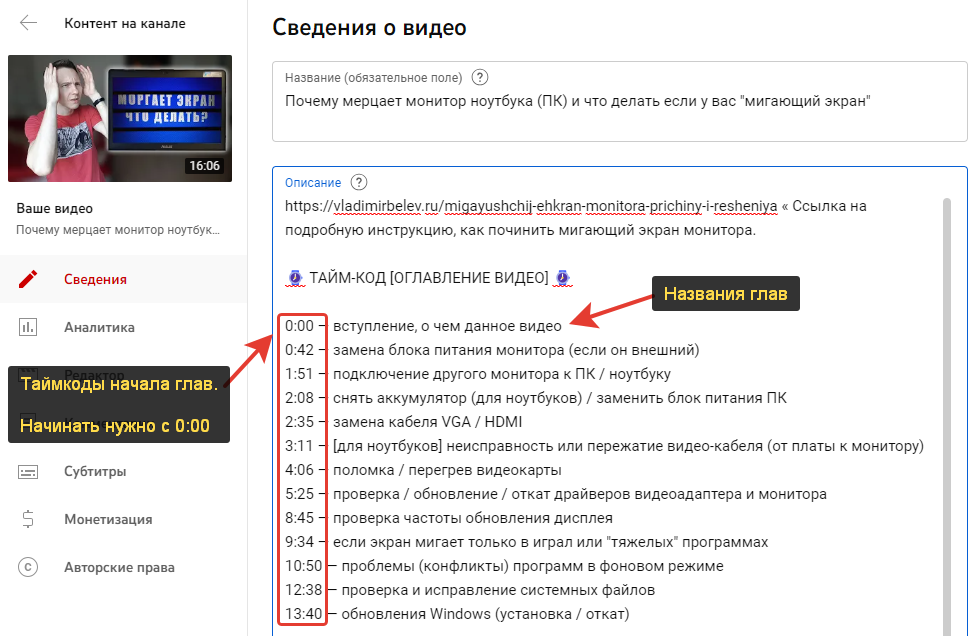 Пример разбиения видео на эпизоды при помощи таймкодов
Пример разбиения видео на эпизоды при помощи таймкодов
Пункты 2-4 также очень важны, поскольку при их несоблюдении Youtube не сделает разбивку на эпизоды.
Не забудьте сохранить изменения в видео!
Как автоматически добавить эпизоды в видео на Youtube
По умолчанию на канале Youtube уже включена автоматическая разбивка видео на эпизоды по таймкодам. Вам осталось только проверить, действительно ли нужная опция включена? Вдруг когда-то отключали и забыли.
Если после публикации ролика увидите, что глав нет, просто пропишите их вручную по способу из предыдущего раздела статьи.
Проверяем настройки загрузки видео для всего канала:
- Откройте творческую студию и в левом меню перейдите в "Настройки".
- Вкладка "Загрузка видео".
- Далее "Расширенные настройки".
- Проверьте, что здесь стоит галочка на функции "Разрешить автоматическую разбивку по эпизодам и ключевым моментам".
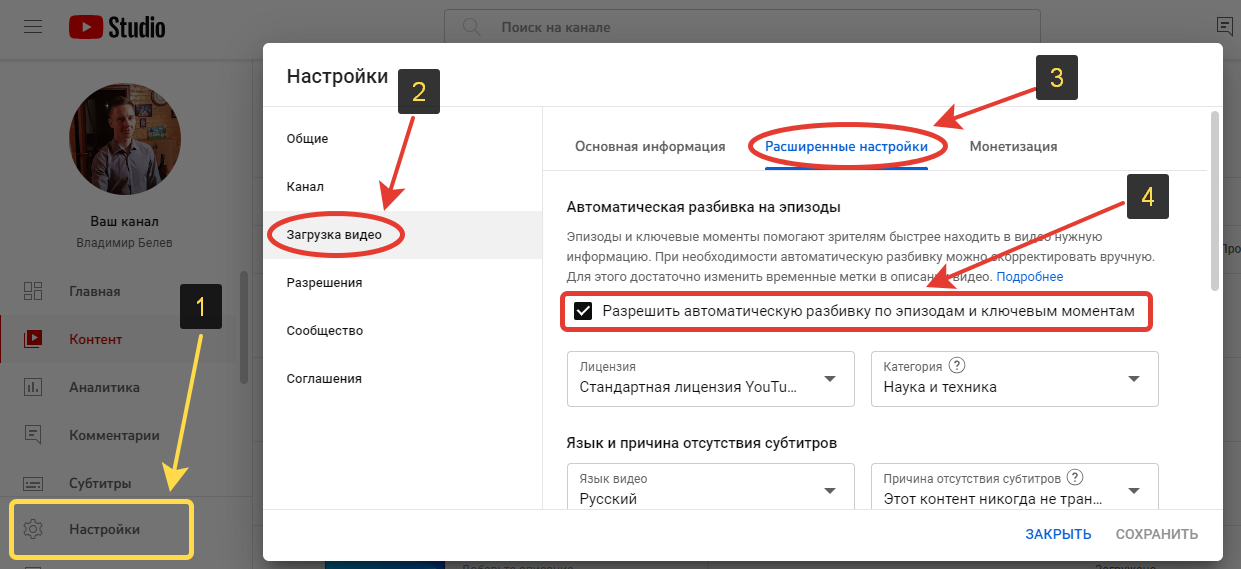 Включение автоматической разбивки на эпизоды для новых видео
Включение автоматической разбивки на эпизоды для новых видео
Не забудьте сохранить если вносили изменения.
Если опция была отключена, то при включении она будет работать для всех новых загруженных на канал видео, подходящих под автоматическую разбивку по меркам Youtube.
Чтобы внести правки в отдельные видео (включить или отключить в них автоматические таймкоды), зайдите в редактирование соответствующего видео из творческой студии в внизу увидите ту же настройку.
 Активация / отключение автоматически создаваемых глав в определенных видео
Активация / отключение автоматически создаваемых глав в определенных видео
Когда эпизоды в автоматическом режиме будут созданы, на этой же странице можно будет вносить правки в них вручную (появится кнопка "Указать эпизоды"). Здесь же можно удалить ненужные таймкоды.
Как сделать тайминг видео на Ютубе с телефона
Принцип одинаков на смартфонах Android и iOS (iPhone / iPad). Понадобится оригинальное приложение "Youtube" или "Творческая студия". Скачать на их можно из AppStore (для айфонов) и Google Play (для андроидов).
- Откройте приложение, зайдите в свой аккаунт Google, если вход еще не выполнен. Затем кликните по аватару в правом верхнем углу.
- Выберите "Мой канал".
- Нажмите кнопку "Управление видео".
- В списке найдите нужный ролик, кликните по кнопке в виде трех точек справа от него и выберите "Изменить".
- Нажмите на блок "Описание".
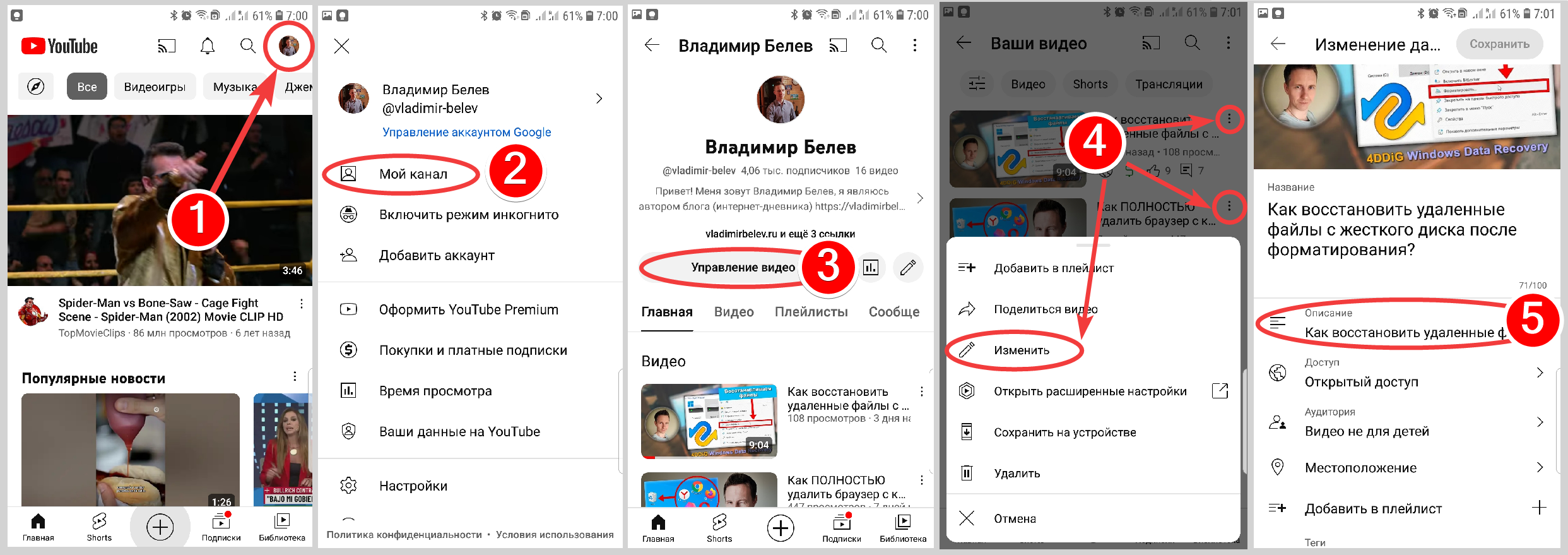 Пошаговый алгоритм перехода к созданию таймкода на Youtube с телефона
Пошаговый алгоритм перехода к созданию таймкода на Youtube с телефона
Откроется страница со стандартным описанием видеоролика, которое вы можете редактировать также как на ПК. Проставьте таймкоды и сохраните изменения.
Вопросы / ответы
Как отключить автоматическую разбивку по эпизодам в видео на Youtube
Основные выводы, рекомендации
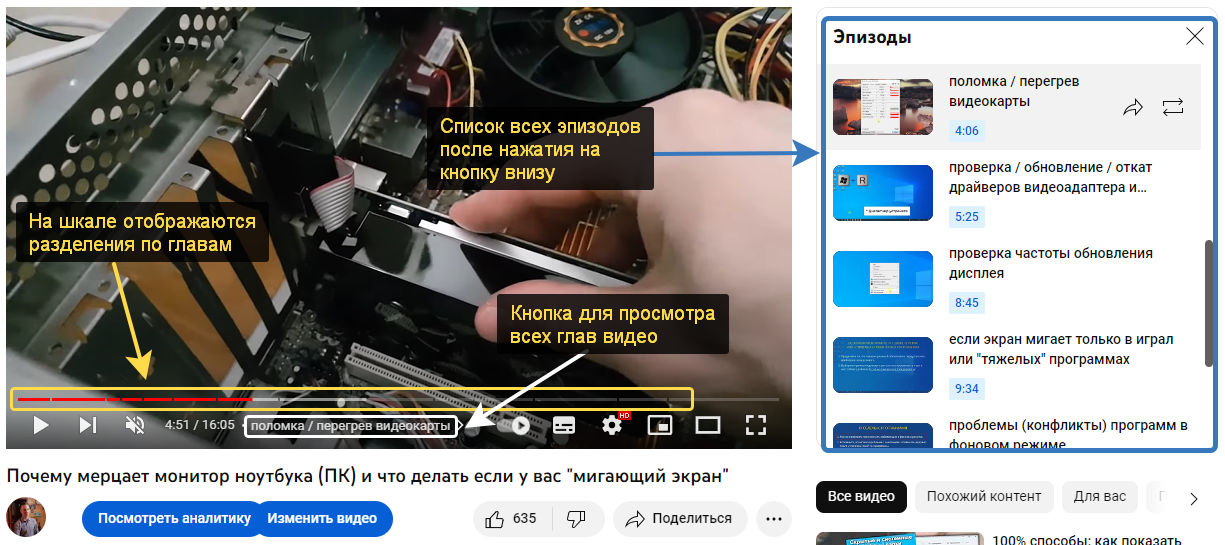 Так выглядят таймкоды в видео Youtube
Так выглядят таймкоды в видео Youtube
Я всегда вручную прописываю таймкод для всех видео на Youtube (кроме очень коротких, например, до 2 минут), чтобы контент в итоге был максимально удобно подан для зрителя. Стараюсь делать названия глав кратко и чтобы при этом точно отображали суть изгалаемой информации в данном эпизоде.
Чтобы проставить таймкод я просматриваю видео после монтажа на компьютере и в электронный блокнот отмечаю тайминги начала нужных глав и сразу прописываю их названия.
На Youtube стараюсь свои же загруженные ролики не смотреть, поскольку ни раз уже слышал от разных авторов, что сервис может заблокировать канал якобы за нарушение правил по причине скликивания рекламы (как будто смотрите ее в своих видео специально, зарабатывая тем самым деньги). Зачем рисковать? Достаточно на своем устройстве посмотреть итоговое видео.
Если вы еще не ставите таймкоды, рекомендую сразу попробовать сделать их на любом видео по этой инструкции и использовать в дальнейшем. Поверьте, от этого видео будет только лучше!

Оставить комментарий