В статье рассмотрим, как войти в безопасный режим Windows 7 всеми способами, даже если система не загружается. Покажу решения неисправностей, если Safe Mode не запускается или если Виндовс включается только в нем и не переходит на стандартную загрузку.
Выполнить действия по этой инструкции сможет любой пользователь ПК. Следуйте за мной по шагам до конца по всем разделам.
Если что-то не получилось, готов ответить на вопросы в комментариях внизу ?
Каким способом воспользоваться
⚪ Если система нормально запускается в обычном режиме, то проще всего воспользоваться 1 и 2 способами, описанными ниже (при помощи клавиши F8 или утилиты msconfig).
⚪ Если же Windows стандартно включить не удается, то нужно пробовать все методы кроме запуска через msconfig.
Виды безопасных режимов
Виды:
1. "Безопасный режим" — стандартный с привычной графической оболочкой. Но в нем нет доступа к локальной сети и интернету, поскольку не будут добавлены драйверы сетевых адаптеров.
2. "Безопасный режим с загрузкой сетевых драйверов" — предыдущий тип + доступ в интернет. Я чаще всего пользуюсь им.
3. "Безопасный режим с поддержкой командной строки" — при запуске будет открыта только консоль CMD. Но стандартный графический интерфейс (проводник) можно запустить командой
explorer.exe прямо в консоли или, вызвав диспетчер задач комбинацией клавиш Ctrl + Shift + Esc и создав там новую задачу через меню "Файл".Остальное, перечисленное на экране дополнительных вариантов загрузки уже не относится конкретно к безопасным режимам.
Как войти в безопасный режим Windows 7 клавишей F8 при загрузке
Этот способ подходит в 99% случаев.
Включите компьютер. Если уже включен, перезагрузите.
При появлении первых признаков загрузки (например, отобразятся символы на экране, эмблема фирмы ноутбука / материнской платы ПК), сразу же нажмите и удерживайте клавишу F8 на клавиатуре до тех пор пока не появится окно с вариантами безопасных загрузок.
F8. Также, если появилось окно выбора жесткого диска или SSD, то сначала выберите диск клавишей Enter, а затем уже удерживайте F8.Некоторым пользователям помогает не удержание кнопки, а методичное быстрое нажатие на нее много раз, пока не появится нужный черный экран (см. картинку ниже).
До появления логотипа с изображением Windows откроется экран со списком дополнительных вариантов загрузок.
 Список безопасных режимов и других вариантов запуска Windows 7
Список безопасных режимов и других вариантов запуска Windows 7
Выделите нужный вариант из списка при помощи клавиш вверх / вниз на клавиатуре. Мышка работать не будет! Для выбора нажмите клавишу Enter (ввод).
На многих моделях ноутбуков для активации ряда верхних клавиш F требуется удерживать еще одну — Fn. Т.е. Fn + F8.
Также на некоторых моделях ноутбуков и материнских платах могут действовать следующие комбинации:
Ctrl» + F8Shift» + F8
Как зайти в безопасный режим Windows 7 в msconfig
Во всех Windows есть специальная утилита McConfig.msc ("конфигурация компьютера"), с помощью которой можно настроить включение ОС в выбранном варианте безопасного режима.
- Зажмите горячие клавиши
Win ⊞ + R. - Введите
msconfigв открывшемся окошке и нажмите "ОК".
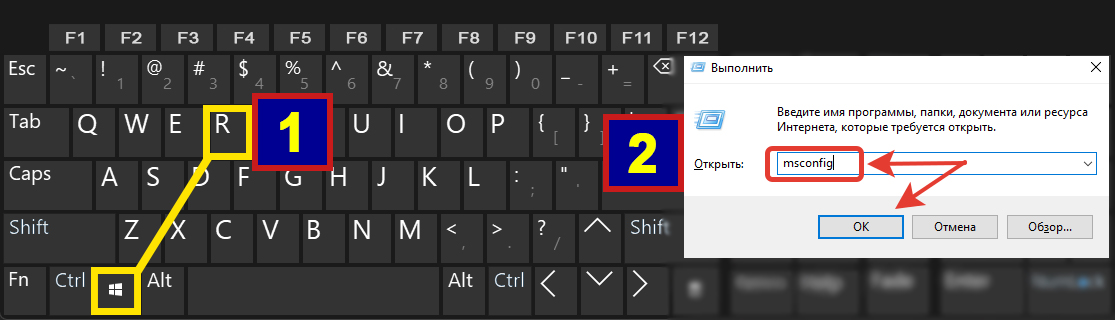 Переход в msconfig клавишами Win+R
Переход в msconfig клавишами Win+R
Далее:
- Перейдите на вкладку "Загрузка".
- Отметьте галочкой пункт "Безопасный режим" и ниже активируйте, поставив флажок, нужный вид запуска (описание смотрите в раскрывающейся панели ниже).
- Кликните "Применить" и "ОК" для сохранения.
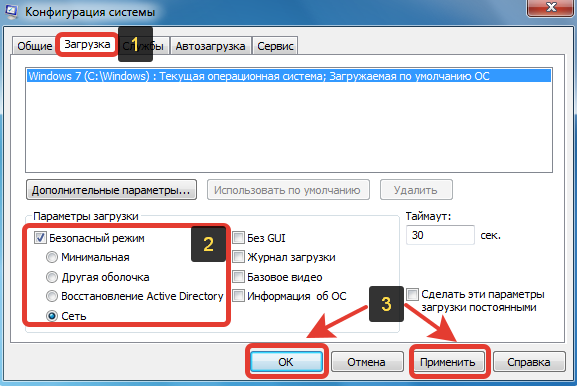 Активация Safe Mode через программу msconfig
Активация Safe Mode через программу msconfig
Появится окно, где нажмите "Перезагрузить" для входа в выбранный безопасный режим. На забудьте сохранить изменения в программах, если сейчас над чем-либо работали, чтобы не потерять.
Какой вид безопасного режима выбирать в MSCONFIG
⚪ "Другая оболочка" — не запускается графическая оболочка. Откроется только командная строка. При необходимости можно закрыть ее и запустить проводник Windows командой
explorer.exe (ввести ее можно через меню "Файл" диспетчера задач, открыв его клавишами Ctrl + Shift + Esc).⚪ "Восстановление Active Directory" — восстанавливает службу каталогов Active Directory. Может потребоваться разве что системным / сетевым администраторам. Например, я ни разу за 10-летнюю практику не применял этот режим.
⚪ "Сеть" — стандартный ("минимальный") + имеется доступ к локальной сети и интернету. Рекомендую использовать его, чтобы вы могли зайти в интернет и что-то найти если потребуется для исправления неполадок.
Чтобы потом вернуть загрузку системы в обычном состоянии, нужно снова зайти в msconfig и деактивировать опцию "безопасный режим", затем сохранить настройки и перезагрузиться.
Как запустить безопасный режим Windows 7 в командной строке
Подразумевает создание специальной загрузочной записи, в результате чего загрузка Windows всегда будет идти в выбранном безопасном режиме (пока не удалите загрузочную запись). Либо вы можете добавить его в качестве пункта меню, который будет отображаться на экране выбора системы (перед загрузкой Windows 7).
А вот когда операционка не запускается и при этом не срабатывает волшебная клавиша F8 при загрузке ПК, тогда командная строка для запуска безопасного режима становится палочкой-выручалочкой.
Открыть ее в нерабочей Windows можно только двумя способами:
- При помощи прерывания загрузки.
- С установочной флешки или диска восстановления (в его роли можно тоже спокойно использовать флешку).
Суть первого метода в том, чтобы вызвать диагностическую среду при помощи "обрыва" нормальной загрузки Windows. Впрочем, если система итак не включается, скорее всего вы увидите экран с возможностью выбрать средство восстановления.
Если нет, то вызовите нужный экран вручную по схеме:
- Если Windows запущена, перезагрузите компьютер. Или включите ПК, если он выключен.
- Как только начнется загрузки системы (появится экран с логотипом и надписью "Запуск Windows"), сразу прервите ее ручной перезагрузкой компьютера. Если ПК стационарный, то нажмите соответствующую кнопку перезапуска, а если ноутбук — удержите кнопку питаний пока он не выключится и включите снова.
- При следующем запуске появится черный экран "Восстановление после ошибок Windows" (если не появился, выполните пункты 1 и 2 снова). Управляя стрелками вниз / вверх на клавиатуре, выберите пункт "Запуск средства восстановления при загрузке (рекомендуется)".
 Экран после неудачного запуска Windows 7
Экран после неудачного запуска Windows 7
Несколько секунд-минут будет работать поиск неполадок, загрузка файлов и драйверов. После этого:
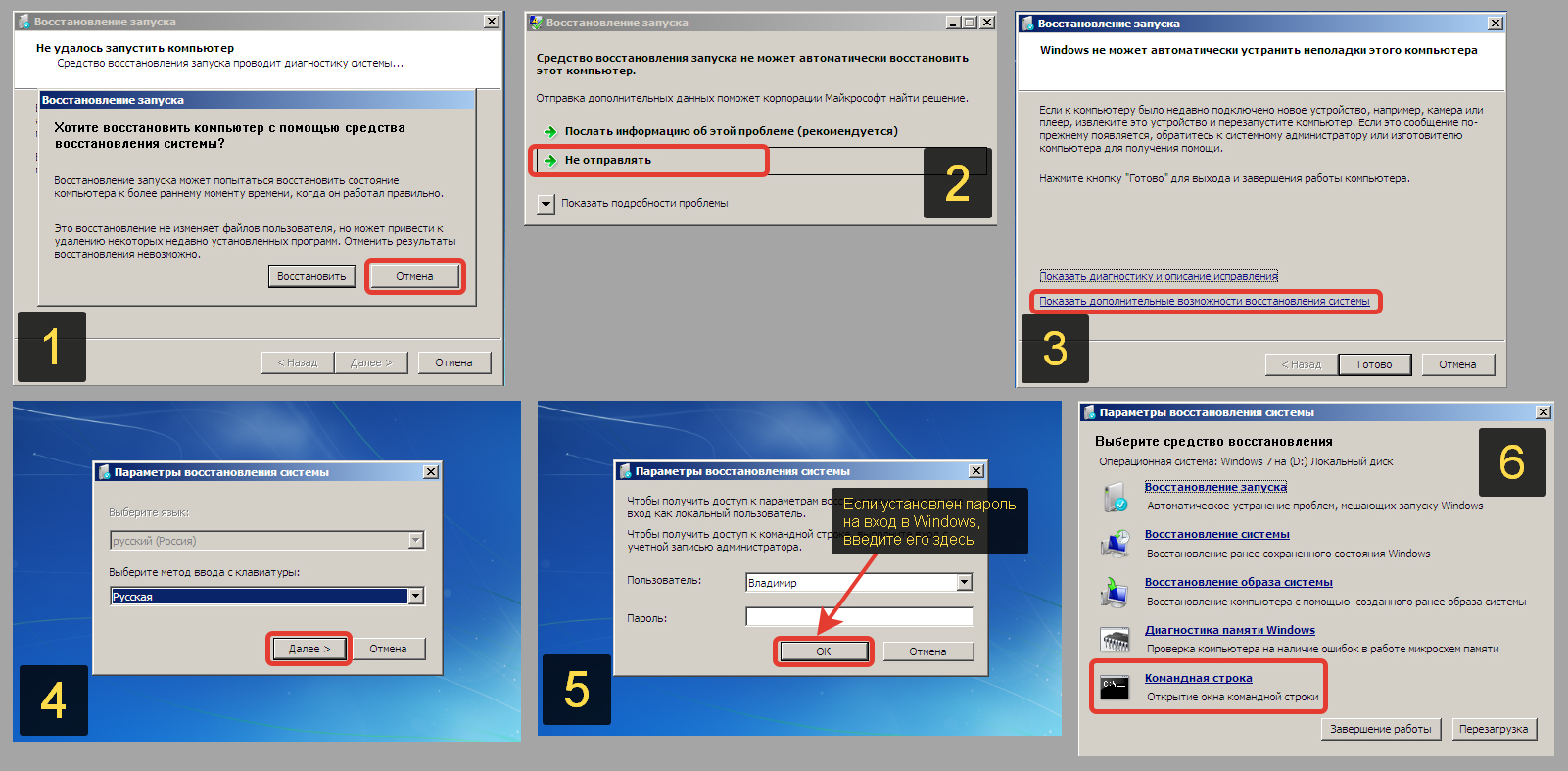 Запуск CMD через диагностический раздел Win 7
Запуск CMD через диагностический раздел Win 7
- Откроется окно с предложением восстановить Windows 7 с контрольной точки. Нажмите "Отмена".
- Выбираем "Не отправлять" отчет в Microsoft.
- Еще некоторое время может идти попытка устранить неисправности и появится окно, где щелкните по ссылке "Показать дополнительные возможности восстановления системы".
- Выберите метод ввода с клавиатуры "Русский".
- В следующем окошке введите пароль (если он установлен) вашей учетной записи вашего пользователя Windows. Если пароля нет, просто нажмите "ОК".
- В меню выбора средств исправлений проблем, выберите "Командная строка".
Получение доступа к командной строке через загрузочную флешку
Либо используйте программу от Майкрософт для создания установочной флешки (скачать можно здесь). Такжа понадобится образ с Windows 7.
Затем настройке компьютер на загрузку с флешки.
Если вы воспользовались установочной флешкой, то после появления первого экрана с выбором языка и раскладки клавиатуры, нажмите
Shift + F10 и откроется консоль.Если же загрузились с диска восстановления, то в первом окне выберите язык, затем отметьте Windows 7 в окне выбора ОС и появится список, в котором откройте командную строку.
Когда вы откроете командную строку по одной из инструкций ниже, введите в ней одну из команд и нажмите Enter для выполнения:
bcdedit /set {default} safeboot network— безопасный режим с выходом в интернет. Рекомендую!bcdedit /set {default} safeboot minimal— стандартный функционал без доступа к сети и интернету.
 Ввод команды в CMD для запуска безопасного режима с поддержкой сети
Ввод команды в CMD для запуска безопасного режима с поддержкой сети
После перезагрузки компьютера, прописанный в загрузчик безопасный режим будет автоматически запущен.
Чтобы затем отключить его, выполните команду bcdedit /deletevalue {default} safeboot и перезагрузите компьютер.
Вот еще 2 полезных возможности:
Всегда показывать варианты безопасных режимов при включении ПК
bcdedit /set {globalsettings} advancedoptions trueЧтобы затем убрать данное меню, используйте
bcdedit /deletevalue {globalsettings} advancedoptionsДобавление нужного безопасного режима в меню загрузки Windows 7
То есть при загрузке ПК вы сможете выбрать, загрузить Windows 7 как обычно или через специально добавленную безопасную загрузку.
1. Откройте командную строку от администратора.
2. Напишите команду
bcdedit /copy {default} /d "Безопасный режим" (или "Безопасный режим с поддержкой сети", если нужен доступ в интернет).3. Отобразится идентификатор в фигурных скобках. Скопируйте его и введите в следующей команде
bcdedit /set {идентификатор} safeboot minimal. Вместо "minimal" впишите "network" если добавляете безопасный режим с выходом в интернет.Вот так выглядит ввод команд: открыть изображение.
После перезагрузки компьютера увидите в меню выбора операционной системы добавленный пункт.
Чтобы в дальнейшем убрать пункт меню, сделайте следующее:
1. В CMD вбейте
bcdedit.Найдите в списке загрузчиков тот безопасный режим, который добавили, ориентируясь на подпись "description". Скопируйте его идентификатор.2. Выполните команду
bcdedit /delete {индентификатор_из_шага_1}Пункт меню удалится.
Основные выводы
Самым простым способом входа в безопасный режим Windows 7 является удерживание (или быстрое многократное нажатие) клавиши F8 на ранних этапах включения компьютера.
При необходимости обслуживания ПК с установкой "семерки" я использую этот метод в первую очередь и он срабатывает в 99% случаев.
И лишь в самых сложных и редких ситуациях, когда ОС повреждена и не запускается даже окно выбора вариантов загрузки, применяю компонент устранения неполадок и сбоев, запускаемое с загрузочной флешки.
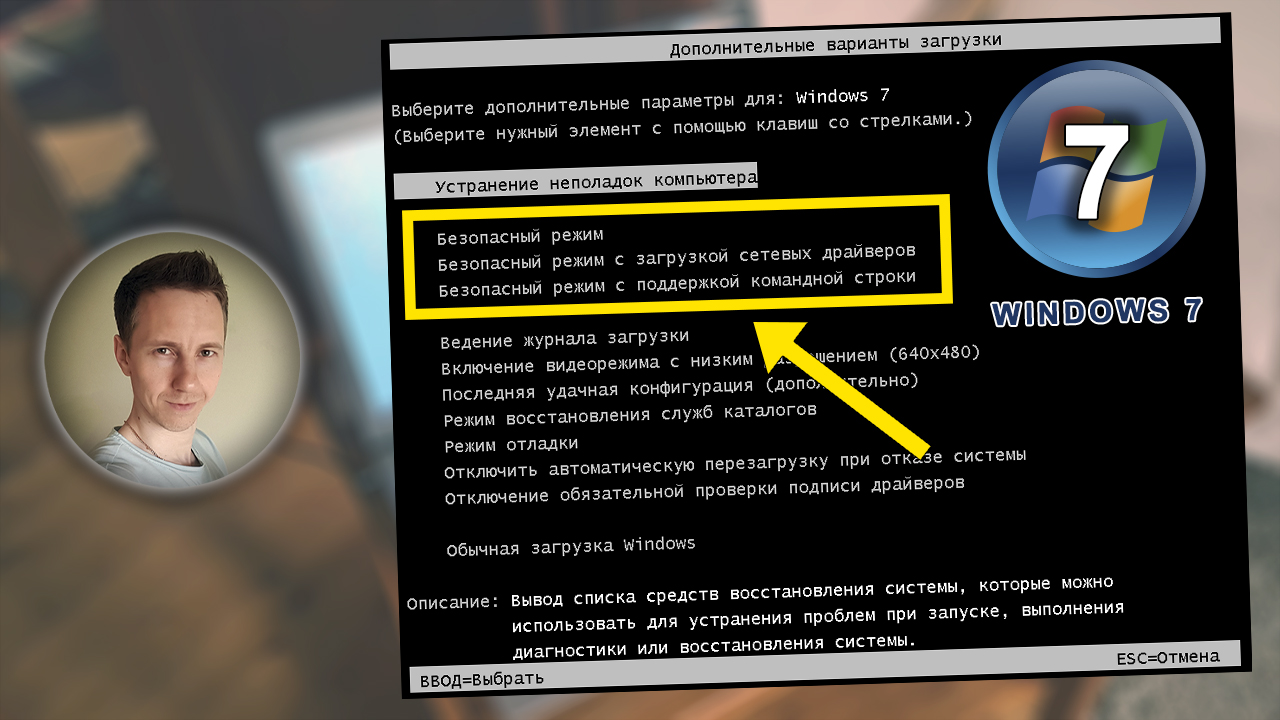
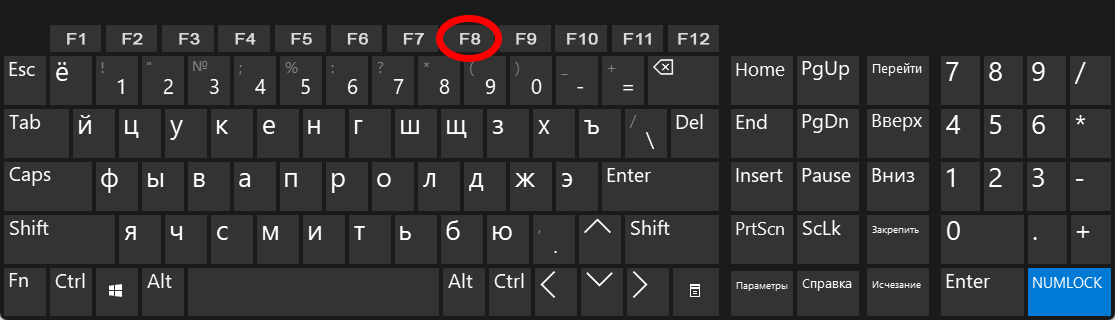
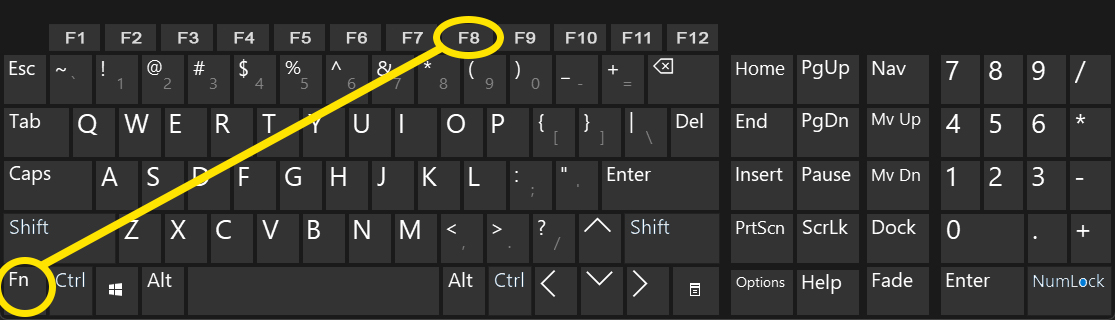
Оставить комментарий