В статье показываю, как разархивировать файл (распаковать архив) на компьютере Windows любого формата: ZIP, RAR, 7Z, TAR, GZ, образов ISO. Покажу распаковку не только обычных архивных файлов, но и многотомных, состоящих из нескольких частей. В результате вы получите извлеченные документы и папки, с которыми сможете работать как обычно.
Все действия просты и я постарался изложить материал максимально понятно даже для пользователей новичков. Если возникнут вопросы, не стесняйтесь задать их мне в комментариях внизу страницы. С радостью помогу! ?
Как распаковать архив на компьютере из одного файла
Если сжатый файл является многотомным, т.е. состоит из нескольких частей, то сначала прочтите данную главу, а затем перейдите по содержанию выше в соответствующую про многотомные. Техника извлечения немного отличается.
- Кликните правой кнопкой мыши по архивному файлу и посмотрите, есть ли в контекстном меню какой-либо из пунктов — "Извлечь все"; "Извлечь файлы"; "Распаковать"; "Открыть в WinRAR"; "Открыть архив", Extract here"; "7-Zip". Если есть — вы можете распаковать его, переходите к шагу №2. Нет? Тогда переходите к следующей главе, поскольку нужно установить бесплатный архиватор.
- Если есть "Извлечь все", выбирайте этот вариант, затем указывайте каталог для извлечения и архив распакуется. Если нет "Извлечь все", но есть любой из вариантов, перечисленных выше в 1-м пункте, то выберите пункт, связанный с распаковкой. Например, "Распаковать здесь", "Извлечь в текущую папку". Возможно потребуется сначала навести курсор на подпункт "7Zip" или "WinRAR".
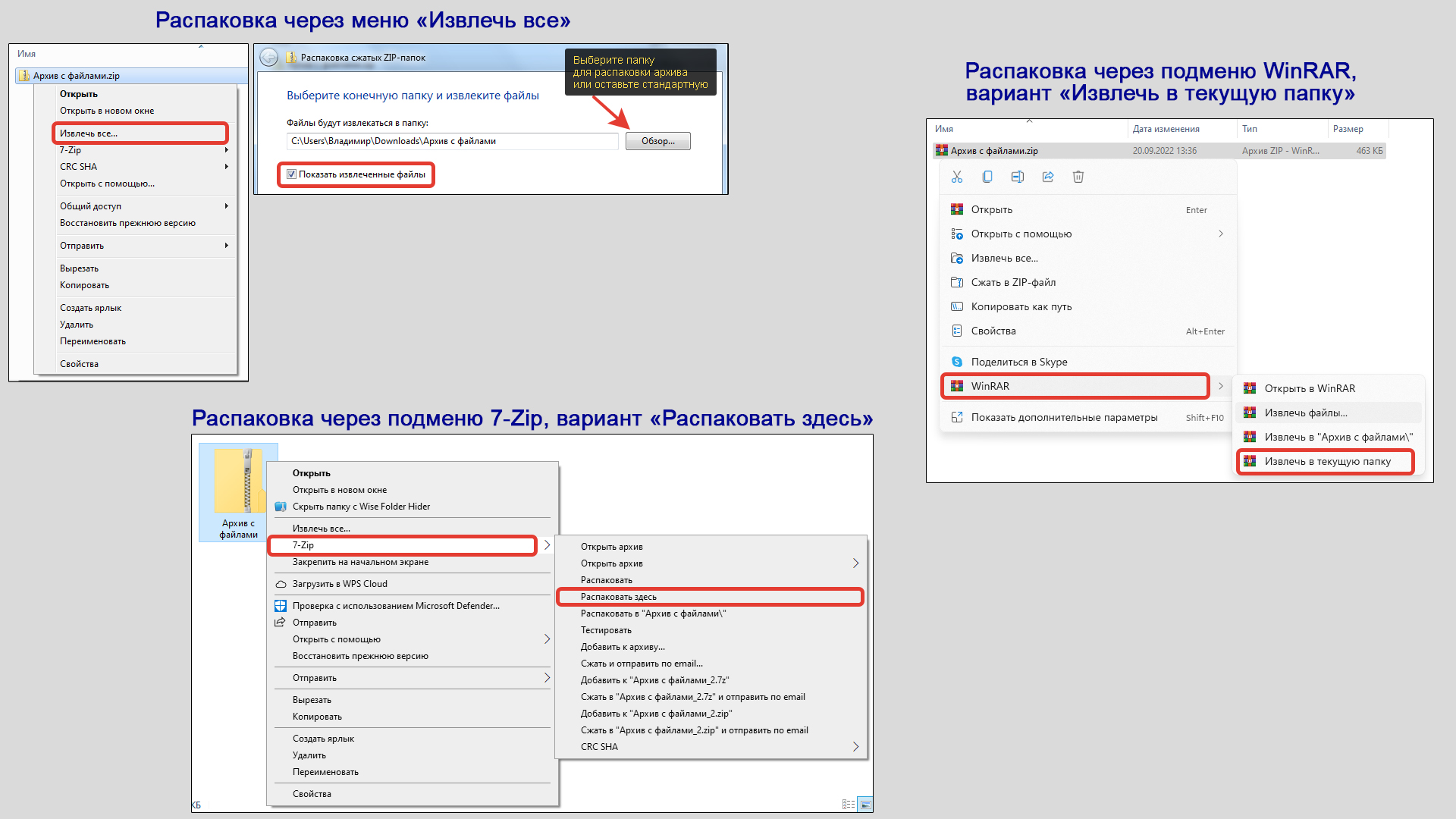 Примеры разархивации файлов разных типов
Примеры разархивации файлов разных типов
Дождитесь завершения распаковки и файлы отобразятся на диске в открытой директории. В зависимости от содержимого, может занимать от нескольких секунд (если внутри "легкие" документы) до 1-10 минут (если архив большого объема — содержит фото, видео).
Еще один быстрый вариант:
- Дважды кликнуть мышью по архиву;
- Выделить в нем все файлы и, удерживая зажатой левую кнопку мышки, перетащить файлы в нужную папку.
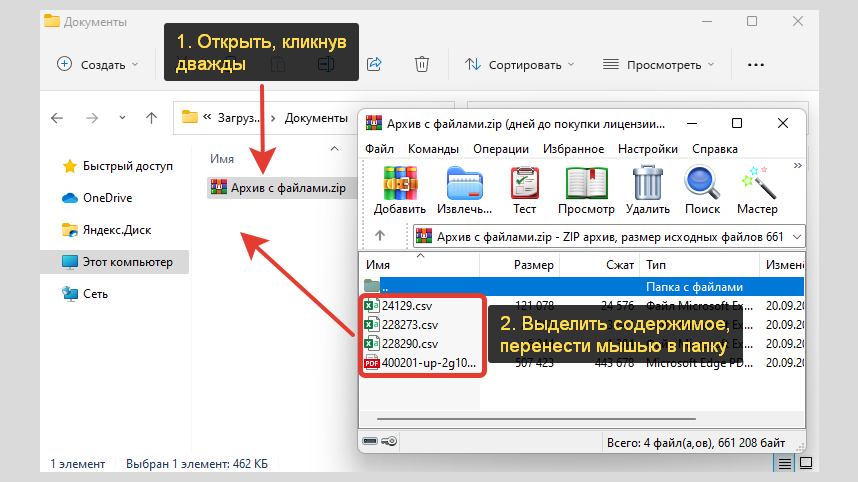 Открытие архивного файла и изъятие содержимого, путем перетаскивания мышкой в директорию
Открытие архивного файла и изъятие содержимого, путем перетаскивания мышкой в директорию
Это сработает только если файл архива ассоциирован в системе с установленным архиватором и Виндовс понимает, что данных файл открывается с помощью WinRAR или 7-Zip, например.
Если не получилось ничего, тогда необходимо поставить дополнительный софт для архивирования на ПК. Разбираемся подробнее по разделам ниже…
Выбор программы архивации и установка
В первую очередь нужно понимать, что есть разные типы архивов. Самые популярные из них: rar, zip, 7z, tar, gz, tar.gz (по сути двойная архивация). Абсолютно все распаковываются через специальные утилиты — архиваторы. Поэтому какой бы файл ни был перед вами, установите одну из программ, приведенных ниже и сможете распаковать что угодно.
Наиболее известные из них со ссылками на официальные сайты для скачивания:
- WinRAR. Я пользуюсь им. Для установки на русском языке, перейдите по ссылке, пролистайте страницу вниз и кликните по варианту "Russian (64 bit)" или "Russian (32 bit)" в зависимости от разрядности Windows. Если ваш ПК куплен не до 2010, то вероятнее всего у вас 64-битная система. Просто попробуйте установить эту версию и если возникнет ошибка при установке, скачайте 32-bit.
- 7-Zip. На сайте нажмите "Download" вверху рядом с версией для нужной разрядности 64 или 32 бита.
Обеими можно пользоваться бесплатно, хотя WinRAR на самом деле является платным софтом будет регулярно напоминать, что нужно внести оплату. Достаточно закрывать эти окна, не напрягает. Считаю его более удобным и понятным для новичков. Но и второй нельзя назвать совсем сложным и неудобным.
После скачивания файла установщика, запустите его и выполните установку. Рекомендую запускать установочный файл от имени администратора (кликните правой кнопкой мышки и выберите соответствующий пункт).
Процесс установки предельно прост, ничего не нужно по ходу менять и настраивать, оставляем все по умолчанию. Просто нажимайте во всех окнах "Далее" (или "Next"). Стандартные параметры — оптимальны. Примеры инсталляции ниже…
Как распаковать файл RAR, 7Z, ZIP с помощью сторонних программ
Хоть интерфейсы WinRAR и 7-Zip схожи и принцип распаковки через них аналогичен, есть разница в названиях пунктов меню, что может запутать неопытных пользователей. Смотрите ниже инструкцию по установленному архиватору.
Как разархивировать файл в WinRAR
Способ №1 — максимально простой, через контекстное меню.
Кликните по файлу правой кнопкой мыши, выберите пункт "Извлечь в текущую папку" со значком программы. Данный пункт может находиться в группе "WinRAR" и сначала потребуется выбрать ее (см. изображение ниже).
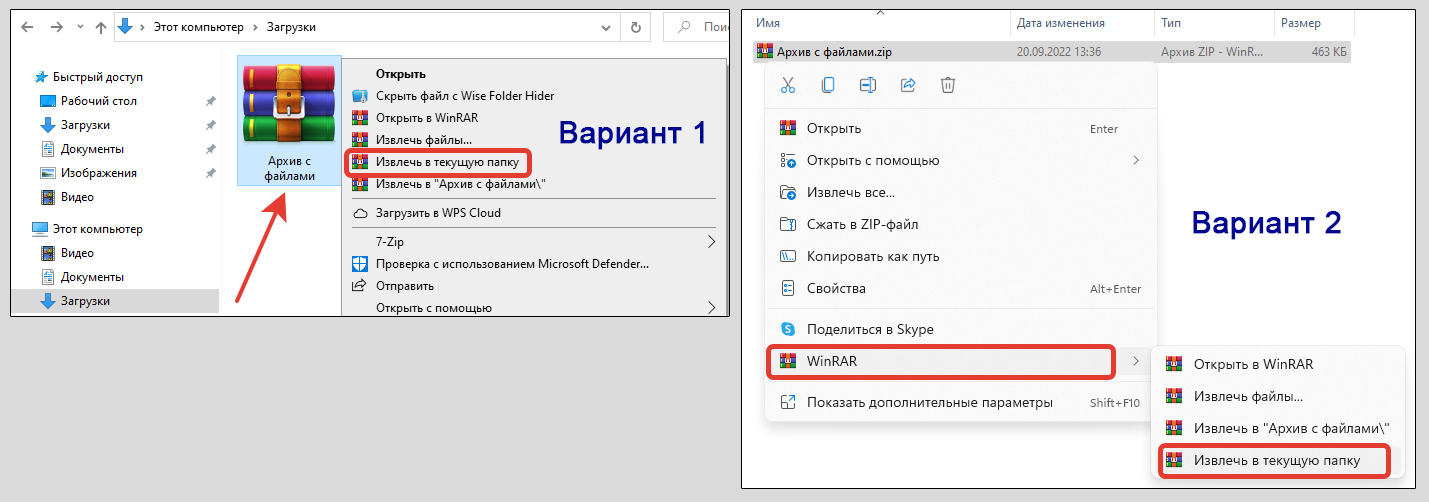 Как разархивировать файл через Винрар в два клика
Как разархивировать файл через Винрар в два клика
Архив распакуется туда, где расположен в данный момент.
Как вы заметили, в меню был еще ряд вариантов разархивации и открытия архива. Прокомментирую:
- Открыть в WinRAR — показать, что содержится в архиве. Запустится интерфейс, откуда сможете извлечь запакованные данные.
- Извлечь файлы — покажет дополнительное окно, где можно выбирать конкретный каталог для извлечения содержимого.
- Извлечь в … — разархивирует в указанную папку. Например, на моем скриншоте выше "Архив с файлами".
Способ 2 — через интерфейс программы.
- Найдите Винрар через меню, перейдя список всех установленных программ или с помощью поиска.
- Внутренним проводником Винрара найдите файл, который хотите распаковать, выделите его и нажмите "Извлечь".
- В правом блоке открывшегося окна выберите место на ПК, куда хотите разархивировать.
- Щелкните по кнопке "ОК".
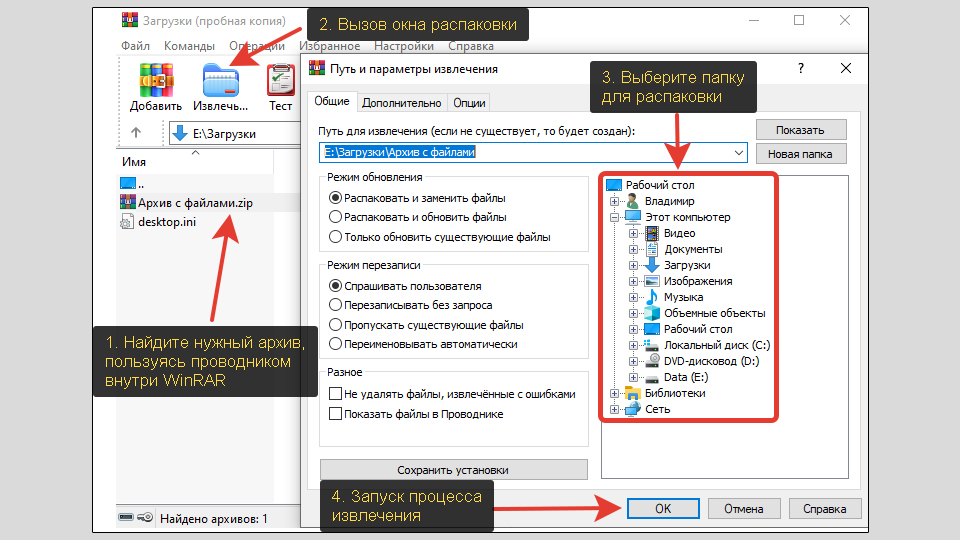 Порядок разархивации Рар, Зип и других файлов внутри программы
Порядок разархивации Рар, Зип и других файлов внутри программы
Интерфейс также позволяет более детально настраивать разархивацию,. Может быть полезно опытным пользователям. Например, что делать в режиме перезаписи / обновления: перезаписывать уже имеющиеся распакованные файлы; пропускать существующие без замены или автоматически переименовывать.
Как открыть архив и извлечь файлы через 7-Zip
Способ 1 — самый быстрый, через контекстное меню.
Щелкните правой кнопкой мыши по архивному файлу и выберите группу "7-Zip", затем "Распаковать здесь". Если вдруг программа архивации установлена на английском языке, пункт будет называться "Extract here".
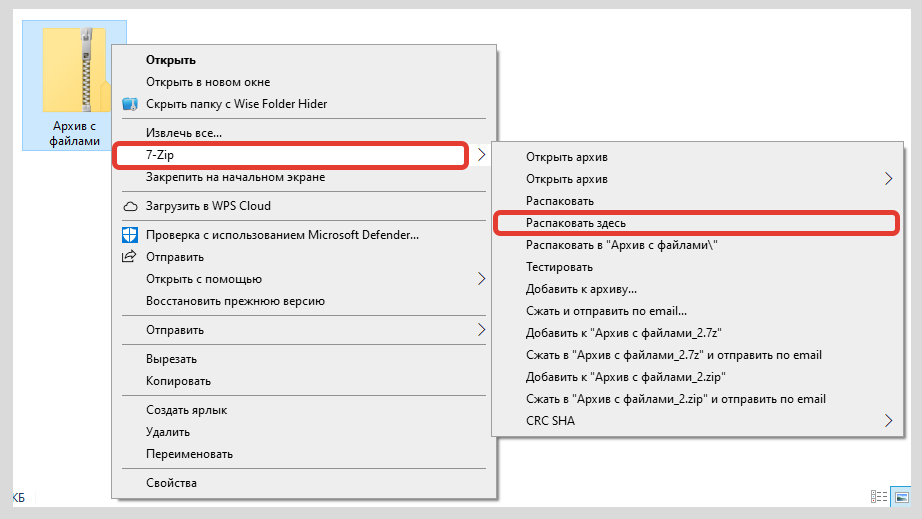 Извлечение файлов через 7-Zip в текущую папку
Извлечение файлов через 7-Zip в текущую папку
Распакованные файлы окажутся там же, где находится сам архив.
Разъяснения по еще двум пунктам меню:
- Открыть архив. Откроет его в программе Z-Zip чтобы посмотреть содержимое. Там же можно извлечь его одной кнопкой.
- Распаковать (в). Покажет окно, где можете выбрать удобную папку для распаковки либо распакует в каталог с указанным в меню названием.
Способ 2 — через интерфейс архиватора.
Если после установки, значок запуска программы не появился на рабочем столе, то найдите его иконку с названием 7-Zip File Manager через поиск или среди приложений в меню "Пуск". Запустите и далее по шагам:
- Через встроенный проводник, перемещаясь по папкам, найдите ту, где расположен архив.
- Нажмите "Извлечь" на верхней панели инструментов.
- В открывшемся окне выберите папку, куда хотите распаковать. Например, рабочий стол.
- Кликните по "ОК" для извлечения.
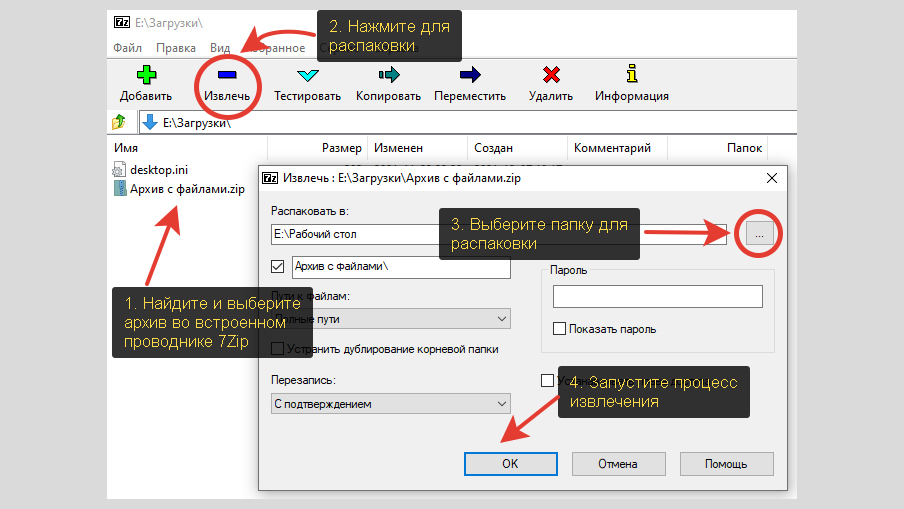 Как через интерфейс 7Z извлечь файлы из архива
Как через интерфейс 7Z извлечь файлы из архива
Как разархивировать ZIP файл на компьютере средствами Windows (без программ)
ZIP (зип) — самый простой тип архива и единственный, который можно посмотреть и распаковать в любой операционной системе Windows (начиная с XP) без установки дополнительных приложений. Для этого в Виндовс есть встроенный инструмент.
Как распаковать ZIP файл на компьютере стандартными средствами системы:
- Кликните по Zip-файлу правой кнопкой мыши, выберите "Извлечь все".
- В окошке отобразится директория для распаковки. Вы можете ничего не менять и нажать по "Извлечь" для разархивации. Либо воспользуйтесь функцией "Обзор" для выбора нужной папки.
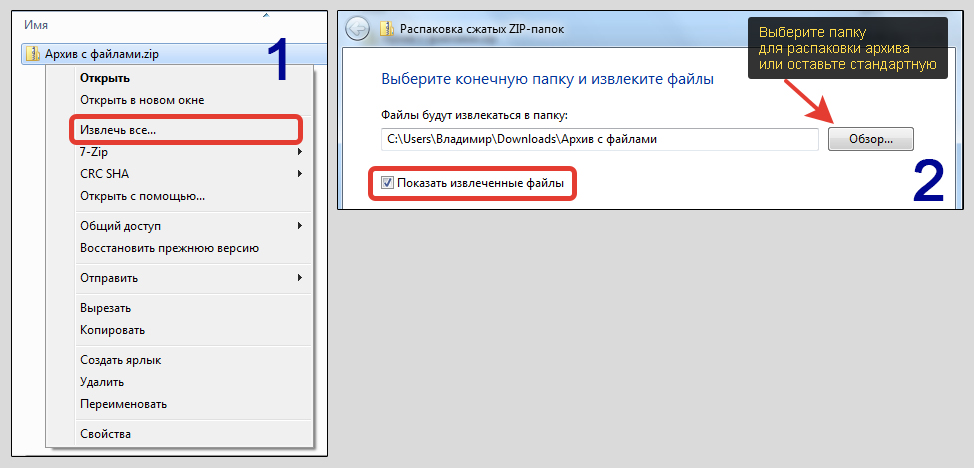 Как разархивировать папку с файлами Zip инструментом "Сжатая Zip-папка"
Как разархивировать папку с файлами Zip инструментом "Сжатая Zip-папка"
Многотомный архив, как распаковать
Многотомным является сжатый архив, содержащий несколько пронумерованных частей:
- Номер указывается в конце названия. Может выглядеть по-разному: .part .01 .001 .z01.
- Такие всегда имеют главный том, с которого начинается разархивация. Он либо имеет порядковый номер 1, либо вообще без цифры в конце. Во втором случае, как правило, процесс проходит и завершается некорректно (пояснил на реальном примере ниже).
- Без главной части, разархивирование файла невозможно. Появится ошибка.
- Также отдельные тома обязательно должны находиться в одной папке, а не разбросаны по всему диску.
Кликнуть правой кнопкой по главной части многотомника, выбрать пункт извлечения в текущую папку, либо в отдельную. Показывал в инструкциях к конкретному архиватору в предыдущих главах.
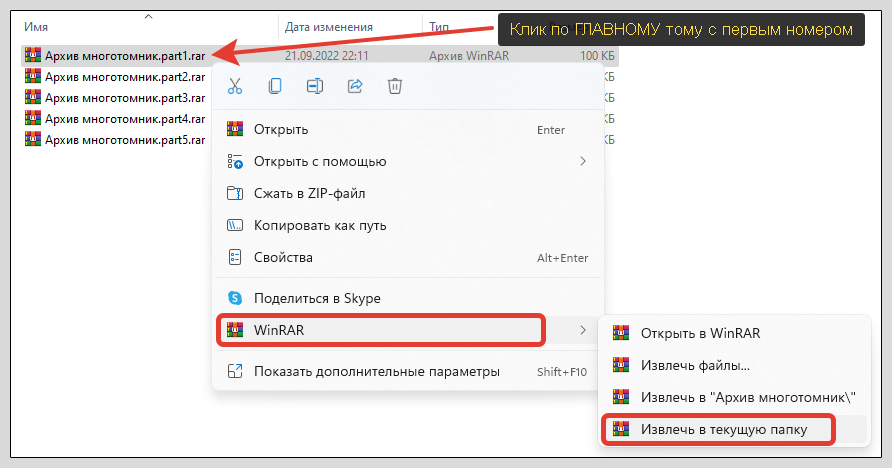 Распаковка многотомного архивного файла через WinRAR
Распаковка многотомного архивного файла через WinRAR
Иногда могут быть нюансы. Например, создавая резервные копии сайтов колледжей, в которых работаю, я сталкиваюсь с расширением tar.gz (дважды упакованный архив). Там главный файл почему-то не имеет порядкового номера.
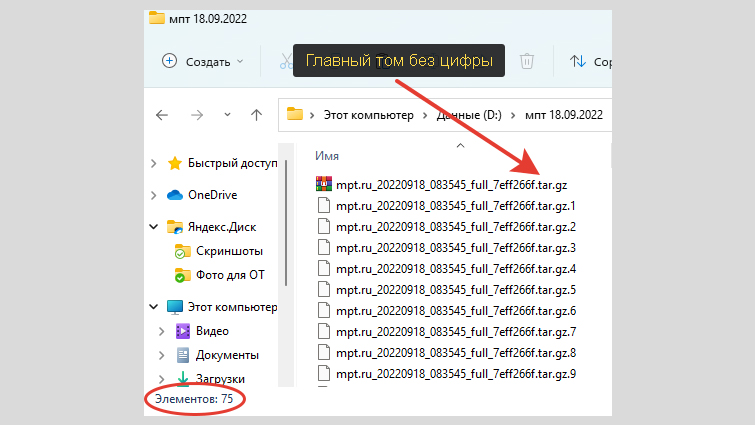 Пример многотомного архива TAR.GZ, не пронумерован главный файл
Пример многотомного архива TAR.GZ, не пронумерован главный файл
При этом если начать процедуру с него, то все проходит без ошибок. НО! Извлекается только часть файлов. Менее 30%.
Решается так: необходимо после точки присвоить главному тому номер "001" через функцию переименования. И чтобы номера остальных частей шли по порядку: 002, 003… Тогда распаковывается полноценно.
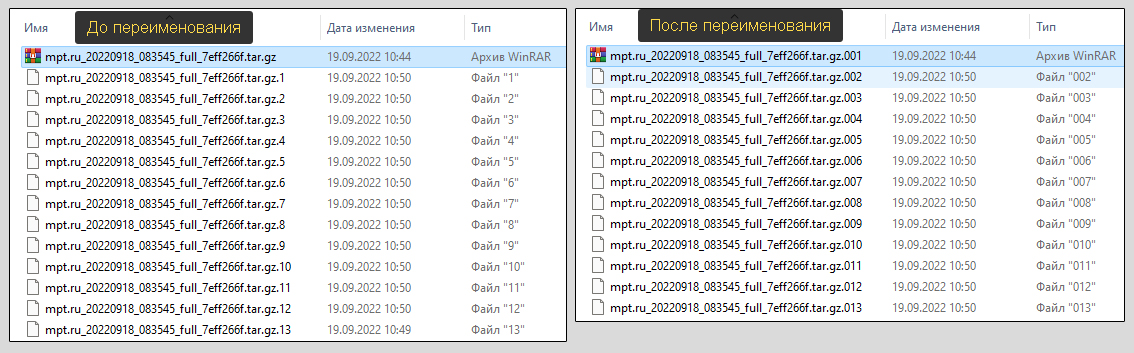 Многотомный файл tar.gz до и после переименования
Многотомный файл tar.gz до и после переименования
Еще пара моментов:
- В моем случае исходные архивы, которые создаются системой управления сайтом (Битрикс), имеют номера: 1, 2, 3 … Правильно распаковать у меня получилось только с изменением номеров на 001, 002, 003 … (см. картинку выше).
- После извлечения через основной том, вероятно, придется еще раз распаковать получившийся файл уже без номера.
FAQ (вопрос— ответ)
Какие еще есть бесплатные программы для разархивации?
Как сделать архив с паролем?
Можно ли извлечь из архива поврежденные файлы?
Основные выводы
При помощи данной, на мой взгляд, исчерпывающей инструкции о том, как разархивировать файл вы сможете распаковывать абсолютно любые архивы, включая многотомные, всех видов: 7z, rar, tar, gzip и других. Размер ("вес") находящихся внутри данных не важен. Но длительность распаковки напрямую зависит от производительности системы, в основном процессора.
Поскольку архивы применяются на каждом шагу, умение извлекать из них информацию — крайне полезное. В них упакованы определенные программы, скачиваемые из интернета. Их используют, чтобы спрятать документы под паролем, чтобы уменьшить "вес" исходных файлов. Наконец, один архив удобнее отправить другому пользователю, нежели, отдельно пачку документов.
Не ставьте сразу 2 программы архивации. В этом нет смысла, а пользователей с малым опытом может только запутать. Одного более чем достаточно для работы с любыми архивами.

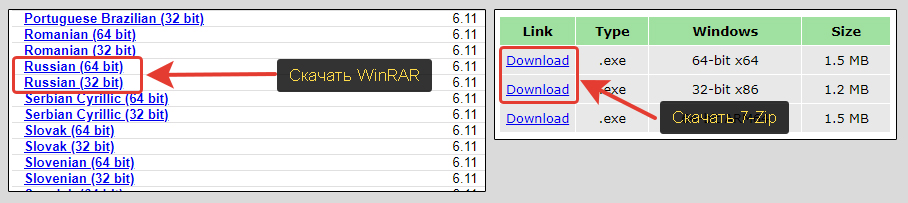
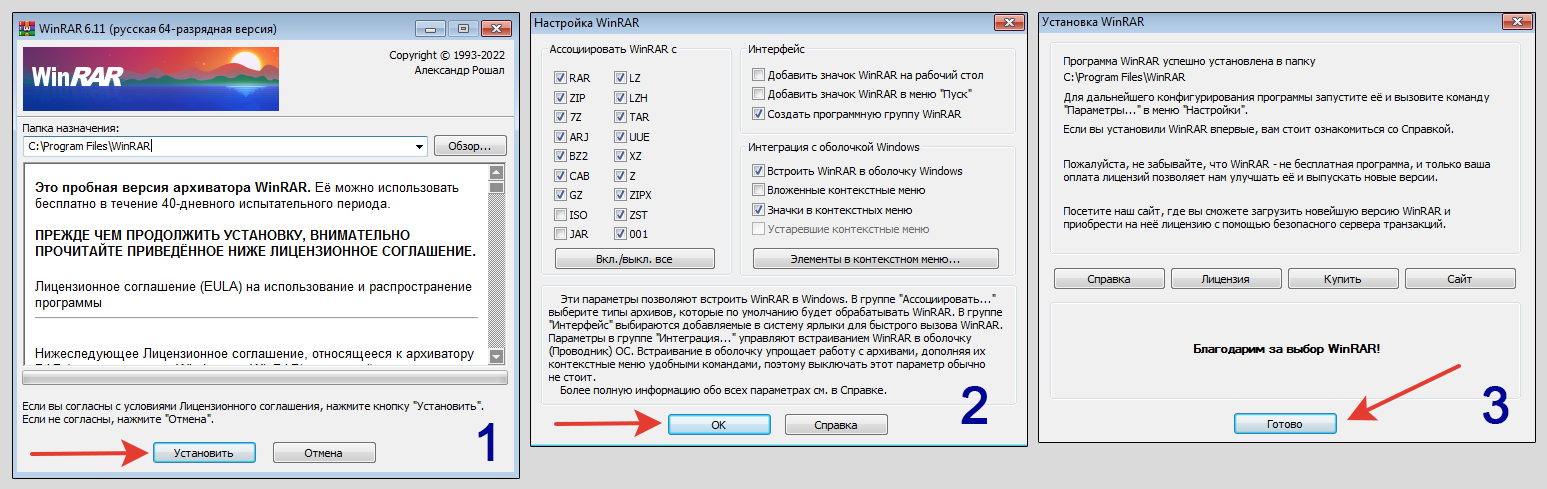
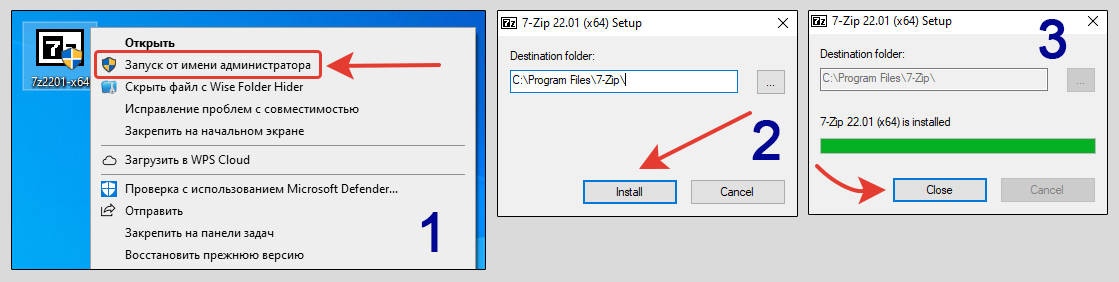
Оставить комментарий