Это простая и понятная новичкам инструкция, как подключить VPN на Windows 7 вручную (встроенными средствами системы) и автоматически (при помощи специальных программ) для обеспечения улучшенной безопасности своего интернет-соединения. Также покажу, как включить автоматическое соединение с сетью VPN, сразу после загрузки компьютера, при запуске операционной системы.
Способ 1 — как вручную создать подключение к VPN на Windows 7
Этот вариант обычно используется только для подключения к сети организации (компании). Например, вы работаете в офисе, где сетевые ресурсы доступны только из сети здания фирмы. Однако сотрудники могут получать доступ к нужным документам, хранящимся в сети компании, подключившись прямо из дома через VPN-доступ.
Для этого потребуется создать и настроить новое соединение в Win 7 по шагам ниже. Сами же параметры вам должен будет сообщить системный администратор.
В случае когда вы хотите просто поменять IP-адрес проще специализированные приложения (смотрите 2-й метод ниже). Это намного быстрее, удобнее и связь будет стабильнее.
Процесс установки и настройки VPN-соединения
Для какой бы цели вам не требовалось подключаться по VPN, вначале нужно его создать. Настроить можно и позже, например, если вы сейчас не знаете правильных данных для соединения.
Кликните по значку локальной сети и интернета в трее Windows (справа внизу панели задач, где расположены часы) и нажмите на ссылку "Центр управления сетями и общим доступом". Туда же можно попасть через панель управления, выбрав категорию "Сеть и интернет".
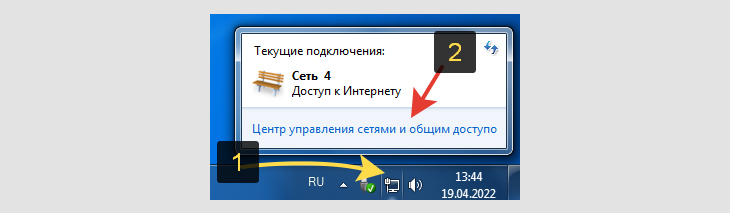 Как перейти к управлению сетями в Windows 7
Как перейти к управлению сетями в Windows 7
Выберите вариант "Настройка нового подключения или сети".
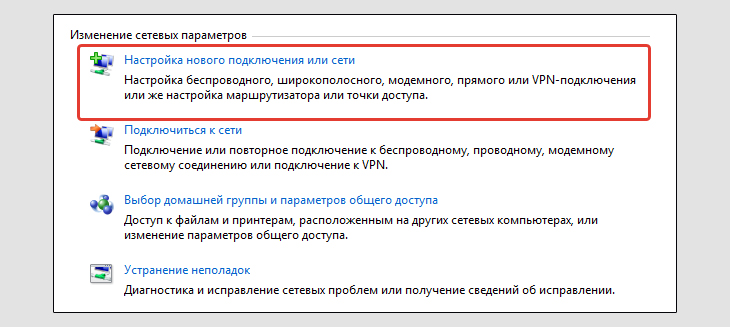 Создание нового сетевого подключения
Создание нового сетевого подключения
В следующем окне отметьте "Подключение к рабочему месту" и нажмите "Далее".
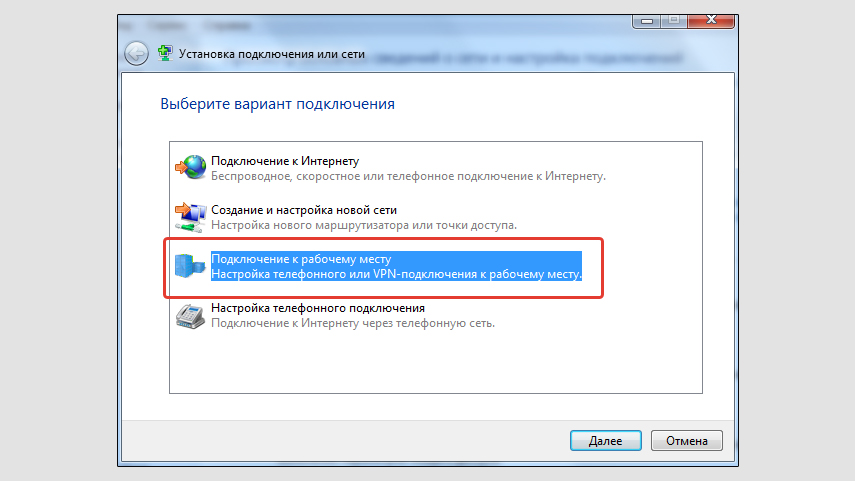 Выбор варианта VPN-подключения
Выбор варианта VPN-подключения
Теперь выбираем "Использовать мое подключение к интернету (VPN)".
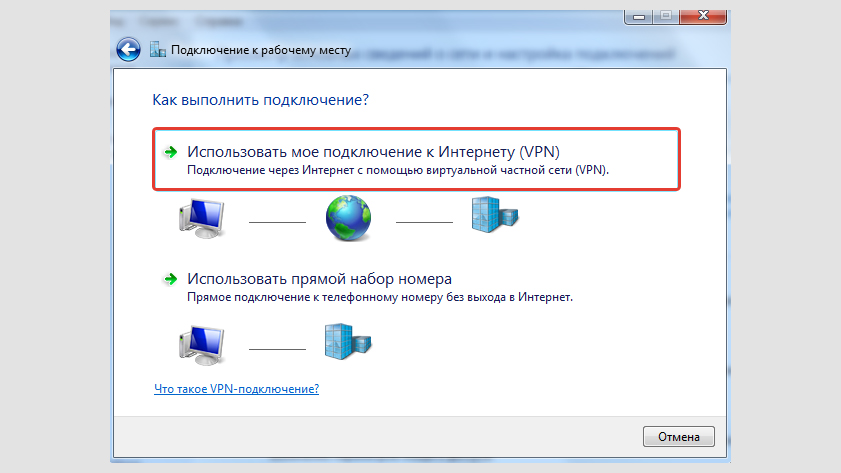 Необходимо выбрать виртуальную частную сеть
Необходимо выбрать виртуальную частную сеть
На следующем этапе начинаются настройки.
Пчас перед вами окно, где необходимо ввести:
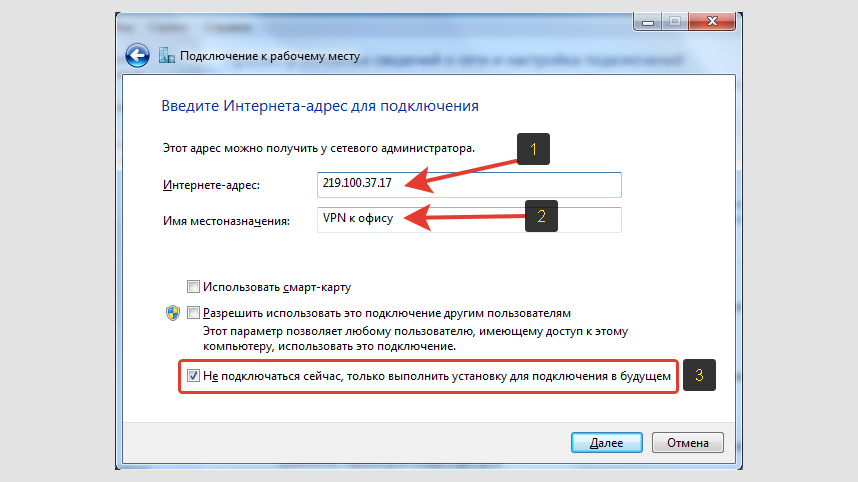 Ввод названия подключения и адреса IP (или DDNS)
Ввод названия подключения и адреса IP (или DDNS)
- Интернет-адрес — тот IP-адрес VPN-сервера, к которому вы будете подключаться. Либо здесь же указывается DNS имя сервера (вместо IP).
- Имя местоназначения — просто название соединения, чтобы вы потом могли легко ориентироваться, если сделаете таких несколько для разных целей. Например, "VPN для офиса".
- И отметьте пункт "Не подключаться сейчас, только выполнить установку…".
Щелкните по кнопке "Далее" для продолжения.
Осталось ввести логин и пароль от сервера VPN, к которому подключаемся. Рекомендую не убирать галочку "Запомнить пароль", чтобы не вводить его заново каждый раз при попытке подключиться. Нажмите "Создать".
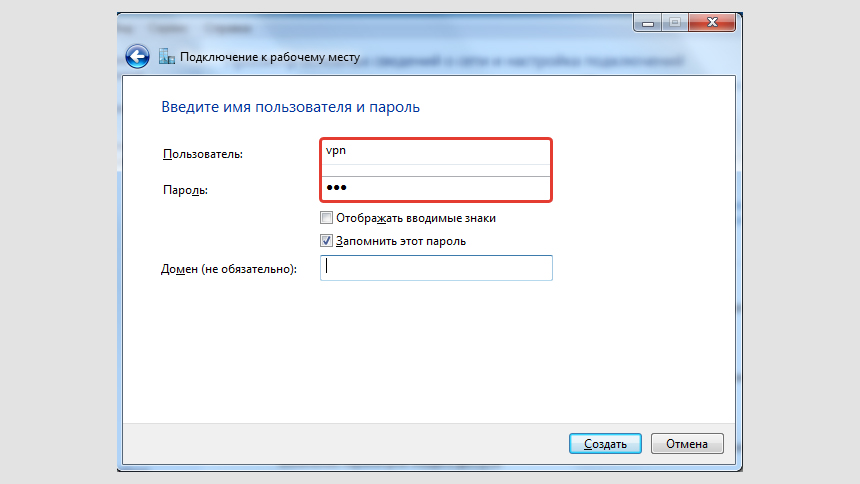 Ввод пользователя и пароля от создаваемого VPN
Ввод пользователя и пароля от создаваемого VPN
Последнее окно, где увидите надпись "Подключение готово к использованию", просто закройте.
Теперь находим созданное VPN-подключение, перейдя в подраздел "Изменение параметров адаптера" .
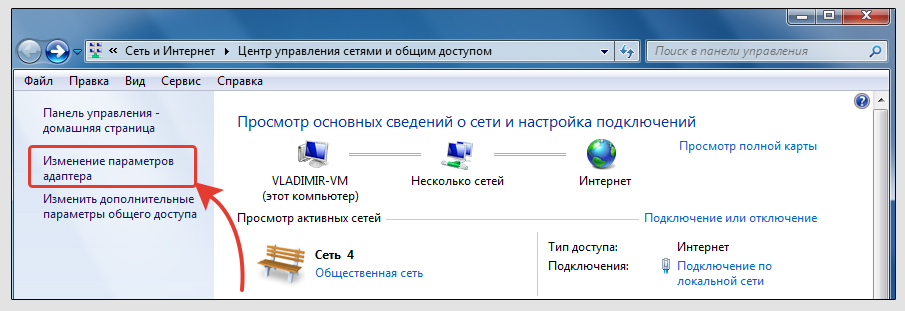 Как перейти к созданному VPN соединению
Как перейти к созданному VPN соединению
Если вы задали все настройки, которые вам выдали от VPN в своей фирме, то скорее всего уже сможете подключиться, кликнув дважды левой кнопкой мыши и нажав кнопку "Подключение".
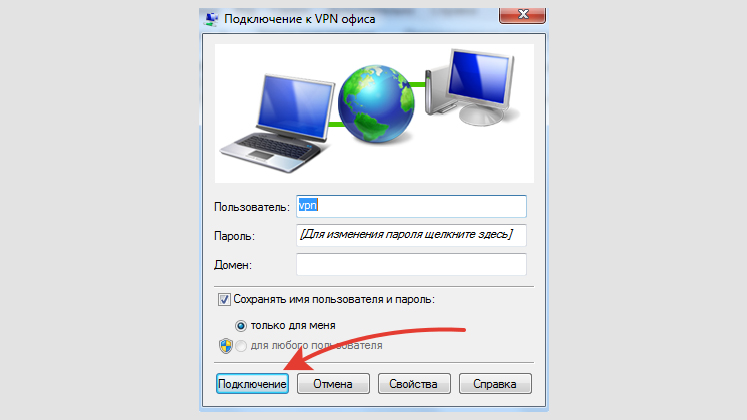 Как установить подключение к сохраненному ВПН через раздел сетевых адаптеров
Как установить подключение к сохраненному ВПН через раздел сетевых адаптеров
Также вы можете кликнуть по иконке подключения в трее Windows 7, выбрать нужное из списка и нажать кнопку соединения.
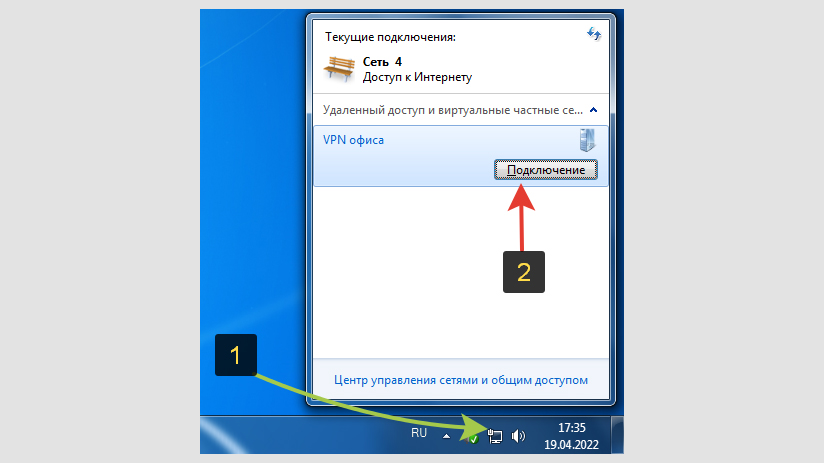 Вариант подключиться к VPN через значок в трее Виндовс 7
Вариант подключиться к VPN через значок в трее Виндовс 7
Отсюда при необходимости можно быстро перейти к настройкам, кликнув правой кнопкой мыши и выбрав "Свойства".
Таких VPN-подключений можно создать сколько угодно. Например, одно для работы, другое для подключения к серверам США, чтобы получить американский IP-адрес для нужных вам целей.
Через некоторое время после подключения к готовому VPN, Windows 7 может показать окно, где нужно выбрать, к какому типу сети вы отнесете созданное соединение: домашняя сеть; предприятия или общественная. Всегда выбирайте "Общественная", подключаясь к VPN в свободном доступе.
Может быть и такое, что при соединении вы получите ошибку и это чаще всего означает, что настроено что-то не так. В таком случае вы можете кликнуть правой кнопкой мыши по подключению, выбрать "Свойства". Обычно требуемые настройки задаются на вкладках параметров "общие" и "безопасность".
В "общих" можно указать / поменять IP или имя DNS-сервера для соединения. На разделе "Безопасность" остановлюсь подробнее, поскольку тут есть несколько важных опций:
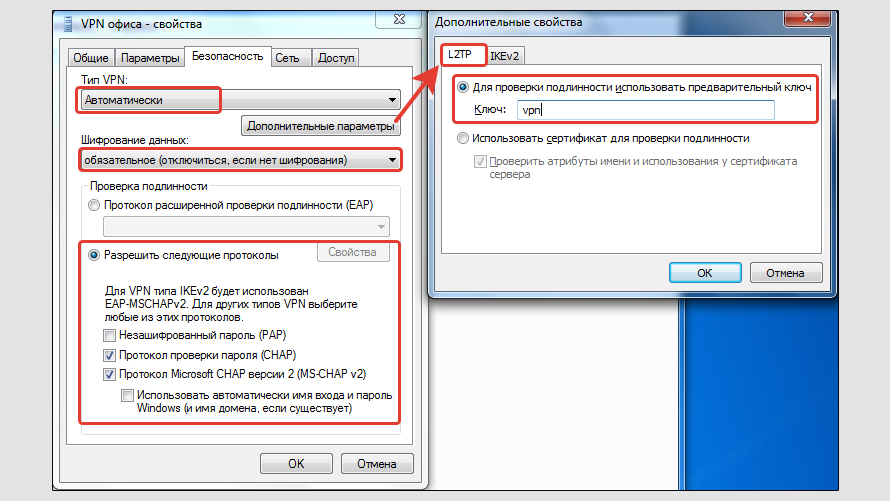 Основная настройка VPN в Windows 7
Основная настройка VPN в Windows 7
- Тип VPN. Жестко задавать не обязательно, поскольку Windows 7 сама перебирает все варианты при подключении. Но если вы точно знаете тип, то лучше его указать, чтобы ускорить процесс соединения. Например, если будете подключаться к серверам в свободном доступе, то чаще указывается тип "L2TP IPSec VPN" или "Туннельный протокол точка-точка (PPTP)". Информация об этом всегда будет на ресурсе, где вы ищите адреса для соединения.
- Внизу окна можно настроить шифрование и используемые протоколы. Шифрование зависит также от того сервера, к которому подключаетесь. Либо сообщит администратор в вашей компании, либо будет указано на сайте, где будете находить VPN в свободном доступе. И учтите, что если сервер не поддерживает шифрование, а у вас оно выставлено в настройках, то при попытке подключиться, система выдаст ошибку. В таком случае, отключите его в настройках и попробуйте подключиться снова. Ну а дополнительные протоколы внизу окна, обычно, оставляем заданными по умолчанию и лишь в некоторых случаях их следует менять.
- Если нажать кнопку "Дополнительно" рядом с типом ВПН, то на вкладке L2TP появится возможность изменить вариант проверки подлинности. Для подключения через специализированные VPN-серверы обычно нужно включать опцию "Ключ" и там прописывать нужное значение, которое выдает ваш провайдер ВПН. Возможно по ключу вы будете подключаться и к офисному VPN.
Не забудьте нажать "ОК" во всех окнах для сохранения настроек, если вносились изменений.
Где найти данные для VPN-подключения: IP-адрес, логин, пароль
Если вы подключаетесь по VPN не к сети компании, то данные потребуется взять либо у VPN-провайдера (если оплачивали услугу), либо в свободном доступе в интернете.
Обычно на подобных сайтах есть таблица с данными для подключения.
Какие настройки потребуются на примере одного из ресурсов:
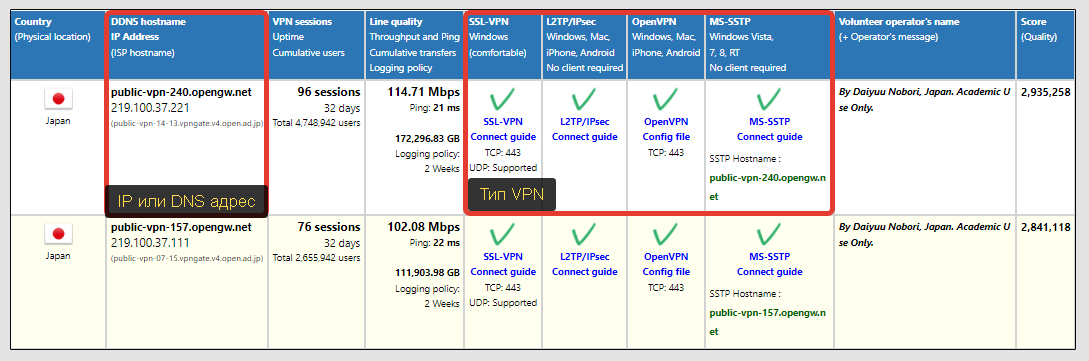 Таблица VPN-серверов с настройками на сайте VPNGate
Таблица VPN-серверов с настройками на сайте VPNGate
- Адрес сервера (он же IP или имя DNS) — указывается в столбце 2.
- Тип VPN (4-7 столбцы) — нужно определиться, к какому вам нужно подключаться. Если знаний нет, то можно особо не вникать и искать те серверы, где стоит большая галочка в ячейке с типом "L2TP/IPsec". Это означает, что данный тип поддерживается.
- Логин, пароль, ключ — они одинаковы ко всем серверам с сайта VPNGate:
vpn. Чаще всего такие данные вы найдете на любых сайтах, но в некоторых случаях могут и отличаться. Так или иначе, они обязательно будут отображены на странице.
 Где найти логин и пароль для доступа к ВПН на примере VPNGate
Где найти логин и пароль для доступа к ВПН на примере VPNGate
Все найденные данные просто копируйте в соответствующие поля при создании подключения, как показывал выше.
Как создать ярлык VPN и настроить соединение при запуске Windows 7
Чтобы вам было удобнее подключаться, прямо с ярлыка на рабочем столе, кликните правой кнопкой мыши по созданному подключению и выберите "Создать ярлык". Согласитесь на предупреждение, что ярлык будет помещен на рабочий стол.
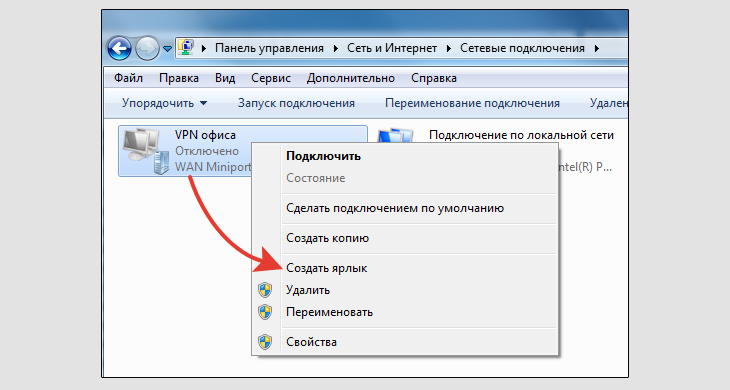 Создание ярлыка для быстрого подключения c рабочего стола
Создание ярлыка для быстрого подключения c рабочего стола
И теперь, когда вам нужно будет подключиться к созданному VPN, просто кликните дважды по иконке и жмем "Подключение".
А кому-то будет удобно сделать так, чтобы соединение выполнялось сразу после включения ПК (после входа в Windows 7). Это можно организовать через планировщик задач.
Откройте "Пуск". Внизу, в поисковой строке наберите "планировщик" и откройте найденный компонент.
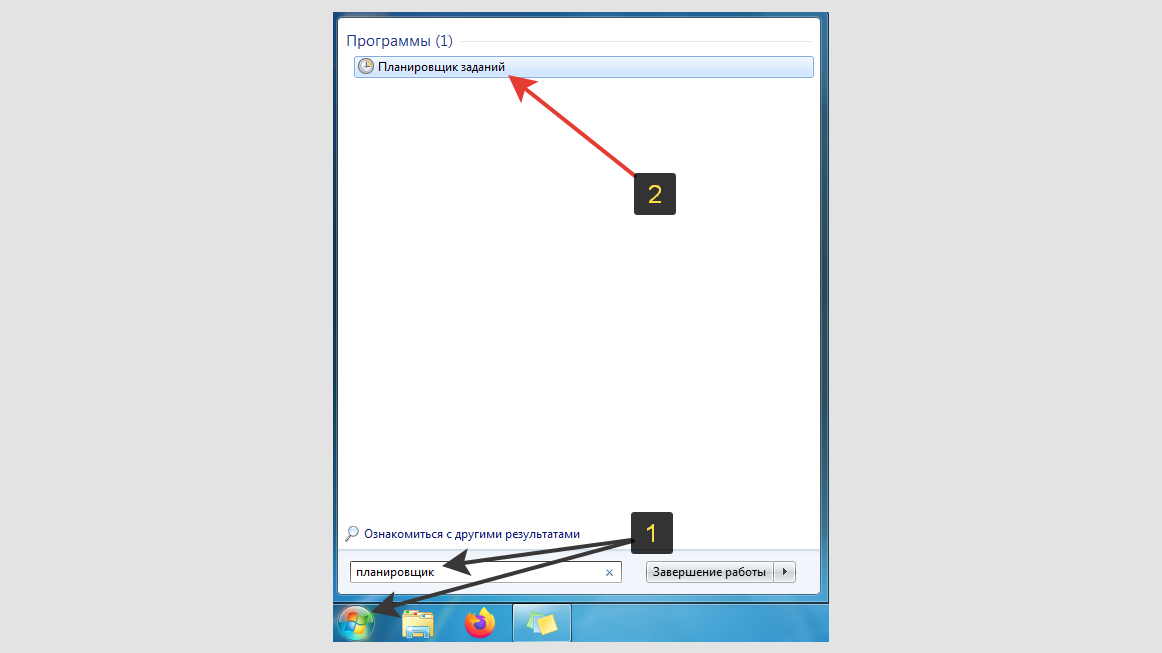 Как перейти в планировщик заданий Win7
Как перейти в планировщик заданий Win7
Перейдите в меню "Действия" и выберите "Создать простую задачу".
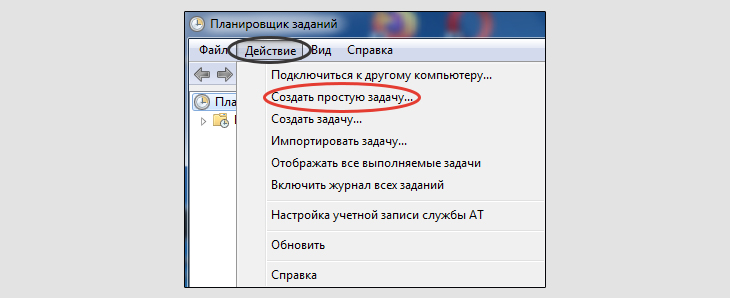 Создание задачи в планировщике
Создание задачи в планировщике
Теперь пройдем 4 этапа. После каждого нажимайте кнопку "Далее":
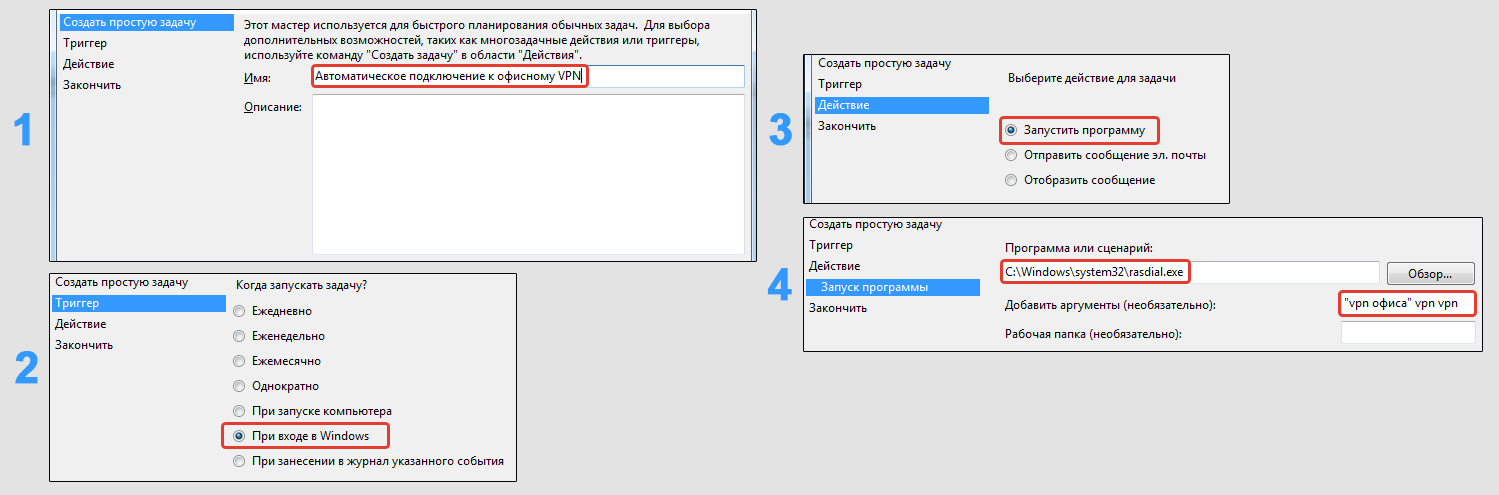 Настройка задания в планировщике
Настройка задания в планировщике
- Укажите название задачи. Просто чтобы потом не забыть, что оно означает. Например: "Автоматическое подключение к VPN".
- Включите вариант "При входе в Windows". Если же выбрать вариант "при включении компьютера", работать не будет, проверял.
- На шаге "Действие" отметьте пункт "Запустить программу".
- На последнем шаге, в поле "Программа или сценарий", вставьте этот путь
C:\Windows\system32\rasdial.exeВ строку "Добавить аргументы" нужно через пробел указать: название подключения, логин, пароль. Если название у вас с пробелом (например, у меня "VPN офиса"), то заключите его в кавычки (см. изображение сверху для наглядности).
Завершите настройку. Теперь при каждом включении вашего компьютера, Windows 7 будет сама инициировать запуск соединения с созданным VPN. Этот процесс будет отображаться на черном экране командной строки CMD (консоль).
Если консоль закроется, а подключения так и не произошло, значит что-то не так. Например, VPN-сервер больше не функционирует, поменялся логин / пароль или какие-то другие настройки.
Способ 2 — Подключение к VPN для защиты данных в интернете через программы
Система Windows 7 продолжает поддерживать широкий спектр программ сторонних разработчиков, обеспечивающих повышенную конфиденциальность в интернете, благодаря чему пользователи могут легко и быстро подключаться к защищенным сетевым сервисам.
Вместо ручного настройки защитных механизмов, я предпочитаю использовать такие специализированные программы для обеспечения безопасности и приватности в сети, за исключением случаев, когда необходим доступ к специфическим корпоративным сетям (например, иногда мне требуется подключаться по VPN к сети университета, в котором работаю).
Выбор программного обеспечения для обеспечения конфиденциальности должен основываться на тщательном анализе предложений от различных провайдеров, учитывая их надежность, скорость работы и уровень защиты данных. Рекомендуется избегать использования недостоверных сервисов, поскольку они могут не обеспечивать должный уровень безопасности. Вместо этого стоит обратить внимание на решения, которые прошли независимую экспертизу и доказали свою эффективность.
При выборе программы для обеспечения онлайн-приватности важно обращать внимание на такие аспекты, как стабильность соединения, доступный объем трафика, а также географическое разнообразие серверов.
В зависимости от предпочтений, пользователи могут выбирать между версиями программ для установки на операционную систему или расширениями для веб-браузеров, каждый из которых имеет свои преимущества для определенных онлайн-активностей.
Есть платные и бесплатные варианты приложений. В следующем материале перечислил важные отличия платных и бесплатных VPN »
Даже среди платных тоже встречаются "конторы", которые разоблачают независимые эксперты с мощной доказательной базой. Перечислю лишь некоторые, которые уже были многократно проверены экспертами и действительно работают корректно, не обманывают, включают высокую степень защиты пользовательских данных в интернет.
- Hidemy.Name — платный. Имеет не самые быстрые сервера, но зато надёжен, хорошо работает и выполняет свои функции по обеспечению безопасности.
- ExpressVPN и NordVPN — платные. Схожи по характеристикам, с высокими скоростями, большим количеством настроек в приложениях. Безопасность на высоте, могут устанавливаться на любые устройства.
- ProtonVPN. Можно использовать бесплатно без ограничений по трафику, но с небольшим количеством серверов для подключения после обязательной регистрации аккаунта. Данные в сети хорошо шифруются.
- Windscribe. Регистрация не обязательная, но без нее дают только 2 гб трафика на месяц, чего едва кому-то хватит.
Сам я для обеспечения дополнительной защиты своих данных в интернете пользуюсь в основном 1-м вариантом для повышенной комфортности работы.
Основные выводы
- В Windows 7 мы можем подключиться к VPN двумя способами: вручную и с помощью программ сторонних разработчиков, в автоматическом режиме.
- Ручной способ менее удобен и годится в основном для подключения к сетям компаний, когда это требуется по специфике деятельности. Данные для соединения выдает сама фирма (например, сис.админ в ней) либо можно найти в свободном доступе в сети.
- С помощью программ подключаться очень просто. Такой вариант подойдет для любых целей. Не требуется искать никаких данных и создавать вручную подключение.
- Но приложения от провайдеров VPN, могут таить в себе серьезные опасности. В основном это касается большинства бесплатных ВПН. Пользоваться ими нужно с предельной осторожностью!
Для желающих помочь развитию ресурса https://donate.stream/vladimir-belev
Будьте внимательны и осторожны при работе с бесплатными VPN-сервисами!

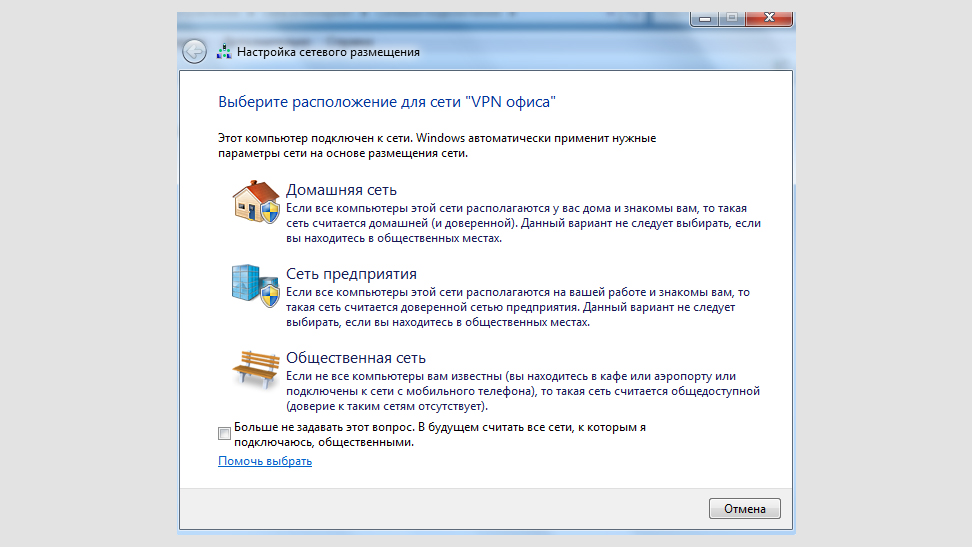
Оставить комментарий