Сейчас подробно расскажу, как отключить VPN любого сервиса на компьютерах с операционными системами Windows 10, 8, 7 и покажу, как можно полностью удалить ВПН с вашего устройства. Инструкция подходит для любого случая при удалении или отключении VPN на ПК: когда он установлен в Виндовс как программа, либо настроен как отдельное подключение в системе, либо добавлен в конкретный браузер.
Следуйте от одного способа к другому, потому что если не работает один или просто не актуален для вашей ситуации, то однозначно поможет другой. Также оставлю ссылки на отдельные инструкции по деактивации / удалению ВПН со смартфонов Андроид и Айфонов.
Ниже ссылки на аналогичные инструкции для других устройств:
- Отключение / удаление VPN на Android.
- Отключение / удаление VPN на iOS (iPhone / iPad)
Все варианты отключения VPN на компьютере
VPN на компьютере могут работать:
- Как установленное приложение. Как отключить их показываю сразу в 1 и 2 методах ниже.
- Как расширение в веб-браузере. Такие нужно убирать отдельно, что показал №3.
Начнем с самого частого случая.
Способ 1, отключить VPN на любом ПК через приложение
Чаще всего VPN включается и работает как отдельная программа. В таком случае пробуем ее отключить или вообще убрать из системы.
Для этого посмотрите в правый нижний угол, где расположены маленькие значки, часы и языковая панель. Эта область — "Трей Windows". Найдите среди значков VPN-клиент, кликните по нему правой кнопкой мыши и нажмите "Exit" или "Закрыть". Иногда нужная иконка скрывается за стрелкой, на которую нужно нажать, чтобы показать список всех приложений.
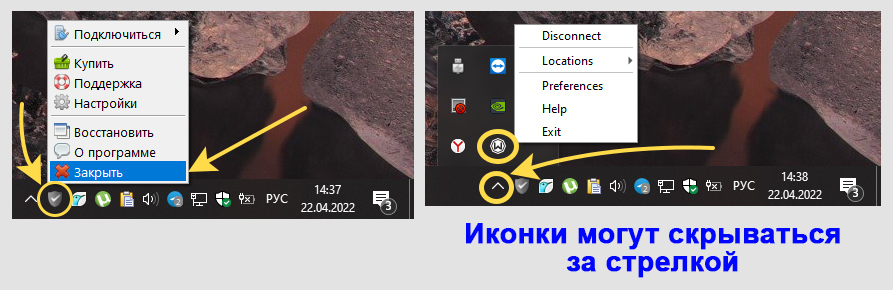 Как выключить программу VPN через трей Windows
Как выключить программу VPN через трей Windows
Это полностью закроет соответствующую программу и отключит ВПН.
Если вы не уверены, тот ли это значок, то откройте его двойным левым щелчком мыши и, если это нужная программа, нажмите в окне кнопку отключения. Обычно все программы для VPN-подключений выглядят стандартно: небольшое окно, выбор списка стран / регионов и большая кнопка "Подключиться" или "Отключиться".
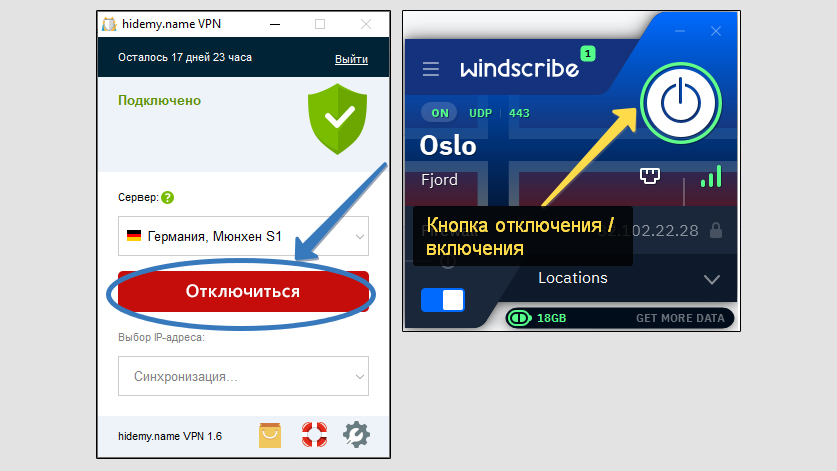 Отключение VPN-соединения внутри программы
Отключение VPN-соединения внутри программы
Если VPN включается автоматически сам после перезагрузки компьютера, то вы можете убрать программу из автозагрузки или полностью удалить из системы, если больше не планируете ей пользоваться.
Чтобы отключить автозагрузку нужного софта в Windows 10, зажмите клавиши Ctrl+Shift+Esc (все расположены в крайнем левом ряду клавиатуры, снизу вверх). Откроется диспетчер задач, в котором на вкладке "Автозагрузка" выберите VPN-приложение и нажмите "Отключить".
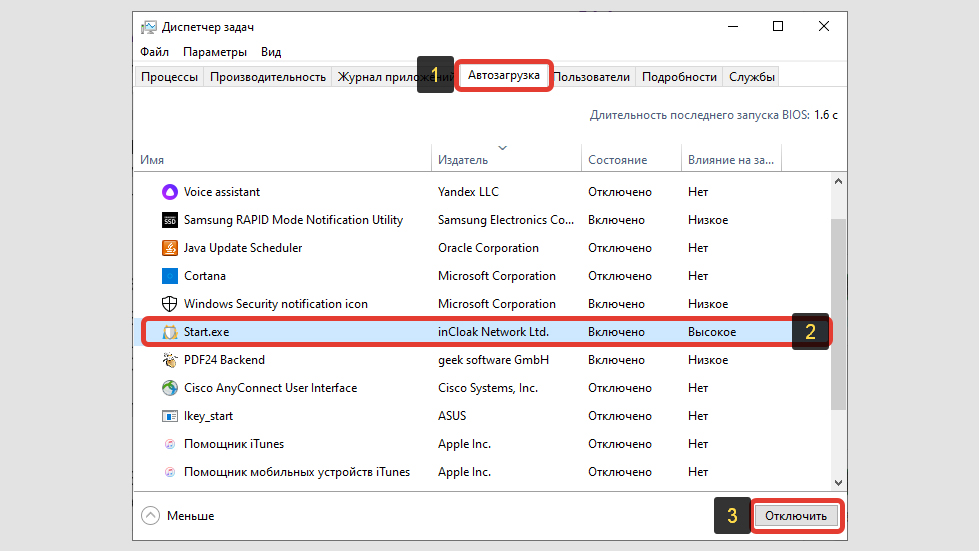 Как отключить автозагрузку VPN в Win 10
Как отключить автозагрузку VPN в Win 10
В Windows 8 и 7 немного по другому:
- Откройте меню "Пуск", наберите в поисковой строке внизу "конфигурация системы" и выберите из результатов одноименный компонент.
- Перейдите на вкладку "Автозагрузка", снимите галочку с программы VPN, затем нажмите "Применить" и "ОК" для сохранения изменений.
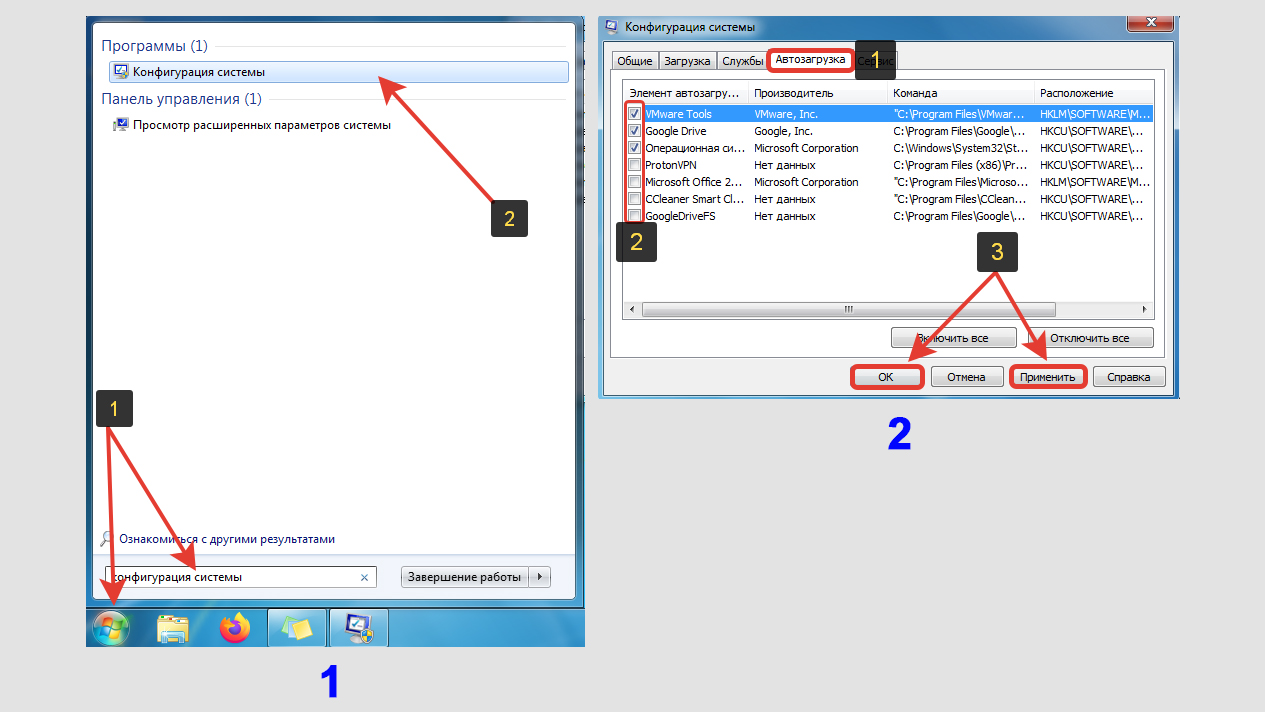 Отключение автозапуска ВПН в Винде 7 и 8
Отключение автозапуска ВПН в Винде 7 и 8
Теперь VPN-сервис не будет включаться сразу после загрузки ПК.
Способ 2, выключить/удалить подключение VPN в настройках Windows 10, 8, 7
Когда соединение с VPN устанавливается не через специальное ПО, а стандартными средствами системы, то просто отключиться от него в любой Windows можно следующим простым методом.
Щелкните мышкой (левый клик) по значку сетевого соединения в трее системы (справа внизу, где часы и иконки приложений), затем нажмите на работающее VPN-соединение и кликните на "Отключить".
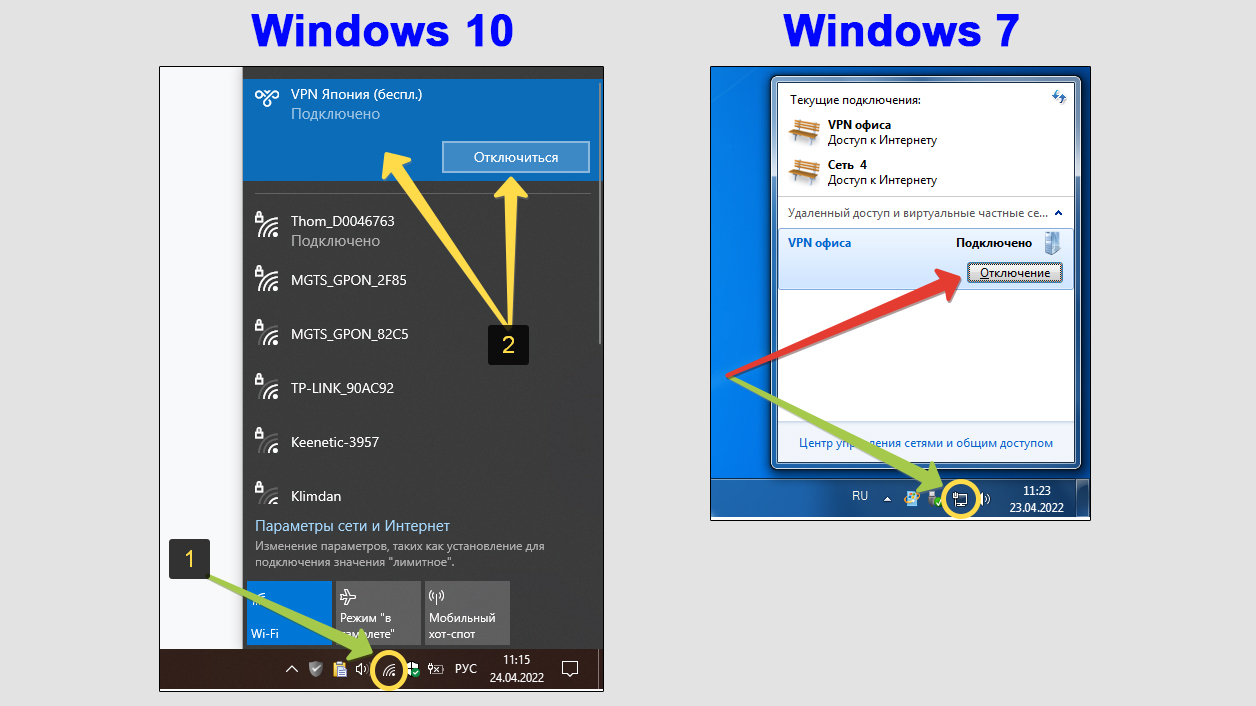 Быстрый вариант отключения VPN в Windows
Быстрый вариант отключения VPN в Windows
В Windows 10 ВПН-подключения располагаются выше, с соответствующим значком. В семерке, наоборот, сначала стандартные соединения (по Wi-Fi и проводное), а ниже уже VPN.
Если же в разделе подключений к сети не видно соответствующего VPN, но вы на все 100% уверены, что оно точно работает, тогда делаем следующее…
Для Windows 10 (последовательность показал на изображении внизу):
- Откройте "Пуск", перейдите в "Параметры" (значок в виде шестеренки);
- Зайдите в раздел "Сеть и интернет";
- Выберите вкладку "VPN" в левой колонке, затем кликните по работающему VPN-подключению и нажмите "Отключить".
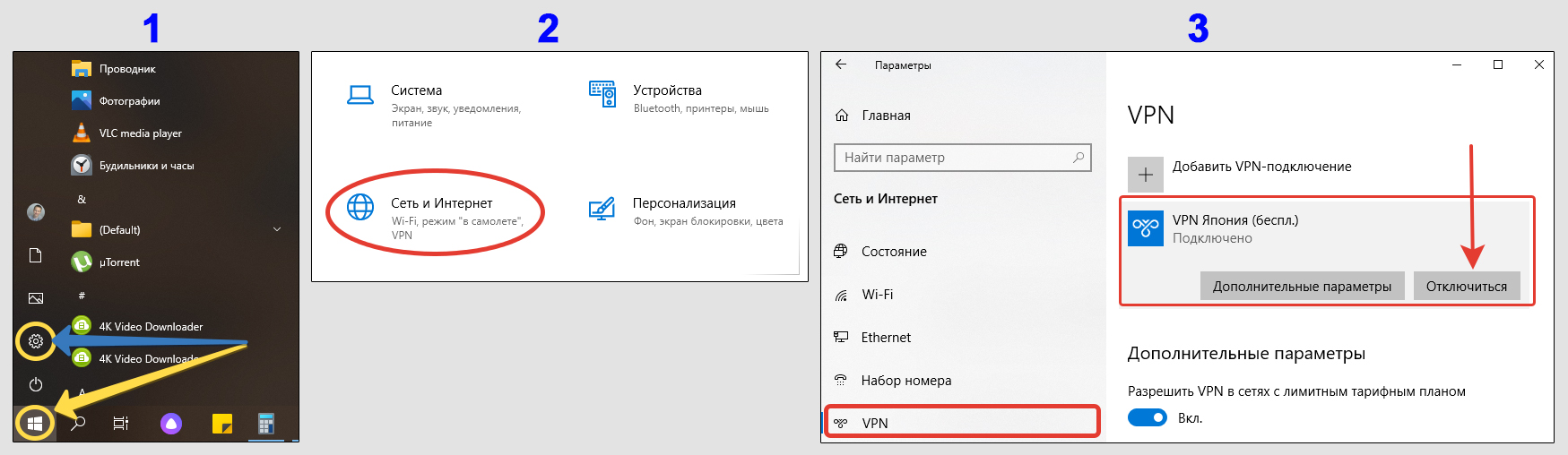 Отключение VPN в Windows 10 через настройки сетей
Отключение VPN в Windows 10 через настройки сетей
А после того как отключите, под ним появится еще одна кнопка — "Удалить" и вы сможете полностью убрать данное интернет-соединение из системы.
Если на текущем экране по какой-то причине не отображается ни одного VPN-подключения (хотя оно должно там быть при нормальной работе системы), то:
- Здесь же перейдите по ссылке "Изменение параметров адаптера". Ссылка может отображаться внизу, а не справа как у меня.
- Теперь найдите VPN, кликните по нему правой кнопкой мыши и выберите "Подключить / Отключить". Теперь во всплывающем окне нажмите на VPN-соединение и еще раз выберите "Отключить". В том же разделе вы можете удалить подключение насовсем, выбрав из меню, после клика правой мышкой, соответствующую опцию.
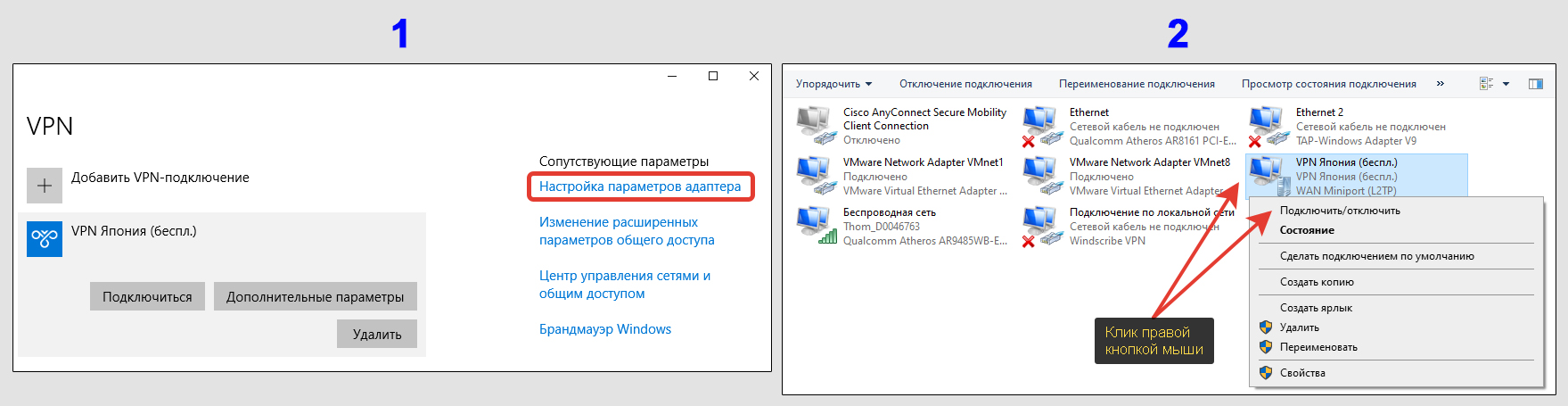 Выключение VPN в параметрах сетевых карт
Выключение VPN в параметрах сетевых карт
Для Windows 7 или 8 (см. картинку ниже):
- Необходимо открыть меню "Пуск", затем "Панель управления".
- Перейдите в раздел "Сеть и интернет". Если у вас вид данного окна отличается от того, что показываю на изображении ниже, то выберите вариант отображения "Категория" в правом верхнем углу этого же окошка.
- Откройте "Центр управления сетями и общим доступом".
- В боковых ссылках слева выберите "Изменение параметров адаптера".
- Найдите нужный VPN, кликните по нему правой кнопкой мыши и выберите пункт "Отключить". Если у вас в окне несколько адаптеров, то можете отключать все активные, кроме "Подключение по локальной сети" (это проводное соединение от вашего провайдера) и беспроводного (это Вай-Фай). В случае какой-либо проблемы всегда можно вернуть все на место, выбрав "Включить".
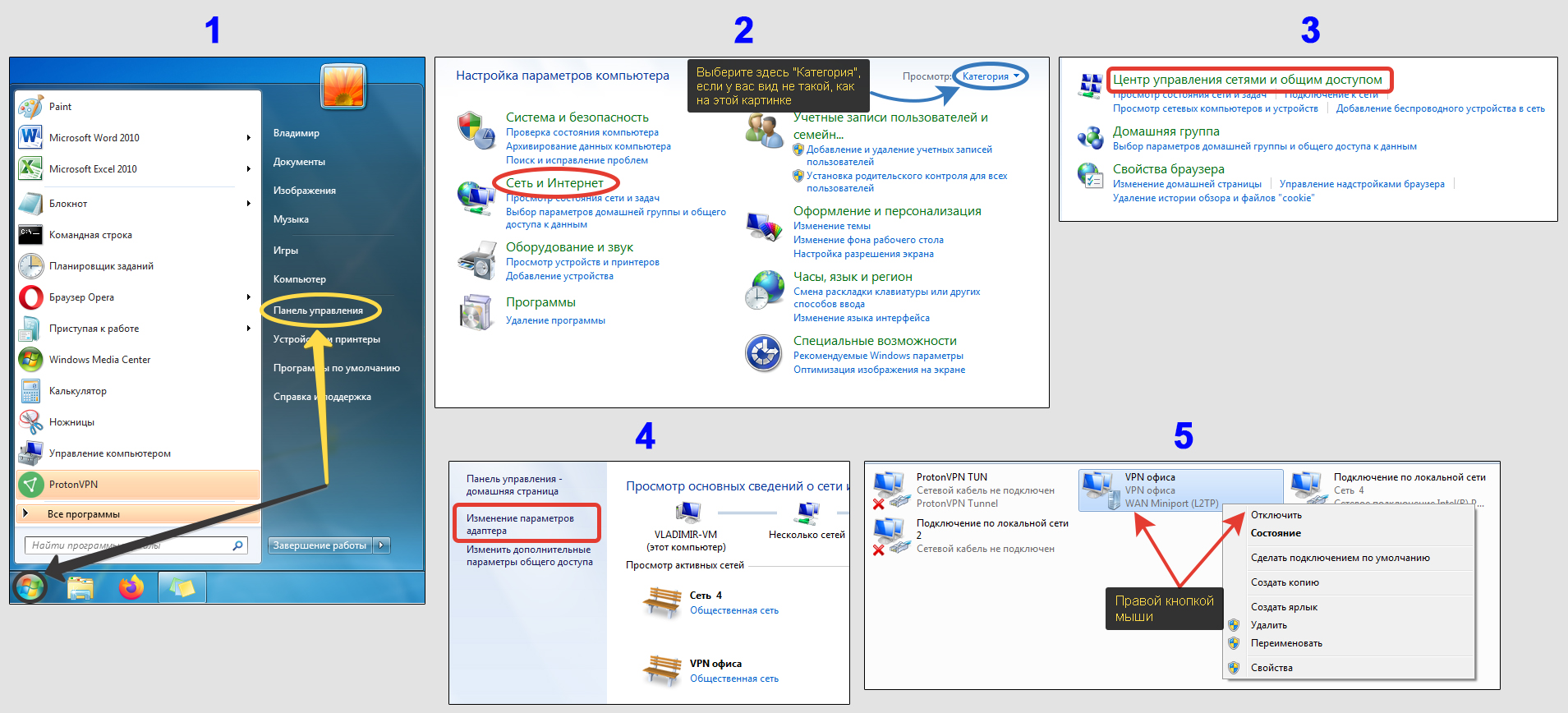 Как удалить или отключить VPN в Windows 7 через панель управления
Как удалить или отключить VPN в Windows 7 через панель управления
Здесь же вы можете удалить VPN-соединение навсегда, кликнув в том же контекстном меню на соответствующий пункт.
Способ 3, отключение соединения с VPN в расширениях браузеров
Когда связь с VPN устанавливается только в конкретных браузерах на ПК, то оно не затрагивает ничего кроме этого веб-браузера, т.е. все остальные программы, сервисы системы у вас будут работать через самый обычный доступ интернет.
Тем не менее, если есть необходимость удаления ВПН и оттуда, то в них это делается по одинаковому принципу. Актуально для любого: Opera, Google Chrome, Яндекс, Mozilla Firefox и др.
Откройте нужный обозреватель и обратите внимание на значки в правом верхнем углу (обычно прямо рядом с адресной строкой). Кликните по значку VPN левой кнопкой мыши и нажмите на вариант, отвечающий за отключение. Показал ниже на примере разных веб-обозревателей.
Значки будут разные в зависимости от VPN-провайдера виртуальной частной сети, дополнение от которого используете и через которого осуществляется подключение.
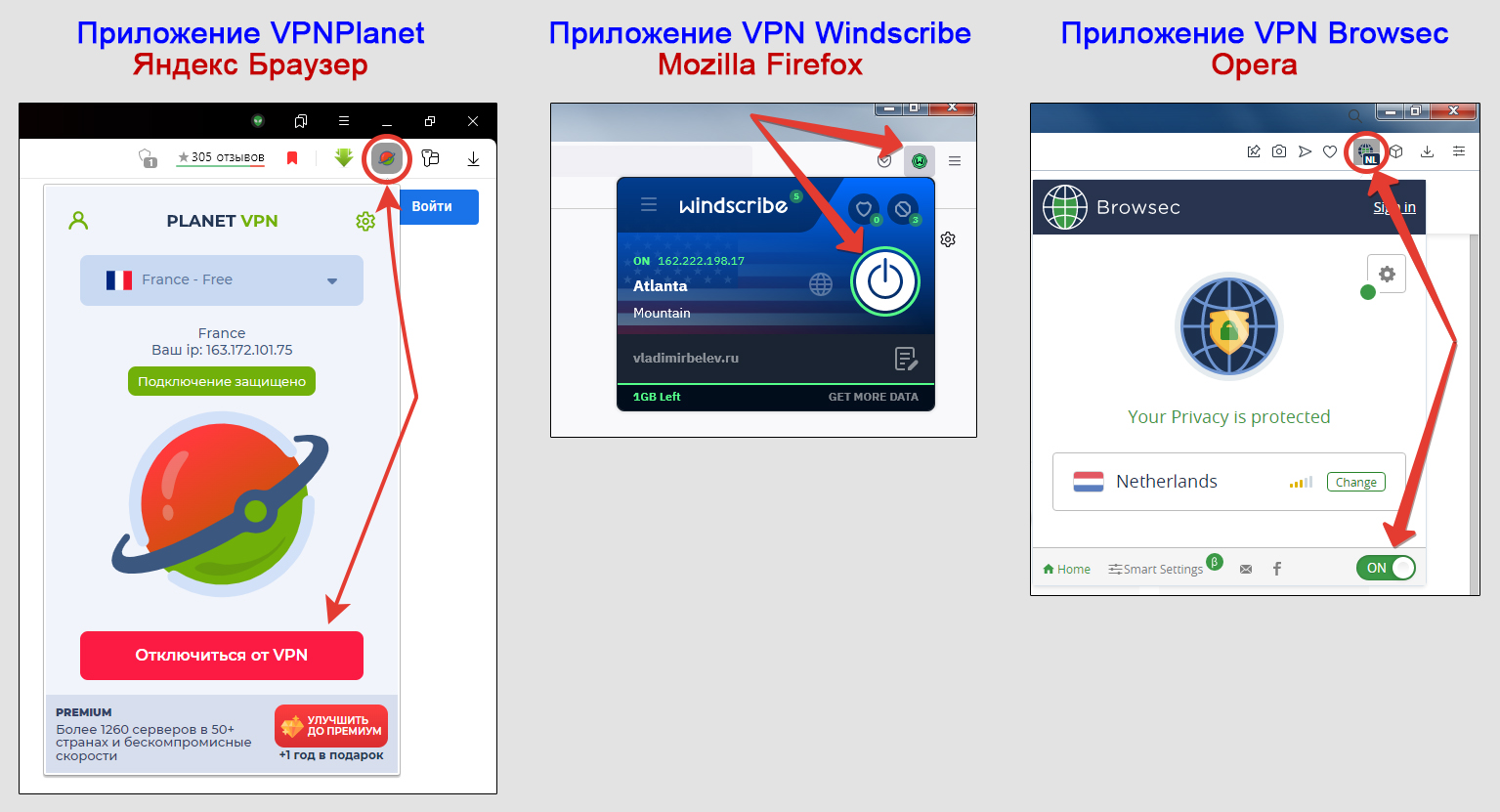 Отключение VPN через расширения в браузерах: Опера, Фаерфокс, Яндекс
Отключение VPN через расширения в браузерах: Опера, Фаерфокс, Яндекс
А при клике правой кнопкой мыши на расширении, вы можете его окончательно удалить из браузера, нажав на соответствующий пункт меню.
Обратите внимание, что если у вас установлено в веб-браузер много дополнений, то они могут скрываться за специальным значком, например, в виде кубика. Кликнув по нему, появится список всего, что установлено и там можете отключить ненужное.
Как полностью удалить VPN с компьютера
Если подключение к ВПН осуществляется через специальную программу (как говорилось в 1-м способе выше) и вам она больше не нужна, то удалите ее через стандартный компонент "Приложения и возможности" (для Виндовс 10) или "Программы и компоненты" (для 7 и 8 ).
В обеих системах найти компонент для удаления можно через встроенный системный поиск. В Win 7 он расположен внизу меню "Пуск", а в десятке иконка поиска находится рядом с "Пуском".
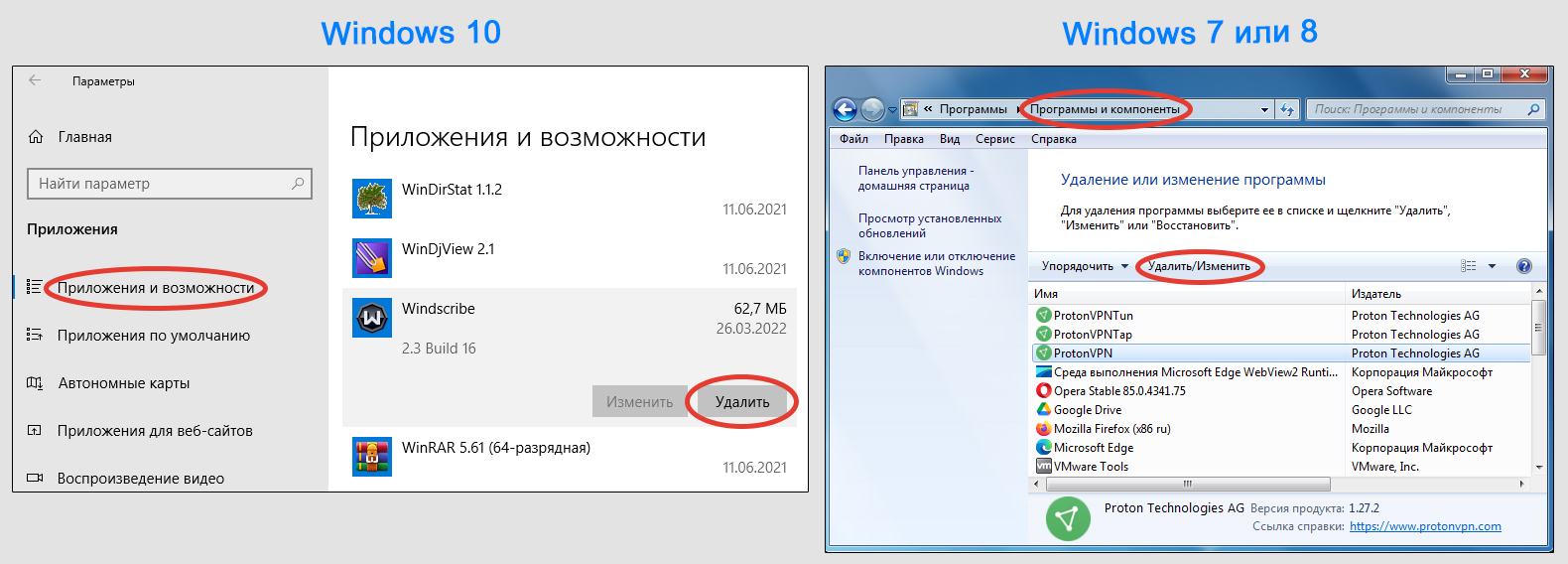 Удаление приложений VPN в Windows 7, 8, 10
Удаление приложений VPN в Windows 7, 8, 10
Остается в списке всех установленных программ найти нужную, отвечающую за VPN, нажать на нее и выбрать "Удалить". А затем лучше перезагрузить компьютер.
Также можно полностью удалять и отдельные VPN-подключения через параметры сети Windows. Эту возможность я описал, рассказывая про способ №2.
Основные выводы и рекомендации
Рекомендую проделать эти простые действия по отключению VPN сразу, чтобы поскорее избавиться от ненужного подключения на компьютере, возможно, наносящего даже вред.
А может это соединение лишь слишком медленно работает. Тогда, вероятно, стоит просто сменить VPN на другой. Либо подключиться к другой стране (локации), либо сменить VPN-провайдера (т.е. компанию, через которую подключаетесь).
Подытожу, что на любых компьютерах с ОС Windows и не только, VPN можно отключить или деинсталлировать насовсем:
- Через сам софт для VPN-доступа;
- В сетевых настройках системы;
- В расширении для браузеров;
- Полностью удалить через список всех установленных программы в операционной системе.
Смотря, как было изначально установлено данное подключение.
Остались вопросы, предложения или дополнения? Напишите, пожалуйста, в комментариях внизу.

Оставить комментарий