В этой статье я покажу вам 2 реально рабочих способа, как удалить Microsoft Edge в Windows 10, 11, 8 полностью, с удалением всех файлов, а также как временно отключить его и в любой момент вернуть работоспособность. Варианты подходят для любых выпусков: Pro, Home (домашняя), где есть обозреватель "Edge".
Ниже есть видеоинструкция для удобства, но в тексте регулярно обновляю некоторые важные моменты в связи с изменениями Windows, поэтому рекомендую прочитать до конца.
На все вопросы с радостью отвечу внизу страницы в комментариях! ? Также сообщите, пожалуйста, получилось ли удалить браузер? Это поможет мне оперативно вносить обновления в материал.
Как удалить Microsoft Edge из Windows 10 / 11 / 8 навсегда
Обратите внимание: если у вас Windows корпоративной сборки LTSC, то Edge в нем можно попробовать удалить стандартным способом, как любое другое приложение. Подробная инструкция по удалению любых программ.
Как быстро отключить Edge приложением Edge Blocker
Если вам не принципиально, чтобы встроенный в винду браузер Microsoft Edge был прямо полностью вычищен из системы до последнего файла, то отлично подойдет этот вариант.
Инструкция:
- Загрузите Edge Blocker для Windows с официальной страницы » Кликните по ссылке и скачивание начнется автоматически через несколько секунд
(запасная ссылка, если тут сайт вдруг перестанет работать). Рекомендую отключить любой работающий антивирус, включая встроенный в Windows защитник. Как его временно выключить, рассказал в обзоре здесь » Потому что иногда подобные утилиты блокируются системой защиты или программа вовсе может быть удалена.
- Если Майкрософт Эдж у вас открыт, закройте его.
- Распакуйте скачанный архив, кликнув по нему правой кнопкой мыши и выбрав пункт распаковки в указанную или текущую папку (либо будет кнопка "Извлечь все").
- Вместо архива появится простая папка, в которой запустите файл
EdgeBlock_x64от имени администратора (или просто "EdgeBlock", если x64 не запускается из-за ошибки). Для запуска от админа, кликните по файлу правой кнопкой мыши и выберите "Запуск от имени администратора". - Если вдруг при запуске программы появляется синее окно "Система защитила ваш компьютер", нажмите ссылку "Подробнее" и затем кнопку "Выполнить в любом случае".
- Обязательно измените стандартный браузер (по умолчанию), если это на данный момент Microsoft Edge. Это можно сделать прямо через открытую программу, нажав "Default Browser". Также показал инструкцию в последней главе. Если же у вас ничего кроме Edge вовсе не установлено, обязательно установите новый браузер перед выполнением следующих шагов! Иначе не будет возможности затем скачать что-либо с интернета из-за удаления единственного обозревателя.
- В окне программы поставьте галочку на пункт "Block Webview2" и снимите с "EDGE Shortcut" (если хотите чтобы автоматически удалился ярлык с рабочего стола). Нажмите кнопку Block. Буквально на секунду в названии окна мелькнет сообщение "Please Wait". Подождите еще несколько секунд и закройте программу.
Готово, браузер Microsoft Edge теперь полностью отключен, его невозможно будет запустить и можно считать, что он удален.
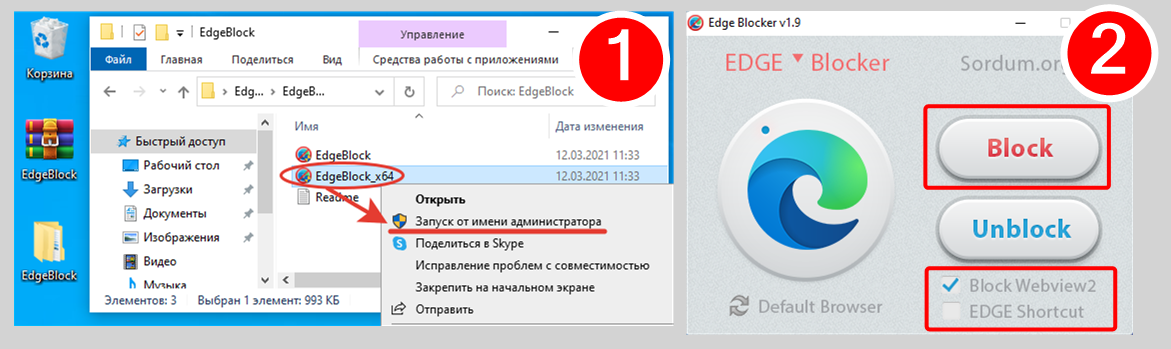 Отключение Microsoft Edge в программе EdgeBlocker
Отключение Microsoft Edge в программе EdgeBlocker
От него останутся лишь иконки (ярлыки) на рабочем столе (если не убрали через утилиту), в панели задач и меню "Пуск". Их вы можете легко удалить вручную.
Отличить то, когда браузер у вас отключен в программе, а когда нет, можно по значку: если не заблокирован, то значок будет яркий, в ином случае — тусклым. Также, если навести курсор мыши на иконку Microsoft Edge в программе, то появится сообщение, где "Unblocked" = "Разблокирован".
 Проверка, заблокировал или нет браузер в программе Edge Blocker
Проверка, заблокировал или нет браузер в программе Edge Blocker
Соответственно, чтобы снова активировать его в Windows, в той же программе кликните на кнопку "Unblock".
Полное удаление браузера Microsoft Edge вручную
Этот вариант для тех, кого не устраивает простая блокировка через программу, как описал выше и хотите совсем удалить его.
Также рекомендуется создать точку восстановления, чтобы быть уверенным что вы сможете легко вернуть систему в рабочее состояние. Руководство по точкам восстановления для Windows 11 (в 10-й аналогично).
Инструкция:
- На всякий случай отключите на время антивирус.
- Скачайте скрипт "Remove Edge" от автора Dave Kirkwood. Он автоматически удаляет все файлы браузера из папок и добавляет в реестр Windows запись "DoNotUpdateToEdgeWithChromium", запрещающую повторную установку браузера при последующих обновлениях Windows. Код скрипта открытый, ничего лишнего не делает. Каждый желающий может его посмотреть, кликнув правой кнопкой мыши по файлу и нажав "Изменить".
- Кликните правой кнопкой по скачанному файлу .bat и выберите "Запуск от имени администратора".
- Откроется черное окно командной строки, где будет отображаться ход выполнения. Дождитесь окончания (сообщение "Для продолжения нажмите любую клавишу"). Нажмите Enter для выхода из программы.
- Перезагрузите компьютер / ноутбук.
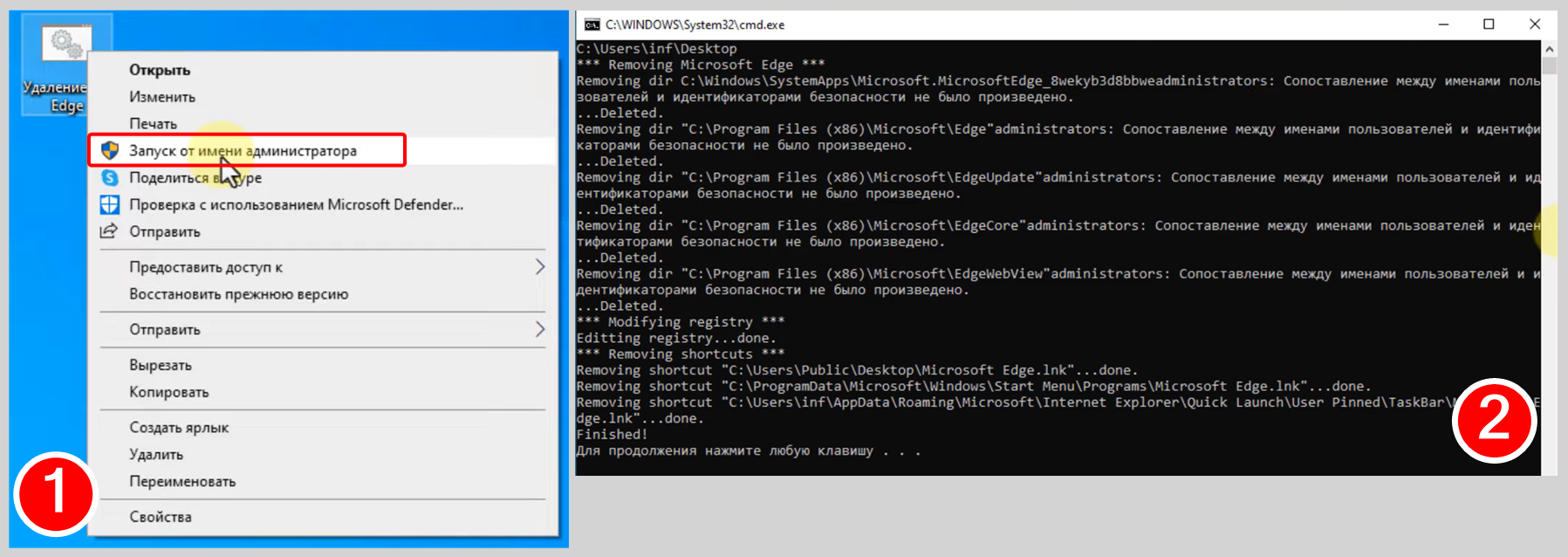 Удаление Edge скриптом из BAT-файла
Удаление Edge скриптом из BAT-файла
Ярлыки могут остаться на местах, но при попытке через них открыть браузер появится сообщение, что элемент не найден. Вы можете вручную убрать их.
Все те же действия можно выполнить и без скрипта, но потратив на это более 10 минут (у неопытного пользователя ПК займет и 20-30 мин.).
Перед началом не забудьте создать точку восстановления системы! Чтобы уберечь себя от случайных правой реестра из-за чего могут возникать непредсказуемые последствия.
- Запустите реестр (отдельная статья "как открыть реестр Windows"). Простой способ — зажмите комбинацию клавиш
Win+R, введитеregeditи нажмите "ОК". - Переходите в раздел по пути
HKEY_LOCAL_MACHINE\SOFTWARE\WOW6432Node\Microsoft\Windows\CurrentVersion\Uninstall(можете скопировать отсюда и вставить строку адреса вверху окна реестра). - Удалите разделы "Microsoft Edge", "Microsoft Edge Update", "Microsoft EdgeWebView", щелкая по ним по очереди правой кнопкой мыши и выбирая "Удалить". Каких-то из названия у вас может не быть, это нормально.
- Перейдите в другую папку
HKEY_LOCAL_MACHINE\SOFTWARE\Microsoft\Windows\CurrentVersion\Uninstallи повторите пункт 3, если там есть какие-либо подразделы с упоминанием Microsoft Edge.
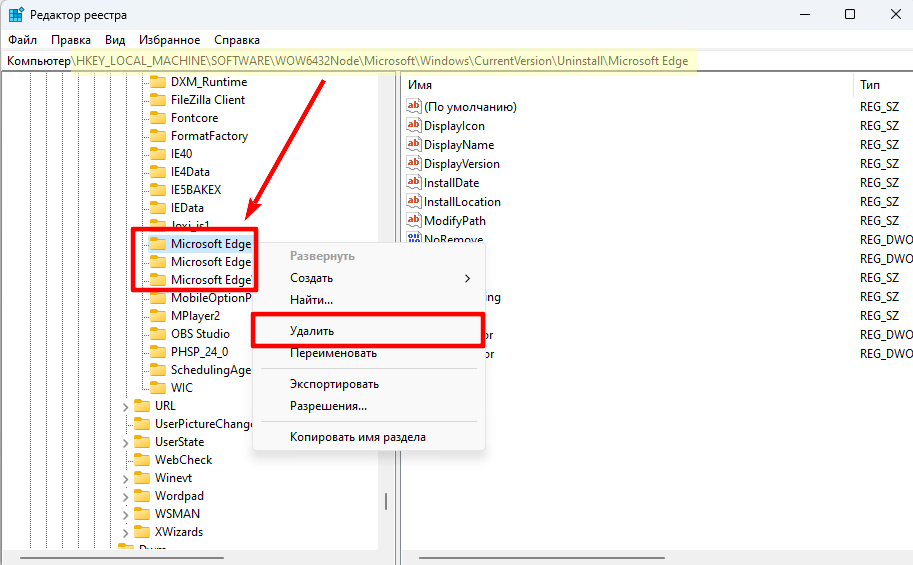 Удаление устаревших записей браузера в списке программ
Удаление устаревших записей браузера в списке программ
Вернувшись в список приложений, оставшиеся ошибочные записи пропадут.
Как изменить браузер по умолчанию вместо Microsoft Edge
А теперь я покажу как можно быстро сменить браузер, установленный в системе по умолчанию на тот, который вам нужен (каким вы постоянно пользуетесь).
Думаю, что некоторым пользователям этого даже будет достаточно, чтобы стандартный обозреватель от Microsoft вас больше не беспокоил и никакие ссылки в нем сами не открывались. Ну и не придется удалять его или отключать по описанным выше методам.
Инструкция для Windows 10:
- Кликните правой кнопкой мыши по меню "Пуск" Windows и выберите пункт "Приложения и возможности".
- Перейдите в раздел "Приложения по умолчанию" и кликните по текущему веб-браузеру Microsoft Эдж, после чего выберите из списка тот, которым постоянно пользуетесь.
 Изменение браузера по умолчанию в Windows 10, вместо Microsoft Edge
Изменение браузера по умолчанию в Windows 10, вместо Microsoft Edge
Инструкция для Windows 11:
- Кликните правой кнопкой мыши по меню "Пуск", выберите "Параметры".
- Перейдите в раздел "Приложения".
- Выберите "Приложения по умолчанию".
- Найдите в списке другой установленный браузер и откройте его.
- Нажмите кнопку "По умолчанию".
Вопрос / ответ
Для чего удаляют MS Edge и когда это не требуется?
1. Если процессы / службы браузера занимают много ресурсов компьютера (оперативной памяти, процессора), что можно отследить через диспетчер задач. Если система действительно работает медленнее из-за Edge, то все равно есть смысл сначала разобраться, в чем причина, прежде чем удалять. Потому что при нормальной работе он не должен замедлять ПК.
2. Пользователям не нравится браузер, но через него открываются все ссылки, некоторые файлы, в том числе из других приложений.
3. Ярые противники веб-браузера, которые просто не хотят чтобы он где-либо был виден в Windows.
Обращаю внимание, что если ваша причина №3, то удалять не нужно! Стоит просто изменить соответствующие настройки "по умолчанию" в параметрах операционной системы (описал в последней главе)
Я находил другие способы в интернете, уже не работают?
В новых версиях Ms Edge, начиная со 116, эти варианты не срабатывают.
Основные выводы и рекомендации
К сожалению политика Microsoft буквально заставляет пользоваться своим браузером. Во всех последних сборках Виндовс, Microsoft Edge уже поставляется через центр обновления Майкрософт с движком Chromium (вместо старого HTML — EdgeHTML) и удалить его через привычный компонент "Приложения и возможности" или "Установка и удаление программы" (в старой панели управления Windows) теперь невозможно без дополнительных утилит и скриптов, которые показал в статье.
От себя посоветую воспользоваться самым первым вариантом, поскольку так вы ничего не затрагиваете в системе и в любой момент сможете снова включить Edge парой кликов.
Если же вы все-таки удалили браузер через скрипт, то восстановить его при желании можно двумя способами:
- Скачать файл с сайта Microsoft и выполнить установку;
- Вернуть в созданном ключе реестра значение "0" и дождаться очередного обновления Windows, которое вернет Edge в вашу систему.
?Cсылка на донат https://donate.stream/vladimir-belev, если есть у Вас желание поблагодарить материально. Средства идут в первую очередь на развитие блога и связанных с ним ресурсов: инструменты для подготовки контента; оборудование для съемки; оплата подписок и программ, которые необходимо протестировать для создания обзора на своем сайте; на рекламу...

Оставить комментарий