В статье рассказываю все, что важно знать про пароли в Яндекс браузере: как их посмотреть, где находятся, как пользоваться менеджером паролей на компьютерах и смартфонах Андроид / iPhone.10 минут изучения подробной статьи помогут вам научиться эффективно и безопасно хранить пароли и логины от любых сайтов в Yandex Browser и навсегда избавиться от проблемы их случайной утери.
Функция незаменимая! К тому же после работы во многих популярных веб-обозревателях, включая Google Chrome, я однозначно для себя сделал вывод: в Яндексе наиболее удобно реализовано управление паролями.
Инструкцию старался написать для понимания даже пользователем новичком. Тем не менее, если вопросы останутся, пишите их в комментариях внизу страницы. Буду рад помочь! ?
Пароли в Яндекс браузере на компьютере
Основное что нужно знать:
- Для управления паролями / логинами, есть специальный менеджер. В нем можно увидеть эти данные, а также редактировать и удалить их. Это можно сделать как на компьютере, так и на смартфоне.
- В диспетчере паролей Яндекса находятся также данные сохраненных банковских карт и личная информация — адреса, номера телефонов, почты (email), фио. Эти данные автоматически сохраняются из анкет, заполняемых при регистрации на сайтах, а также из других форм в интернете.
- По умолчанию Яндекс сохраняет все пароли, когда вы заходите в свои аккаунты на сайтах (проходите авторизацию). В настройках можно отключить эту опцию.
- Пароли хранятся в зашифрованном виде непосредственно на устройстве (ПК или телефон). А также в облаке на удаленном сервере, если вы включили функцию синхронизации (информация про синхронизацию в Яндекс браузере). Увидеть их при помощи какой-либо программы кроме самого веб-браузера невозможно.
- Для надежной защиты всей базы можно использовать мастер пароль. Без его ввода нельзя получить доступ к остальным.
- Даже если мастер-пароль не установлен, но стоит пароль на учетную запись Windows (или другую ОС на компьютере), то при попытке увидеть защищенные данные, Яндекс браузер попросит его ввести.
Как посмотреть пароли в Яндекс браузере на ПК и где они находятся
Менеджер паролей проще всего открыть, кликнув на значок ключа на верхней панели Яндекс браузера справа (там отображаются иконки расширений).
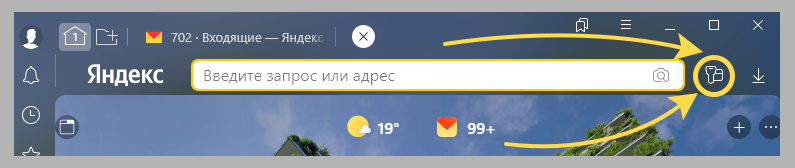 Как посмотреть сохраненные пароли в Яндекс браузере
Как посмотреть сохраненные пароли в Яндекс браузере
Если мастер-пароль не включен в обозревателе, то вы сразу попадете на вкладку "Яндекс ID" к списку доступных сайтов, для которых сохранялись пароли. Иначе браузер запросит его: появится диалоговое окно для ввода. Без этого доступ к остальным данным никак не получить.
Если ранее умышленно или случайно была отключена кнопка менеджера паролей в настройках браузера, то таким способом просмотреть пароли вы не сможете. Альтернативный путь:
- Выберите меню Яндекс браузера;
- Перейдите в пункт настройки;
- Под именем пользователя вверху кликните "Пароли".
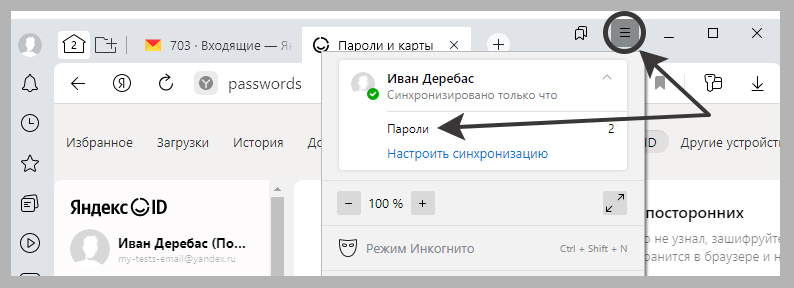 Запасной вариант перехода к диспетчеру паролей Яндекса
Запасной вариант перехода к диспетчеру паролей Яндекса
Еще один метод попасть в нужное окно — ввести в адресной строке браузера browser://passwords и перейди клавишей Enter.
Чтобы теперь посмотреть сам пароль и другую информацию к нему, кликните по строке с нужным сайтом и логином к нему. При этом, если в самой операционной системе на вашем пользователе включен пароль, то сейчас его необходимо ввести. Иначе не получить доступ к паролям не удастся.
На экране будет открыто окно со следующей информацией:
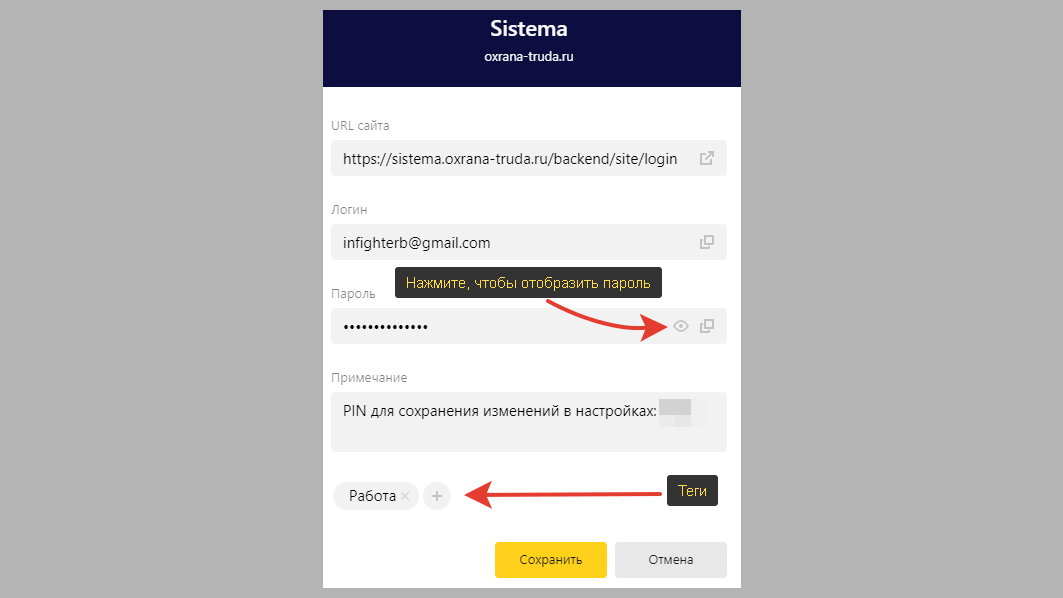 Пример карточки с паролем Яндекс браузера
Пример карточки с паролем Яндекс браузера
- Сайт, для которого сохранена карточка;
- Логин;
- Пароль. Чтобы его отобразить, нажмите на "глаз". Потому что по умолчанию он отображается в виде звездочек (кружочков).
- Примечания. Здесь могут быть указаны любые дополнительные сведения. Например, я сюда записываю иногда, что это за аккаунт, для чего он нужен, если использую несколько учетных записей на одном ресурсе. Также PIN-коды и другие данные аккаунта, если необходимо
- Теги. Служат для быстрого поиска паролей. Например, у меня есть тег "родители", который я добавляю ко всем паролям, сохраненным для их аккаунтов. Затем, я могу просто кликнуть на название тега и сразу увидеть нужные карточки.
Обратите внимание, что в том же разделе паролей (раздел "Яндекс ID"), помимо них, в блоке слева можно увидеть сохраненные банковский карты в Yandex Pay / браузере, а также личные данные (адреса, телефоны, почты и пр.).
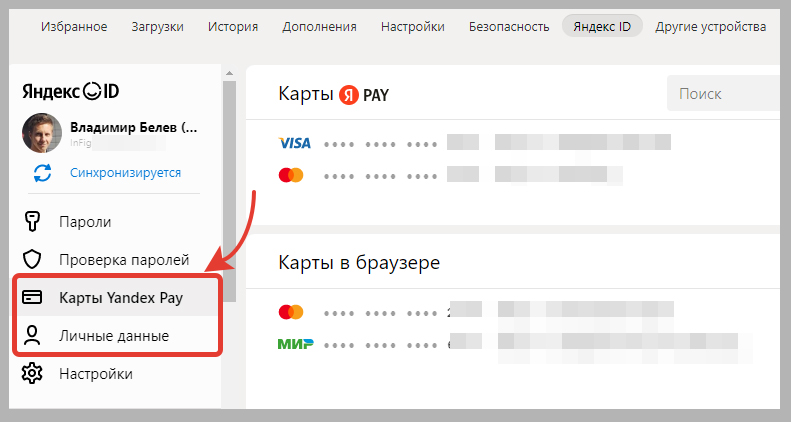 Подразделы для просмотра сохраненных карт и личных данных
Подразделы для просмотра сохраненных карт и личных данных
Как быстро найти нужный сохраненный пароли в Яндекс браузере
Где хранятся пароли, карты и личные данные в Яндекс браузере
Поэтому пути лежит каталог в Виндовс:
C:\Users\Владимир\AppData\Local\Yandex\YandexBrowser\User Data\Default Это не значит что можно найти файл, отвечающий за хранение паролей, свободно открыть его и прочесть. Все данные защищены при помощи алгоритма AES-256-GCM с применением ключа шифрования. Просмотр паролей никакими стандартными средствами Windows или специализированными программами невозможен.В "облаке" данные также дополнительно шифруются.
Настройка диспетчера паролей Яндекс браузера
Среди параметров есть ряд полезных опций. Чтобы открыть настройки, любым способом откройте менеджер паролей и в блоке слева откройте "Настройки".
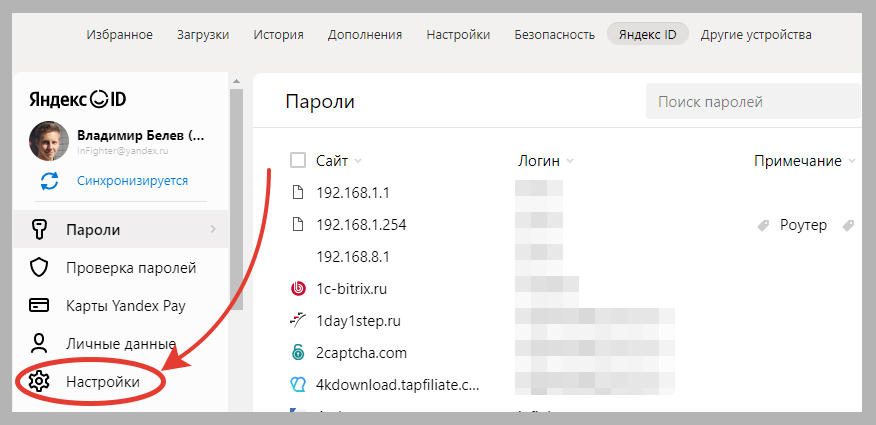 Как перейти к настройкам паролей Яндекс браузера
Как перейти к настройкам паролей Яндекс браузера
Рассмотрим по порядку самое интересное…
Мастер-пароль. Он представляет собой главный пароль, который защищает все остальные + хранящиеся сведения о банковских картах и личные данные. Без его ввода никто и ни с каких устройств не сможет увидеть эту информацию.
Поэтому настоятельно рекомендую сразу создать мастер-пароль:
- Кликните по соответствующей ссылке на странице настроек паролей;
- Придумайте пароль и повторите его. Не забывайте про надежность! Например, ia1985 — не годится ? Постарайтесь придумать не очень сложный, чтобы легко запомнить и ввести, но и чтобы содержал хотя бы строчные + заглавные буквы, цифры, 1-2 знака.
- Нажмите "Включить" опцию сброса пароля на последнем шаге. Это позволит создать новый пароль, если вы его забудете.
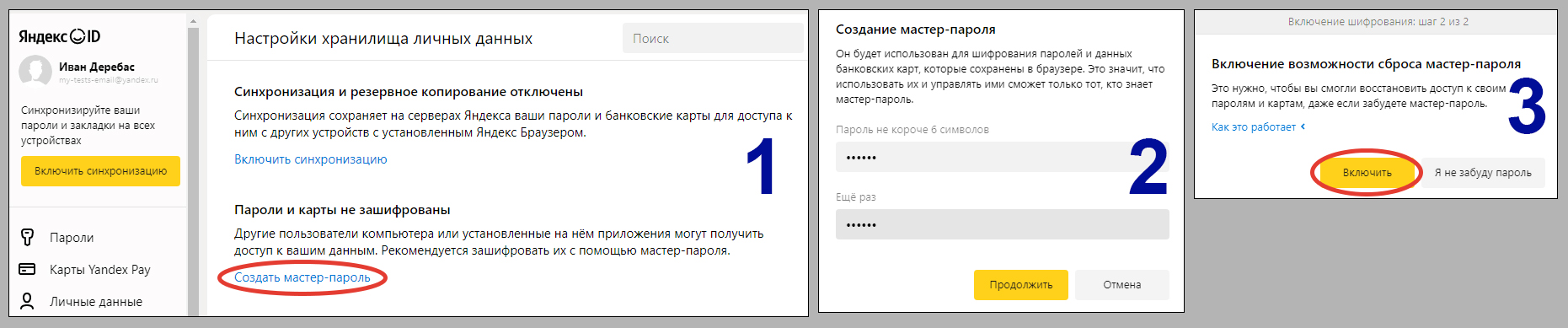 Создание мастер-пароля в Яндекс браузере
Создание мастер-пароля в Яндекс браузере
На этой же странице вы сможете отключить мастер-пароль, если это потребуется, чтобы он больше не запрашивался.
Сохранение паролей и банковских карточек. Здесь нужно обратить внимание на пункты:
- Сохранять пароли по умолчанию. Когда включено, браузер в автоматическом режиме сохраняет пароли при входе на сайт, а также при регистрации (когда вы придумываете новый пароль для очередного ресурса). Лучше эту опцию не отключать. Честно говоря, не вижу смысла, ведь удобнее, когда браузер сам вносит пароли в защищенную базу, чем вы это будете делать вручную (так тоже можно, описал процесс в главе ниже).
- Показывать на панели инструментов кнопку быстрого доступа к паролям и картам. Отвечает за отображение кнопки с изображением ключа, кликнув по которой мы максимально быстро заходим в менеджер паролей. Опять же, не вижу смысла выключать. Но зато, если у вас пропал этот значок в Яндекс браузере, теперь вы знаете, где его включать ?
- Выключить менеджер паролей / банковских карт. По умолчанию включено. Если отключить, то нельзя будет сохранять банковский карты при платежах, пароли при авторизации, а также они не будут автоматически подставляться в соответствующие строки ввода. При этом пароли не удаляются, вы их по прежнему сможете смотреть, менять и добавлять в менеджере как прежде. Рекомендую не отключать эту функцию.
Управление паролями в Яндекс браузере
В этой главе покажу, как вручную добавить, изменить, удалить пароли, а также импортировать и экспортировать их.
Вот 2 причины, с которыми я сталкивался, когда пригождается ручное сохранение пароля:
- Если по какой-то причине при входе в аккаунт на сайте или при регистрации пароль не сохраняется автоматически;
- Вы хотите добавить пароль не от сайта, а, например, от программы на ПК или от чего-то еще, что браузер физически не может сохранить сам. Тогда вместо URL сайта в соответствующее поле вводим просто нужное название вида "Пароль от учетки Windows" и заполняем остальные нужные поля + примечание.
Перейдите в менеджер паролей любым способом.
Чтобы добавить пароль вручную, нажмите "Добавить" над списком и внесите необходимые данные и нажмите "Сохранить". Помните, что вместо URL сайта вы можете указать просто название (см. изображение ниже).
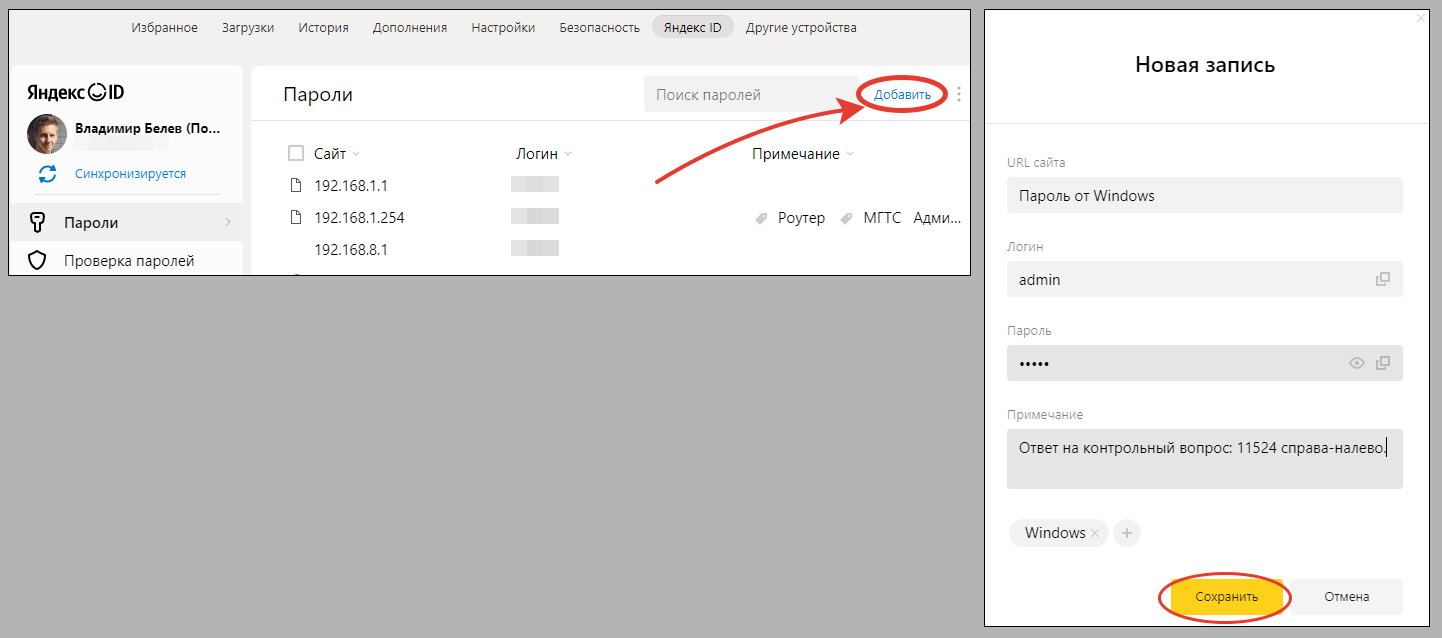 Как добавить пароль в Яндекс браузер вручную
Как добавить пароль в Яндекс браузер вручную
В этом же окне вы можете изменить любые данные любой карточки с паролем.
Удаляются пароли следующим образом:
- В списке отметьте галочкой те, которые собираетесь убрать;
- Нажмите "Удалить" внизу.
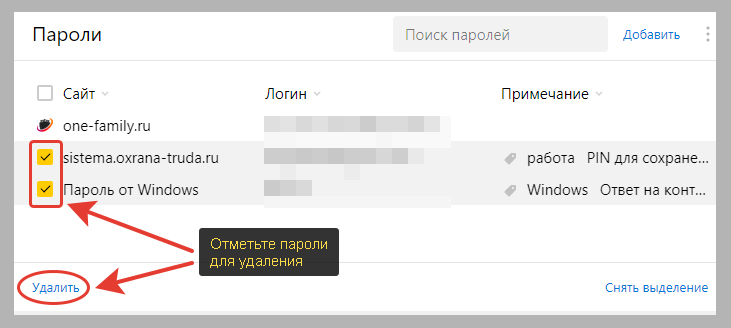 Как удалить пароль из Яндекс браузера
Как удалить пароль из Яндекс браузера
Перенести пароли из другого браузера / приложения можно, нажав на кнопку в виде трех вертикальных точек рядом со ссылкой удаления вверху и выбрав "Импортировать пароли". Если переносите пароли из другого веб-обозревателя, то просто выберите его из списка (отображаться будут только те, которые установлены на вашем компьютере) и они моментально перенесутся.
Если загрузить пароли хотите из другой программы, выбирайте ее из представленного списка. Соответственно, вам предварительно нужно сделать экспорт паролей из выбранной программы в файл и затем уже в Яндекс браузере выполнять импорт.
Аналогично делается экспорт из Яндекс браузера. Т.е. сохранение паролей в файл CSV или зашифрованный архив с парольной защитой. Этот файлик затем сможете перенести в любой другой браузер.
Менеджер паролей Яндекс браузера на смартфонах Android / iPhone
На смартфонах с системами Андройд, Айфон и аналогичных планшетах в мобильном Яндекс браузере также есть свой менеджер паролей. Причем, вам не придется заботиться о переносе паролей, если настроили синхронизацию, поскольку все пароли автоматически переносятся между устройствами при входе в один и тот же аккаунт Яндекса.
Покажу как перейти к управлению паролями (Yandex Setting Passwords) на примере Android. На iPhone все делается аналогично, браузеры схожи.
- Запустите Яндекс браузер, откройте новую вкладку и вызовите меню кнопкой в форме 3-х вертикальных точек.
- Выберите "Мои данные" из всплывающей панели.
- В новом окне переходите в раздел "Пароли" и введите мастер-пароль, если вы его устанавливали. Либо можно использовать отпечаток пальца, когда такой вариант включен в настройках. Обратите внимание, что в том же окне можно перейти не только к паролям, но и к информации о хранящихся банковских карта, а также личных сведениях (адреса, телефоны и т.д.).
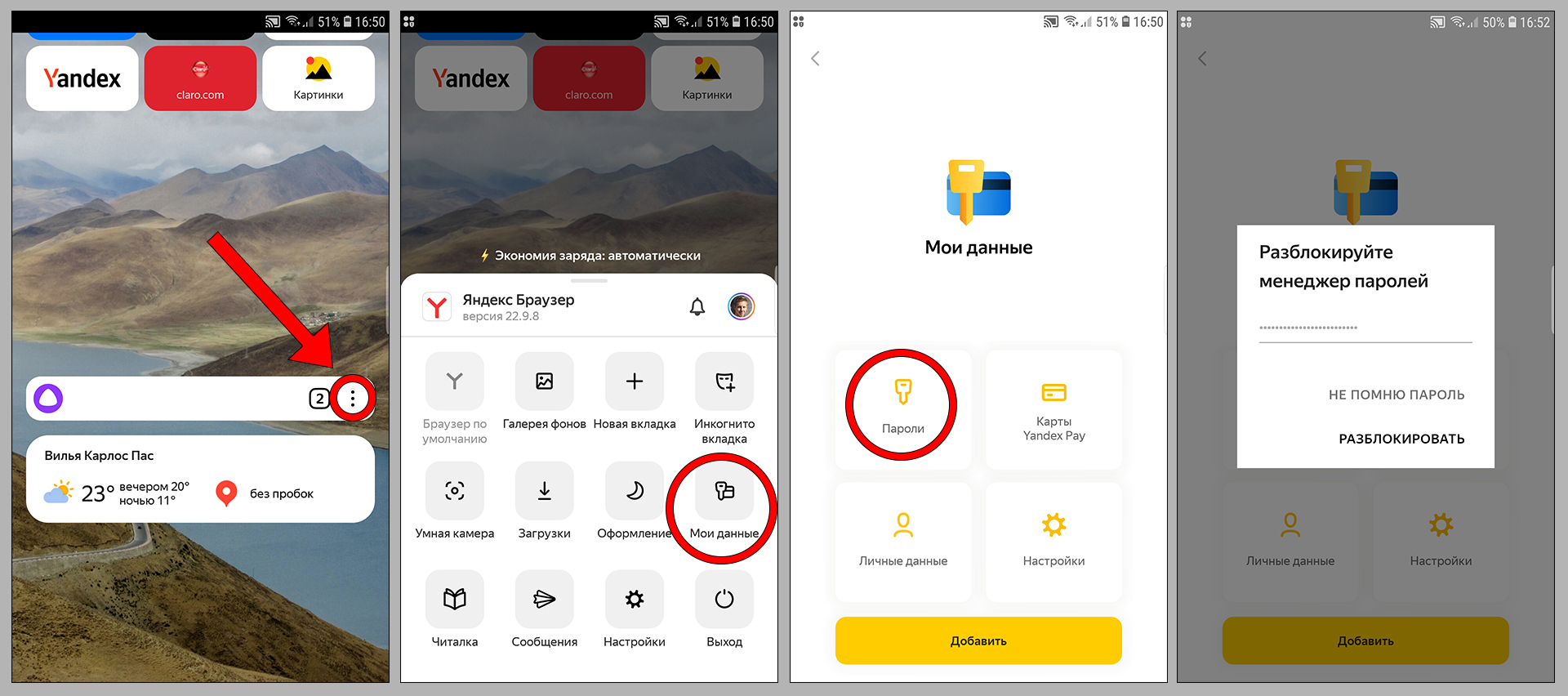 Как управлять паролями Яндекс браузера на смартфонах
Как управлять паролями Яндекс браузера на смартфонах
Появится весь перечень ресурсов, для которых веб-обозреватель запоминал пароли и логины.
FAQ (вопрос— ответ)
Что за функционал проверки паролей в Яндекс браузере?
Забыл мастер-пароль, что делать?
Всю последовательность показал на картинке: открыть »
1. Выберите "Не помню пароль" в окне его ввода, а дальше выберите один из вариантов: сбросить или удалить сохраненные пароли и карты.
2. Если выбрали сброс, то введите новый пароль (минимум 6 символов) и повторите его. Если выбирали удаление, то в данном окошке подтвердите действие той же кнопкой.
3. Откроется страница, где вам нужно авторизоваться в вашем аккаунте Яндекса чтобы завершить действие.
Как восстановить сохраненные пароли в Яндекс браузере?
1. Если ранее вы включали опцию синхронизации в браузере, то включите ее по моей отдельной инструкции и авторизуйтесь в своем аккаунте Яндекса. Пароли загрузятся оттуда.
2. Если вы переустанавливаете Яндекс браузер и переживаете за сохранность паролей, то можете не бояться. При переустановке, система предложит сохранить все данные.
3. Если вы не пользовались синхронизацией и причиной удаления паролей стало удаление или повреждение директории с профилем Yandex с его системными файлами, то здесь может помочь только восстановление до контрольной точки (см. статью: "как откатить систему назад в Windows 10" (подходит и для других версий Виндовс). Либо воспользуйтесь надежной утилитой восстановления информации.
Основные выводы
Пароли в Яндекс браузере в удобном встроенном менеджере позволят закрыть вопрос их хранения. Одного Яндекса будет вполне достаточно. В нем есть все основное для работы с паролями, причем все это хорошо защищено шифрованием.
Единственный замеченный мной минус — отсутствие возможности сохранять что-либо кроме логинов / паролей к сайтам. А хотелось бы иметь добавлять еще заметки, как это реализовано в сторонних специальных программах для этой цели (вида LastPass). Но и тут выход находится — добавляйте новую карточку, но вместо URL адреса указывайте название заметки и в примечание можно записать все что душе угодно.
Напомню о важной рекомендации по улучшению безопасности — ставьте мастер-пароль в настройках Яндекс браузера. Тогда можно считать, ваши сведения о картах и паролях в нем на 100% защищены.
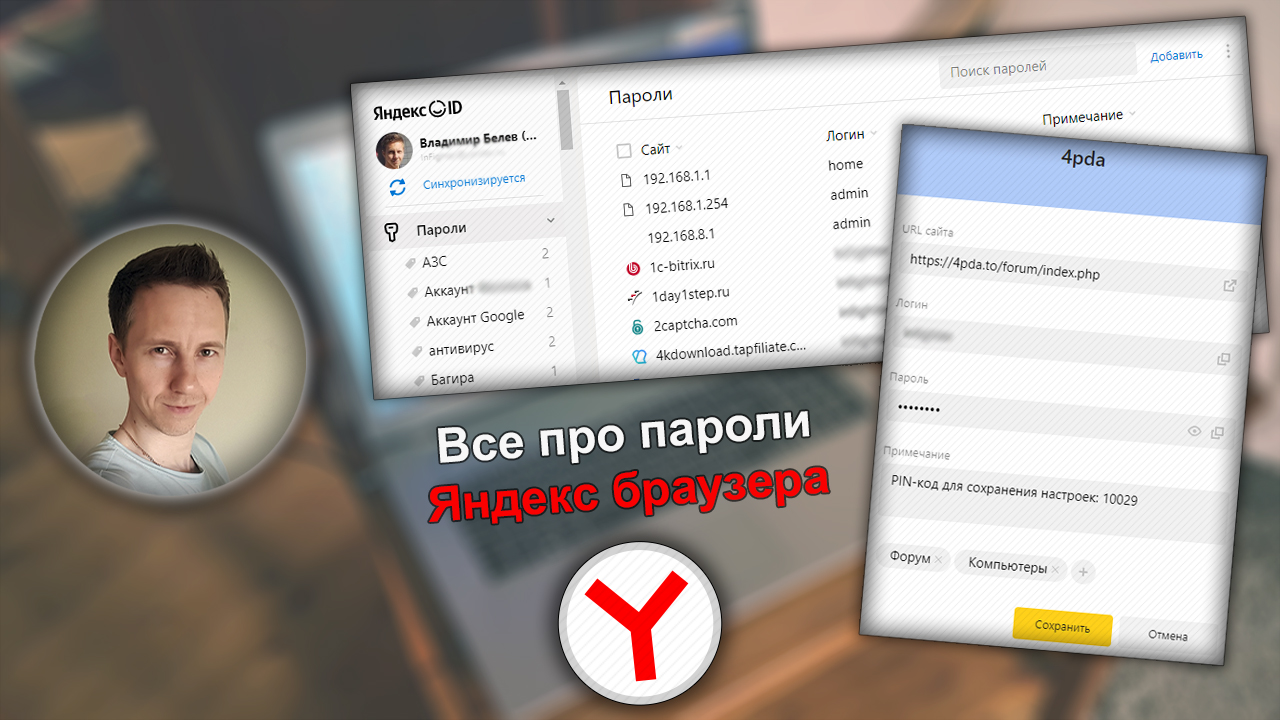
Оставить комментарий