На этой странице вы найдете полное руководство на тему "синхронизация Яндекс браузера": что это, для чего нужна, как включить, настроить и отключить при необходимости.
Потому что пользоваться этим веб-браузером и не включать синхронизацию — значит работать с его возможностями лишь на 50%. Все равно что купить мощный ноутбук за большие деньги и на нем только печатать документы и смотреть сайты в интернете ?
Рекомендую до конца изучить материал и, уверен, что даже новичок сможет понять, как синхронизировать данные в Yandex Browser и насколько это удобный функционал. Поскольку я всегда стараюсь создавать свои заметки максимально понятными даже неопытным пользователям ПК. А если останется вопрос, смело пишите мне его внизу страницы в комментариях. С радостью отвечу!
Что такое синхронизация в Яндекс браузере
Знаю еще из опыта работы преподавателем, далеко не всем понятно общее понятие "синхронизация". Поэтому поясню простыми словами:
Если брать Yandex, то здесь синхронизация информации включает в себя:
- Все настройки.
- Сохраненные логины, пароли, банковские карты.
- Открытые вкладки и сайты, расположенные на главном экране в "Табло".
- Установленные расширения (дополнения, плагины).
- Данные автозаполнения — то, что вводили при регистрациях на сайтах, а также в других формах и сохранили, чтобы не заполнять повторно. К примеру: email адреса, город, улицу, год рождения…
- Просмотре истории — все ресурсы, которые когда-либо посещали.
Что это значит?
Опция синхронизации, включенная на одном компьютере, обеспечивает возможность в один миг получить уже настроенный точно также Яндекс браузер на другом ПК со всеми перечисленными выше данными. Для этого нужно лишь зайти на втором устройстве в тот же аккаунт Yandex, в который вошли на первом.
При этом синхронизация одинаково работает для телефонов, планшетов, ПК. Например, включив синхронизацию на ПК, а затем войдя в ту же учетную запись Яндекса в мобильном браузере на смартфоне, вам станут доступны все данные веб-обозревателя с компьютера.
Все на практике подробно разбираю ниже…
Как синхронизировать Яндекс браузер на двух компьютерах или с телефоном
Сначала рассмотрим процедуру на примере компьютера.
Итак, что нужно для синхронизации:
- Если еще нет аккаунта Yandex, потребуется создать. Не стоит думать, что это вам точно не пригодиться нигде кроме самого Яндекса. Есть хорошие преимущества и помимо синхронизации! Единая учетная запись даст доступ ко всем сервисам компании, включая: диск (облачное хранилище, где 10 гб. дают бесплатно); карты (сможете ставить точки, создавать списки мест); маркет (популярный интернет-магазин); почта; музыка. Я перечислил лишь основные и которыми сам почти каждый день пользуюсь. А так учетка используется еще во многих других.
- Добавить браузер на нужных устройствах. Как это сделать я показал в отдельной заметке: как установить Яндекс браузер.
- Войти на всех гаджетах в один и тот же аккаунт Яндекса.
- Также запустить на всех опцию синхронизации.
Это может выглядеть сложным, но на деле выполняется очень быстро и легко. Рассмотрим по порядку…
1. Регистрация аккаунта Yandex
Процедура представляет собой заполнение простой анкеты с личными данными, такими как ФИО, дата рождения, номер сотового. Не стоит переживать: эта стандартная процедура на любом сайте, к тому же можно указать вымышленные ФИО, паспорта никто не попросит. Главное чтобы мобильный номер был реальный (его нужно подтверждать кодом из СМС).
Порядок действий:
- Откройте меню Яндекс браузера, кликнув по кнопке справа вверху (в виде трех черточек) и нажмите "Сохранить данные".
- На открывшейся странице нажмите "Создать ID". Можно, конечно, быстро зарегистрироваться аккаунт с помощью социальных сетей (см. кнопки внизу окна), но я всегда регистрируюсь в самом сервисе отдельно. Чтобы не привязывать к соцсетям все подряд. А так, хозяин — барин, как говорится ?
- Откроется анкета. Заполните все данные: имя; фамилия; логин; придумайте и введите дважды пароль; рабочий телефонный номер.
- Нажмите внизу "Зарегистрироваться". На мобильник придет код в сообщении. Введите его в соответствующее поле на странице и нажмите "Подтвердить".
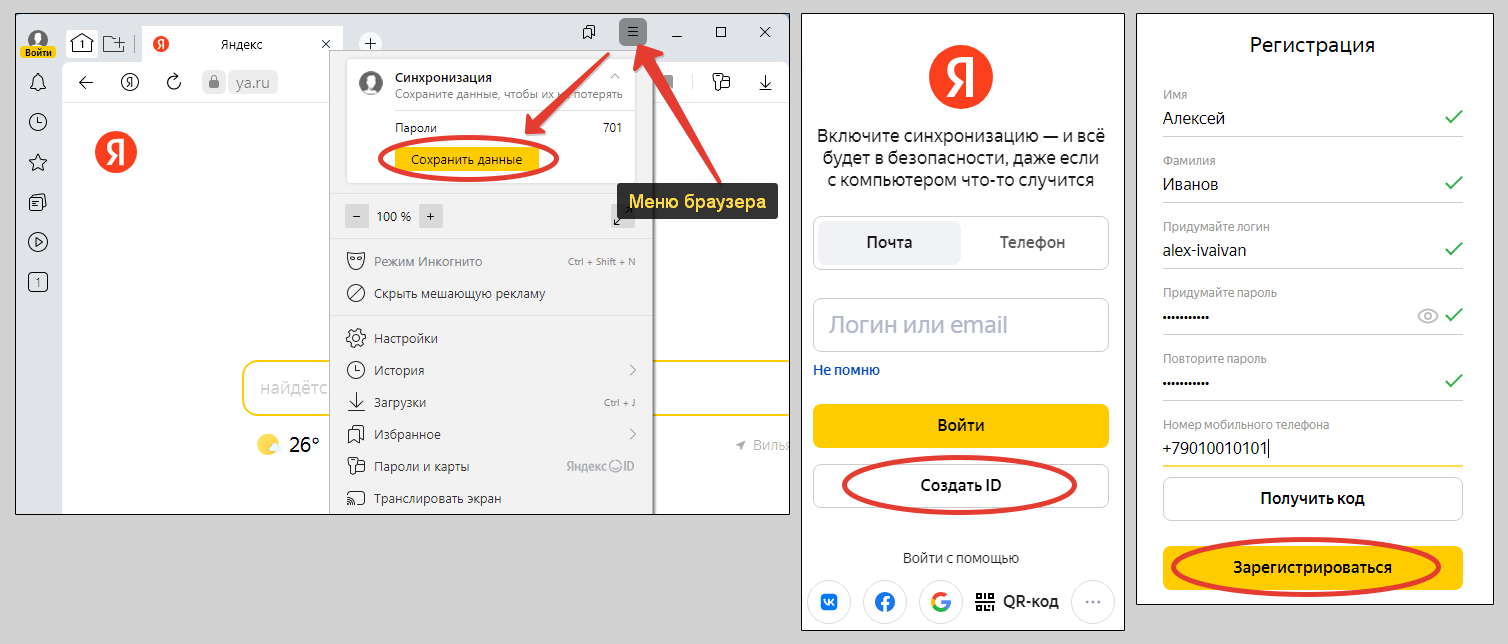 Процесс регистрации учетной записи в Яндексе
Процесс регистрации учетной записи в Яндексе
Регистрация на этом окончена, вы сразу окажетесь в своем аккаунте.
2. Как включить синхронизацию на Яндекс браузере
После процесса регистрации, снова откройте меню обозревателя, используя кнопочку вверху. Если там отображается ваше имя (которое указали в аккаунте) и есть ссылка "Настроить синхронизацию", значит учетная запись автоматически подключилась к браузеру и уже по умолчанию работает синхронизация. Ее можно настроить по этапу №3.
Если же в верхнем меню вы так и видите кнопку "Сохранить данные", то необходимо пройти авторизацию в созданном аккаунте. Нажмите на эту же кнопку и в окне введите логин или вместо него зарегистрированную почту Яндекса или тел. номер и пароль. В некоторых случаях приходится подтверждать вход по СМС. Произойдет запуск синхронизации и копирование сведений.
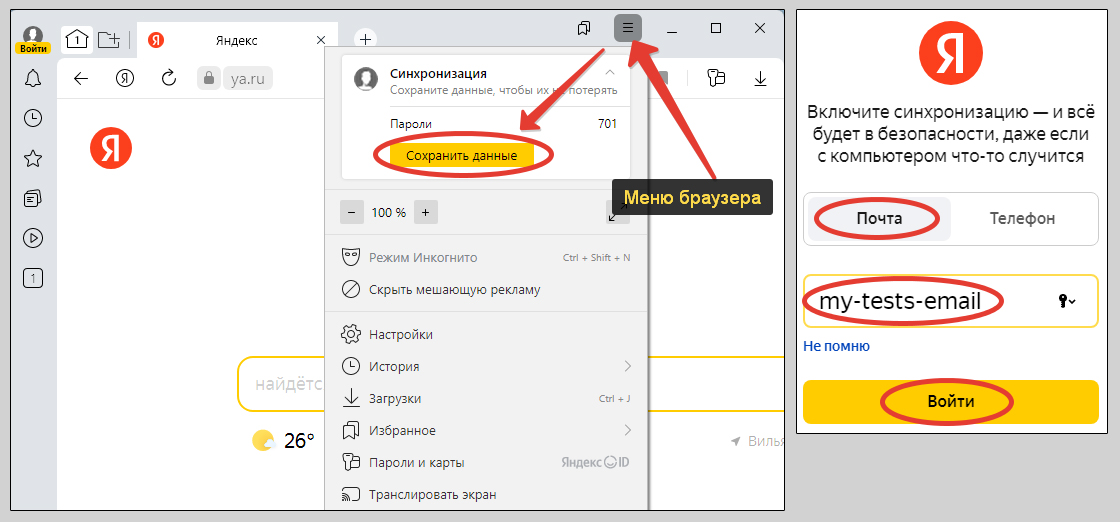 Вход в учетную запись Яндекса, включение синхронизации в браузере
Вход в учетную запись Яндекса, включение синхронизации в браузере
Теперь, кликнув на меню, вы увидите имя аккаунт и ссылку для настройки. Также некоторое время может отображаться надпись "синхронизируем". В это время будет происходить загрузка всех данных в облако. Затем надпись сменится на "синхронизировано" и рядом появится зеленая галочка, что означает завершение процедуры.
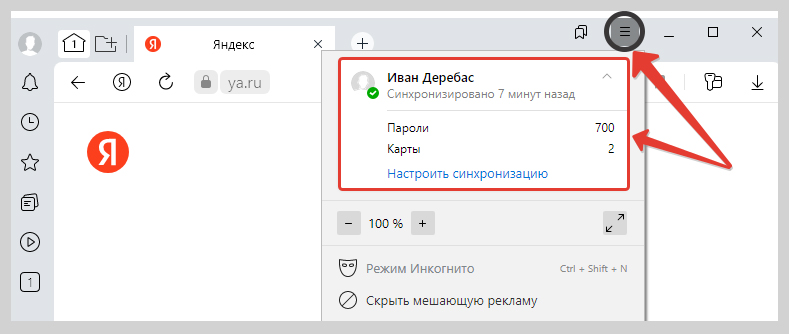 Так можно понять, что синхронизация в Яндексе включена
Так можно понять, что синхронизация в Яндексе включена
3. Настройка синхронизации Яндекс браузера
Есть 2 способа перейти к настройкам синхронизации:
- Открыть меню и щелкнуть по ссылке "настроить синхронизацию".
- В меню перейти в настройки и в самом начале блока "общие настройки" (под профилями) кликнуть по той же ссылке.
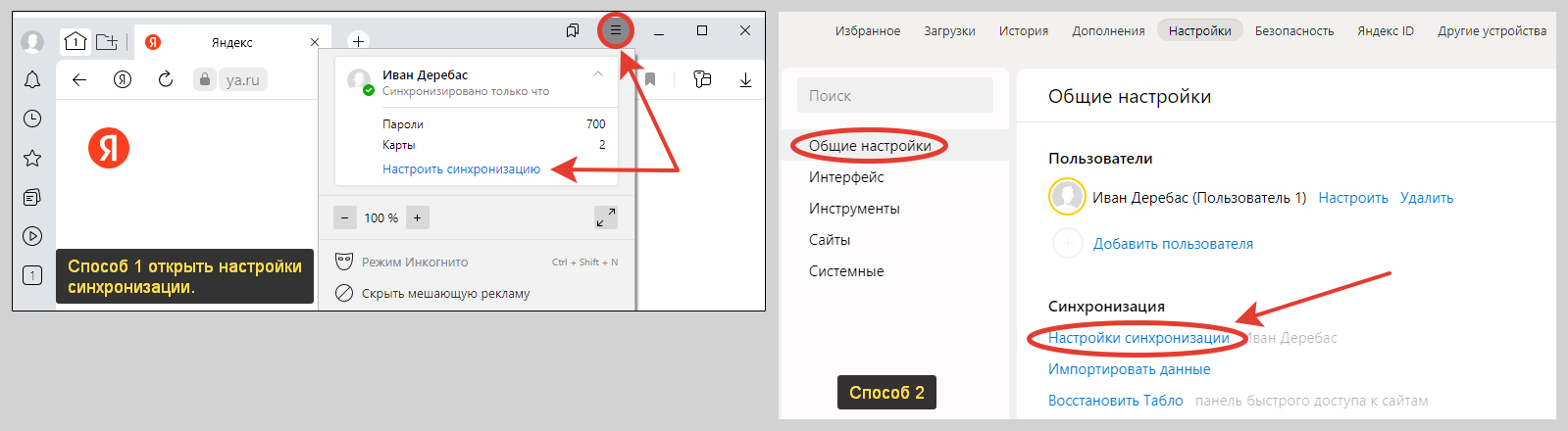 Переход к параметрам синхронизации
Переход к параметрам синхронизации
В выбранном разделе будут перечислены все данные, которые могут синхронизироваться в Яндексе и которые можете изменить. Например, если отмечено "пароли и карты" + "история", то в облако загружаться будет только эта информация.
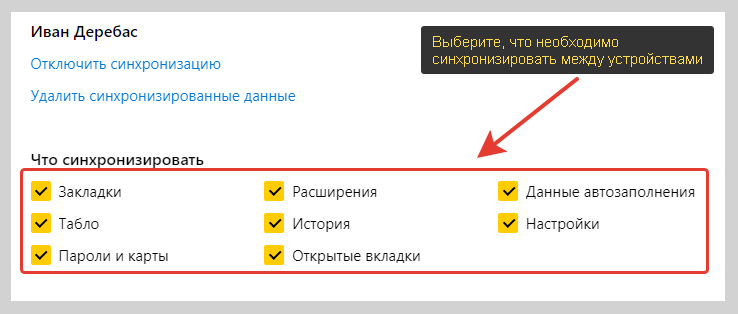 Как синхронизировать закладки, табло, пароли и вкладки в Яндекс браузере
Как синхронизировать закладки, табло, пароли и вкладки в Яндекс браузере
Изначально у вас уже могут быть проставлены галочки на некоторых пунктах. Я обычно активирую все, потому что не вижу смысла что-либо вычеркивать из процесса синхронизации и специально не копировать.
Это позволяет мне на любом ноутбуке подключиться к своему аккаунту в Яндексе и получить прямо копию своего браузере, где уже будет все настроено как мне нужно, добавлены все логины, пароли, расширения и остальное.
Однако в определенных случаях, если необходимо, просто отключите некоторые данные и они останутся только на текущем устройстве, за которым работаете. Они не будут синхронизироваться.
В том же разделе можно отключить синхронизацию (приостановить на время) или полностью удалить синхронизируемые данных из облачного хранилища. Об этом подробнее в следующей главе.
Как отключить синхронизацию в Яндекс браузере и удалить данные
Как правило, отключать синхронизацию нет смысла. Разве что, больше не хотите пользоваться этим аккаунтом Yandex и, возможно, желаете даже целиком его удалить (об этом рассказывал в статье: как удалить Яндекс паспорт).
Отключение делается просто:
- Перейдите в тот же раздел "Настройка синхронизации" (удобнее всего через меню);
- Нажмите "Отключить синхронизацию" и окно можно закрыть.
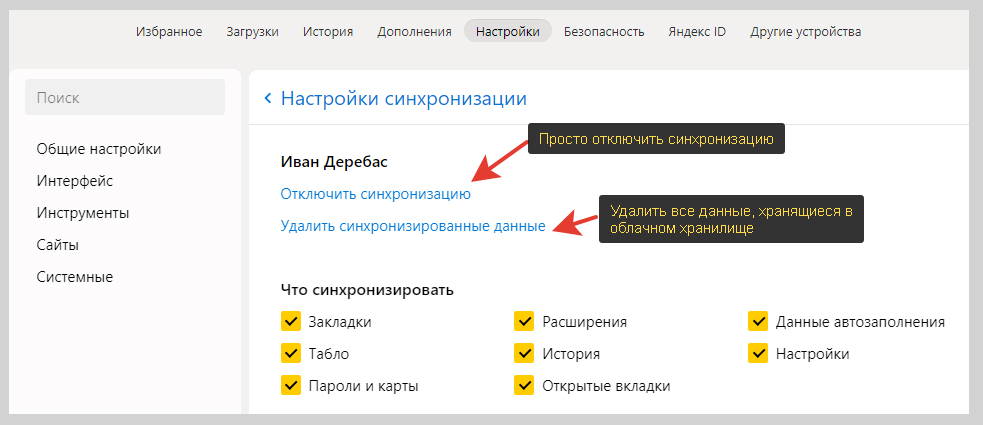 Как выключить синхронизацию в Яндекс браузере / удалить данные
Как выключить синхронизацию в Яндекс браузере / удалить данные
На странице останется только кнопка "Включить". Воспользуйтесь ей в любой момент, если захотите чтобы синхронизация продолжила работу. Понадобится снова войти в нужный аккаунт.
С этого момента, все что вы меняете в Яндекс браузере перестает передаваться с вашего устройства на серверы Yandex. Например, вы сохранили 20 паролей, посмотрели 100 сайтов, установили 2 расширения. Зайдя под той же учетной записью на другом устройстве, вы не увидите никаких последних изменений, поскольку синхронизация была на первом отключена.
Удаление выполняется в этом же окне: нажмите "Удалить синхронизируемые данные" (см. изображение выше) и подтвердите действие кнопкой во всплывающем окне, нажав "Да, удалить". В результате все, что находилось в облаке будет уничтожено, а то что сохранено конкретно на данном компьютере останется.
Удалять имеет смысл в случае, если вы решили отменить синхронизацию некоторой информации, например, сняли галочки с "пароли и карты", "история" и т.д. Соответственно, даже если вы убрали эти опции из синхронизации, они уже успели загрузиться в облако. Чтобы очистить их оттуда, делается удаление. Затем синхронизироваться будут уже только те пункты, которые вы недавно включили.
Как настроить синхронизацию Яндекс браузера на телефонах Андроид, Айфон
Принцип синхронизации аналогичен. Разница будет только в интерфейсе. Причем на операционных системах Android, iOS (смартфоны iPhone и планшеты iPad) мобильные веб-браузеры очень похожи.
Покажу на примере Андроида:
- Откройте Яндекс браузер и тапните пальцем по кнопке со значком в виде трех вертикальных точек справа от строки поиска (нужно находиться в главном окне приложения).
- В выезжающей снизу панели будет написано "Включите синхронизацию, храните пароли в облаке. Нажмите туда и войдите в созданный аккаунт в следующем окне.
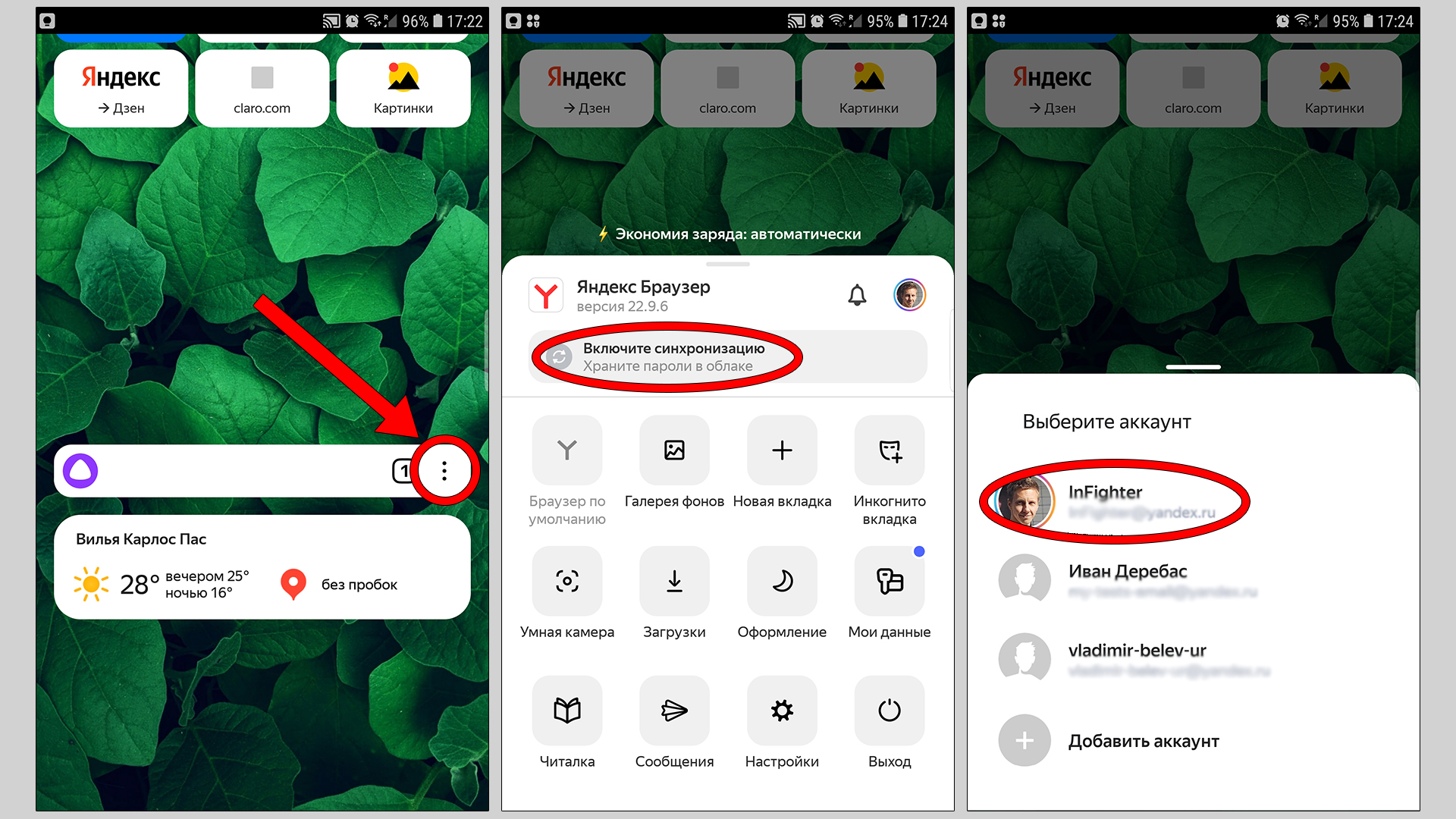 Включение синхронизации с Яндексом на Андроид
Включение синхронизации с Яндексом на Андроид
Готово. Данные теперь синхронизируются и эта процедура будет включаться автоматом.
Для настройки синхронизации необходимо вызвать ту же панельку, в ней перейти в раздел "Настройки". Там увидите подраздел "Синхронизация", за которым скрываются те же пункты синхронизируемой информации, которые есть в Яндекс браузере на ПК.
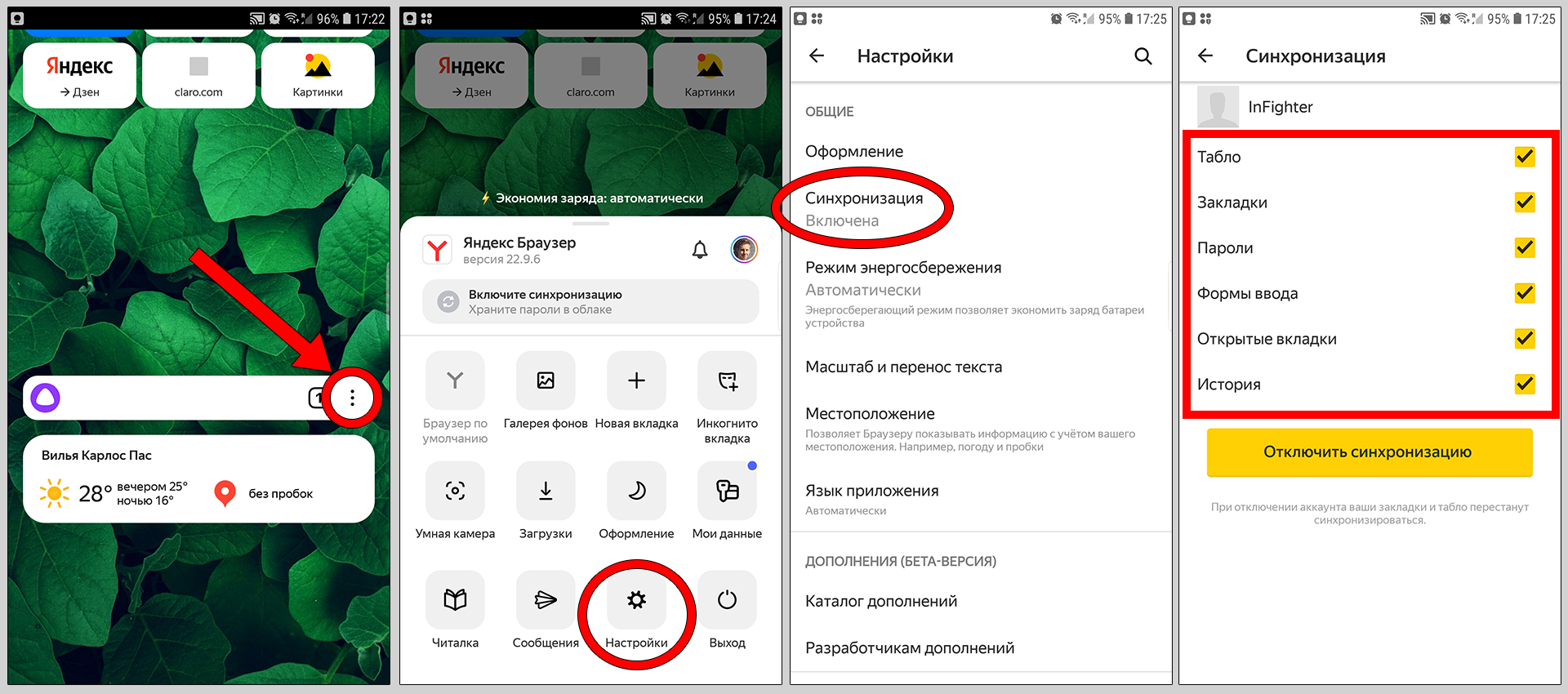 Где находятся настройки синхронизации в мобильном браузере Яндекс
Где находятся настройки синхронизации в мобильном браузере Яндекс
В этом же окне отключается синхронизация на android-телефоне (видите соответствующую кнопку).
FAQ (вопрос— ответ)
Как посмотреть вкладки и табло Яндекс браузера на разных устройствах?
Вот каких их можно увидеть:
⚪ На компьютере перейдите в настройки, откройте вкладку "Другие устройства" и там отобразятся 2 папки "смартфон" (если у вас он есть и вы вошли в нем через браузер в свой аккаунт Яндекса) и "компьютер". Там вы можете просмотреть табло и открытые сайты. Как попасть туда продемонстрировал на скриншоте: открыть картинку »
⚪ На смартфоне, находясь на главном экране, кликните по изображению вкладок (на ней увидите число открытых вкладок) и кликните внизу кнопку с иконкой устройств. На открывшейся странице отобразятся 2 списка, где вы найдете все вкладки, открытые на синхронизируемых гаджетах. На изображении понятно показал, куда заходить: открыть картинку »
Заглядывайте в эти разделы если вам потребуется восстановление вкладок, открытых на других устройствах.
Почему не работает синхронизация в Яндекс браузере?
⚪ Версия браузера слишком устарела. Выполните обновление по инструкции: как обновить Яндекс браузер.
⚪ Если вы находитесь на территории Украины или других государств, где есть ограничения по доступу к Российским сервисам, то причина отсутствия синхронизации запросто может быть в этом. Все что здесь может помочь — специальные надежные прокси или VPN.
⚪ Необходимо убедиться, что настроены нужные параметры синхронизации. Например, отключены все пункты в настройках или только те, которые вам необходимы (см. главу выше о настройке синхронизируемых данных).
⚪ Синхронизация попросту выключена, поэтому сохранение в облако не работает. Включите ее и данные в автоматическом режиме продолжат синхронизироваться.
⚪ Нет соединения с интернетом или оно часто обрывается. Из-за этого веб-браузер может не обновлять данные в облаке.
Иногда решением становится простая переустановка обозревателя (скачать с официального сайта и поставить заново). Выполните ее по инструкции: как переустановить Яндекс браузер. Однако не стоит спешить и сразу переустанавливать. Сначала проделайте вышеописанные этапы и только если веб-браузер совсем сломался, пробуем...
Как делается синхронизация Яндекс браузера с Google Chrome?
Зато, наоборот, из Chrome в Yandex перенести информацию можно. В Яндекс браузере откройте меню, перейдите в настройки и кликните по ссылке "Импортировать данные". В открывшемся окне останется выбрать браузер и данные для импорта.
Ошибка синхронизации в Яндекс браузере, что делать?
Основные выводы
Синхронизация Яндекс браузера — супер полезный инструмент в программе, своего рода резервное копирование. Сейчас такое есть во всех известных браузерах, среди которых: Mozilla Firefox, Opera, Google Chrome. Потому что такая функция многократно упрощает "жизнь".
Как правило, пользователь работает на разных десктопных ПК, ноутбуках и смартфонах с одного привычного браузера. И представьте как раньше было неудобно: на компьютере открываем некоторые сайты, регулярно сохраняются новые пароли... А на другом мы этого не видим и приходится переносить вручную.
Надеюсь по данному руководству вы разобрались в вопросе выполнения синхронизации. Если до сих пор не настроили ее, то рекомендую прямо сейчас этим заняться. Делов на минут 10, зато как удобно!

Оставить комментарий