В этой инструкции пошагово показываю, как переустановить Яндекс браузер на компьютере / ноутбуке с любой системой Windows, без потери данных или с полным их удалением для повторной "чистой" установки.
Вы сможете выполнить переустановку, ничего не потеряв, даже если веб-браузер совсем не запускается и выдает ошибку "Файлы браузера испорчены пожалуйста переустановите Яндекс Браузер". Или любую другую, препятствующую запуску.
Просто следуйте за мной по шагам, выбирая ситуацию, подходящую вашей и все получится. А при возникновении вопросов, не стесняйтесь и пишите мне внизу страницы в комментариях. Буду рад помочь! ?
Как переустановить Яндекс браузер при ошибке "файлы браузера испорчены" или любой другой
Эта глава подходит для случаев, когда при попытке открыть Yandex как обычно с ярлыка, появляется окно с ошибкой "Файлы браузера испорчены, пожалуйста, переустановите Яндекс браузер". Или же текст отличается, а может его вовсе нет и при запуске вообще ничего не происходит.
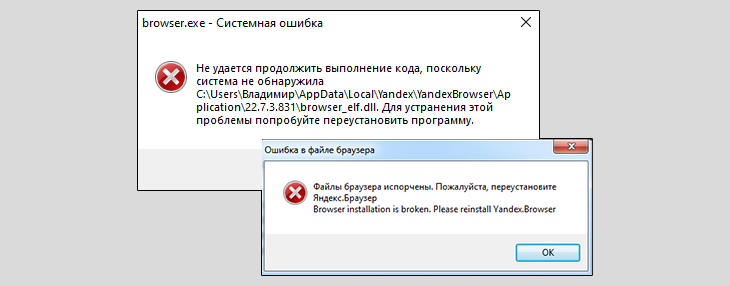 Ошибки "Файлы браузера испорчены" и другие при запуске браузера Яндекс
Ошибки "Файлы браузера испорчены" и другие при запуске браузера Яндекс
Даже в такой ситуации можно попытаться сохранить закладки, пароли, историю. С высокой вероятностью, все получается вернуть, кроме открытых вкладок (и то они могут тоже подгрузиться). Исключения — повреждение самих файлов профиля. Тогда их восстановление невозможно.
Шаг 1 — сделать резервную копию данных браузера
Все информация личного профиля браузера находятся по пути:
C:\Users\Владимир\AppData\Local\Yandex\YandexBrowser\User Data
Вместо имени после "Users" будет название вашей учетной записи в Windows.
Проще всего скопировать вот такой адрес %localappdata%\Yandex\YandexBrowser\User Data, вставить его в адресную строку проводника и перейти, нажав Enter на клавиатуре. Сразу окажетесь в нужном каталоге. Туда же можно перейти последовательно через проводник, открывая диск "С", "Пользователи" (Users) и т.д. Но для этого потребуется включить отображение скрытых файлов и папок.
Здесь обязательно будет папка "Default". В ней хранятся данные вашего основного профиля браузера. Вероятно, у вас он один. Если же есть еще директории с названиями "Profile 1", "Profile 2"..., значит у вас созданы дополнительные.
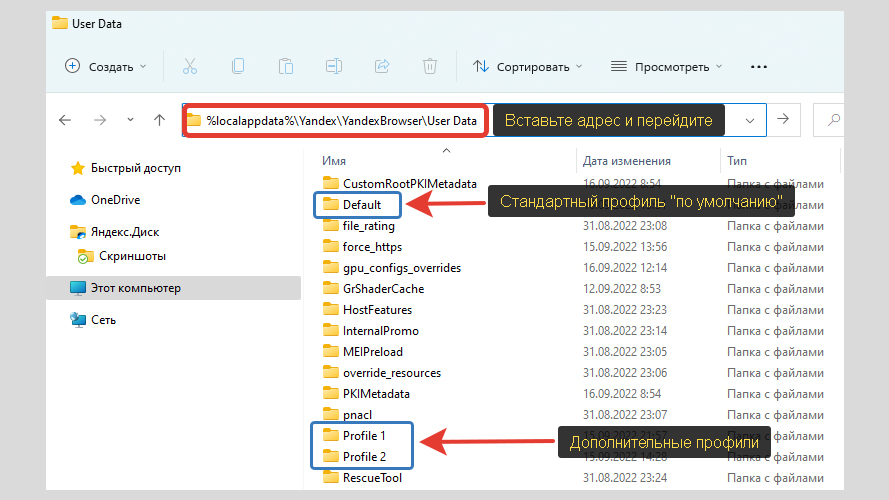 Папка "User Data" Яндекс браузера
Папка "User Data" Яндекс браузера
Подробнее о том, для чего они, рассказывал в статье "профили Яндекс браузера".
Скопируйте папки с этими именами (самое главное — Default) на рабочий стол или в любое другое место. Они могут пригодиться нам после переустановки, если Yandex встроенным мастером не сможет по какой-то причине все сохранить.
Шаг 2 — загрузка новой версии и удаление Яндекс браузера
Сразу скачаем новую версию обозревателя, которую затем установим.
Для этого воспользуйтесь тем же браузером Yandex, если он у вас все-таки открывается, либо найдите в системе стандартный Microsoft Edge (он есть в Виндовс, начиная с 8 версии) или Internet Explorer. Можно легко отыскать по системному поиску — значок лупы на панели задач или в меню "Пуск".
Загружаем браузер:
- Через один из рабочих браузеров перейдите на официальный сайт по ссылке https://browser.yandex.ru.
- Если не хотите, чтобы компании Yandex с компьютера передавались статистические сведения, снимите галочку "Я соглашаюсь принимать участие в улучшении сервисов Яндекса".
- Нажмите "Скачать". Файл сохранится в стандартную папку "Загрузки".
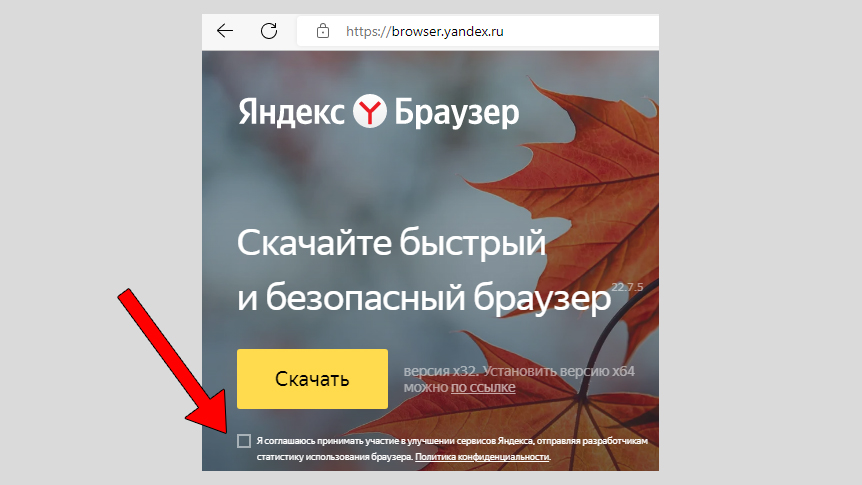 Скачивание свежей версии Яндекс браузера
Скачивание свежей версии Яндекс браузера
Порядок удаления:
- Открыть инструмент "Приложения и возможности" в Windows 10 / 11 или "Удаление программ" в семерке.
- Найти Yandex, выделить его, нажать "Удалить" и подтвердить действие той же кнопкой. Не пугайтесь предупреждения о стирании всех данных! Мастер деинсталляции позволит нам их сохранить!
Кто не знает, как открыть инструмент управления программами, смотрите ниже инструкцию для разных Виндовс. В них расписал более подробно эти 2 пункта.
Запустится мастер деинсталляции:
- Жмите "Удалить" в первом окне.
- Не ставьте галочку на опции "Удалить настройки браузера, историю просмотров...", если хотите сохранить их после переустановки.
- Кликайте по "Удалить браузер".
- В некоторых случаях, помимо браузера, в списке программ находится еще приложение "кнопка Яндекса на панели задач" и "Алиса". Их тоже можете следом удалить.
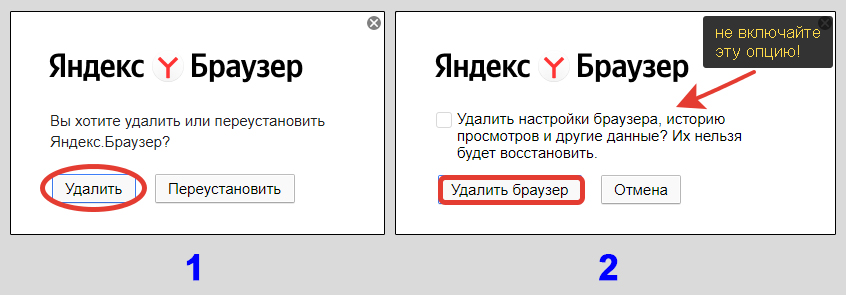 Деинсталляция Яндекс браузера с сохранением данных
Деинсталляция Яндекс браузера с сохранением данных
Дождитесь окончания (несколько секунд) и на этом процесс завершен.
Ниже инструкции по переходу к удалению для разных операционных систем Виндовс…
Если у вас Windows 10 или 11:
- Щелкните правой кнопкой мыши по меню "Пуск", выберите пункт "Приложения и возможности";
- Найдите в списке строку Yandex, кликните и нажмите "Удалить", а затем еще раз подтвердите.
- Запустится деинсталлятор браузера. Что в нем делать, показал выше.
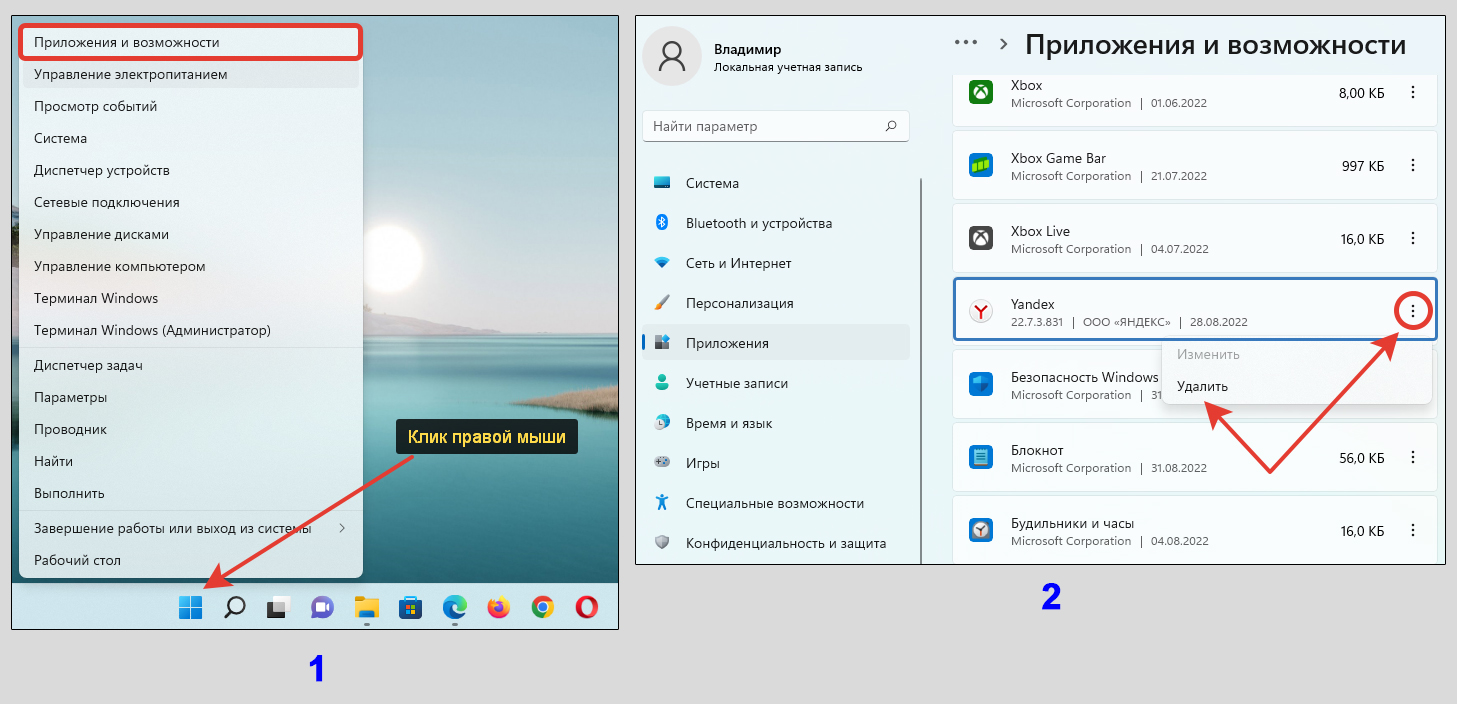 Деинсталляция браузера Яндекс в Win 11, 10
Деинсталляция браузера Яндекс в Win 11, 10
Для Windows 7:
- Откройте "Пуск", "Панель управления";
- Проверьте, что справа вверху выбран режим отображения "Категория" и перейдите в раздел "Удаление программ";
- Находим Yandex, щелкаем по нему и нажимаем "Удалить".
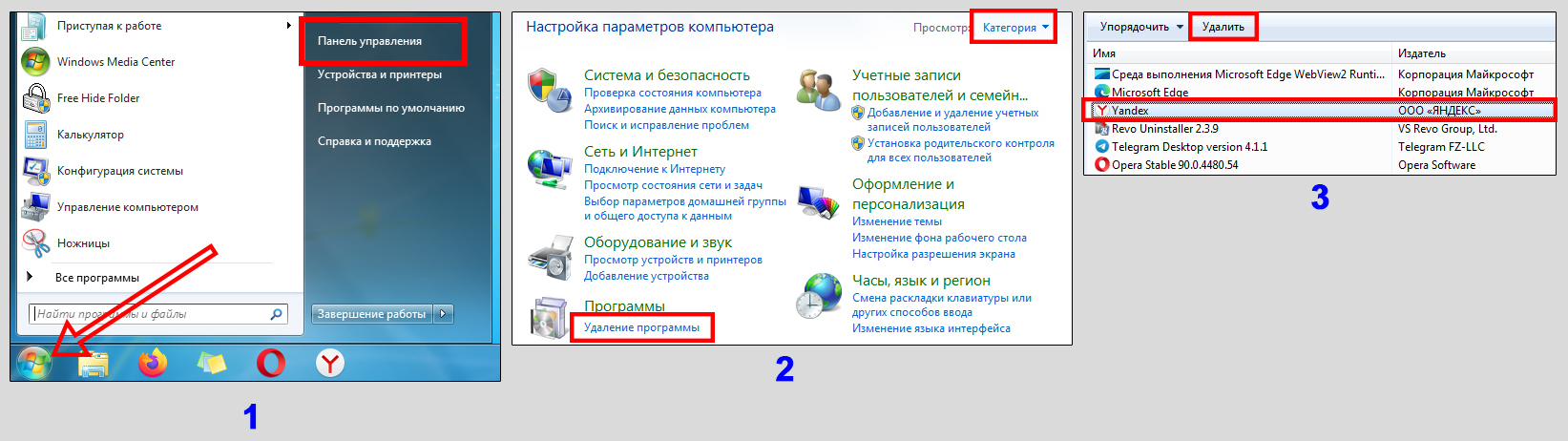 Деинсталляция браузера в Windows 7
Деинсталляция браузера в Windows 7
Если вам потребуется полностью убрать Yandex Browser, очистив все следы с компьютера / телефона, воспользуйтесь инструкцией: как удалить Яндекс браузер.
Шаг 3 — переустановка Яндекс браузера и восстановление данных
Если после удаления вы не выполняли перезагрузку ПК, то сделайте это сейчас перед продолжением новой инсталляции.
Запустите установочный файл с актуальной версией браузера, скачанный на шаге 2.
В открывшемся окне на ваше усмотрение оставьте включенными или отключите 2 параметра:
- Сделать браузером по умолчанию;
- Закрепить алису в панели задач.
Второй пункт я обычно выключаю, поскольку Алисой не пользуюсь. Первый рекомендую не убирать, если хотите оставить Яндекс основным браузером после переустановки.
Нажмите "Установить". Через несколько минут браузер автоматически откроется. Можно считать, вы переустановили Яндекс.
Но поскольку решение переустановить было вызвано ошибками при запуске браузера, данные стандартным образом могли не перенестись. На этот случай мы копировали на 1-м этапе папки с профилями.
Делаем следующее:
- Закройте браузер, если он открыт. А также выйдите из фонового режима. Для этого кликните правой кнопкой мыши по иконке Yandex в области трея (справа внизу, где часы) и выберите "Закрыть браузер". Если этого не сделать, не все файлы восстановятся при копировании.
- Переходим в проводнике по пути
%localappdata%\Yandex\YandexBrowser\User Data - Скопируйте ранее сохраненную на рабочем столе копию папки "Default" и с именами "Profile …" (если такие есть) и вставьте их в открытый каталог User Data. Соглашайтесь на замену файлов.
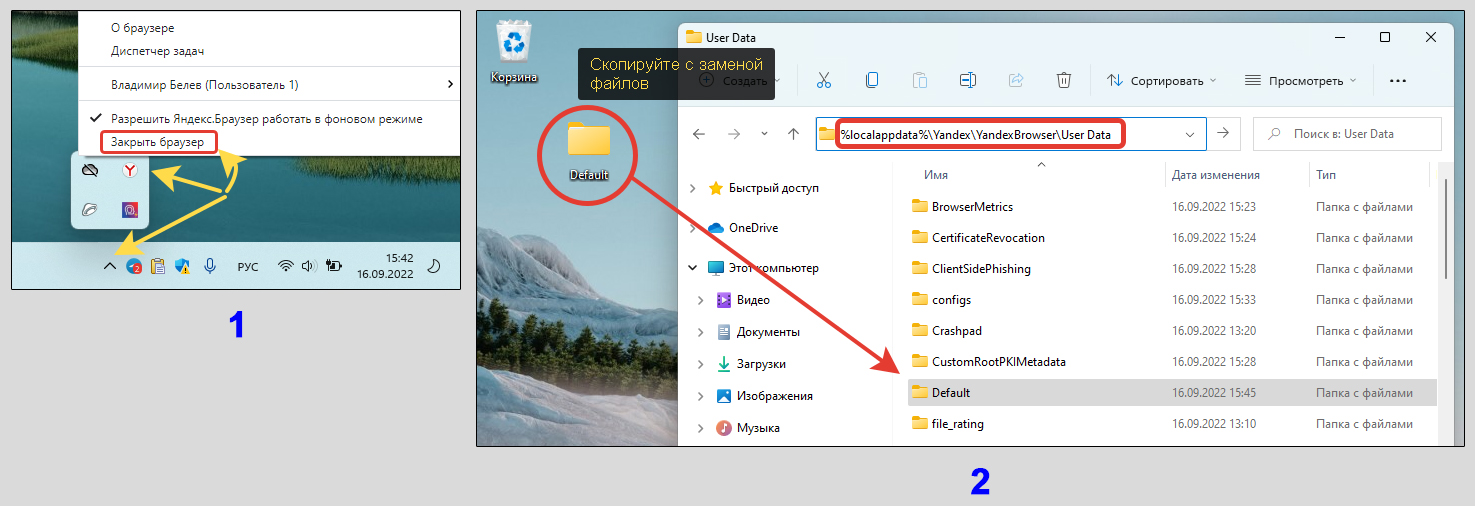 Восстановление браузера после переустановки
Восстановление браузера после переустановки
Теперь запустите Яндекс браузер. Все должно быть восстановлено.
Как переустановить Яндекс Браузер без потери данных, если он запускается
Это вариант идеален, если браузер нормально включается и вы хотите его просто переустановить, сохранив всю информацию. Например, в случае некорректной его работы, глюков.
При таком раскладе не придется переносить папки. В браузере есть функция синхронизации — закладки, пароли, история, расширения хранятся в зашифрованном виде не серверах Yandex в вашем аккаунте и доступны для быстрого доступа с любого устройства. Лучший вариант для быстрого переноса данных при переустановке.
Что нужно сделать, перед тем как переустановить:
- В браузере кликнуть по кнопке в виде трех черточек в правом верхнем углу и выбрать "Сохранить данные" (или "Войти"). Если здесь уже отображается фото и надпись "Синхронизировано", значит вы подключали синхронизацию с вашим аккаунтом Yandex и осталось переустановить браузер по стандартной схеме из шагов предыдущей главы.
- В окне авторизации укажите логин и пароль от вашего аккаунта (почты) Яндекса. В браузере автоматически включится синхронизация с ним.
- Если аккаунта нет, заведите его за 1 минуту, нажав в том же окне "Создать ID" и пройдя простейшую процедуру регистрации. Яндекс аккаунт никогда не будет лишним, даже если вам не нужен еще один почтовый сервис!
- Если после входа в аккаунт кликнуть по той же кнопке с черточками, то отобразится имя профиля и надпись "Синхронизировано".
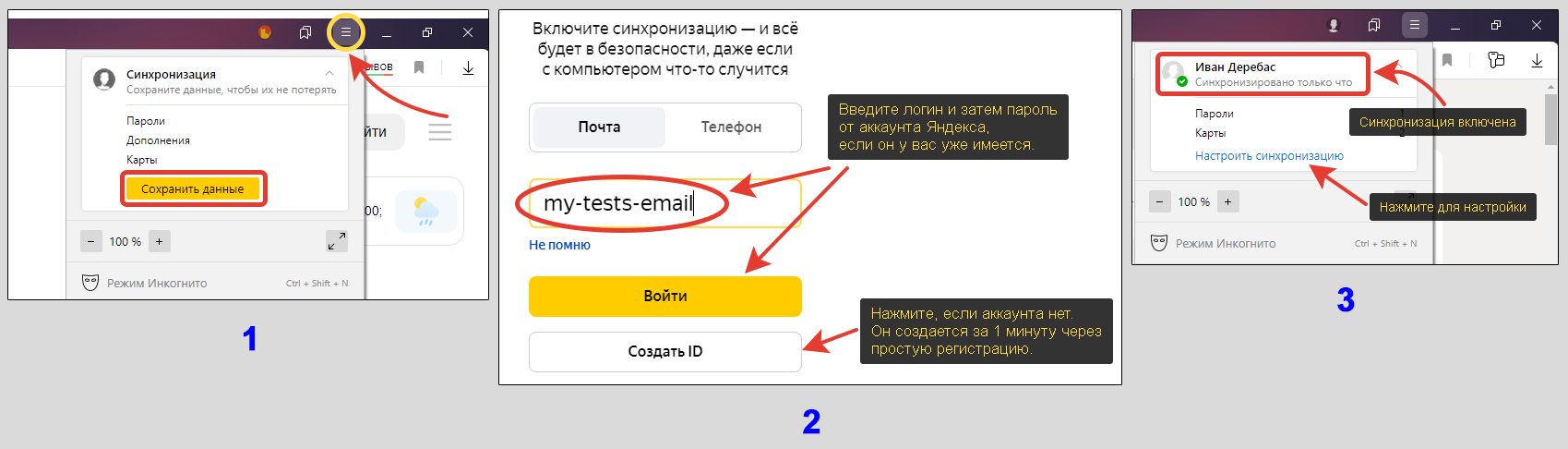 Включение синхронизации перед переустановкой Яндекс браузера
Включение синхронизации перед переустановкой Яндекс браузера
Перейдя по ссылке "настроить" под ней, вы можете отключить ненужные пункты синхронизации, если требуется: закладки, расширения, пароли и пр. По умолчанию включено все. Сам я ничего не отключаю, не вижу смысла. Так проще работать с разных устройств, ведь все данные сразу под рукой, стоит только войти в тот же аккаунт Яндекса.
Приступаем к стандартной переустановке по схеме, описанной выше в главе "Шаг 2":
- Скачайте установочный файл с сайта Яндекс браузера;
- Удалите установленную версию, не включая пункт удаления личных данных;
- Перезагрузите компьютер;
- Установите свежую версию, загруженную с сайта;
- При входе данные автоматически восстановятся. Если этого не произойдет, войдите в свой аккаунт Яндекса в браузере также как делали это при активации синхронизации.
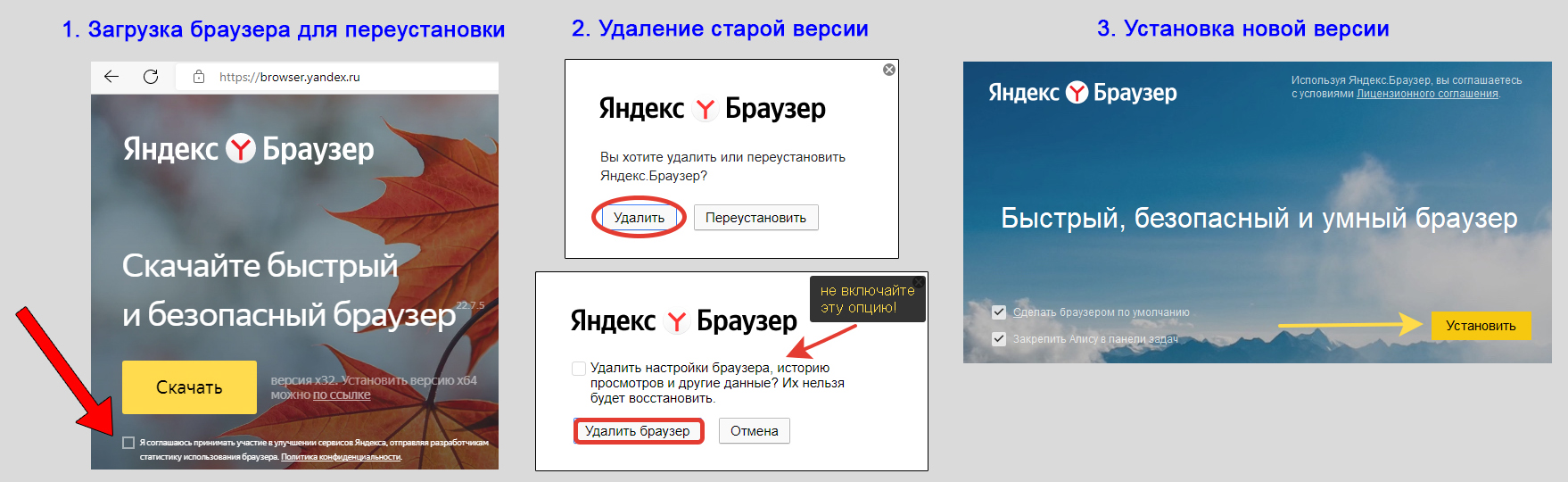 Как переустановить браузер Яндекса на ПК или ноутбуке
Как переустановить браузер Яндекса на ПК или ноутбуке
Как переустановить Яндекс браузер на компьютере, ничего НЕ сохраняя
Этот раздел подойдет только тем, кто хочет переустановить браузер, но при этом не сохранять никакой информации. Все пароли, закладки, список расширений, история и остальное будет стерто с компьютера.
Как переустановить:
- Скачайте новую версию с официального сайта.
- Перейдите в раздел удаления программ в Windows (показал в главе "Шаг 2" выше).
- Выберите "Переустановить" в двух окнах.
- После завершения, перезагрузите ПК и установите заново из скачанного файла.
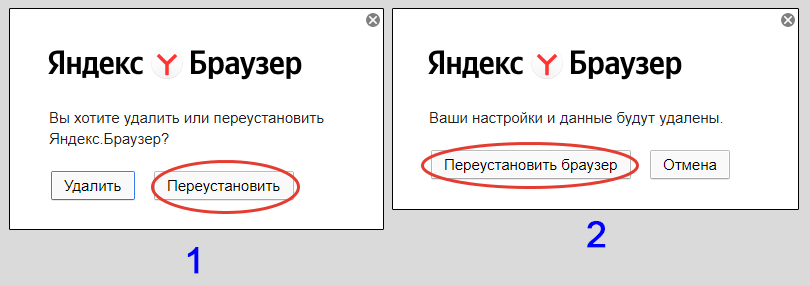 Как переустановить Яндекса без сохранения своего профиля браузера
Как переустановить Яндекса без сохранения своего профиля браузера
FAQ (вопрос— ответ)
Хочу не переустановить, а обновить веб-браузер, что нужно сделать?
Основные выводы
Зная, как переустановить Яндекс браузер, вы сможете проделать аналогичные действия с любым веб-браузером на компьютере, кроме встроенных Internet Explorer и Microsoft Edge по тому же принципу:
- Загрузить с официального ресурса новую версию;
- Сохранить профиль браузера через копирование папки (если это возможно) или синхронизацию, которая доступна в любых браузерах;
- Удалить с компьютера, перезагрузиться и поставить заново со скачанного установщика.
Подойдет, например, для Google Chrome, Opera, Mozilla Firefox и всех остальных, кроме встроенных в ОС.
На самом деле, чтобы довести веб-обозреватель Yandex до такого состояния, чтобы он не запускался совсем и пришлось переустанавливать — это надо постараться :) Я пробовал вручную чистить файлы из папки AppData и браузер нормально запускался. Значит имеется заложенная разработчиком функция автоматического восстановления! Ошибку при запуске смог воссоздать только очистив библиотеки DLL. Случайно их удалить вряд ли возможно. Это могли сделать вирусы и тогда рекомендую еще до переустановки проверить компьютер на наличие вирусной активности!

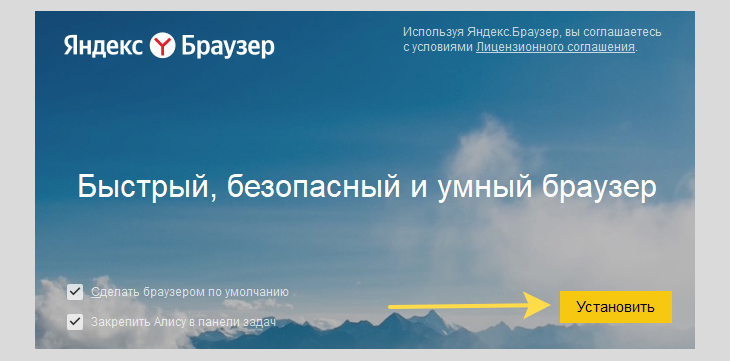
Оставить комментарий