В этой заметке максимально просто объясню все, что важно знать о режиме "Инкогнито", имеющемся во всех современных браузерах: для чего нужен данный режим и как его включить / отключить на компьютерах и телефонах. Поэтому, чтобы извлечь для себя максимум пользы по применению инкогнито, рекомендую прочитать материал до конца
Следует знать, что "Инкогнито" — одно из названий. В разных браузерах вы можете встретить другие: "Приватное окно (режим)", "Частный доступ (окно)", "inPrivate". Все это одно и тоже с одинаковыми функциями.
На все вопросы отвечу внизу страницы в комментариях. Не стесняйтесь обращаться! ?
Как включить режим инкогнито на компьютере и телефоне
В этой главе рассмотрим основные варианты включения инкогнито в разных веб-браузерах на ПК и смартфонах. Начните с универсального способа. Освоим его, сможете быстро запускать нужный режим вне зависимости от используемого браузера.
Универсальный способ для для всех браузеров на компьютерах
На ПК быстрее всего включить анонимную вкладку с помощью сочетания кнопок на клавиатуре. Однако не всем такой способ подходит (например, пользователям без опыта работы на компьютере), поэтому в соответствующих главах ниже, показал стандартный вариант включить режим инкогнито. Но рекомендую сначала попробовать горячие клавиши, которые работают одинаково в разных популярных браузерах.
Ctrl+Shift+Nв операционных системах Windows и Linux для браузеров Yandex, Google Chrome, Opera, Apple Safari. На десктопах MacOS вместо Ctrl нужно нажимать Cmd (Command).Сtrl+Shift+Pв Виндовс и Линукс для Mozilla Firefox и Internet Explorer. На системах Мак вместо Ctrl нажимаем Сmd.
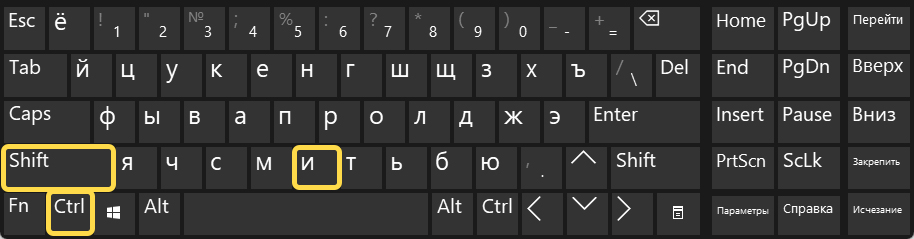 Пример комбинации Ctrl + Shift + N на клавиатуре
Пример комбинации Ctrl + Shift + N на клавиатуре
Как правильно пользоваться клавишами:
- Откройте нужный браузер;
- Зажмите комбинацию кнопок следующим образом: сначала нажимаем первую клавишу, не отпуская ее вторую и, удерживая уже обе, добавляем 3-ю. Не обязательно нажимать прямо одновременно все 3 клавиши.
Яндекс браузер
Способа запуска на компьютерах:
- Откройте браузер делаете, щелкните по главному меню (значок в виде трех горизонтальных черточек справа вверху) и выберите "Режим инкогнито".
- Если иконка Yandex закреплена на панели задач или в меню "Пуск", то кликните по ней правой кнопкой мыши (даже при выключенном браузере) и выберите в контекстном меню пункт "Новое окно в режиме инкогнито". Аналогично можно сделать, найдя Яндекс по системному поиску Windows.
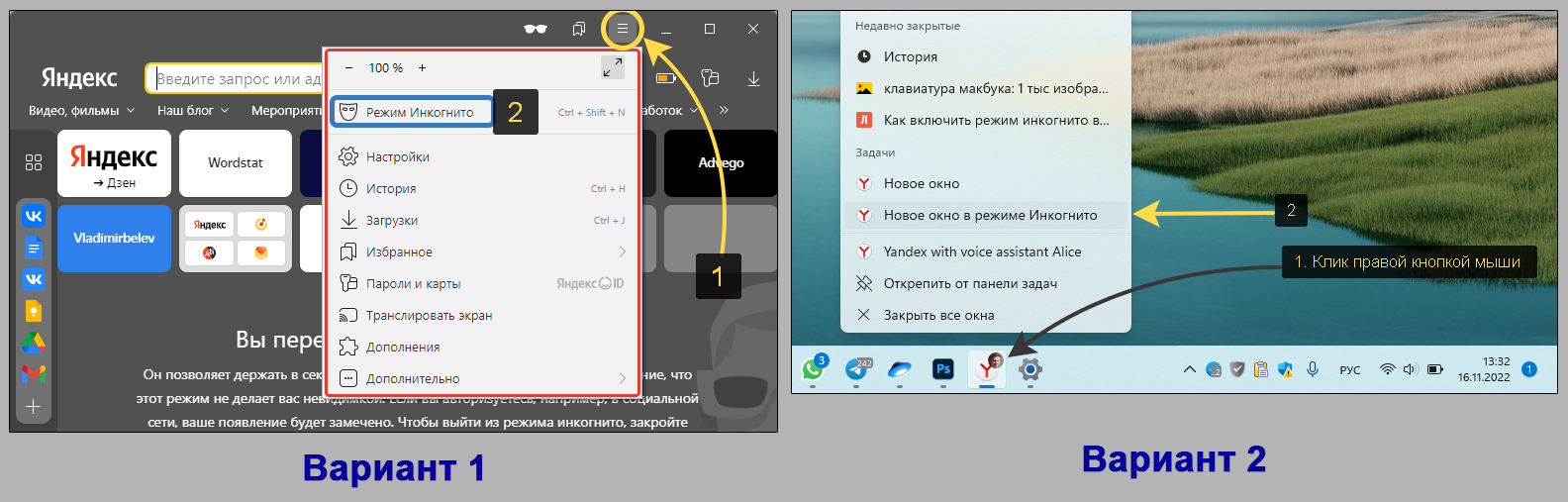 Открытие инкогнито в десктопной версии Яндекс браузера
Открытие инкогнито в десктопной версии Яндекс браузера
Если вам удобно переходить в Яндекс с ярлыка (иконки) на рабочем столе или любой другой папке, то вам может понравиться такой метод:
- Откройте свойства ярлыка, кликом правой кнопкой мыши;
- В строке "Объект" в самом конце поставьте пробел и добавьте
--incognito(скопируйте и вставьте). Нажмите "Применить" и "ОК" для сохранения и выхода.
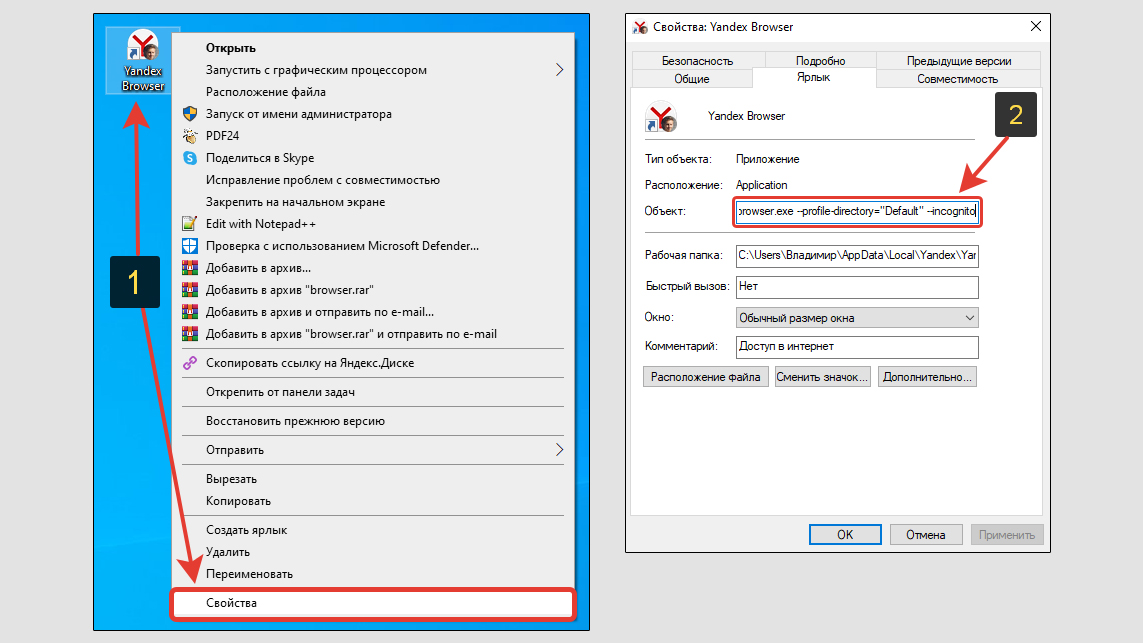 Настройка значка для запуска Яндекса в режиме инкогнито на компьютере
Настройка значка для запуска Яндекса в режиме инкогнито на компьютере
Через такой значок браузер будет запускаться автоматически с открытой вкладкой "Инкогнито".
Запуск на телефонах Android / iPhone:
- Находясь на любой странице обозревателя, тапните по значку "еще" (в виде трех вертикальных точек).
- Нажмите "Инкогнито вкладка".
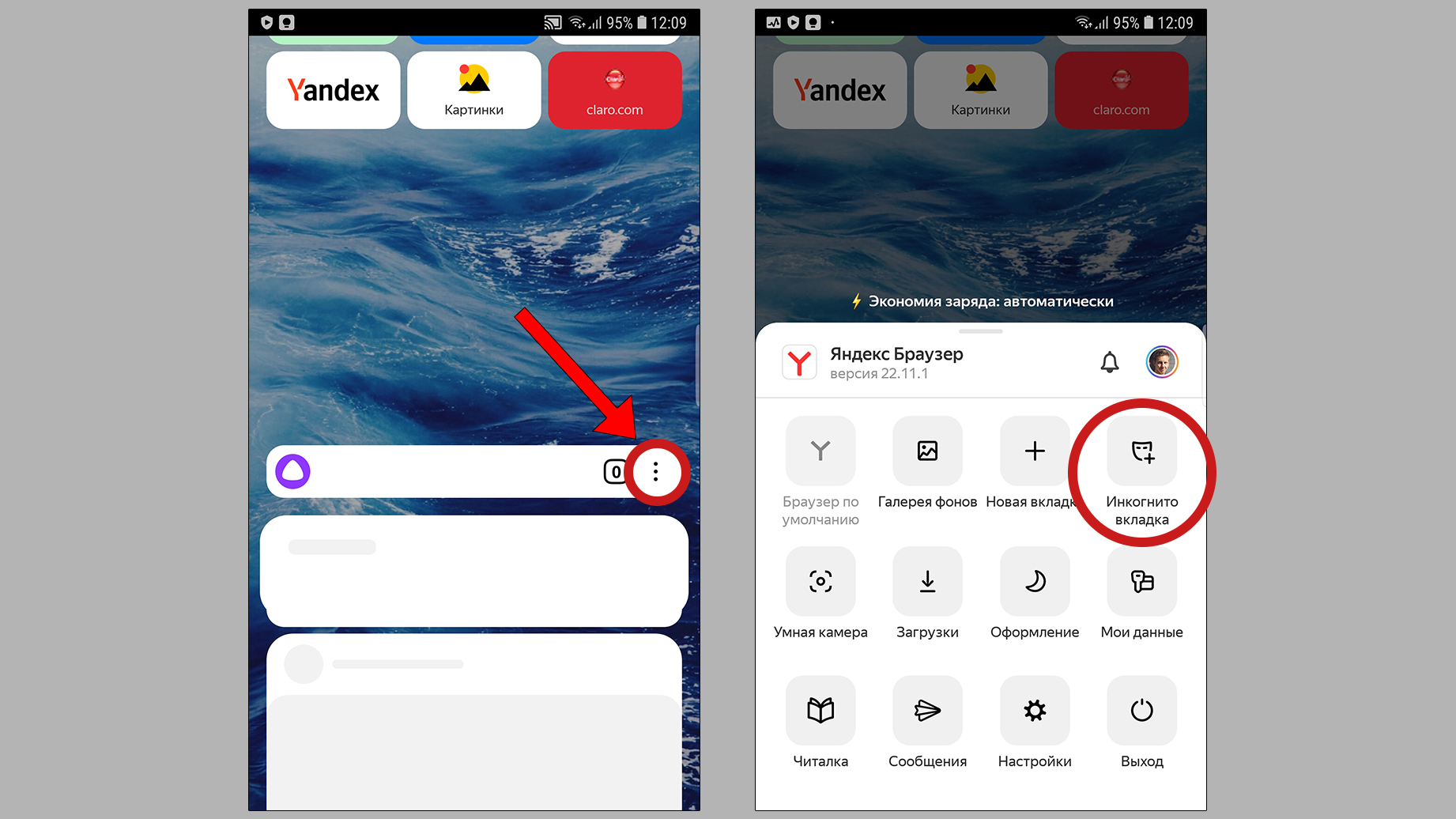 Вход в инкогнито Yandex Browser на смартфонах Андроид / Айфонах (iOS)
Вход в инкогнито Yandex Browser на смартфонах Андроид / Айфонах (iOS)
Google Chrome
Способы запуска инкогнито в Гугл Хроме на компьютере схожи с Яндекс браузером:
- Откройте браузер, кликните справа вверху по кнопке "Еще" в виде трех вертикальных точек. Называется "Настройка и управление Google Chrome". Выберите "Новое окно в режиме Инкогнито".
- При закрепленном Хроме на панели задач, кликните по его значку и запустите пункт с тем же названием.
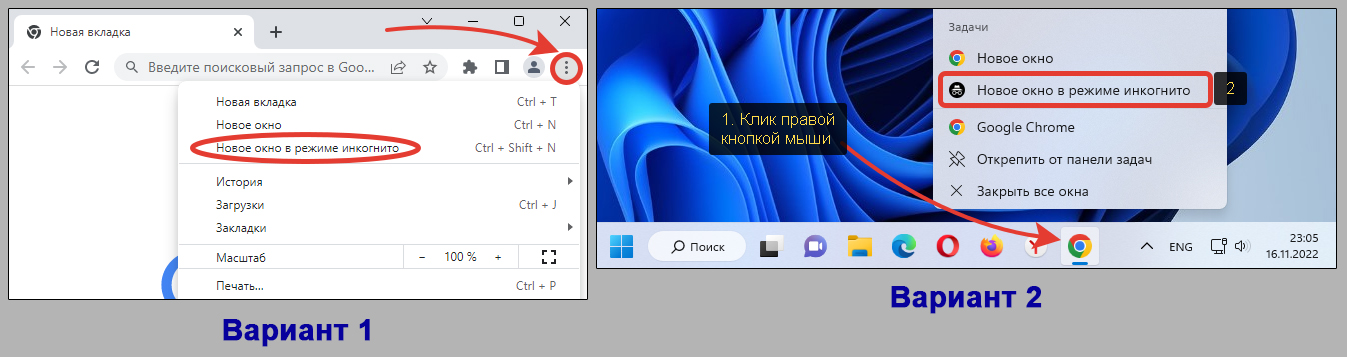 Запуск инкогнито режима в Google Chrome на ПК
Запуск инкогнито режима в Google Chrome на ПК
Для телефонов Android / iPhone:
- Распахните главное меню Хрома нажатием на три точки справа вверху.
- Выбираем пункт "Новая вкладка Инкогнито".
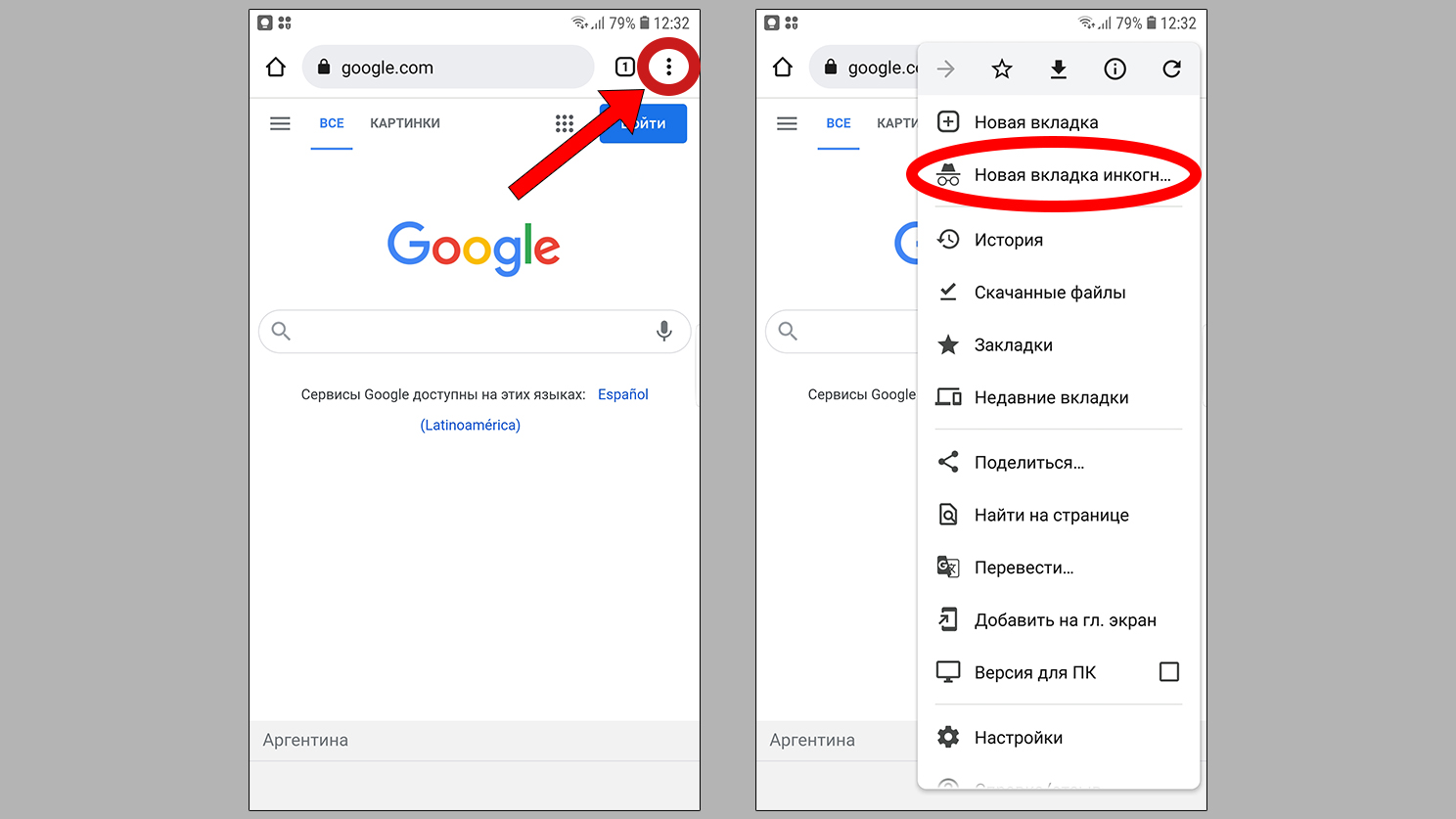 Переход в режим инкогнито в Гугл Хром на смартфонах и планшетах Андроид / Айфонах
Переход в режим инкогнито в Гугл Хром на смартфонах и планшетах Андроид / Айфонах
Opera + версия "GX"
2 способа запуска на ПК:
- Откройте Оперу, в левой части экрана вверху кликните по красному логотипу и выберите "Создать приватное окно".
- Аналогично делается, если закрепить Оперу на панельке задач, щелкнуть правой кнопкой мыши и выбрать запуск соответствующего режима.
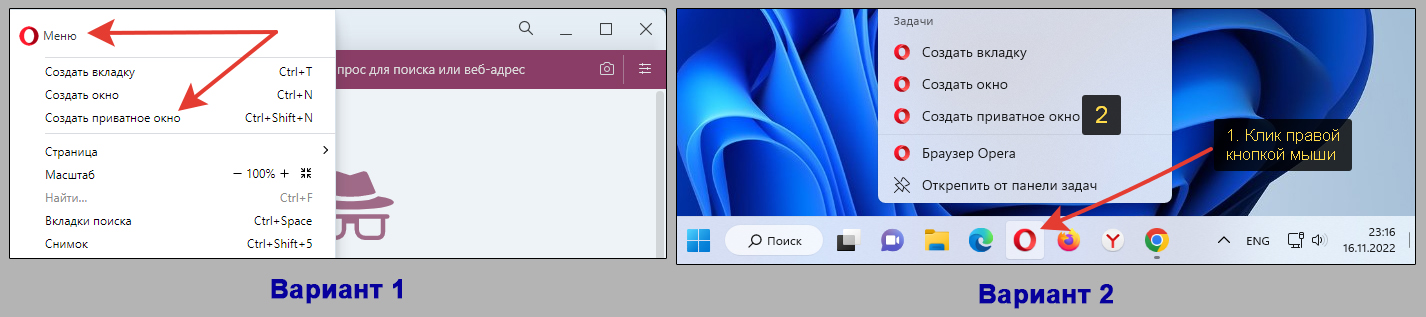 Включение приватного окна в обозревателе Опера для компьютера
Включение приватного окна в обозревателе Опера для компьютера
Для телефонов Android / iPhone (стандартная версия Opera):
- На панели инструментов Opera внизу нажмите на иконку окон (на ней отображается число активных сейчас).
- Переключитесь на "Приватный" и нажмите на иконку "Плюс" (+) внизу. Готово.
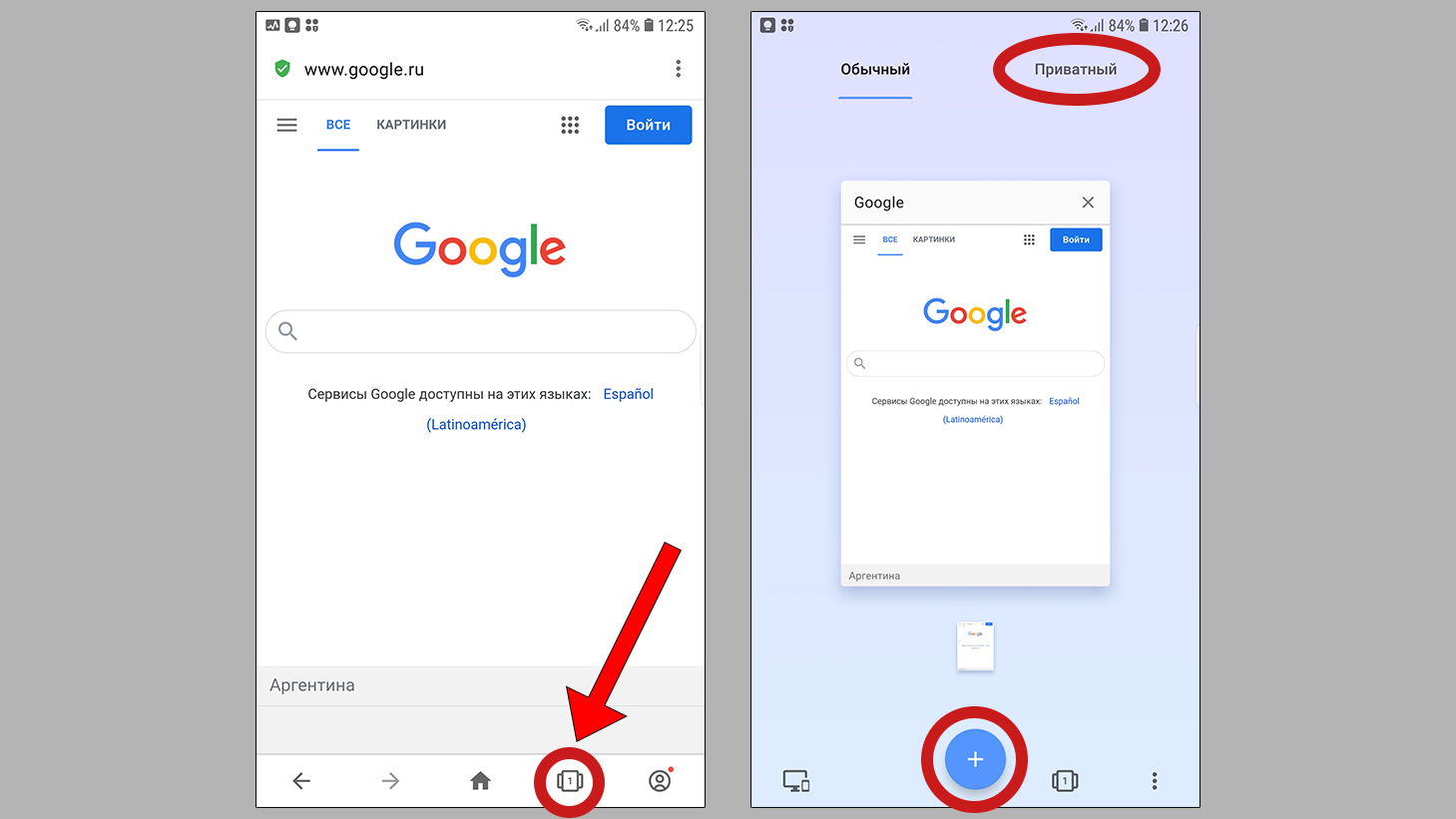 Активация приватного окна в мобильном браузере Opera стандартной версии на Aндроид / Айфон
Активация приватного окна в мобильном браузере Opera стандартной версии на Aндроид / Айфон
В других выпусках Opera браузера "GX" / "Touch" / "Mini" различие только в виде значка, открывающего список вкладок, а также в том, что далее нужно нажать кнопку "еще" (в виде трех вертикальных точек) и там выбрать "Приватный режим".
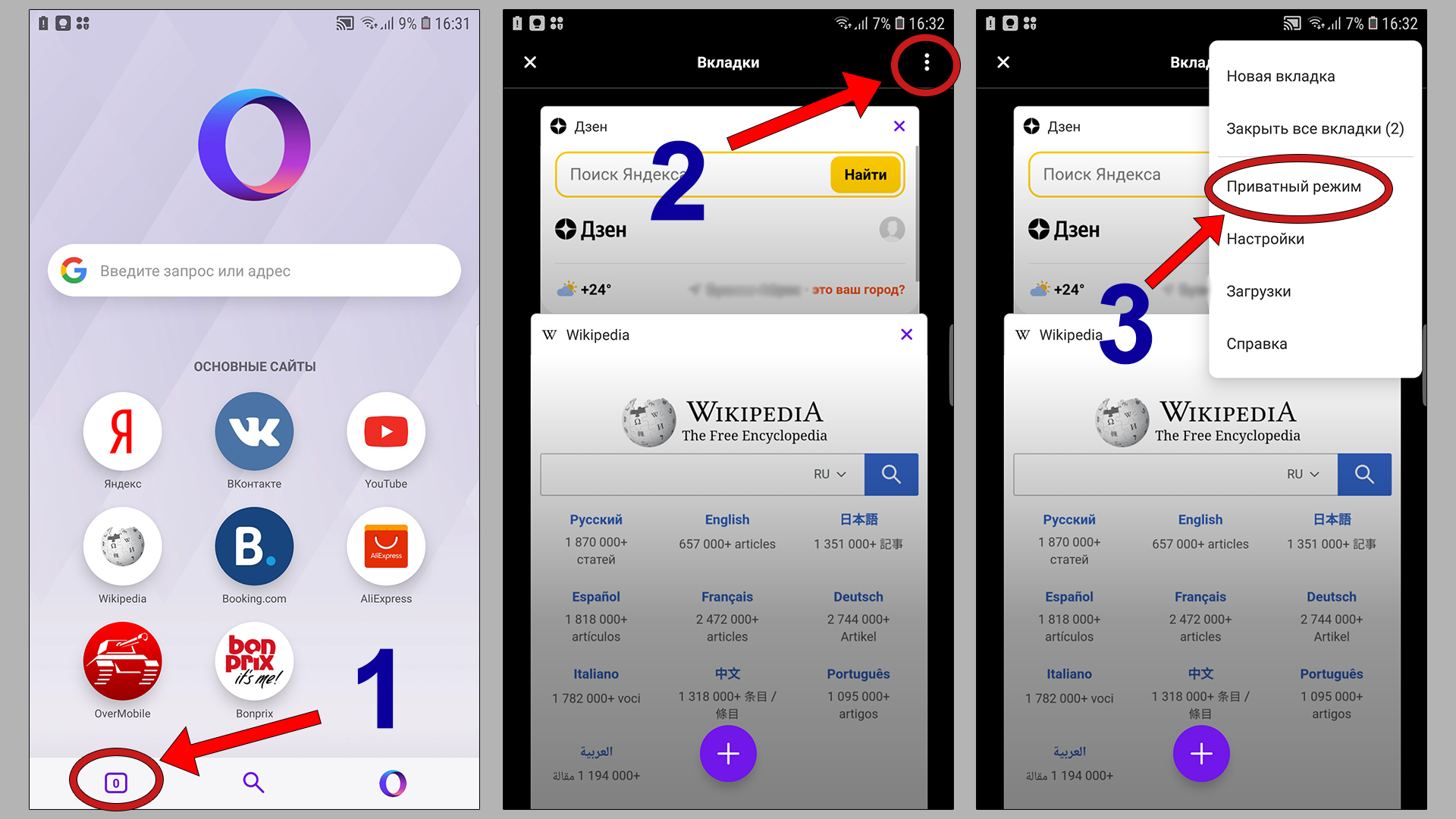 Переход в приватный режим Оперы GX / Touch мобильной версии
Переход в приватный режим Оперы GX / Touch мобильной версии
Mozilla Firefox
Два основных способа запуска на компьютерах:
- Перейдите в браузер, распахните меню справа вверху (в виде трех полосок) и выберите "Новое приватное окно".
- Если ярлык Firefox находится на панели задач, то кликните по нему правой кнопкой мыши и включите нужный режим.
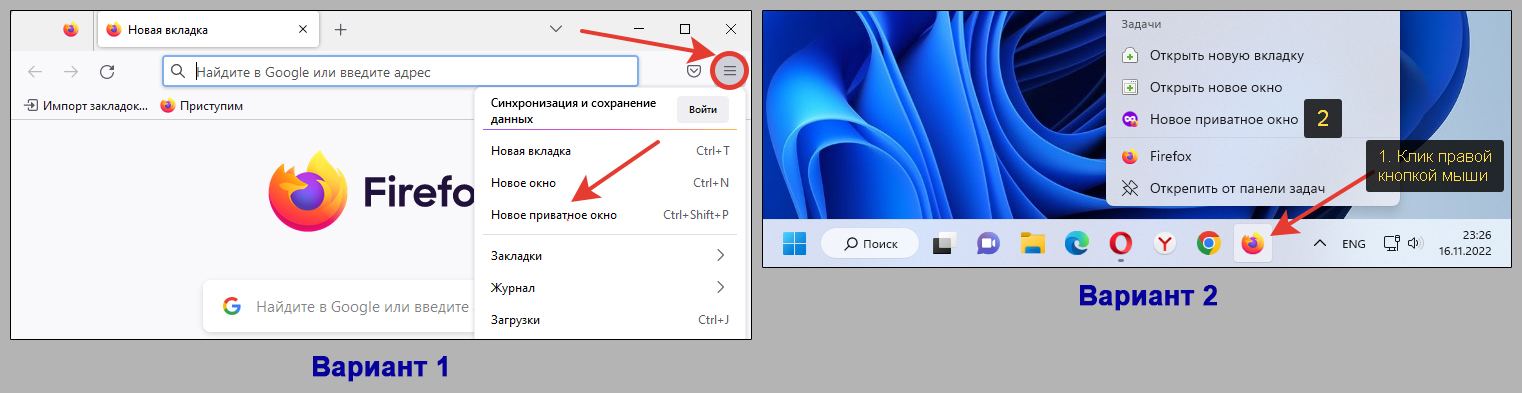 Вход в Mozilla Firefox на ПК в режиме приватности
Вход в Mozilla Firefox на ПК в режиме приватности
Для телефонов Android / iPhone:
- Кликните по трем вертикальным точкам справа от поисковой строки.
- Нажмите на иконку приватности (маска).
- Осталось нажать "плюс" в открывшейся панели.
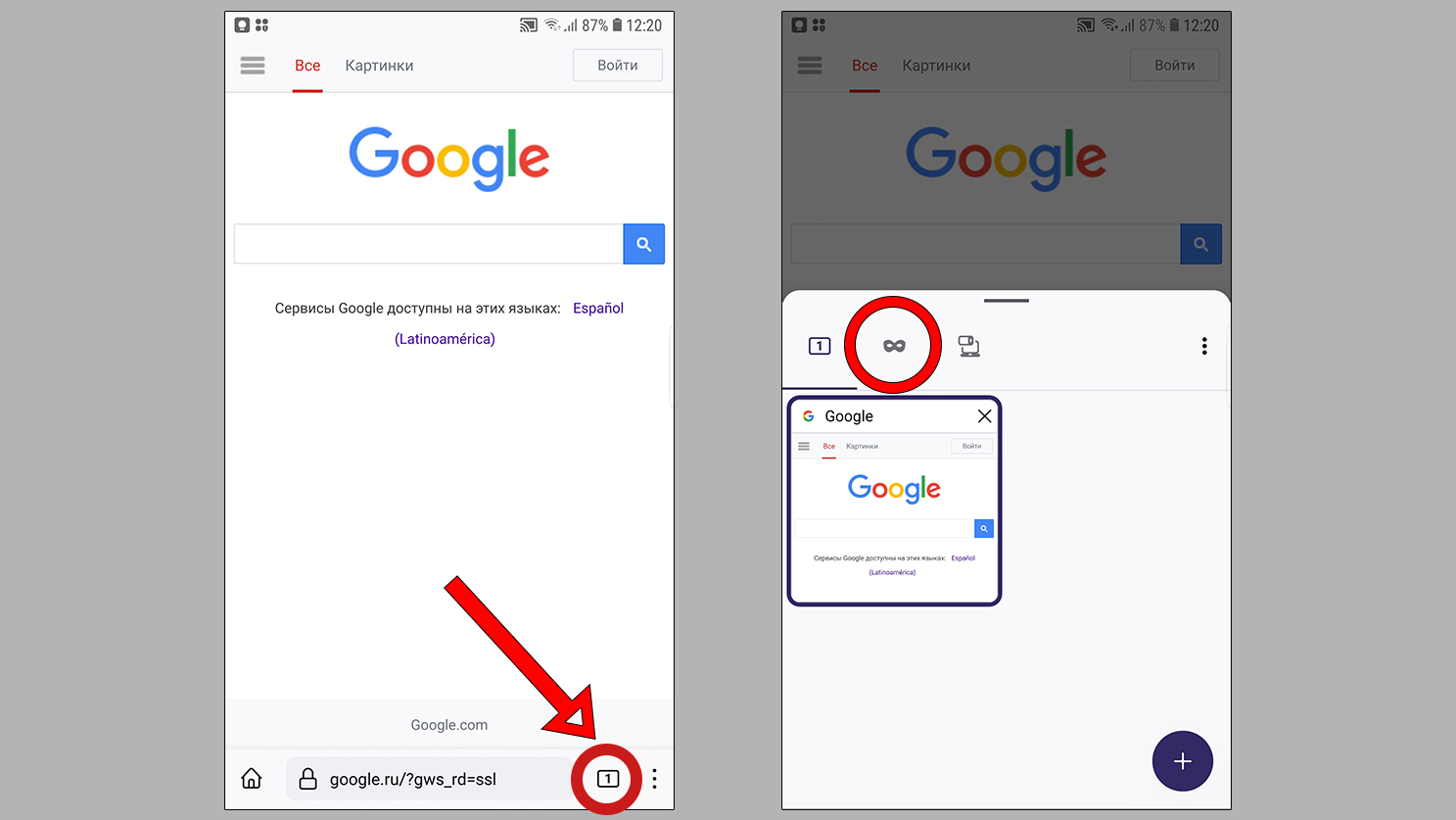 Запуск приватного режима в Mozilla Firefox на смартфонах
Запуск приватного режима в Mozilla Firefox на смартфонах
Microsoft Edge
2 варианта для компьютеров:
- Через сам браузер. Запустите MS Edge, кликните по меню справа вверху (выглядит как "...") и откройте "новое окно InPrivate".
- Также есть быстрый вариант запуска режима через иконку на панели задач (если вы закрепляли веб-браузер на ней). Щелкаем правой кнопкой мыши по значку Edge и выберите тот же пункт "Новое окно InPrivate".
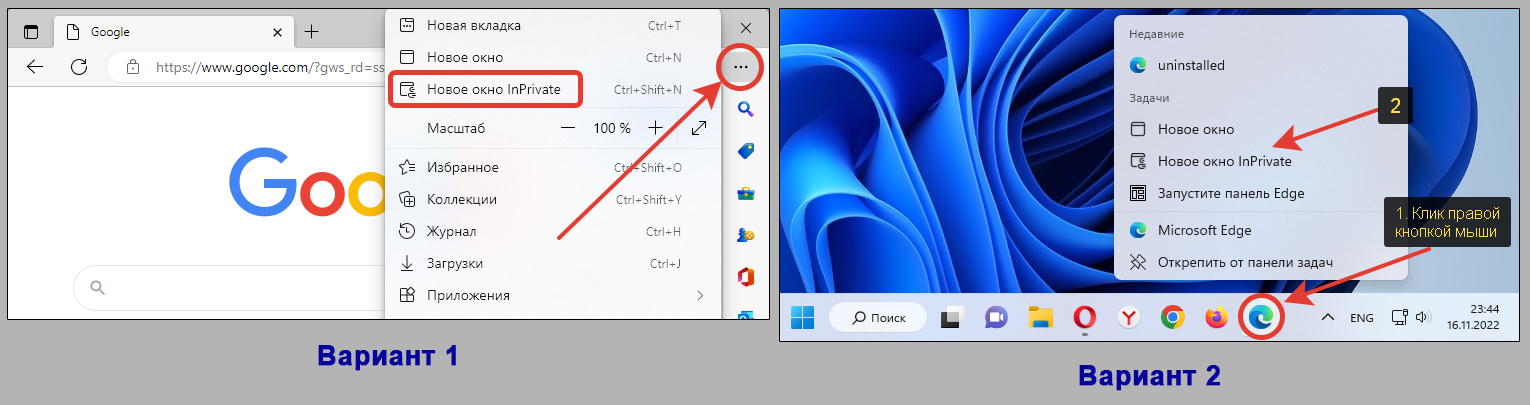 Включение режима InPrivate в Microsoft Edge на компьютере
Включение режима InPrivate в Microsoft Edge на компьютере
Для телефонов Android / iPhone:
- Нажмите на меню внизу — "три точки" (...).
- Активируйте функцию "Новая вкладка InPrivate".
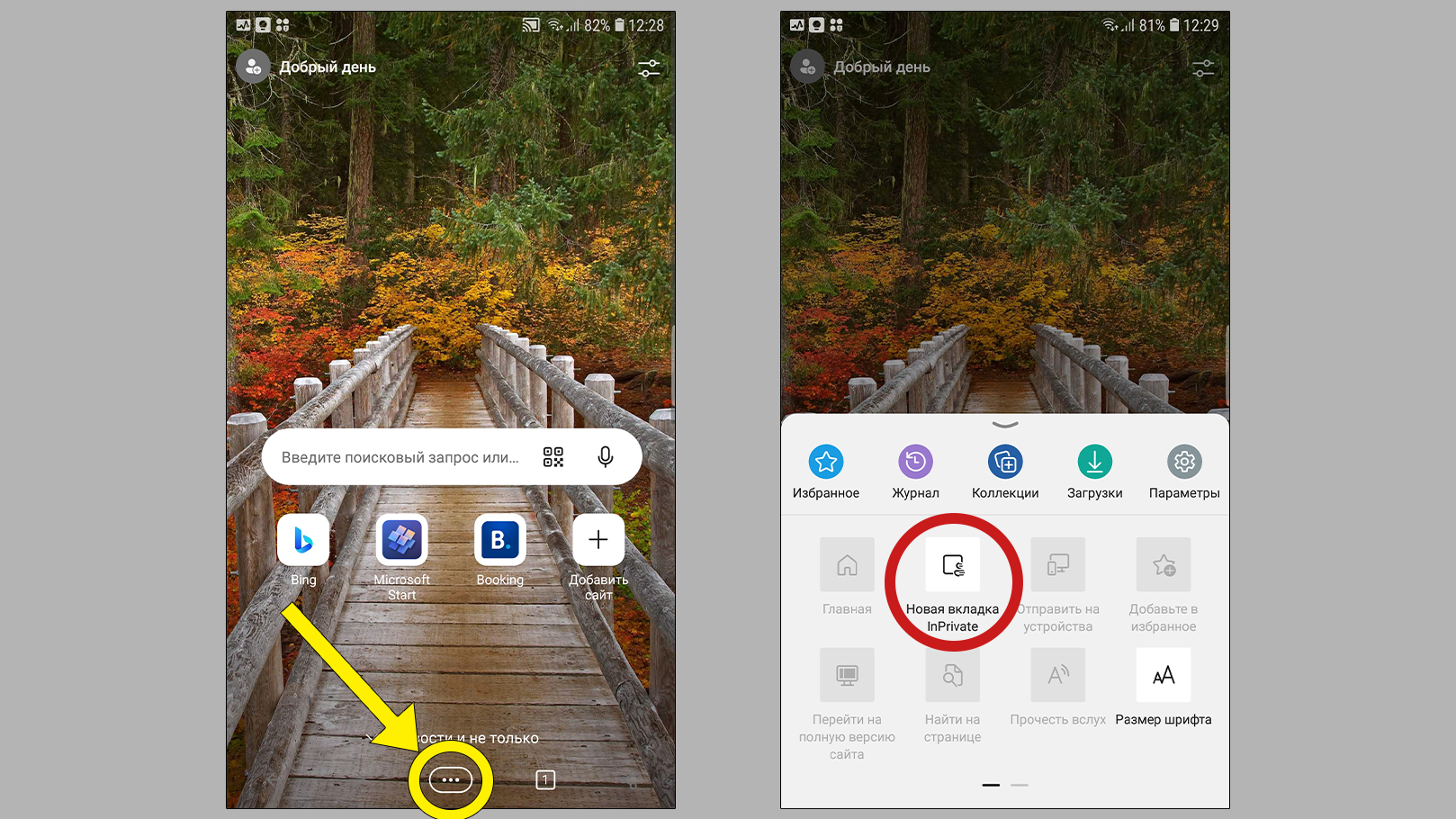 Открытие InPrivate в обозревателе Майкрософт Эйдж на телефоне
Открытие InPrivate в обозревателе Майкрософт Эйдж на телефоне
Помимо inPrivate (он же традиционный "инкогнито") в Egde есть функция "Гость". Это немного разные режимы, хотя многим покажется одним и тем же. Подробнее об отличиях рассказал в главе ниже "Что такое инкогнито".
Safari для iOS и MacOS
Сафари официально не существует под Windows, он работает только для десктопных систем MacOS и iOS (смартфоны iPhone и планшеты iPad).
Запуск на компьютере:
- Зайдите в браузер, распахните меню "Файл" ("File" в английской версии);
- Перейдите в "Новое частное окно" ("New Private Windows" в англ.).
 Активация частного доступа в Safari на Мак
Активация частного доступа в Safari на Мак
Второй вариант — быстрый переход при помощи комбинации горячих клавиш: Ctrl+Shift+⌘ (cmd или command). При этом Safari уже должен быть открыт.
А если необходимо сделать так, чтобы анонимное окне на MacOS запускалось автоматически, выставьте это в настройках:
- Откройте главное меню "Safari" (первая кнопка слева);
- Перейдите в "Настройки" — "Основные";
- Из списка "При запуске Safari открывать" выбираем значение "Новое частное окно".
Для телефонов iPhone / планшетов iPad (см. наглядную картинку ниже):
- Кликните по иконке окошек в правом нижнем углу браузера.
- Внизу отобразится количество открытых вкладок. Нажмите на них.
- Выберите "Частный доступ".
- Теперь нажимаем на "+" слева внизу. Станет активным частный просмотр на светло-сером экране.
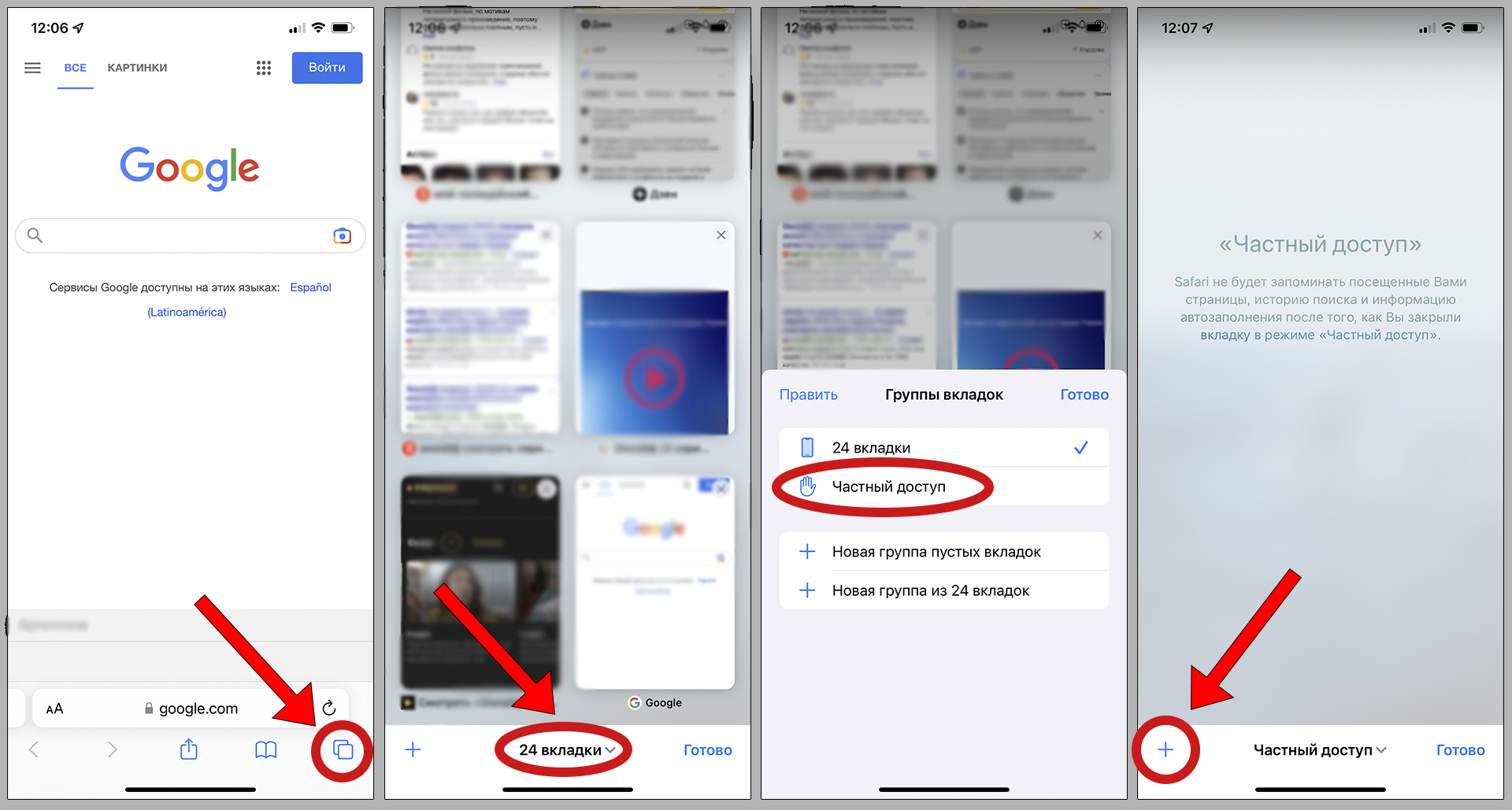 Вход в режим частного доступа мобильной версии Сафари для iPhone / iPad
Вход в режим частного доступа мобильной версии Сафари для iPhone / iPad
Internet Explorer
2 варианта открыть InPrivate в Internet Explorer (IE):
- Запустите IE, кликните по настройкам (в виде шестеренки) в правом верхнем углу. Перейдите в подменю "Безопасность" и откройте "Просмотр InPrivate".
- Если IE закреплен на панели задач, сделайте правый клик по его иконке и появится "Начать просмотр InPrivate". Запустите.
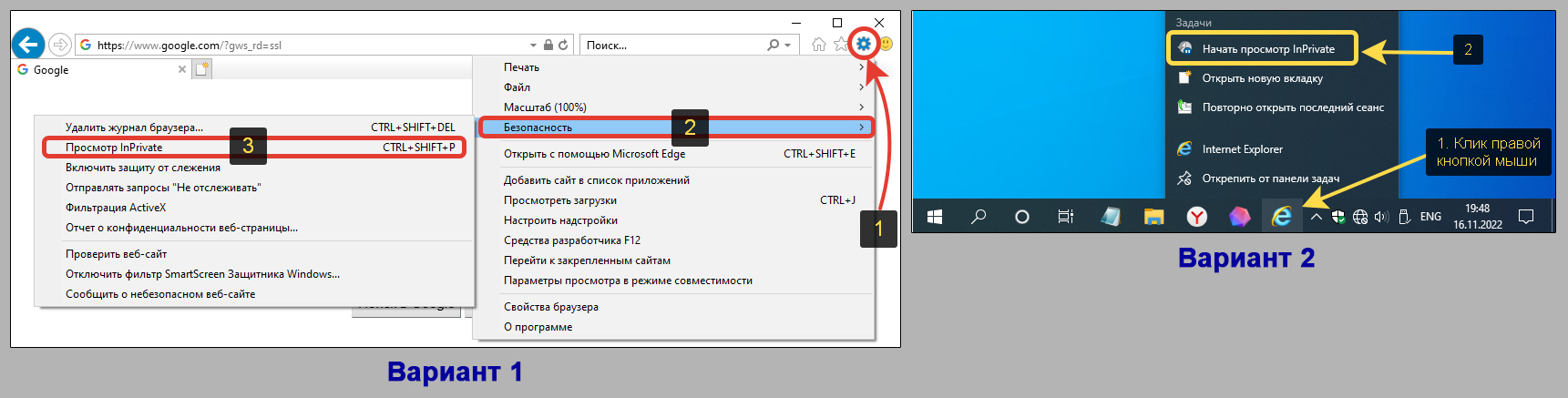 Включение режима невидимки inPrivate в Internet Explorer
Включение режима невидимки inPrivate в Internet Explorer
После перехода в него даже в строке адреса будет указано по умолчанию "about inprivate".
Да и десктопной уже пора бы прекратить пользоваться. Поддержка от разработчиков завершилась 10 июня 2022 года. Internet Explorer уже не получает обновления, и чем дальше, тем больше с ним возникает проблем (новые сайты могут открываться совсем "криво").
Как открыть отдельную ссылку в "Инкогнито"
Помимо того, что в любом браузере вы можете включить отдельное окно "инкогнито" и уже в нем искать нужную информацию, есть также способ открывать таким же образом только определенные сайты по ссылкам.
Для этого нужно щелкнуть по нужной ссылке правой кнопкой мышки и выбрать пункт "Открыть ссылку в режиме Инкогнито". Либо аналогичное название в зависимости от используемого браузера. Смотрите 2 примера на изображении ниже.
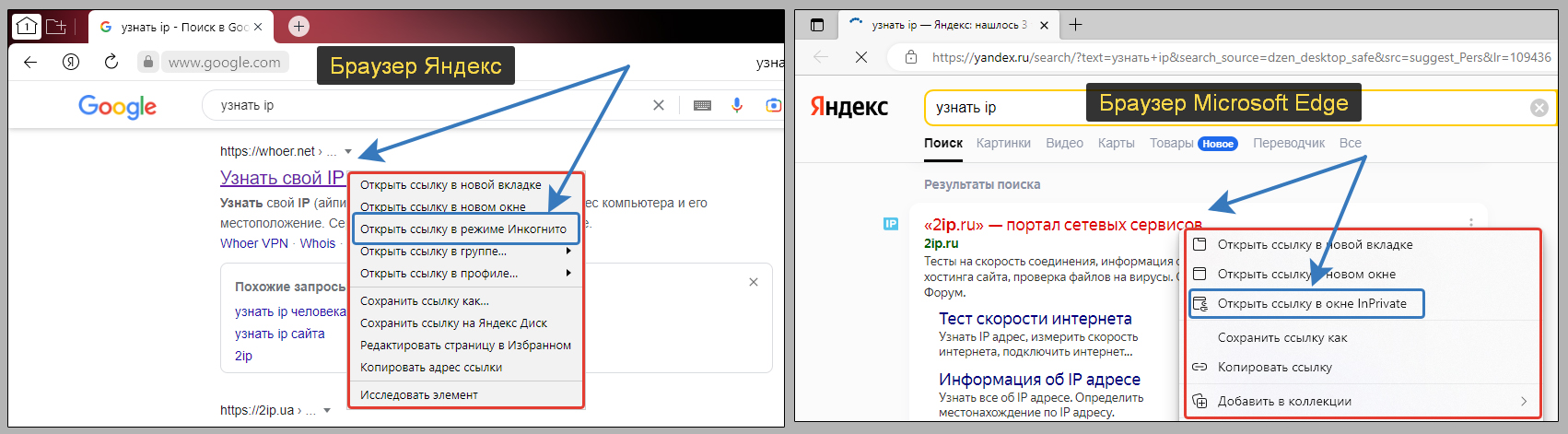 Пример открытия отдельных ссылок в режиме "Инкогнито" в браузер Яндекс и Microsoft Edge
Пример открытия отдельных ссылок в режиме "Инкогнито" в браузер Яндекс и Microsoft Edge
Как выйти из режима инкогнито
Методы закрытия инкогнито на телефонах и компьютерах для любых браузеров очень схожи. Общий принцип — переключиться с окна приватности на обычное или закрыть все вкладки инкогнито.
Общий принцип для компьютера (подходит для любого браузера): находясь в режиме инкогнито, вам нужно просто закрыть его, кликнув на соответствующий крестик в правом верхнем углу. Не путайте с закрытием отдельных вкладок, поскольку окно приватного доступа останется открытым.
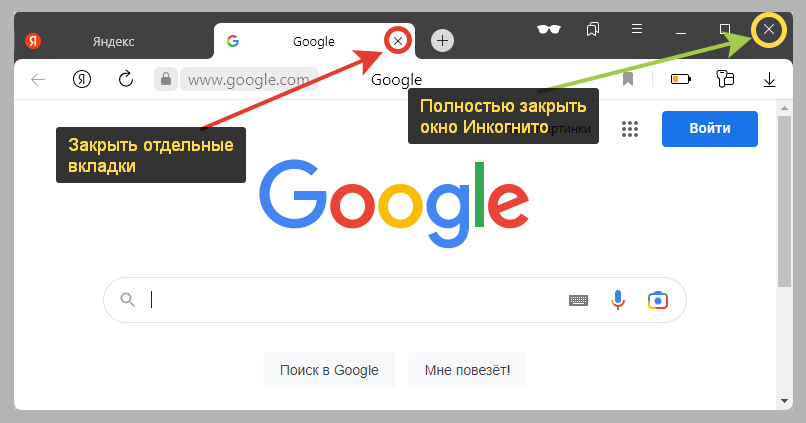 Стандартный вход из инкогнито на ПК (на примере Яндекс браузера)
Стандартный вход из инкогнито на ПК (на примере Яндекс браузера)
3 способа выхода из Инкогнито на телефонах:
- В любом браузере, когда открыт частный доступ, на панели уведомлений телефона появляется значок. Одним кликом по нему закрываются все вкладки инкогнито.
- Переключиться на стандартный пользовательский режим в браузере.
- В меню вкладок обозревателя закрыть все, что открыто в инкогнито.
Для полного понимания разберу несколько примеров для Android…
- Находясь на любой странице браузера, смахните сверху вниз панель уведомлений.
- Активируйте одним нажатием пальца функцию "Закрыть все вкладки инкогнито / приватные".
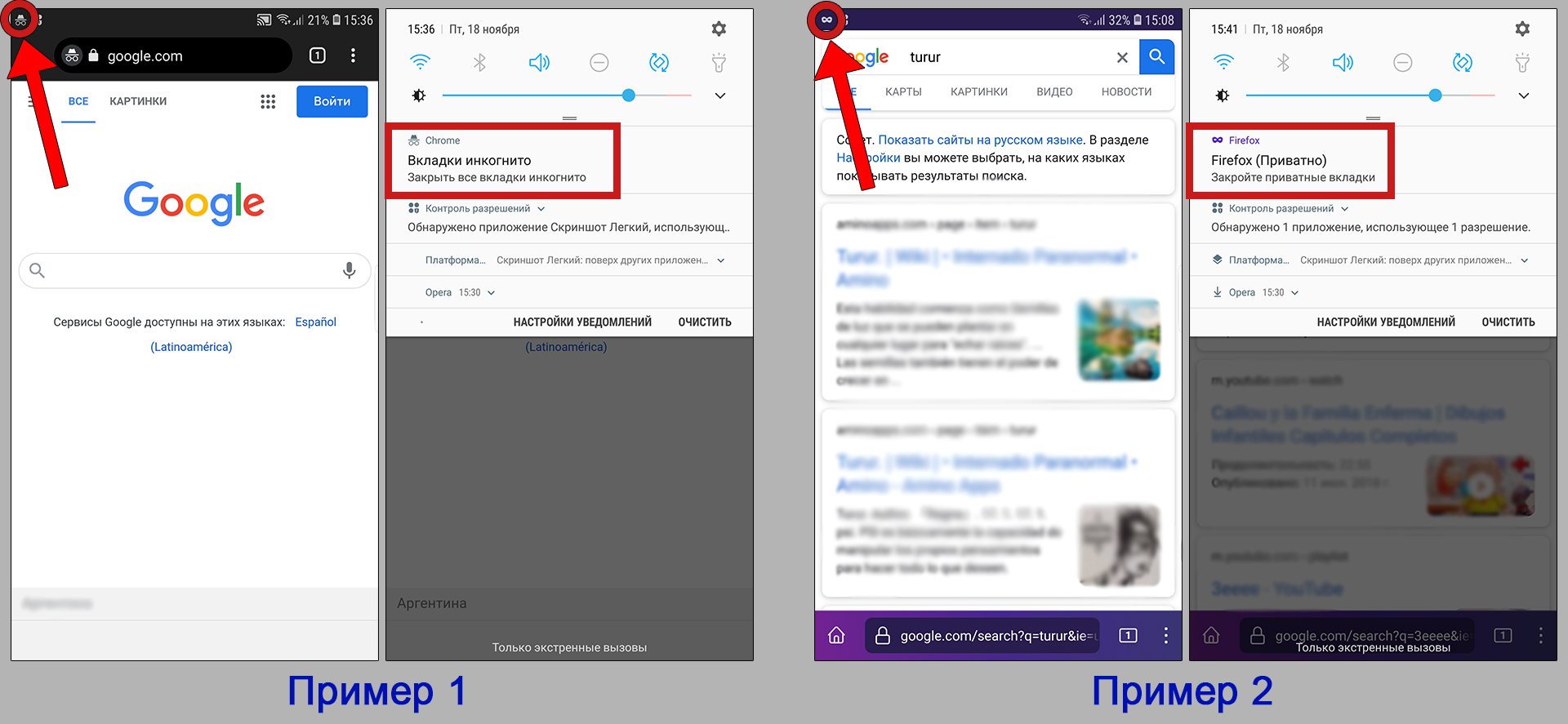 Примеры завершение работы в режиме инкогнито на телефонах через панель уведомлений
Примеры завершение работы в режиме инкогнито на телефонах через панель уведомлений
- Щелкните на панели инструментов по иконке с отображением количества открытых вкладок (см. 2 примера на изображении ниже).
- Переключитесь со значка "маски" (анонимный режим) на стандартный.
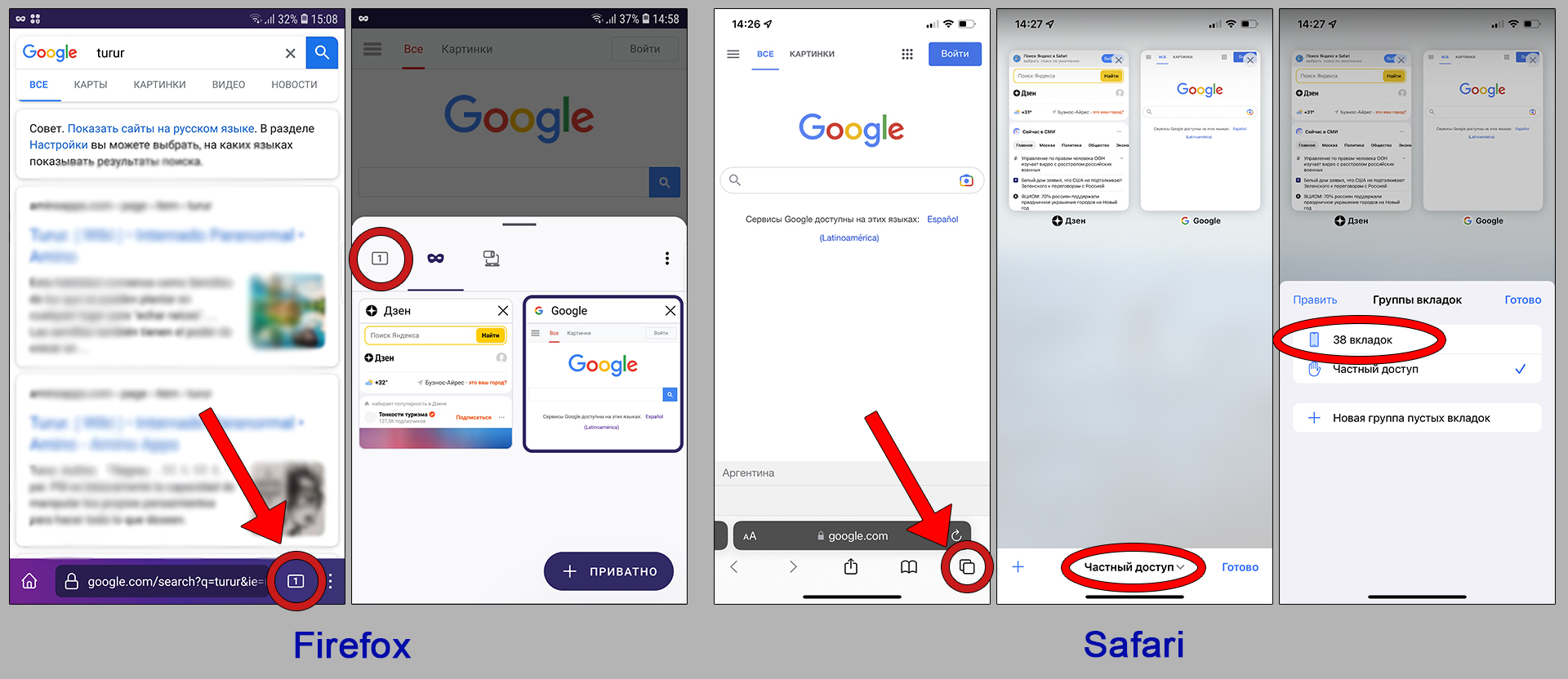 Переключение из инкогнито в обычный режим на примере Firefox и Safari на смартфонах
Переключение из инкогнито в обычный режим на примере Firefox и Safari на смартфонах
- Тапните на кнопку с отображением количества открытых вкладок, расположенную справа от поисковой (или ввода адреса). Показал на картинке ниже.
- Далее, в зависимости от веб-браузера, либо закрывайте отдельные вкладки выбранного режима, либо через меню "Еще" (кнопка в виде трех вертикальных точек) выбирайте "Закрыть все".
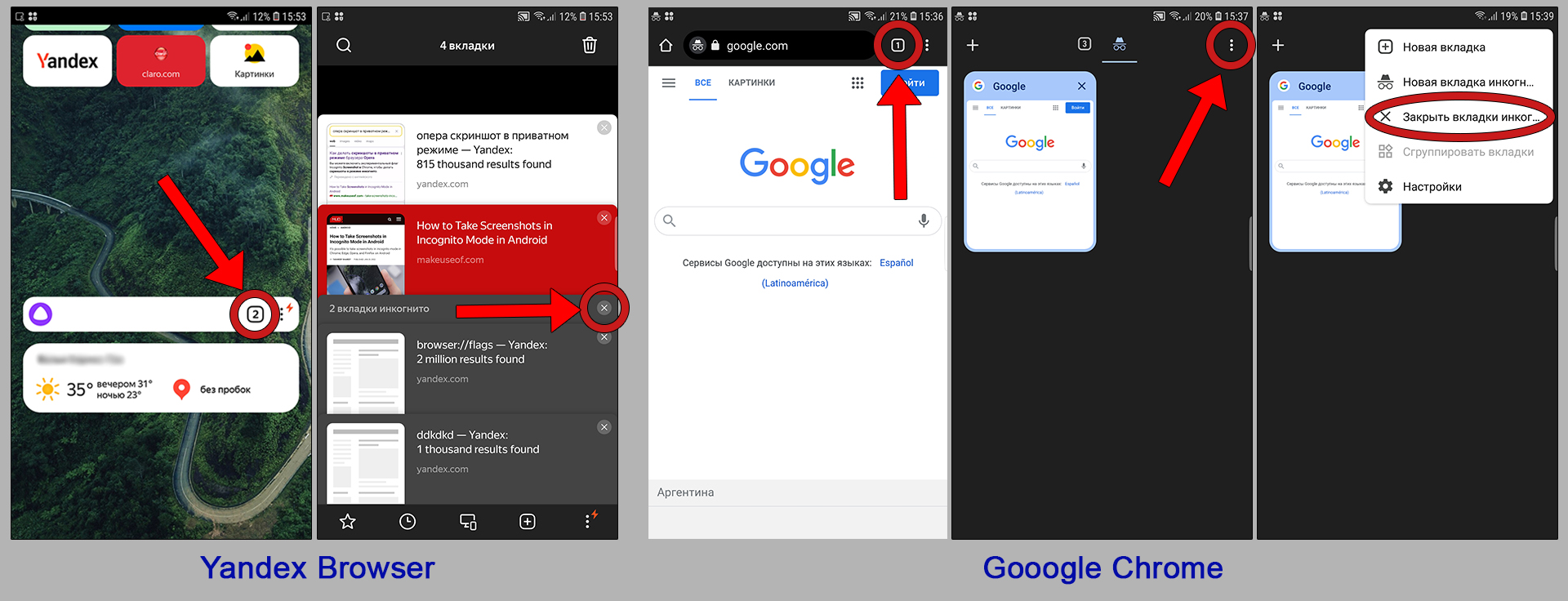 Закрытие сразу всех вкладок инкогнито на примере Yandex Browser и Google Chrome
Закрытие сразу всех вкладок инкогнито на примере Yandex Browser и Google Chrome
Про инкогнито на телефонах нужно знать еще следующее:
- После выхода из браузера, даже если были открыты приватные страницы, они закроются. Сделано как раз с целью сохранения конфиденциальности.
- Во всех исследуемых мной браузерах, кроме Mozilla Firefox, после выхода из инкогнито и повторном запуске браузера, открывается стандартный режим.
- В Firefox, если была открыта хотя бы одна страница в приватном окне и перед закрытием браузера вы не переключились на стандартный режим, после перезапуска снова откроется инкогнито.
Как выключить автозапуск Инкогнито
Этот раздел поможет тем, у кого при включении браузера с ярлыка (например, с рабочего стола) автоматически запускается Инкогнито. Такое поведение характерно, когда в самой иконке запуска прописан дополнительный атрибут, отвечающий за включение обозревателя в режиме приватного окна автоматически.
Как отключить автоматический запуск режима инкогнито:
- Если браузер открываете с ярлыка на рабочем столе, то кликните по нему правой кнопкой мыши и выберите "Свойства". Если не с рабочего стола, то смотри ниже, что можно сделать.
- Окажетесь на закладке "Ярлык". Обратите внимание на поле "Объект", в конце которого скорее всего прописана опция
--incognitoили-privateили аналогичная. Суть в том, что для стандартного запуска браузера, в конце, после.exe, ничего не должно быть добавлено. Просто удалите стоящий параметр, затем нажмите "Применить" и "ОК". Именно в такой последовательности, тогда сохраняются настройки.
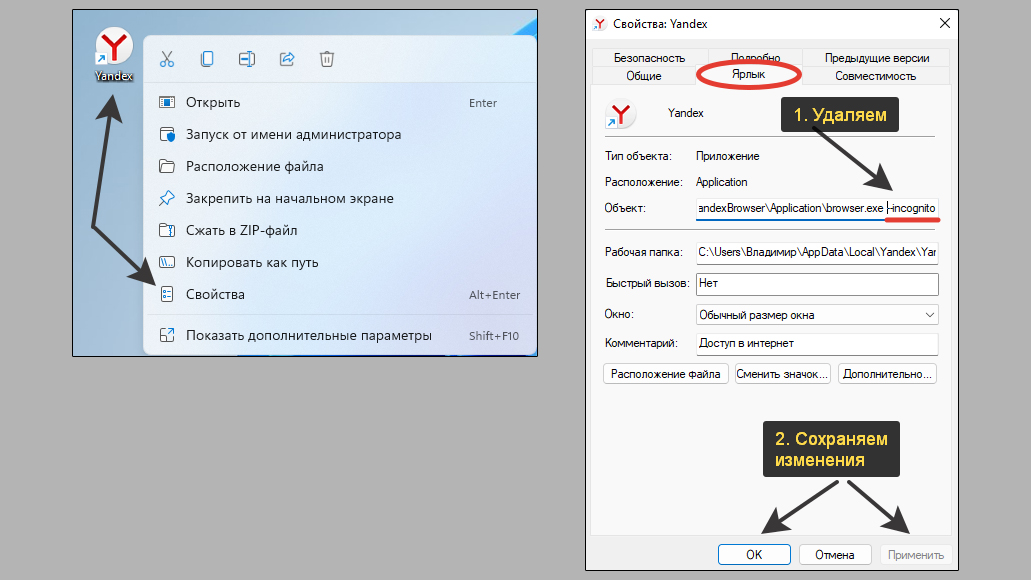 Отмена автозапуска инкогнито в настройках ярлыка
Отмена автозапуска инкогнито в настройках ярлыка
Если запускаете браузер, например, с панели задач или с главного экрана Windows 10 / 11, то сначала определите, где расположен оригинальный файл, на который дана ссылка ярлычка. Затем:
- Если иконка на главном экране Виндовс, то кликните по ней правой кнопкой мыши и выберите "Перейти к расположению файла" (пункт может скрываться в подменю "Дополнительно").
- Откроется нужная папка в проводнике и в ней выделится сразу файл запуска. Кликните по нему правой кнопкой мышки, выберите "Свойства" и также как в инструкции выше удалите параметр в конце строки "Объект", отвечающий за активацию инкогнито. Например, нужно
--incognito.
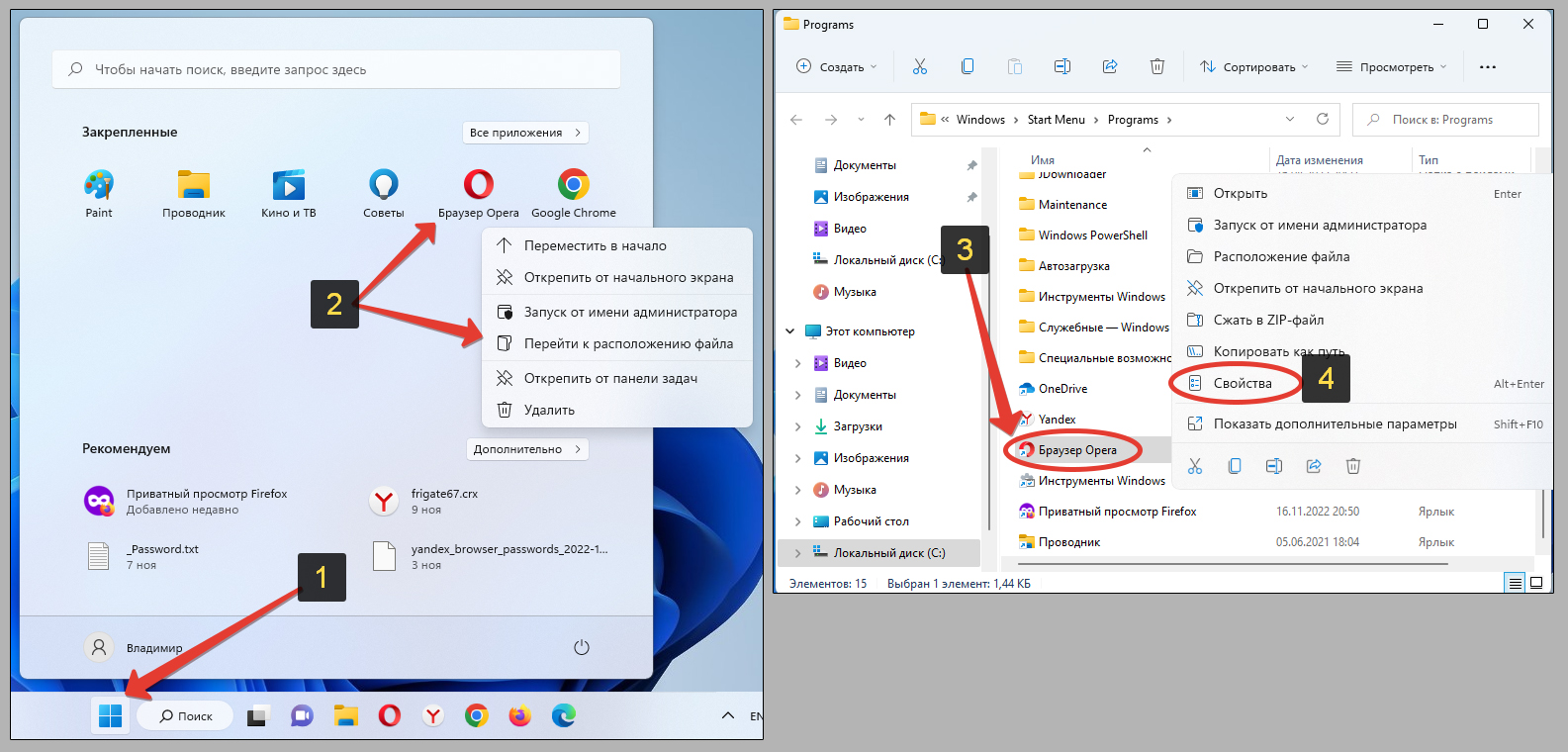 Как перейти к расположению ярлыка запуска браузера (на примере Opera)
Как перейти к расположению ярлыка запуска браузера (на примере Opera)
Проделав данные манипуляции инкогнито перестанет включаться при запуска браузера.
Как полностью отключить режим инкогнито на компьютере
На данный момент всего в 4-х десктопных браузерах было найдено решение полного блокировки инкогнито, чтобы в него вообще нельзя было зайти:
- Yandex Browser;
- Google Chrome;
- Mozilla Firefox;
- Internet Explorer. Он официально уже не поддерживается Microsoft с июня 2022.
К сожалению, все придется делать вручную через реестр Windows.
Сначала запустите реестр, набрав в поиске Windows regedit или "редактор реестра" (либо воспользуйтесь инструкцией по запуску реестра).
Затем нужно внутри программы перейти по пути HKEY_LOCAL_MACHINE\SOFTWARE\Policies. Либо перемещайтесь по папкам слева, либо просто скопируйте этот путь, вставьте в адресную строку и нажмите "Enter".
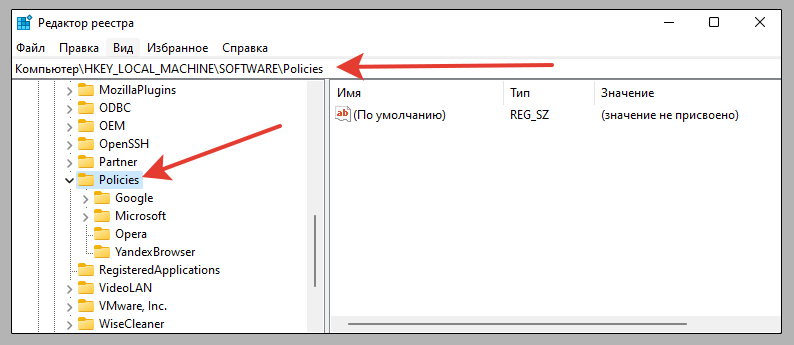 Переход к разделу Policies в реестре
Переход к разделу Policies в реестре
Находясь в этом разделе, далее следуем инструкции к конкретным веб-обозревателям…
- Кликните правой кнопкой мыши по разделу
Policies, выберите "Создать" — "Раздел". - Если создаем блокировку режима для Yandex, то назовите его
YandexBrowser. Если для Хрома, тоGoogle, а затем в нем еще один подразделChrome. - Теперь по вновь созданному разделу еще раз кликаем правой кнопкой мыши и выбираем "Создать" — "Параметр DWORD (32 бита)".
- Пропишите название
IncognitoModeAvailability. - Сделайте двойной щелчок мышкой по нему и впишите значение
1.
Должно получиться как на изображении ниже.
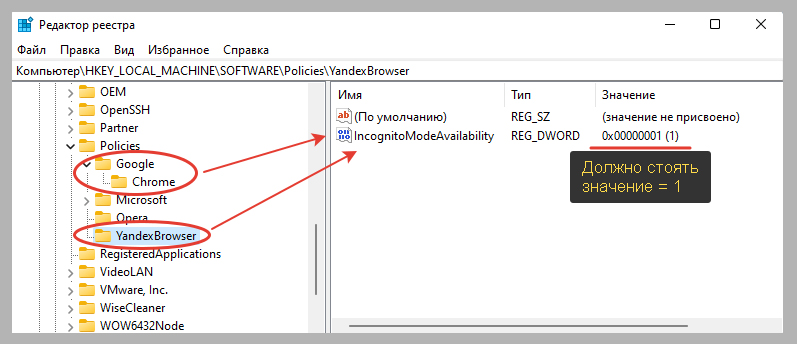 Полное отключение инкогнито в Yandex и Chrome через реестр
Полное отключение инкогнито в Yandex и Chrome через реестр
В результате сама по себе кнопка перехода в режим инкогнито останется в браузерах, но больше не будет активной, т.е. по ней нельзя будет кликнуть. Также не сработает комбинация клавиш Ctrl+Shift+N.
Все делается по аналогичной схеме, но:
- В разделе Policies создаются последовательно следующие подразделы:
Microsoft;Internet Explorer;Privacy. Если какой-то из них уже есть, не создавайте. - В Privacy создается ключ DWORD (32 бита) с именем
EnableInPrivateBrowsing. Значение оставляем по умолчанию= 0.
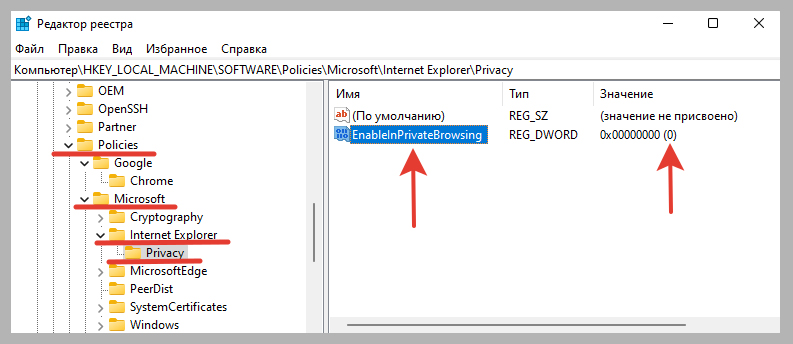 Блокировка InPrivate в Internet Explorer
Блокировка InPrivate в Internet Explorer
В Firefox приватное окно отключается с помощью расширения:
- Откройте раздел "Дополнения и темы" в меню Фаерфокса;
- В строке поиска введите
private begone; - Выберите найденный плагин среди списка из результатов;
- Нажмите "Добавить в Firefox";
- Снова вернитесь в раздел "Дополнения и темы", кликните по кнопке "Еще" рядом с установленным расширением и выберите "Управление". Разрешите использовать плагин в приватных окнах, после чего перезапустите браузер.
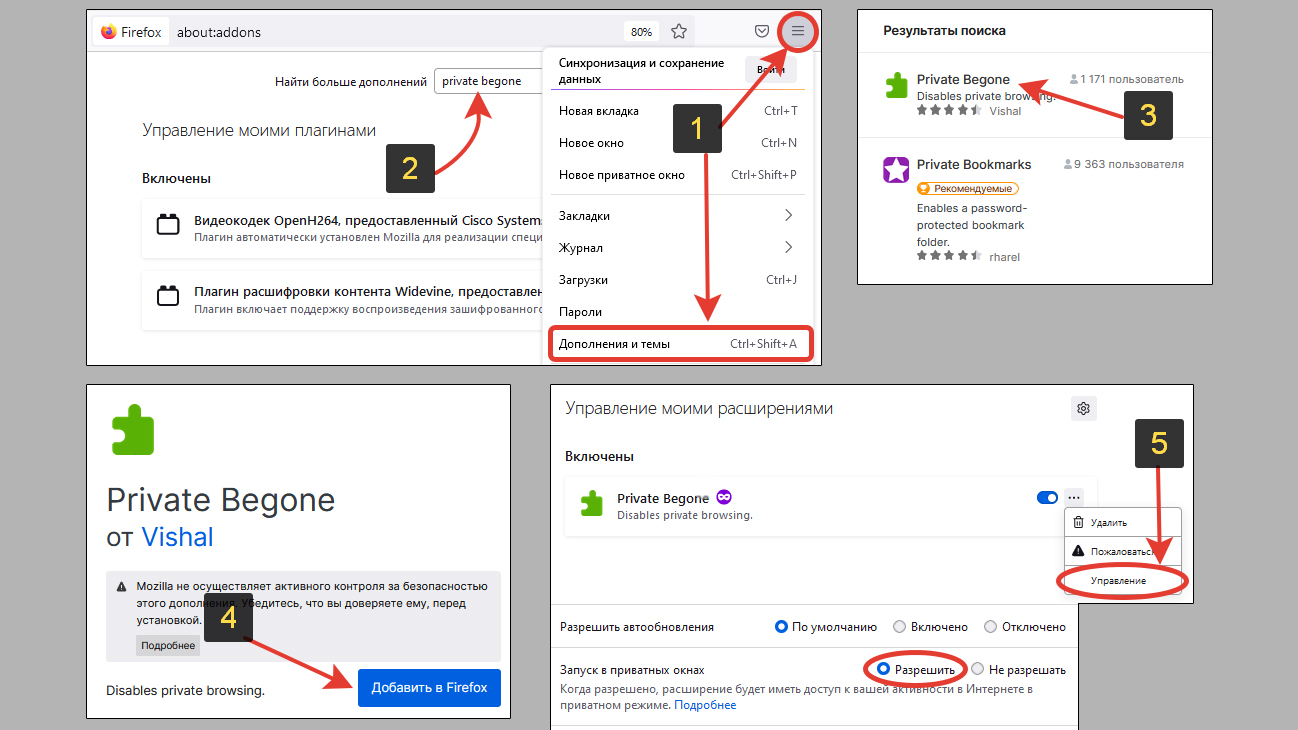 Выключение режима приватного просмотра в Firefox
Выключение режима приватного просмотра в Firefox
При этом пункт для открытия приватных страниц никуда не денется из интерфейса обозревателя, но при попытке его активировать, он моментально закроется.
Что такое режим инкогнито
Режим инкогнито (incognito mode) — это отдельный временный профиль доступа в сеть через браузер для частичного сохранения конфиденциальности при работе на одном устройстве с несколькими пользователями, в котором по умолчанию не включены никакие расширения, плагины.
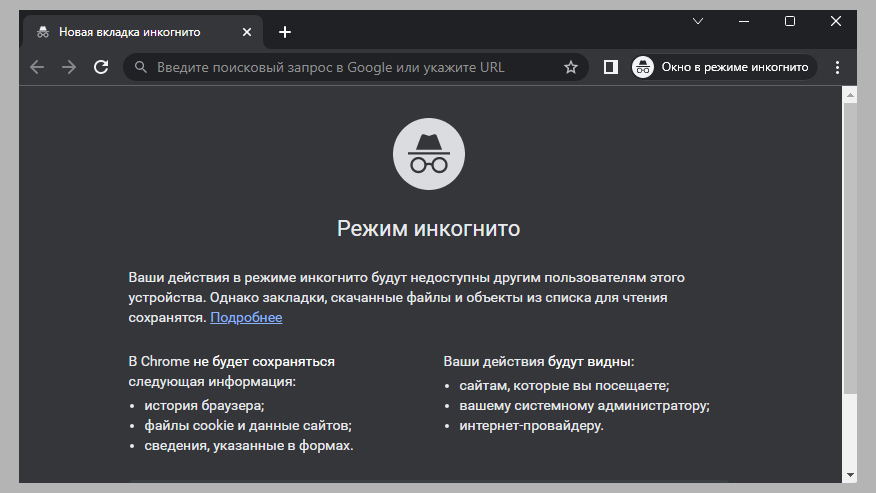 Так выглядит инкогнито в браузере (Google Chrome)
Так выглядит инкогнито в браузере (Google Chrome)
Теперь более понятно для новичков в области компьютерной грамотности расшифрую определение выше.
Итак, есть программа для выхода в интернет (браузер). В каждом из них встроена специальная опция, через которую можно открыть отдельное окно инкогнито. Когда вы путешествуете по интернету через такое окошко, браузер не сохраняет в своем журнале сайты, которые посещали, поисковые запросы, которые вводили при поиске информации (например, в Яндексе или Google), не запоминает никаких данных, которые вы могли за сеанс оставлять в формах на веб-сайтах (при оформлении заказа в интернет-магазине, при регистрации личных кабинетов …).
Необходимо также знать, что режим "Инкогнито" называется так только в Гугл Хроме и Яндексе. В других значится как:
- Приватный режим (private browsing) — в браузерах Opera, Firefox;
- Частный доступ — в Safari на MacOS, смартфонах iPhone, iPad;
- Вкладка InPrivate — в Microsoft Edge и старом обозревателе Internet Explorer.
Среди людей его также называют: анонимный режим, невидимка, скрытый. Все перечисленное значит одно и то же.
Что удаляется (не сохраняется) в режиме Инкогнито:
- История посещенных сайтов из журнала;
- Запросы, которые вы вводили в поиск (например, Яндекса или Google);
- Файлы cookie (куки), которые посещенные ресурсы сохраняют на компьютер / смартфон с целью идентификации пользователя при повторном посещении веб-сайта, чтобы не вводить заново пароль от личного кабинета, для загрузки индивидуальных настроек ресурса (язык, содержимое корзины, город и пр.);
- Кеш — временные файлы для быстрой повторной загрузки мультимедиа данных (видео, картинки, аудио);
- Личная информация, оставленная в формах авторизации / регистрации;
- Не сохраняются логины / пароли;
Все это будет удалено с компьютера, как только вы выйдите из инкогнито, просто закрыв соответствующее окно браузера.
Тем не менее есть один способ вести просмотр посещенных сайтов, которые были открыты даже в инкогнито — через консоль CMD (ниже, в разделе частых вопросов упомянул). Но под силу это далеко не всем пользователям, поэтому в счет не беру.
Основное применение при работе за чужим устройством
Представьте, вы приехали в гости к родственникам, сели за чей-то ноутбук и решили что-то посмотреть в интернете.
Если будете пользоваться стандартным режимом, то все куда вы заходили останется сохранено на компьютере.
- Как минимум владелец устройства после вашего сеансе сможет увидеть, какие запросы вы делали в поиск, даже неумышленно.
- Также заметит новую рекламу в баннерах на веб-ресурсах. Потому что она подстраивается под интерес пользователя: что искали, то и будет на баннерах или схожие товары / услуги.
- Можно будет увидеть по журналу посещений, на каких сайтах вы были.
- В конечном счете, если заходили в свои аккаунты на сервисах (особенно касается серьезных сервисов, типа Госуслуги, банки, где важнейшие личные сведения и деньги) и забыли потом выйти, то в ваш аккаунт в определенных случаях реально будет попасть владельцу устройства.
6 случаев применения, если несколько человек работают за одним устройством
Здесь рассмотрим несколько жизненных ситуаций. Для этого предположим, у нас общий компьютер с несколькими членами семьи.
Как говорится: "есть, что скрывать" ? Это может быть что угодно: заходите на "мужские", "женские" ресурсы, сервисы знакомств, ищите информацию о болезни. Общая суть — вы не хотели бы чтобы об этом узнали.
Вероятно мало кому интересно куда вы заходили, а кто-то из семьи наверняка даже знает, как посмотреть журнал посещений. Тем не менее, если не уверены в людях рядом с вами, то инкогнито в этом надежный помощник. Закроете окно после сеанса и журнал истории не сохранится.
Как это можно вычислить? Очень просто. Когда в обычном режиме браузера посещаете сайты по коммерческим запросам вида "купить холодильник", открываете всякие торговые площадки, то ваше поведение фиксируется. Затем вы будете на любых веб-сайтах видеть рекламные баннеры схожих товаров и услуг к которым присматривались. Знакомо?
Вот поэтому, когда активно что-то ищите в сети в стандартном варианте доступа через браузер и затем не чистите вручную после себя всю историю, пользователь, севший за компьютер после вас, начнет видеть рекламу с теми самыми товарами, которыми вы интересовались. По ним можно догадаться: "Тааак, Вася сидел за компом передо мной и искал мне подарочек".
Зашли мы, к примеру, Госуслуги или в Сбербанк, а затем не очистили куки файлы. Еще хуже — забыли закрыть окно с сервисом.
Следующий человек, севший за ПК, сразу увидит, что открыт интернет-ресурс, который вы посетили. А вдобавок еще не успела сброситься авторизация, то можно при желании просто нажать кнопку "Войти" и попасть в ваш личный кабинет на сайте.
Конечно, если это реально родственники и все в хороших отношениях, то не думаю, что кому-то понадобится лазить по вашему личному кабинету с целью напакостить или лишить вас денег.
Это один из самых частых случаев применения инкогнито. Поскольку в этом режиме не сохраняется данных, в том числе очищается кэш память и cookies браузера, мы увидим любой сайт именно в том виде, в котором он должен отображаться здесь и сейчас.
Из-за того что браузер накапливает кэш в обычном режиме, зачастую возникают такого рода проблемы:
- Интересующий сайт не открывается, хотя 100% известно что он работает и на него свободно заходят другие пользователи.
- Веб-ресурс открывается, но на нем не функционируют какие-то разделы, опции.
- Ресурс просто отображается "криво" или видите один дизайн, хотя знаете, что он уже обновился.
Вот именно открытие веб-ресурсов через инкогнито позволяет посмотреть их, как есть на самом деле. Заодно становится точно понятно: проблема в вашем браузере (нужно его почистить) либо действительно что-то с сайтом не так (если тот и в инкогнито показан неверно или не открылся).
Тут все просто. Есть, к примеру, 2 аккаунт в социальной сети: свой и брата. Но в одном браузере по умолчанию можно войти только в один. Брат зашел в свой, значит чтобы затем вам зайти в личный, придется выйти из аккаунта брата.
Ну очень неудобно! Но поскольку инкогнито, считайте, еще один отдельный браузер, в нем можно войти в нужный аккаунт. И даже если забудете выйти, ничего страшного. Достаточно закрыть окно приватного режима.
Однако для этой же цели проще использовать 2 профиля браузера. Профиль, простыми словами — отдельный браузер внутри имеющегося. В нем будут свои настройки, журнал истории, дополнения. Как их создавать в разных браузерах рассказал в отдельных статьях: Профиль в Яндекс браузере; Профиль Google Chrome; Профиль Mozilla Firefox.
Поскольку я веду свой блог и мне регулярно нужно анализировать информацию из поисковых систем Яндекс, Гугл, в инкогнито захожу, чтобы при поисковых запросах я получал не личную (настроенную именно по моему поведению в интернете) выдачу сайтов, а стандартную.
Потому что любой поиск в интернете собирает о своих пользователях сведения: какие запросы вводят, на какие ресурсы переходят, на каких больше времени проводят и т.д.
Инкогнито позволяет не учитывать эту персонализацию.
Отчего НЕ защищает инкогнито
Из примеров выше вы уже наверняка поняли возможные цели использования инкогнито в браузерах. Сейчас подытожу, от чего может защитить данный режим, а также перечислю некоторые мифы.
Инкогнито поможет только лишь защитить личную информацию при работе на одном устройстве с другим пользователем. Чтобы вашу историю посещений сайтов, введенные в поиск запросы не увидел кто-то другой имеющий доступ к этому же устройству. Запомните! Это единственное, от чего убережет приватный режим. И то, если сами не ошибетесь и, к примеру, не оставите открытым окно после того как отойдете от компьютера / телефона.
Но многие почему-то наделяют этот режим несуществующими функциями…
Что 100% не делает инкогнито:
- Не подменяет IP адрес компьютера.
- Не скрывает присутствие в интернете / в локальной сети. Любой сервис сможет увидеть стандартную информацию о вас и компьютере, как если бы вы заходили на него через обычный режим браузера. Это IP адрес, DNS, примерное местоположение, интернет-провайдера, операционную систему устройства, интернет-браузера.
- Вытекает из предыдущего — не делает вас анонимным в интернете от слова совсем.
- Не защищает от вирусов. Меня откровенно удивило то, что ряд пользователей реально верят в том, что путешествуя по интернету в инкогнито и скачивая файлы, их компьютеру / телефону не грозят вирусы. В этом режиме нет совершенно никаких технологий, позволяющих защищать устройство от вирусных угроз.
- Не прячет историю поисковых запросов от интернет-провайдеров и поисковых систем. При необходимости провайдер может узнать, что вы искали, чем занимались в сети интернет, куда заходили.
Чем тогда обеспечить максимальную конфиденциальность?
Ранее делал подборку VPN для Яндекс браузера. Можете воспользоваться ей, скачать один из вариантов. Потому что перечисленные там подходят и доступны для многих других веб-браузеров или можно просто установить в качестве программы на компьютер.
Также в дополнение можете использовать специальные браузеры от разных разработчиков, вида Epic Privacy / Avast Secure Browser, защищающих в том числе от фишинга и других угроз в сети. Или встроенных дополнительных компонентов с защитой от сбора данных в антивирусные продукты (например, Kaspersky Internet Security / Connection).
Отличия режимов "инкогнито" и "гость"
В некоторых браузерах помимо инкогнито есть похожий режим "Гость". Например, в Google Chrome, Microsoft Edge. На первый взгляд они как будто ничем не отличаются по функционалу. Но разница есть.
Обычно гостевой режим обладает более строгими настройками приватности. Например:
- В нем нельзя просматривать веб-сайты из избранного списка и добавлять новые.
- Не подставляются сохраненные данные автозаполнения из личных сведений, например, ФИО, телефоны, адреса, почты из форм регистрации.
- Не получится быстро заходить на сайты если в обычном режиме для них уже были сохранены логины и пароли.
- Не видно список загрузок, расширений.
Основные выводы
Сам я пользуюсь инкогнито ежедневно по работе и в личных целях, чтобы:
- Быстро зайти во второй аккаунт на сайте, где я уже авторизован;
- Проверить работу определенного сайта, который странно работает;
- Отключить персонализацию поисковой выдачи Яндекс и Google при поиске информации в интернете.
И это лишь 3 причины, на самом деле я постоянно сталкиваюсь с разными и потому приватные окно в браузерах — незаменимая вещь на сегодняшний день. Но не забываем, что это никак не делает нас анонимным в сети!
Помочь развитию ресурса: https://donate.stream/vladimir-belev
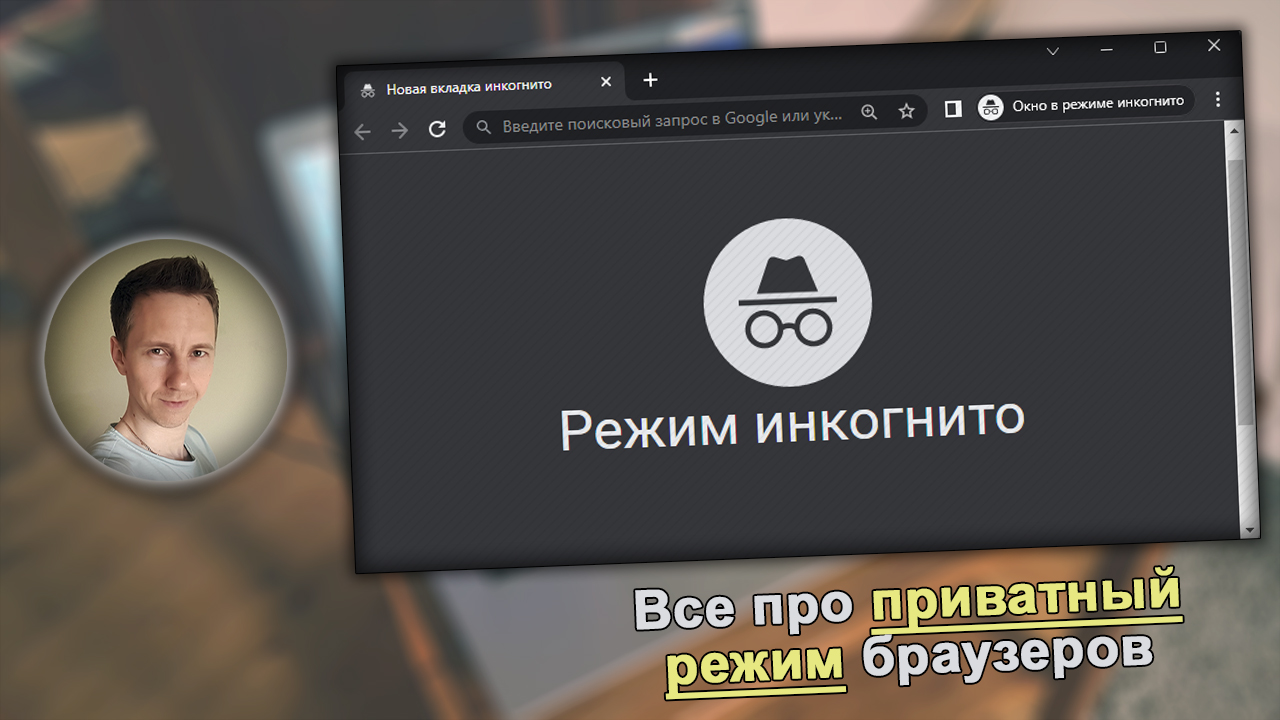
Оставить комментарий