В статье покажу, как удалить Яндекс браузер с компьютера и телефона Андроид и Айфон стандартными средствами и с очисткой оставшихся файлов. Также расскажу, что делать, если обозреватель не удаляется.
Большинству пользователей достаточно удалить программу обычным способом. Но если полностью убрать ненужный мусор после деинсталляции, можно освободить больше места на диске ПК + в будущем повторно поставить браузер с нуля с "чистой" установкой.
Инструкция подробная, справится сможет пользователь без опыта. Просто повторяйте за мной по шагам. А если останутся вопросы, обязательно напишите в комментарии внизу страницы. С радостью помогу! ?
Как удалить Яндекс браузер с компьютера на Windows
В этой главе рассмотрим процедуру удаления браузера Яндекс с ПК / ноутбуков на примере операционных систем Windows разных версий.
Рекомендация по последовательности действий:
- Если хотите просто удалить веб-обозреватель, нет цели сделать полную зачистку, выбирайте стандартное удаление (следующий раздел статьи). Этого достаточно в 99% случаев.
- Если необходимо удалить вообще все и вы не являетесь опытным пользователем ПК, то сразу выполните действия из главе №2. Так вы зачистите остатки от Яндекс браузера в полуавтоматическом режиме. Если же хотите все выполнить целиком вручную, смотрите 3-ю главу. Однако для пользователя новичка процесс покажется сложным и займет минут 30.
1. Стандартное удаление браузера
Процедура делается одинаково на всех выпусках Виндовс. Отличается лишь порядок перехода к компоненту системы (пункт 1 ниже), через который нужно удалять браузер. Эти нюансы я распишу отдельно для каждой Windows. Основная последовательность:
- Перейдите в утилиту "Приложения и возможности" в новых параметрах (для Windows 10, 11), либо "Установка и удаление программ" в старой панели управления (для Windows XP, Vista, 7, 8). Найдите в списке "Yandex", кликните по нему и нажмите "Удалить". Если не знаете, как найти инструмент для удаления, смотрите ниже инструкцию для вашей версии Windows.
- В открывшемся окне мастера удаления браузера кликайте ту же кнопку.
- Если не хотите оставлять историю и другие данные на компьютере, отметьте галочкой пункт "Удалить настройки браузера, историю просмотров …". Нажмите "Удалить браузер".
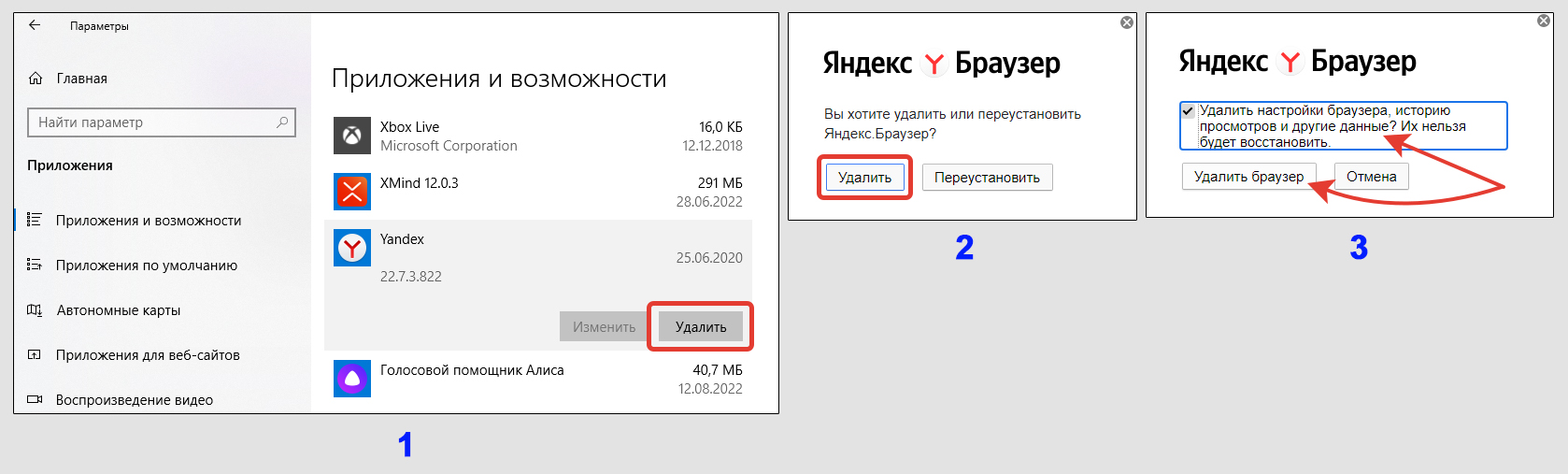 Основные этапы удаления Яндекс браузера для всех Windows
Основные этапы удаления Яндекс браузера для всех Windows
Через несколько секунд Яндекс браузер будет удален. Сразу же через другой автоматически откроется вкладка с опросом: "почему вы решили снести Yandex Browser с компьютера"? Отвечать не обязательно, можно закрыть вкладку.
В том же списке программ следует проверить, нет ли приложения "Кнопка Яндекса на панели задач". Если есть, удаляйте.
Наконец, можете убрать из папки "Загрузки" установочный файл, из которого ставили Яндекс браузер, если он еще остался. Если где-то затерялся, ничего страшного, на систему никак не влияет.
Ниже отдельные инструкции для разных Windows, где найти компонент, через который удаляются программы.
Windows 10:
 Как перейти к удалению Яндекс браузера в Windows 10
Как перейти к удалению Яндекс браузера в Windows 10
- Откройте меню "Пуск", перейдите в "Параметры" (кнопка в форме шестеренки).
- Выберите раздел "Приложения".
- В списке ищите "Yandex" и удаляйте по шагам выше.
Windows 11:
Зажмите комбинацию клавиш на клавиатуре Win+X (либо кликните правой кнопкой мыши по меню "Пуск"), выберите "Приложения и возможности".
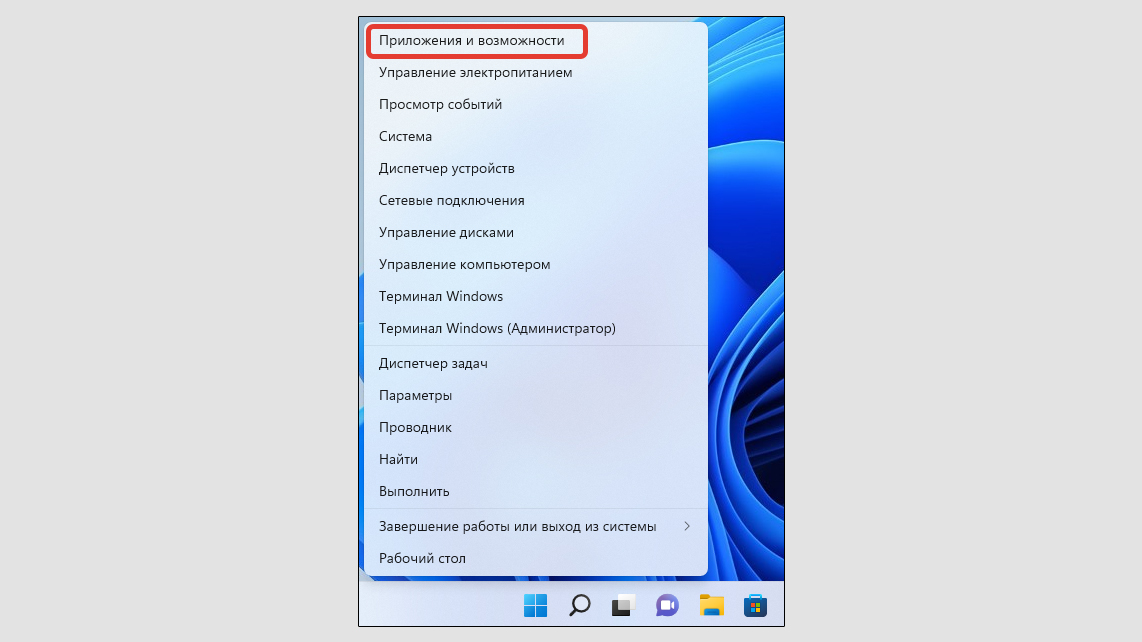 Как открыть раздел для удаления программ в Windows 11
Как открыть раздел для удаления программ в Windows 11
Windows 8, 7, XP:
- Зайдите в "Пуск" — "Панель управления". На Win 8 панель можно найти через поиск в "Пуске".
- В XP сразу перейдите к удалению программ. В Win 7 и 8 сначала проверьте, что справа вверху выбрана "категория" и переходите по ссылке "Удаление программ".
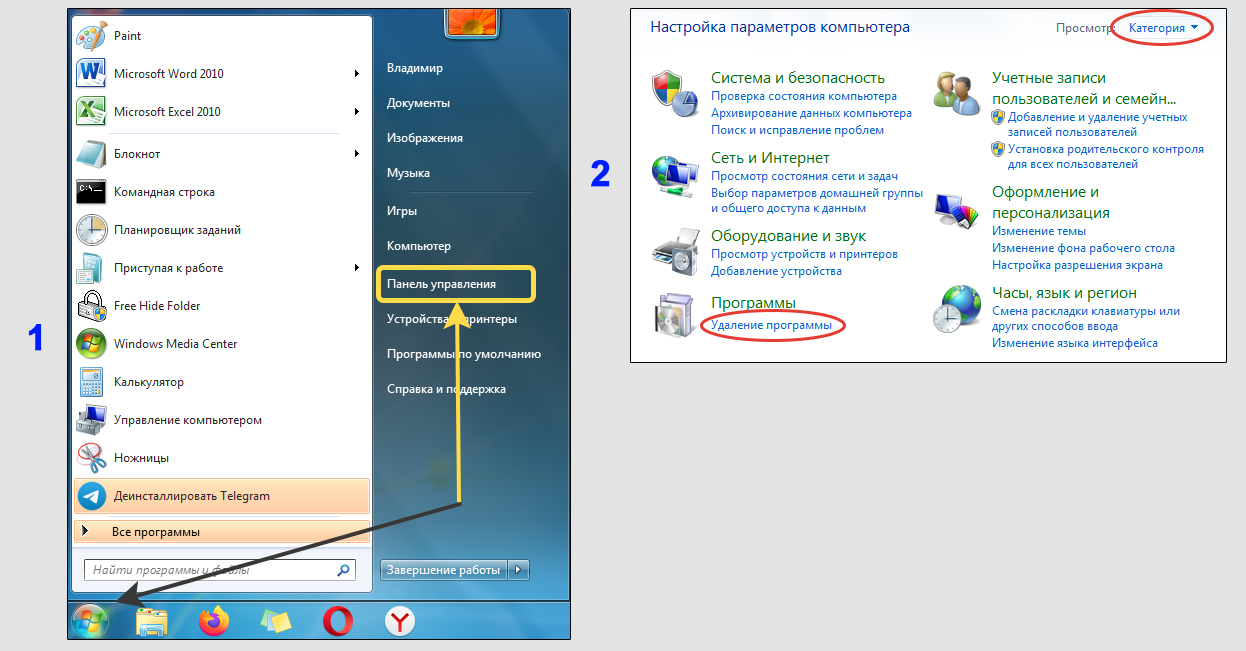 Как найти раздел удаления программ в Windows 7 и XP
Как найти раздел удаления программ в Windows 7 и XP
2. Полное удаление браузера через программы автоматически
Эти шаги предназначены для пользователей, кто хочет вычистить оставшиеся хвосты удаленного Яндекс браузера и сделать это как можно проще и быстрее.
Потребуется установить одну из сторонних программ. Примеры: CCleaner, iObit и Revo Uninstaller. Во всех есть бесплатных и платный функционал. Я хорошо протестировал и уверен в CCleaner и Revo. Первую на данный момент нельзя скачать, находясь в России (компания ушла из РФ). Вторая вполне подходит чтобы удалить браузер и в бесплатном режиме достаточно функций. Ее и рассмотрим...
Загрузите с официального сайта: https://www.revouninstaller.com (нажмите "Скачать" на странице).
Установите программу из загруженного файла. В процессе инсталляции никаких настроек делать не нужно, нажимайте во всех окнах "Далее".
Запустите утилиту после установки. Разобьем процесс удаления Яндекс браузера на 2 этапа.
1. Удаление программы через "мастера"
- Перейдите на вкладку "Деинсталлятор", выделите "Yandex" и нажмите "Удалить" на верхней панели инструментов.
- В следующем окне кликните "Продолжить". Рекомендую не снимать галочку "Создать точку восстановления системы". Применение любой программы, очищающей систему в автоматическом режиме, связано с риском. Хоть я и показываю самый безопасный вариант, советую перестраховаться. Эта опция позволит вернуть ОС к состоянию до запуска очистки, в случае если что-то пойдет не по плану. Подробнее рассказал в статье: как откатить Windows 10. При удалении конкретно браузера Яндекс и чистки за ним, всегда все проходит гладко ?
- Через пару секунд запустится стандартный инсталлятор браузера. Нажмите "Удалить". Если появилась ошибка "Запуск деинсталлятора приложения не удался", значит файлы для установки / удаления повреждены. Воспользуйтесь инструкцией из отдельной главы внизу "Что делать, если не удаляется браузер".
- Отметьте опцию "Удалить настройки браузера", подтвердите соответствующей кнопкой. Ждем около минуты пока Яндекс браузер удалится и переходим к следующему этапу.
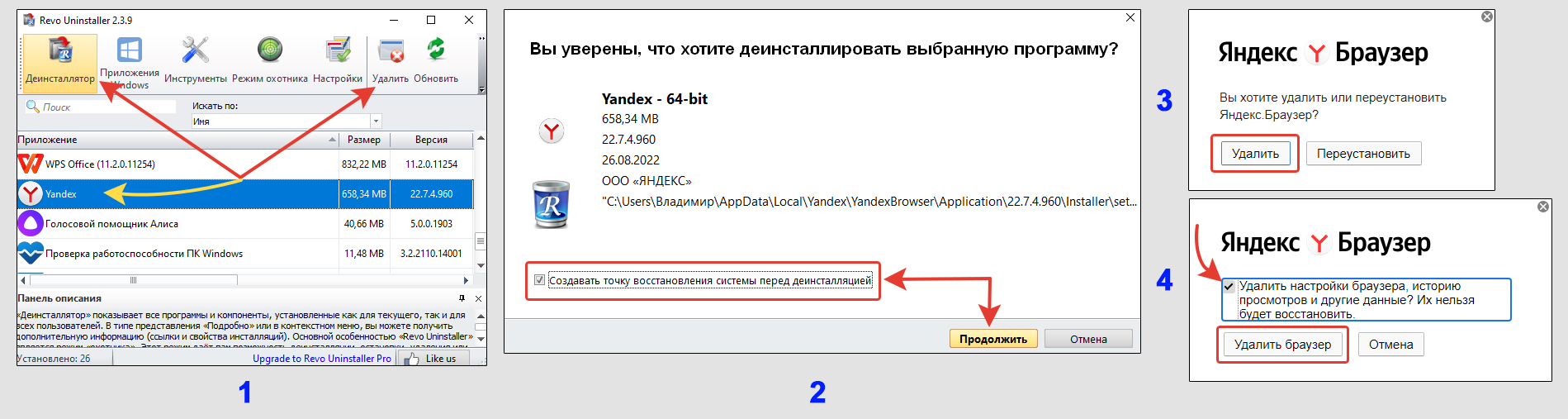 Запуск стандартного удаления Яндекс браузера в Revo Uninstaller
Запуск стандартного удаления Яндекс браузера в Revo Uninstaller
2. Очистка реестра и "мусора"
- Примерно через минуту после завершения стандартного удаления браузера, в Revo автоматически запустится чистка оставшихся ключей реестра. Выберите режим "Продвинутый", нажмите сканировать.
- Щелкните "Выбрать все" и "Удалить ". При удалении браузера Яндекс, все ключи, что находит программа — корректные. Можно смело зачищать. Подтвердите действие, ответив "Да" во всплывающем окне.
- Настала очередь убрать остатки файлов. Жмите "Выбрать все" и "Удалить", соглашаясь кнопкой "Да".
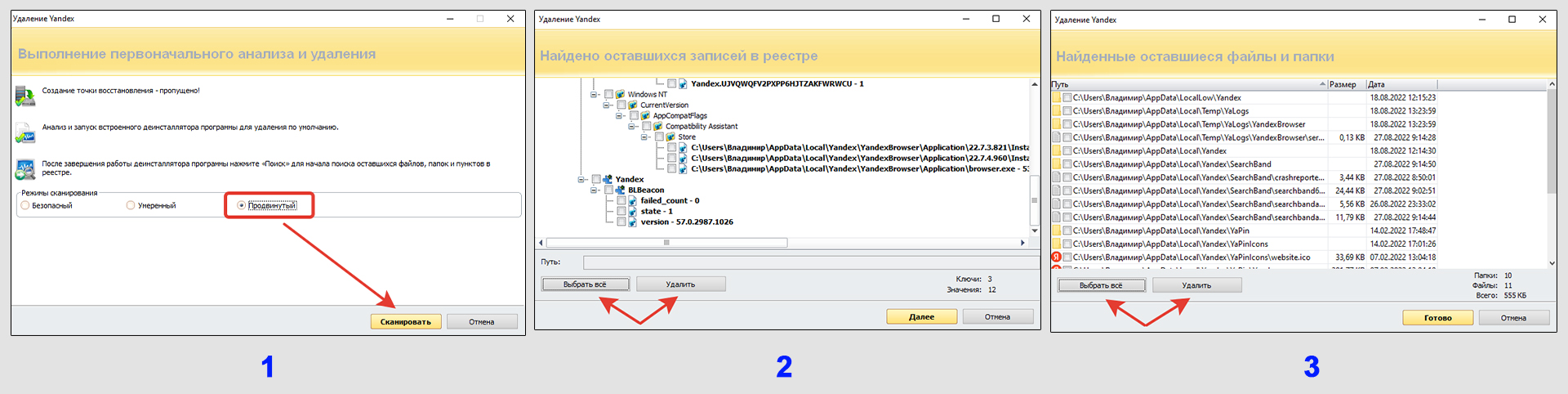 Удаление ключей в реестре и файлов от Яндекс браузера
Удаление ключей в реестре и файлов от Яндекс браузера
Удаление завершено. Закройте главное окно Revo и перезагрузитесь.
3. Как вручную очистить следы после удаления браузера
Этот способ предназначен для более опытных пользователей. Очищать следы вручную следует только после того как вы удалили Яндекс браузер через стандартного мастера (1-я глава) и перезагрузили компьютер.
Разобьем процесс на этапы.
1. Закрыть процессы в диспетчере задач. Без этого действия нужные папки браузера могут не удаляться.
Запустите диспетчер сочетанием клавиш Ctrl+Shit+Esc либо найдите по системному поиску. О других способах читайте в заметке — как открыть диспетчер задач.
В списке процессов поищите yandex.exe, voice assistant и алиса. Если что-то из этого есть, выделите их и нажимайте "Завершить процесс" или "Снять задачу".
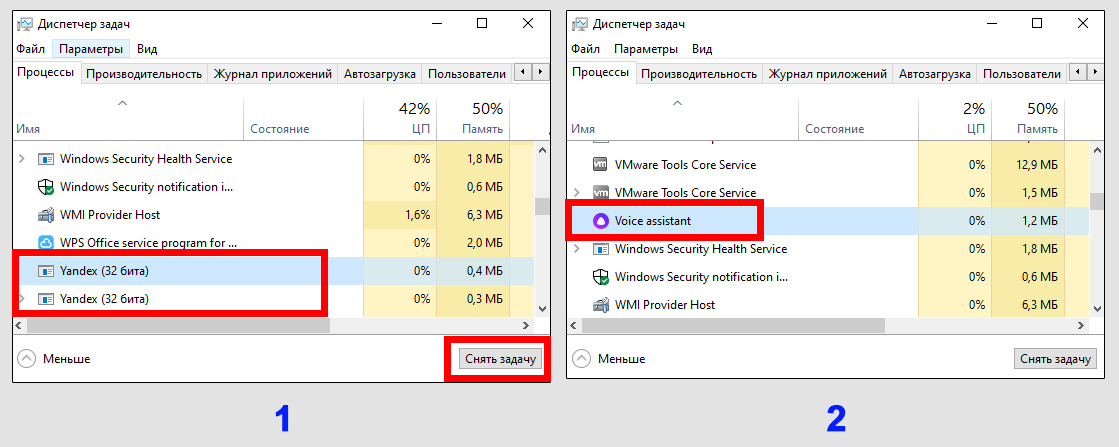 Как отключить оставшиеся процессы после удаления Яндекс браузера
Как отключить оставшиеся процессы после удаления Яндекс браузера
2. Удалить папки и очистить временные. При правильном удалении через стандартный компонент Windows, Яндекс браузер за собой удаляет практически все.
Проверяем по очереди каталоги по списку ниже. Пути к ним просто копируйте отсюда, вставляйте в адресную строку проводника и нажимайте Enter для перехода.
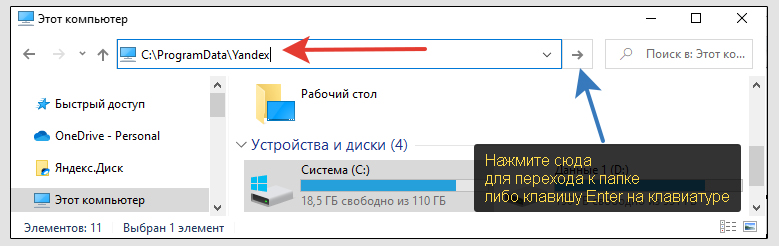 Пример открытия директории браузера через адресную строку проводника
Пример открытия директории браузера через адресную строку проводника
При ручном вводе адресов возможны ошибки!
C:\Program Files,C:\Program Files (x86)иC:\ProgramData. Если внутри есть папка с именемYandex, заходите внутрь. Смотрим, есть ли каталогYandexBrowserи удаляем его. Если нет, двигайтесь к следующему пункту. Но не трогайте саму корневую директорию "Yandex", поскольку в ней расположены папки для других сервисов Яндекса, например, диска ("облако").%localappdata%Так и вставляйте в адрес проводника с процентными символами. Система перенаправит по пути C:\Users\Владимир\AppData\Local (вместо "Владимир" будет название вашей учетной записи). Если присутствует папка "Yandex", то внутри удаляемYandexBrowser,YaPin,BrowserManager,SearchBand.- Зайдите в
%appdata%(попадаем в C:\Users\Владимир\AppData\Roaming). Здесь может не быть папки "Yandex", но нужно убрать файлыclids-searchband.xmlиclids-yabrowser.xml. C:\%userprofile%\AppData\LocalLow. Если внутри есть каталог "Yandex" и далее "Updater", то удалите внутриyabrowserиyupdate-exec-yabrowser.log.
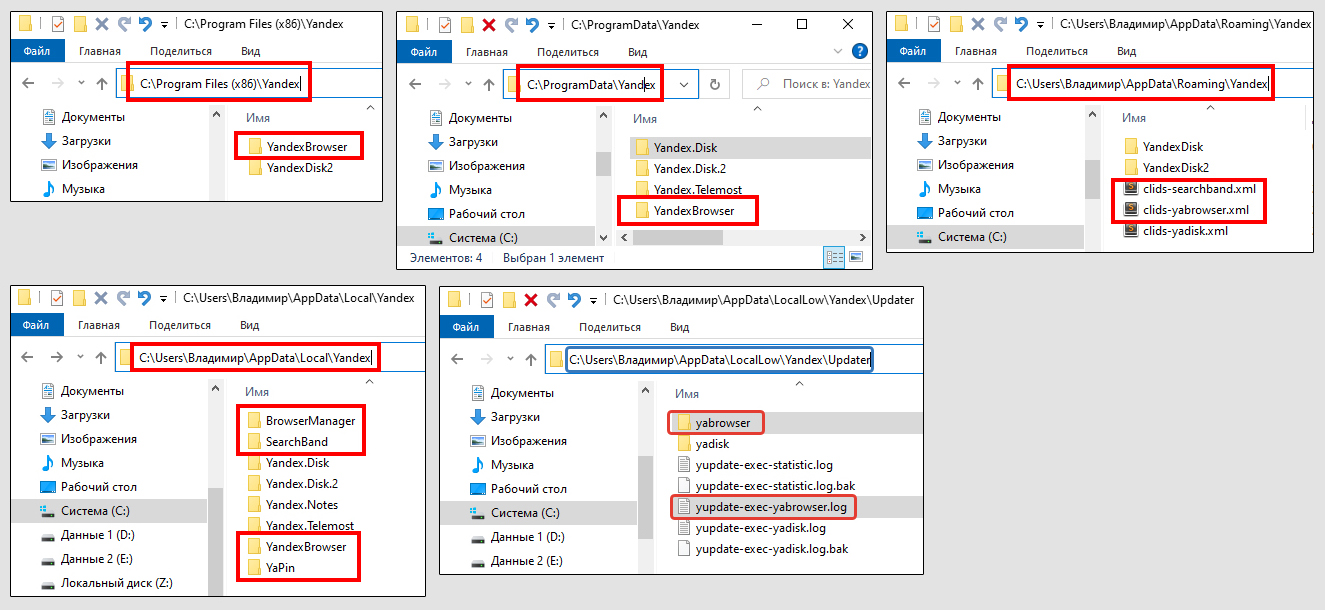 Визуально отобразил, какие следы браузера и в каких папках нужно удалить
Визуально отобразил, какие следы браузера и в каких папках нужно удалить
Напоследок рекомендую очистить временные папки Temp, в которых могут скапливаться скапливаться десятки гигабайт данных. В том числе там могут остаться файлы после использования Яндекс браузера. Расположены в двух местах:
C:\Windows\Temp.C:\%userprofile%\AppData\Local\Temp.
Windows может выдать сообщение, что некоторые файлы не могут удалиться, поскольку заняты определенными процессами. Такие просто пропускайте в окошке. Поскольку браузер уже удалили, это к нему не относится.
3. Очистить реестр.
Часть ключей, связанных с Яндекс браузером остается в реестре. Для идеальной очистки, нужно пройтись и по нему, хотя я не стану рекомендовать это делать вручную, если опыта мало.
В реестре хранится огромное количество системных настроек, конфигураций программ, утилит, служб. При случайном удалении ключей, необходимых для корректной работы ОС, она может перестать запускаться или начнет работать нестабильно. Будьте крайне внимательными!
Если готовы продолжить, запустите реестр. Найдите его по поиску Windows, набрав regedit. Или зажмите горячие клавиши Win+R, введите regedit и нажмите "ОК".
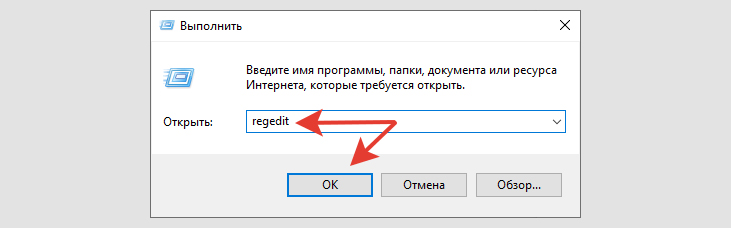 Включение реестра через окно "Выполнить"
Включение реестра через окно "Выполнить"
О всех возможных способах запуска в любых Windows, читайте в статье: как открыть реестр.
Теперь необходимо открывать пути реестра, указанные в таблице ниже, в колонке слева. И удалять ключи или целые разделы, указанные в колонке справа. Пример:
 Ручная чистка реестра после удаления браузера Яндекс
Ручная чистка реестра после удаления браузера Яндекс
Если таблицей пользоваться на сайте неудобно, откройте ее в PDF формате здесь »
| Раздел браузера | Ключ для удаления |
|---|---|
| HKEY_CURRENT_USER\SOFTWARE\AppDataLow\Yandex | Ключ, начинающийся с UICreated_ |
| HKEY_CURRENT_USER\SOFTWARE\Classes\Local Settings\Software\Microsoft\Windows\Shell\MuiCache | C:\Users\Владимир\AppData\Local\Yandex\YandexBrowser\Application\browser.exe.ApplicationCompany C:\Users\Владимир\AppData\Local\Yandex\YandexBrowser\Application\browser.exe.FriendlyAppName C:\Users\Владимир\AppData\Local\Yandex\YaPin\Alice.exe.FriendlyAppName |
| HKEY_CURRENT_USER\SOFTWARE\Microsoft\Windows\CurrentVersion\Explorer\FeatureUsage\AppBadgeUpdated | Yandex.MKMTV75TEMP4D25T6OQECXMX74 |
| HKEY_CURRENT_USER\SOFTWARE\Microsoft\Windows\CurrentVersion\Explorer\FeatureUsage\AppLaunch | Yandex.MKMTV75TEMP4D25T6OQECXMX74 |
| HKEY_CURRENT_USER\SOFTWARE\Microsoft\Windows\CurrentVersion\Explorer\FeatureUsage\AppSwitched | Yandex.MKMTV75TEMP4D25T6OQECXMX74 |
| HKEY_CURRENT_USER\SOFTWARE\Microsoft\Windows\CurrentVersion\Explorer\FeatureUsage\ShowJumpView | Yandex.MKMTV75TEMP4D25T6OQECXMX74 C:\Users\Владимир\AppData\Local\Yandex\YaPin\YandexWorking.exe |
| HKEY_CURRENT_USER\SOFTWARE\Microsoft\Windows NT\CurrentVersion\AppCompatFlags\Compatibility Assistant\Store | Все ключи, содержащие путь C:\Users\Владимир\AppData\Local\Yandex\YandexBrowser\Application ... (там несколько штук). |
| HKEY_CURRENT_USER\SOFTWARE\Yandex\SearchBand | Начиная отсюда и ниже удаляются целиком разделы. |
| HKEY_LOCAL_MACHINE\SOFTWARE\Policies\YandexBrowser | -//- |
| HKEY_LOCAL_MACHINE\SOFTWARE\WOW6432Node\Policies\YandexBrowser | -//- |
| HKEY_LOCAL_MACHINE\SOFTWARE\WOW6432Node\Yandex\YandexBrowser | -//- |
Перезагрузите ПК после завершения чистки.
Как удалить Яндекс браузер с телефона Андроид и Айфон
На любых смартфонах и планшетах браузер удаляется, не оставляя следов. Поэтому достаточно удалить стандартным способом. Исключения встречаются только на Андроидах.
На устройствах Android и IPhone / IPad: тапните пальцем по значку Яндекс браузера и удерживайте палец до появления контекстного меню. Нажмите "Удалить".
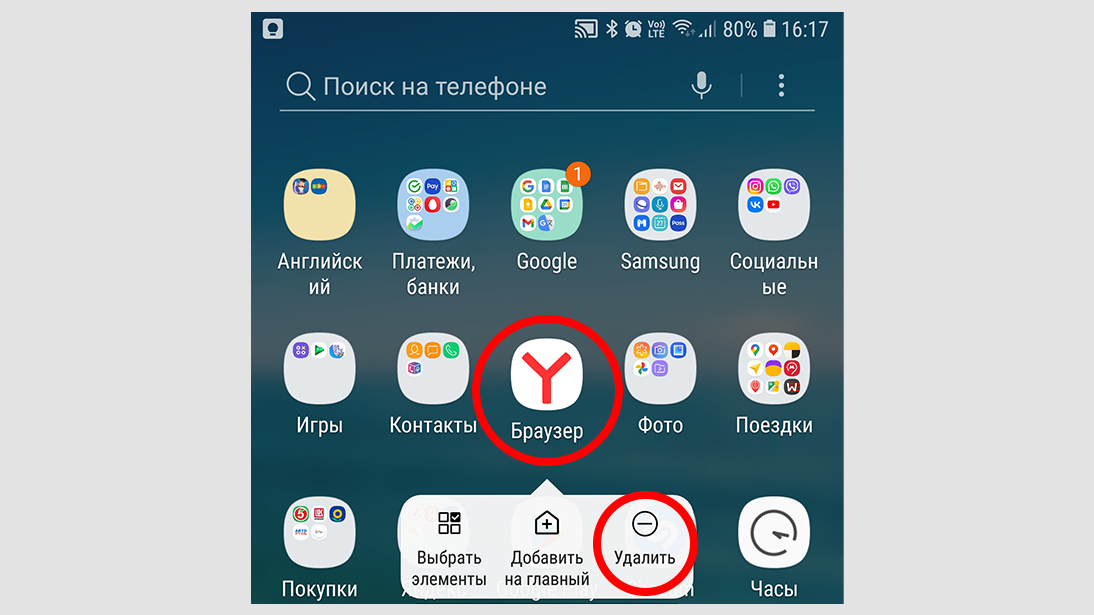 Как удалить браузер Яндекса на телефоне Андроид
Как удалить браузер Яндекса на телефоне Андроид
На айфоне ничего больше делать не нужно. Система удаляет полностью следы от приложений.
На Андроидах можно дополнительно открыть приложение "Мои файлы" или любой другой установленный изначально файловый менеджер и проверить папки com.yandex.browser. Находятся во встроенной памяти и на внешней карте (если подключена) по пути \Android\data. А также тут \Android\media. Если эти директории присутствуют, удалите их.
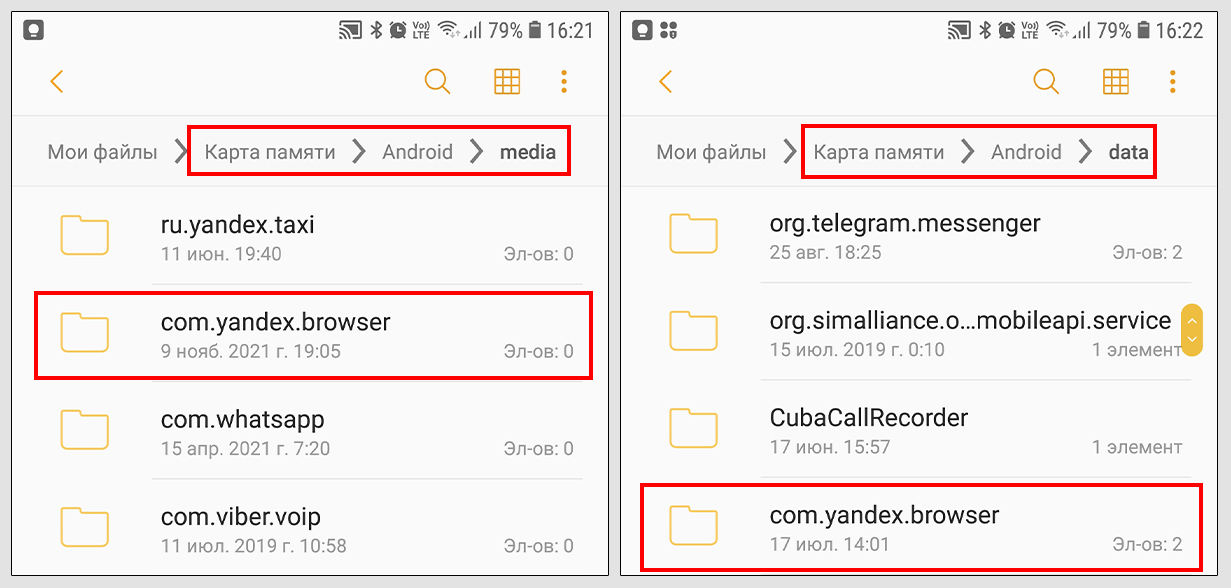 Стирание оставшихся файлов на Андроид после удаление браузера Яндекс
Стирание оставшихся файлов на Андроид после удаление браузера Яндекс
Что делать, если Яндекс браузер не удаляется
На смартфонах подобных проблем не происходит. А вот на компьютерах встречаются по причине повреждения установочных файлов Яндекс браузера или Windows. Прикладываю методы решения в зависимости от ситуации.
1. Браузер не удаляется средствами Windows
Возможно появление ошибки при попытке удалить браузер через стандартный компонент "Установка и удаление программ" или "Приложения и возможности".
Случается это из-за отсутствия в папке %HOMEPATH%\AppData\Local\Yandex\YandexBrowser\Application\22.7.4.957\Installer файлика setup.exe или его повреждения. Каталог с указанием версии "22.7.4.957" может называться по другому. Эта же проблема возникает, если ранее пытались удалить сами папки браузера, а не через специальный компонент удаления.
Самое простое решение — выполнить переустановку браузера: скачать заново с официального сайта и переустановить. Затем вы сможете его корректно удалить обычным методом. Ошибка не появится.
2. В списке программ нет браузера Яндекс, но он установлен
Такое возможно при повреждении конфигурации Windows. Решение:
- Перейдите по пути
%HOMEPATH%\AppData\Local\Yandex\YandexBrowser\ApplicationОткройте папку с номером версии браузера (например, 22.7.4.957), а в ней Installer. - Кликните правой кнопкой мыши (ПКМ) по файлу установщику браузера
setup.exe, выберите "Создать ярлык". - Теперь кликните ПКМ по созданной иконке, выберите свойства. В строке "Объект", в самом конце, поставьте пробел и вставьте значение
--uninstall. Должно получиться так C:\Users\Владимир\AppData\Local\Yandex\YandexBrowser\Application\22.7.4.957\Installer\setup.exe --uninstall. Нажмите "Применить" и "ОК".
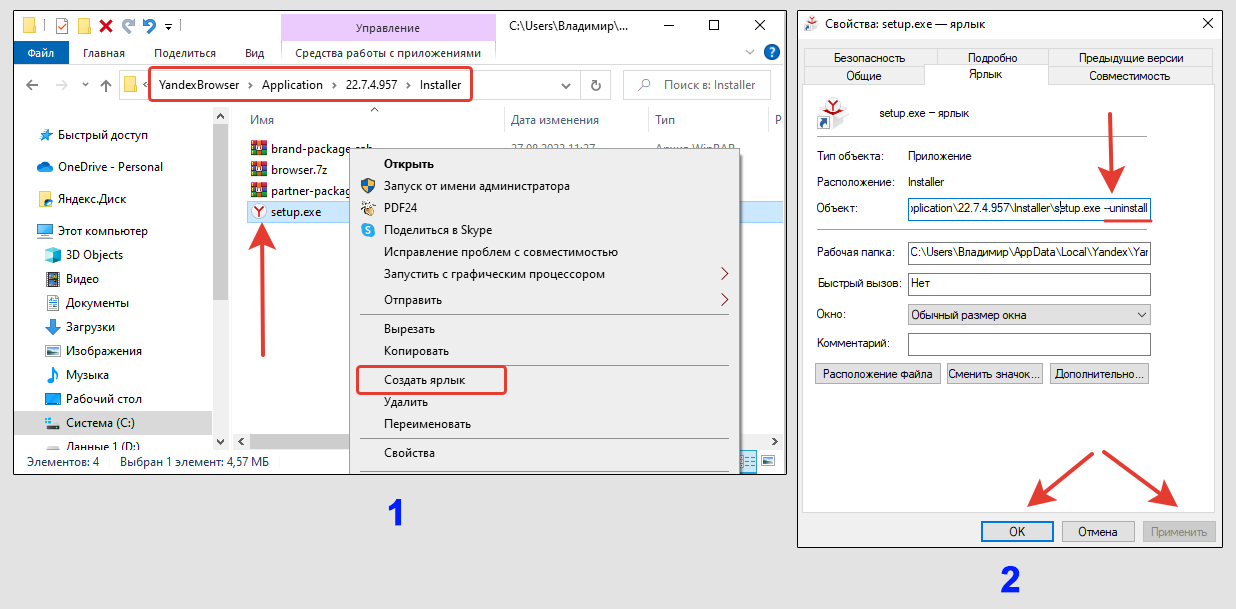 Создание ярлыка на файл Setup.exe с параметром для деинсталляции браузера
Создание ярлыка на файл Setup.exe с параметром для деинсталляции браузера
Теперь запустите измененный ярлык и откроется стандартный процесс удаления Яндекс браузера.
FAQ (вопрос— ответ)
Как можно удалить стандартный Edge браузер?
Основные выводы и рекомендации
Зная, как удалить Яндекс браузер, вы сможете по точно такой же технологии удалять совершенно любые программы, установленные на компьютер или телефон.
Из многолетнего опыта могу дать совет: не стоит заморачиваться с детальной очисткой после стандартной процедуры удаления. Если только вы не пытаетесь скрыть следы от кого-то, что устанавливали и пользовались программой. Игра не стоит свеч, а результат труда ? И касается это не только браузеров.
Скоро будет почти 10 лет как я на компьютере ни разу не переустанавливал Windows. Как приобрел еще с в 2012 с 8 виндой, так и до сих пор пользуюсь, обновляя систему с сохранением программ и личных документов.
Чищу компьютер только тогда, когда заканчивается место или в качестве профилактики при проверке на вирусы / при падении производительности. Происходит это не чаще раза в полгода. Прохожусь по стандартному чек-листу освобождения диска "С", а также проверяю его и другие накопители на ошибки. Об этом рассказал в отдельных заметках:
Ну и сканирую на вирусы бесплатным DrWeb CureIt (по ссылке инструкция о работе с утилитой). В системе работает только встроенный антивирус! И никаких проблем. На этом завершу...

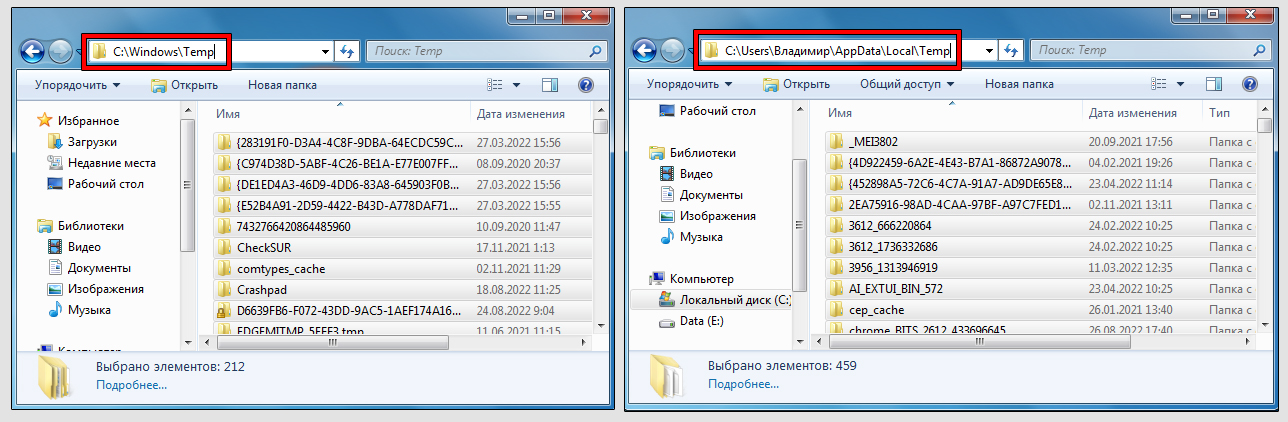
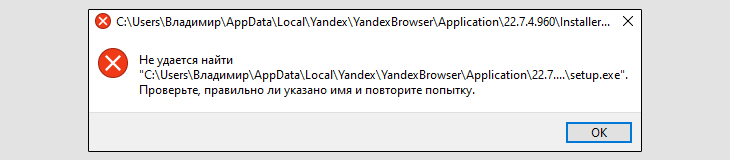
Оставить комментарий