В этой простой инструкции, подходящей даже для пользователей новичков, находится решение ошибки "для воспроизведения этого видео требуется новый кодек", возникающей в Windows 10 и 11 при попытке воспроизвести видео встроенным проигрывателем "Кино и ТВ". Здесь нам предлагают купить за 0,99$ расширения для видео HEVC. Я покажу, как установить бесплатно или решить вопрос быстрым альтернативным способом.
 Ошибка и предложение купить кодек в Microsoft Store при запуске видео
Ошибка и предложение купить кодек в Microsoft Store при запуске видео
Иногда покупка не предлагается, появляется окно с другим сообщением "Отсутствует кодек, элемент закодирован в неподдерживаемом формате, 0xc00d5212". В 99% случаев проблема решается точно также по моим шагам.
Помните, что даже если что-то пойдет не так, вы всегда можете обратиться ко мне в комментариях внизу страницы. С радостью постараюсь вам помочь! ?
Решения ошибки "Для воспроизведения этого видео требуется новый кодек"
Проблема касается только видеозаписей и фильмов, закодированных современным кодеком hevc (он же h.265), позволяющим получить высокое качество записи 4К и 8К при меньшем размере видеофайла. Сейчас такой формат съемки по умолчанию настроен в последних моделях Айфонов. Причем сам контейнер (расширение файла) может быть любым. Чаще встречается MP4 и MKV ("матроска").
1. Бесплатная установка расширений для видео HEVC из Microsoft Store
Способ из данной главы подойдет пользователям, которым не хочется устанавливать на компьютер дополнительные проигрыватели. Им достаточно воспроизводить видео встроенным "Кино и ТВ" или другими.
Возмутительно то, что изначально Майкрософт предлагает купить новый кодек за 1 доллар, но не предоставляет бесплатного варианта. А он существует и подходит для большинства видеокарт. Фактически заработок на "воздухе", с учетом что люди итак платят за лицензию Windows, покупая те же ноутбуки с предустановленной системой. Тем более знающие опытные пользователи все равно найдут альтернативные варианты воспроизведения видео в обход ошибки.
Но уже более 2х лет Microsoft держит открытой ссылку на свой онлайн магазин, через которую в 2 клика кодек скачивается без оплаты!
Как бесплатно установить новый кодек за 5 минут:
- Перейдите по ссылке на официальный интернет-магазин Microsoft: открыть;
- Нажмите "Получить в приложении Store";
- Во всплывающем окне щелкните "Открыть приложение";
- Карточка того же продукта откроется в Microsoft Store. Кликните "Установить";
- Загрузка произойдет менее чем за минуту и появится кнопка "Открыть". Жмите, запустится проигрыватель "Кино и ТВ", который просто закройте.
 Бесплатная установка нового кодека для воспроизведения видео HEVC с сайта Microsoft
Бесплатная установка нового кодека для воспроизведения видео HEVC с сайта Microsoft
Готово! Расширения установлены.
Перезагружать ПК не требуется. Запустите проигрывание видео, которое ранее выдавало ошибку "Для воспроизведения этого видео требуется новый кодек". Теперь оно воспроизведется без проблем. Причем не только приложением "Кино и ТВ", но и Windows Media Player (WMP) и также встроенным "Медиаплеер" (устанавливалось в старых сборках Windows 10).
Интересно, что если найти этот же кодек сразу через приложение Microsoft Store, то нам снова предложат его скачать за 0,99 баксов ?
 Кодеки для воспроизведения HEVC в оригинальном приложении Microsoft Store стоят 1$
Кодеки для воспроизведения HEVC в оригинальном приложении Microsoft Store стоят 1$
А саму "волшебную" ссылку мне удалось найти по поиску в интернете по запросу "Расширения для видео HEVC от производителя устройства", больше никак.
1 — Отдельная загрузка нового кодека c сайта K-Lite
- Перейдите на страницу codecguide.com.
- Под заголовком "HEVC video" кликайте по ссылке "Download" рядом с надписью "for 64-bit Windows" (вряд ли у вас 32 битная Виндовс).
- Запустите загруженный файл, нажмите "Установить".
- В окне увидите заголовок "Расширения для видео HEVC от производителя устройства готовы". Нажмите "Закрыть" и попробуйте начать воспроизведение нужного видео. Должно все работать.
 Установка отдельных кодеков h.265 для Windows с сайта K-Lite
Установка отдельных кодеков h.265 для Windows с сайта K-Lite
Кстати, на той странице, где качали кодек, есть дополнительные решения для открытия фото HEIC / HEIF (с новых телефонов IPhone и Android можно получить такие фотографии) или изображений Webp. Вдруг пригодится.
Не получилось открыть видео или не установился кодек по какой-то причине? Тогда еще пара методов...
2 — Установка с помощью командной строки
- Запустите командную строку (CMD) от имени администратора. В этом вам поможет отдельная простенькая инструкция: как открыть командную строку. Например, в поисковой строке на панели задач введите "CMD", кликните правой кнопкой мыши по найденному результату и выберите "Запуск от имени Администратора".
- Скопируйте отсюда команду
start ms-windows-store://pdp/?ProductId=9n4wgh0z6vhqи кликом правой кнопкой мыши в консоли она автоматически вставится. Либо внимательно введите вручную. НажмитеEnterна клавиатуре для выполнения. - Откроется магазин Майкрософт, где останется нажать "Установить", а через несколько секунд "Открыть". Можно запускать видеоролик, ошибок не будет.
 Установка нового кодека для воспроизведения видео через командную строку
Установка нового кодека для воспроизведения видео через командную строку
3 — Добавление кодека через сторонний сервис
- Перейдите на сайт store.rg-adguard.net. Он позволяет получить правильную ссылку на расширение, чтобы установить кодек в Windows без активации кодом.
- В строке вверху страницы вставьте адрес
https://www.microsoft.com/ru-ru/p/hevc-video-extensions-from-device-manufacturer/9n4wgh0z6vhqи нажмите ни значок галочки справа. - В списке полученных ссылок выберите "
Microsoft.HEVCVideoExtension_2.0.51121.0_x64__8wekyb3d8bbwe.appx" (у меня она 4-я сверху). Название должно быть "Microsoft.HEVCVideoExtension", разрядность =x64, расширение в конце =appx. А размер файла (последняя колонка таблицы) не может быть меньше 1 мб. - Браузеры могут показывать предупреждения и запрещать загрузку файла. Например, Яндекс отображает восклицательный знак. Кликните по загружаемому файлу и подтвердите загрузку, игнорируя предупреждения. В Google Chrome ситуация аналогичная.
- Запустите скачанный файлик и нажмите "Установить" (Install).
Через мгновения кодек добавится. Можно запускать воспроизведение видео.
 Добавление кодека для нового формата hevc через сторонний онлайн-сервис
Добавление кодека для нового формата hevc через сторонний онлайн-сервис
Возможно такое, что сайте в таблице вы не увидите ссылок с теми же названиями, как в моем примере. Вместо них будет так:
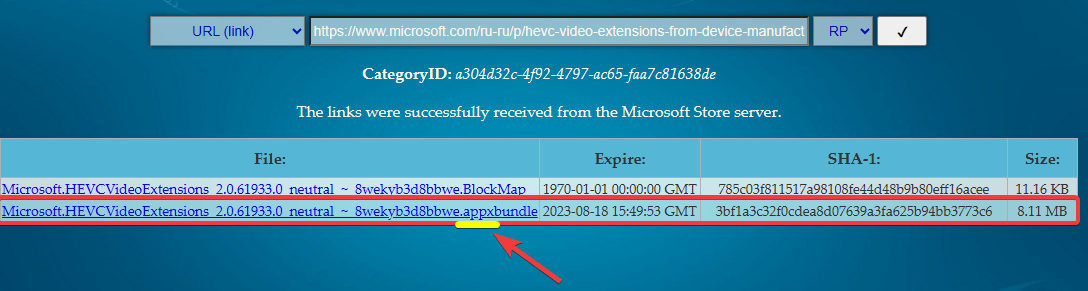 Другой вид ссылки для скачивания кодека
Другой вид ссылки для скачивания кодека
В этом случае скачайте файл по точно такой же ссылке как показал на изображении выше. (в конце будет appxbundle). Затем нужно переименовать скачанный файл, добавив в конце стандартного названия, состоящего из букв и цифр, вот это .appx и согласиться в окне (если появится) на изменение расширения. Затем запустите установку файла.
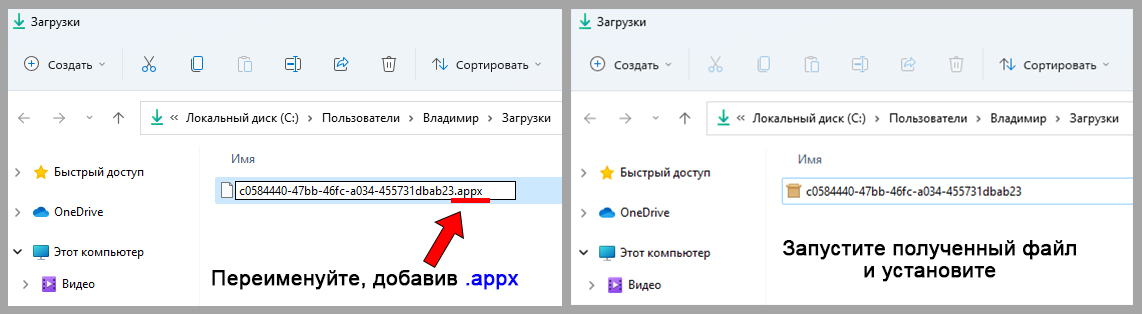 Добавьте к файлу расширение appx и запустите
Добавьте к файлу расширение appx и запустите
Если не получилось никаким из вариантов и все равно появляется ошибка, не нужно пытаться оплатить! Тем более в 2022 года на сайте Майкрософта это сделать сложно. Вариант ниже 100% поможет вам воспроизвести видео.
2. Воспроизведение нового формата HEVC без кодеков через сторонний проигрыватель
Я сам не сторонник устанавливать дополнительные программы на компьютер, но в некоторых случаях делаю исключение. Например, есть ряд бесплатных плееров, через которые без ошибок воспроизводятся фактически любые видео. Плюс, есть полезные опции, не требуется установка дополнительных кодеков и смотреть видео через них оказывается даже удобнее.
Один из таких проигрывателей — VLC media player. Абсолютно бесплатный, воспроизводит HEVC без добавления соответствующих новых кодеков, может увеличивать громкость до 125%, читает субтитры из внешнего файла. Всего этого не умеют делать стандартные плееры Windows 10 / 11.
Как установить VLC и открыть видео:
- Перейдите на официальный ресурс videolan.org, нажмите "Загрузить VLC".
- Запустите загруженный установщик. Настраивать ничего не требуется, просто продолжайте, нажимая "Далее" в окнах, пока установка не завершится.
- По завершении лучше перезагрузить компьютер.
Теперь попробуйте воспроизвести видео, которое не открывалось. Должно работать как часы ?
Если ролик запускается по прежнему через стандартный проигрыватель Windows, кликните по файлу правой кнопкой мыши, выберите пункт "Открыть с помощью" и в распахивающемся меню выбирайте "VLC Media Player".
 Запуск ролика с помощью VLC-плеера — способ обхода ошибки "Для воспроизведения этого видео требуется новый кодек"
Запуск ролика с помощью VLC-плеера — способ обхода ошибки "Для воспроизведения этого видео требуется новый кодек"
Помимо VLC есть еще один популярный плеер — Media Player Classic (MPC). Установив его, вы также сможете воспроизводить все что душе угодно среди видео. Этот видеопроигрыватель от разработчиков пакетов кодеков K-Lite. Правда VLC мне все равно нравится больше. Но тут: на вкус и цвет, как говорится…
Как установить MPC:
- На странице K-Lite кликните по ссылке "Download Standard". Именно этот пакет кодеков содержит проигрыватель MPC.
- На следующей странице выберите "Server 1". Если с него вдруг не будет качаться, тогда Server 2 и 3.
 Скачивание K-Lite Codec Pack Standard
Скачивание K-Lite Codec Pack Standard
Инсталлятор загрузится на компьютер. Откройте его и установите, ничего нигде не настраивая. Нажимайте "Next" во всех окнах. Стандартные настройки годятся для всех категорий пользователей.
Рекомендую перезагрузить ПК после инсталляции. Затем откройте воспроизведение видео через новый проигрыватель. Если запустится снова через встроенный плеер Windows, то кликните правой кнопкой мыши по видео, распахните меню "Открыть с помощью" и выберите MPC-HC. Ошибка уже не появится.
FAQ (вопрос— ответ)
У меня ошибка 0xc00d5212 при воспроизведении в Windows 11, что делать?
Дополнительные варианты смотрите в отдельном руководстве: как "что делать если отсутствует кодек, 0xc00d5212".
Основные выводы
Ошибка "для воспроизведения этого видео требуется новый кодек" при проигрывании роликов и фильмов, закодированных в современном формате HEVC, 100% точно решается одним из описанных выше методов.
Хоть я и не сторонник ставить лишний софт, видеопроигрыватели встроенные в Windows не такие удобные и функциональные, как тот же VLC. А некоторые, например, уходящий в прошлое Windows Media Player, вообще не воспроизводит определенные файлы, не смотря на установленные кодеки.
К примеру: недавно скачивал фильм "Матрица: воскрешение" в 4К разрешении. Как раз закодирован в HEVC и имел расширение .mkv. Сначала я по 1-му способу установил новые расширения и начал воспроизведение. Понял, что звук в фильме не ахти + внешние субтитры из файла не подгружаются, решил установить VLC. Через него досмотрел кино и сделал основным проигрывателем в системе.
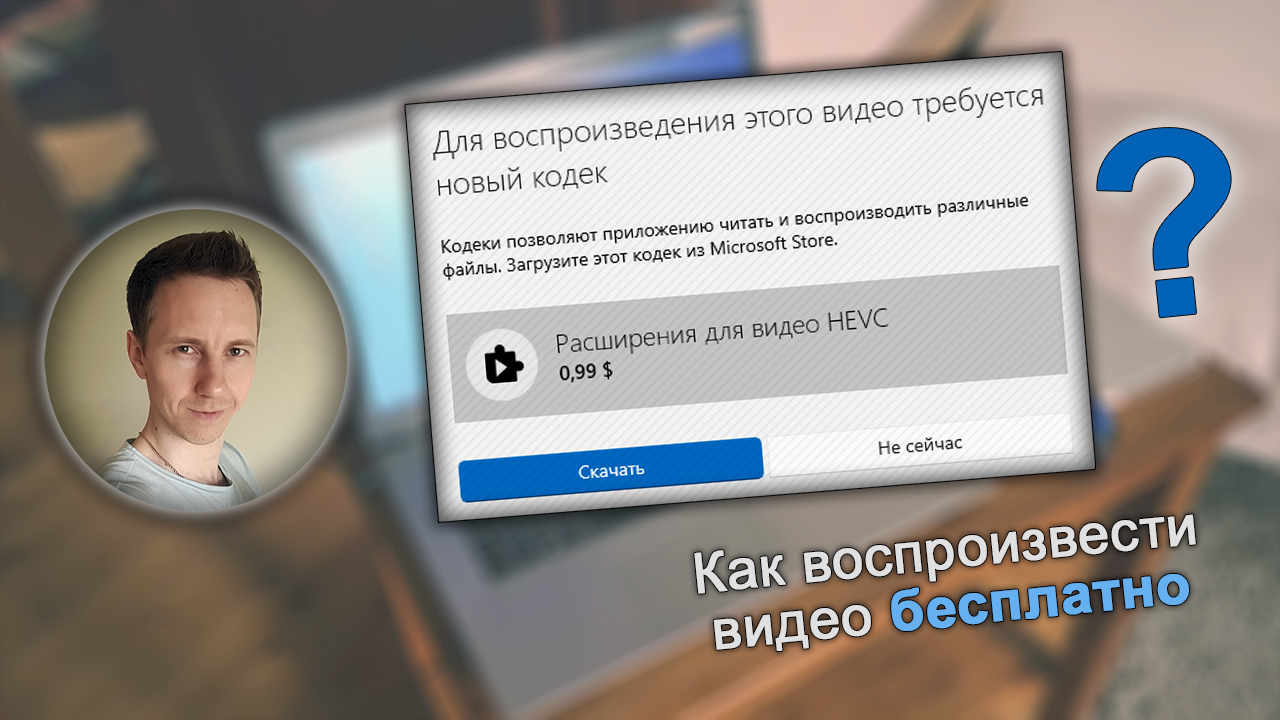
Оставить комментарий