В этой статье я покажу, как добавить исключения в защитник Windows 10 и дам советы из многолетнего опыта, как это делать правильно в определенных ситуациях. Поэтому рекомендую дочитать короткий материал до конца, чтобы не упустить полезных фишек.
Особенно актуальна проблема при скачивании всяких "кряков" (утилит для активации программ или самой системы). Например, при попытке активировать Windows активатором, защитник тут же "сожрет" его и не подавится, хотя вирусов никаких внутри нет. Он часто срабатывает ложно: удаляет безобидные файлы, закрывает работающие процессы.
По этой инструкции даже пользователь новичок без опыта сможет полностью запретить встроенному антивирусу Windows Defender проверять нужные программы или целые папки. Повторяйте за мной по шагам и все получится. А если останется вопрос, смело пишите мне в комментарии внизу страницы. Помогу разобраться! ?
Как добавить исключения в защитник Windows 10 (файл, папку, программу)
Если вы еще не скачали нужный файл или программу и есть подозрения, что защитник Windows его удалит сразу как тот загрузится на компьютер, рекомендую временно выключить антивирусную защиту. Иначе даже в исключения добавить не успеете. Не знаете как? Ответ дал в главе рекомендаций внизу страницы.
Чтобы добавить в исключения, откройте защитника Windows одним из способов:
- Быстрее всего — кликните один раз на значок щита в трее Windows (область справа внизу, где часы и значки работающих приложений). Этот компонент называется "Центр обеспечения безопасности". Внутри выберите раздел "Защита от вирусов и угроз". Обратите внимание: иногда значок скрыт за стрелкой. Нажмите на нее и он будет отображаться в окошке.
- В некоторых случаях иконка не отображается. Тогда откройте меню "Пуск" — "Параметры" (кнопка в виде шестеренки). Перейдите в категорию "Обновление и безопасность", раздел "Безопасность Windows" и кликните по пункту "Защита от вирусов и угроз".
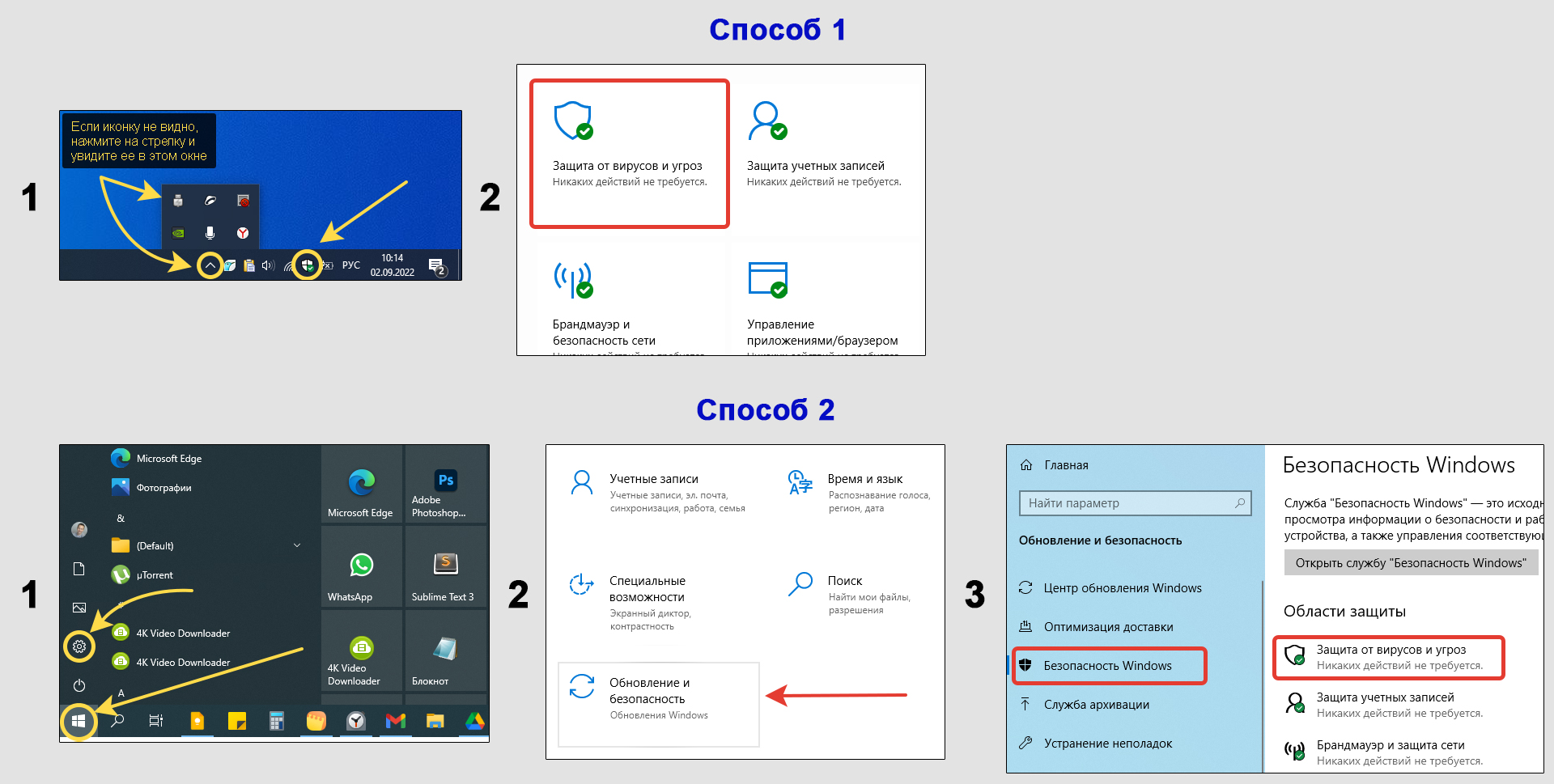 2 варианта открыть защитника в Windows 10
2 варианта открыть защитника в Windows 10
Как сделать исключение в защитнике Windows 10 для файла / папки / приложения:
- Открыв настройки, пролистайте окно чуть вниз и щелкните по ссылке "Управление настройками" под заголовком "Параметры защиты от вирусов и угроз".
- Найдите надпись "Исключения" и кликните на раздел "Добавление или удаление исключений".
- Вверху страницы нажмите кнопку "Добавить исключение" и выберите подходящий тип — файл; папка; тип файла; процесс. Остается выбрать нужный файл / папку в проводнике Windows и нажать "Открыть". Либо указать название процесса или добавить расширение файлов, которые исключаете из сканирования. Сейчас прокомментирую, что выбирать в том или ином случае.
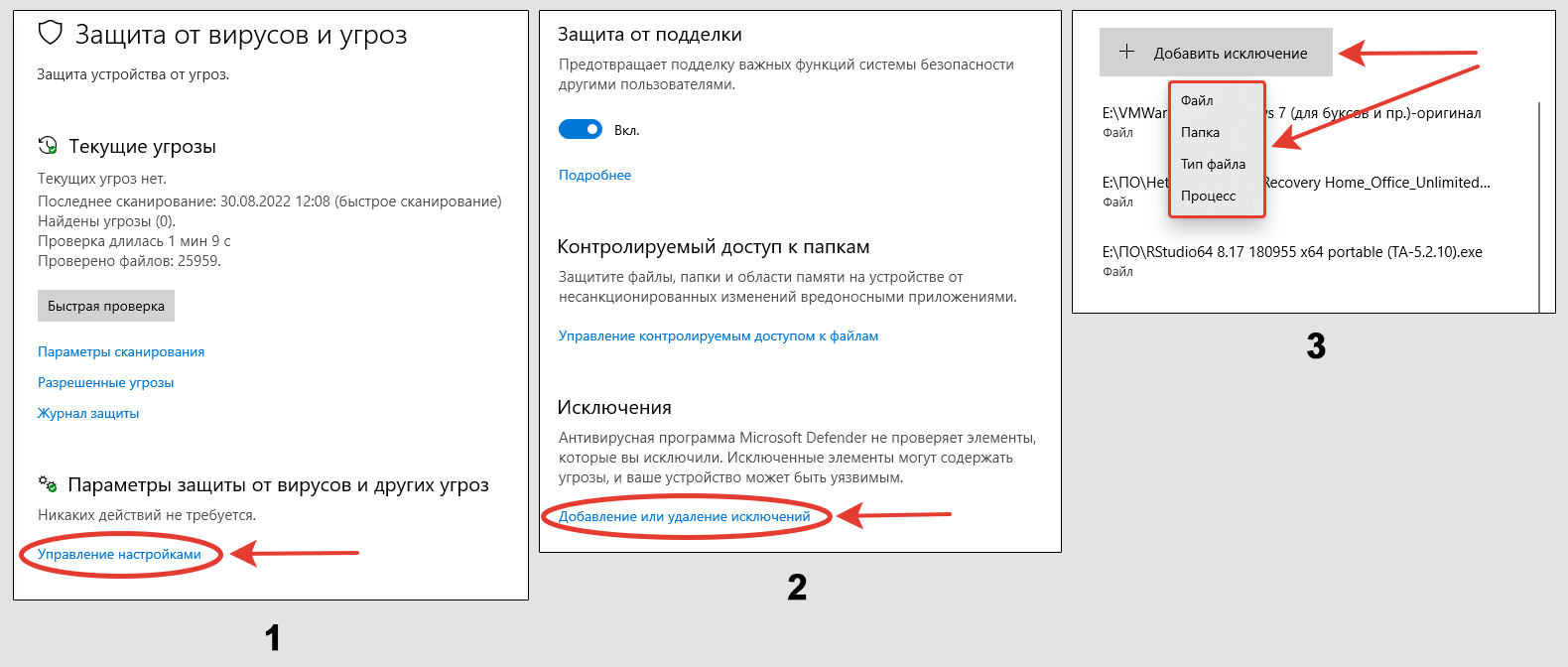 Где находятся исключения в защитнике Windows 10
Где находятся исключения в защитнике Windows 10
В результате выбранный объект окажется добавлен в список.
| Объект Windows | Значение / примеры, когда включать в защитнике Windows |
|---|---|
| Файл | Если необходимо запретить проверку отдельных файлов в разных папках. Добавьте их по очереди в исключениях защитника Windows. |
| Папка | Применяется, когда нужно запретить сканирование сразу целого каталога со всеми файлами, находящимися внутри (любого типа). Например, в директорию "Не сканировать" вы скопировали 5 файлов, которые антивирус считает опасными. Добавив ее в исключения, защитник не будет реагировать ни на один из них. |
| Процесс | Позволяет запретить проверку любого процесса. Любая программа, запущенная в данный момент — это отдельный процесс в Windows. Иногда даже несколько. Примеры — десктопная версия WhatsApp для ПК или браузер Яндекса. Добавив имя процесса (файл exe) в исключениях, защитник не будет сканировать программу во время работы. |
| Тип файла | Указывается расширение и сразу все файлы этого типа перестанут проверятся защитником Windows. Например, указав "psd" и "doc", не будут сканироваться проекты фотошопа и документы Microsoft Word. |
Если выбираете "файл" или "папка", то просто укажите нужный элемент в проводнике Windows:
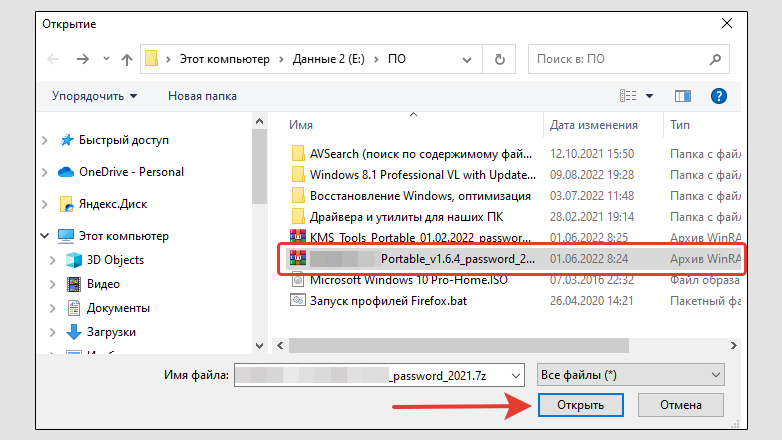 Как добавить папку или файл в исключения антивируса "Защитник Windows"
Как добавить папку или файл в исключения антивируса "Защитник Windows"
Добавляя "Процесс", укажите название задачи с расширением exe или полный путь к нему. Например, photoshop.exe. Можете посмотреть название через диспетчер задач Windows. Запускается сочетанием клавиш Ctrl+Shift+Esc (о других вариантах рассказал в статье: как открыть диспетчер задач).
Кликнув в диспетчере правой кнопкой мыши по процессу и выбрав "Открыть расположение файла", вы увидите, в какой папке находится нужный файлик .exe.
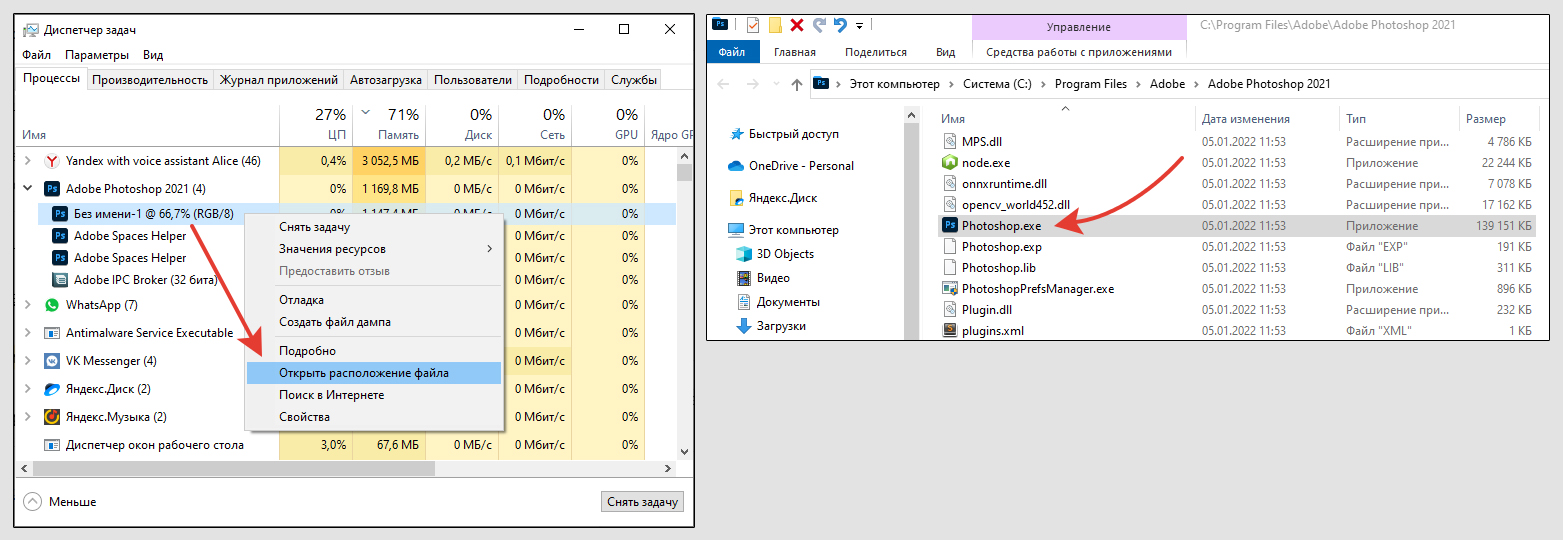 Добавление процесса в исключения защитника Windows 10
Добавление процесса в исключения защитника Windows 10
При выборе "Тип файла" необходимо указать расширение либо с точкой, либо без нее. Пример: rar (это формат архивов).
Как удалить исключения из защитника Windows 10
Удаление добавленных исключений происходит на той же самой странице защитника Windows.
В списке кликните по исключенному элементу и нажмите "Удалить".
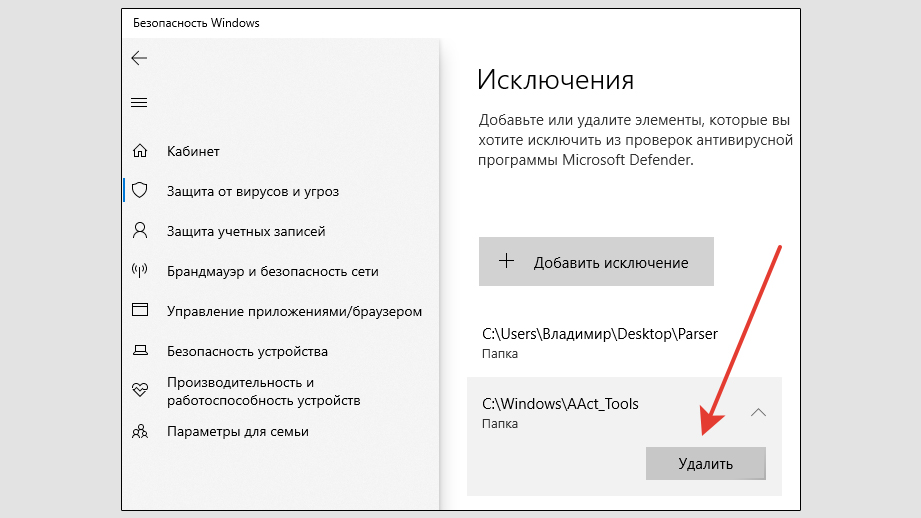 Как убрать добавленные исключения из защитника Windows
Как убрать добавленные исключения из защитника Windows
Рекомендации по работе с исключениями защитника Windows
В этой главе, базируясь на своем опыте, дам рекомендации по правильной работе исключениями встроенного в Windows защитника. Они подходят для любых антивирусных продуктов.
Например, хотите скачать программу, игру и высока вероятность ложного срабатывания защиты Windows. Тогда заранее временно отключите защитника, пока не добавите нужные папки в исключения. Иначе, как только скачаете, антивирус тут же поместит их в карантин или удалит.
Сделать это можно следующим образом:
- Откройте параметры защитника Windows, как показывал в первой главе;
- Перейдите по ссылке "Управление настройками";
- Поочередно выключите все 4 функции, щелкая по переключателям: защита в режиме реального времени; облачная защита; автоматическая отправка образцов; защита от подделки.
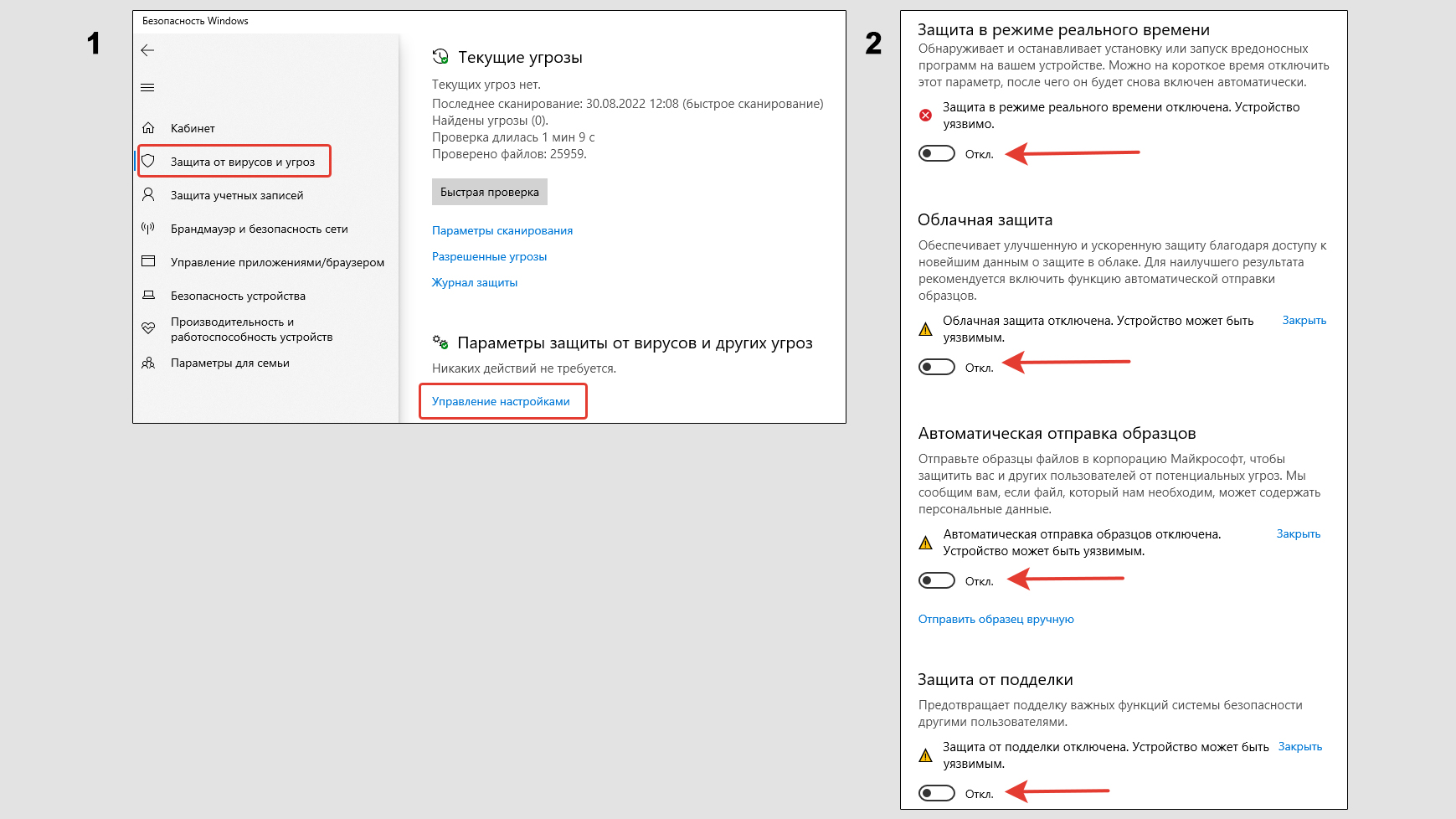 Отключение антивирусной защиты Windows Defender на время
Отключение антивирусной защиты Windows Defender на время
Не забудьте снова включить ? Хотя это произойдет автоматически после ближайшей перезагрузки Windows.
Также в отдельной статья я рассказывал о полном отключении защитника Windows 10.
Если вы регулярно сохраняете на компьютере файлы, на которые ложно срабатывает защитник Windows, то очень удобно будет создать отдельную папку и именно в нее добавлять все скачанное из интернета или при переносе с других устройств.
Тогда в исключения вам нужно будет добавить только эту папку. Но не используйте для этой цели стандартный каталог "Загрузки" (Downloads), поскольку в нее по умолчанию попадает все скачанное из интернета. Туда может проскочить реально зараженный файл, который пропустит защитник Windows.
Прежде чем добавлять что-либо в исключения защитника Windows 10, вы должны быть уверены в безопасности объекта! Иначе добавите в действительности вирусный файл, на который защита перестанет реагировать.
Проверить можно так:
- Скачать бесплатный сканер (рекомендую: как пользоваться Dr.Web CureIt) и проверить ваш файл. Если он также среагирует на него как и стандартный защитник Windows — повод призадуматься, точно ли его стоит добавлять в исключения?
- На сайте virustotal.com прямо онлайн можно загрузить файл или дать на него прямую ссылку для проверки. Он просканируется десятками антивирусных утилит и вам покажут результат. Но важно понимать, что если несколько штук что-то обнаружило, это не значит сходу, что файл заражен! Во-первых, следует проверить, что конкретно было найдено (пробить информацию в интернете по типу найденной сигнатуры). Во-вторых, если из 50 сканеров нашло только 10, вероятнее всего реального вредоносного ПО нет и сканеры срабатывают на какой-нибудь "активатор", который смело добавьте в исключения.
Полезная фишка: если добавить файлы или папки в архив и поставить на него пароль, то антивирус Windows уже не сможет его просканировать.
Этот способ позволит даже не добавлять объекты в исключения.
В отдельной статье рассказал: как поставить пароль на архив.
FAQ (вопрос— ответ)
Как добавить исключение в защитник Виндовс 11?
Как добавить игру в исключения антивируса Windows?
2. В проводнике найдите, где расположена игра на компьютере и добавьте эту папку.
3. Для надежности, дополнительно добавьте в исключения процесс игры (посмотрите, как она называется в диспетчере задач Windows или имя исполняемого файла в директории с игрой).
Где в реестре Windows сохраняются добавленные в защитнике исключения?
HKEY_LOCAL_MACHINE\SOFTWARE\Microsoft\Windows Defender\ExclusionsДалее расположены подразделы:
⚪ Extensions — добавленные расширения файлов;
⚪ Paths — отдельные папки и файлы в исключениях;
⚪ Processes — процессы Windows.
Основные выводы
Зная, как добавить исключения в защитник Windows 10, вы можете применить знания к другим антивирусам. Принцип везде один, разница лишь в программных интерфейсах.
У меня список исключений прилично так заполнен :) Регулярно пополняю "коллекцию" новыми программами, в том числе, чтобы антивирус не пытался сканировать их во время работы. Тем самым, высвобождаю ресурсы ноутбука.
Поэтому, рекомендую сразу разобраться в вопросе добавления исключений. Пригодится однозначно.

Оставить комментарий