В этой заметке подробно для новичков покажу, как удалить браузер с компьютера полностью в операционных системах Windows. Алгоритм применим к совершенно любому обозревателю: Яндекс, Google Chrome, Mozilla Firefox, Opera и другие, установленным вручную. А также расскажу, как убрать их на телефонах.
Все делается очень просто! Поэтому будучи даже неопытным пользователем ПК, вам не составит труда проделать действия по удалению, описанные ниже.
Другое дело — нужно ли вообще убирать браузер из ОС целиком, зачищая все следы? Своим мнением я также поделился в конце статьи.
На любые вопросы по теме статьи отвечаю в комментариях внизу страницы. Не стесняйтесь спрашивать! ?
3 шага, как удалить браузер с компьютера полностью
Всего 3 этапа, после выполнения которых от удаленного вами браузера на компьютере не останется следов.
Тем не менее, подумайте, а нужно ли оно вам — полное удаление? Займет это точно более 10-15 минут, а стандартная деинсталляция всего около минуты и вам достаточно будет пройти только 1 шаг ниже.
? Удаление браузера Яндекс
? Удаление браузера Microsoft Edge (стандартный для Windows 10 / 11)
1. Стандартное частичное удаление браузера компьютера
Именно такой способ нужно всегда обязательно применять первым при удалении любого софта!
Стандартное удаление браузера, как и любой другой программы производится через параметры системы и панель управления (в зависимости от версии Windows), а также через стандартную утилиту Unistall. Этот файл находится обычно в папке с программой, но не вижу смысл искать, когда есть более простой вариант, рассмотренный ниже.
Инструкция для Windows 10 на примере удаления Mozilla Firefox:
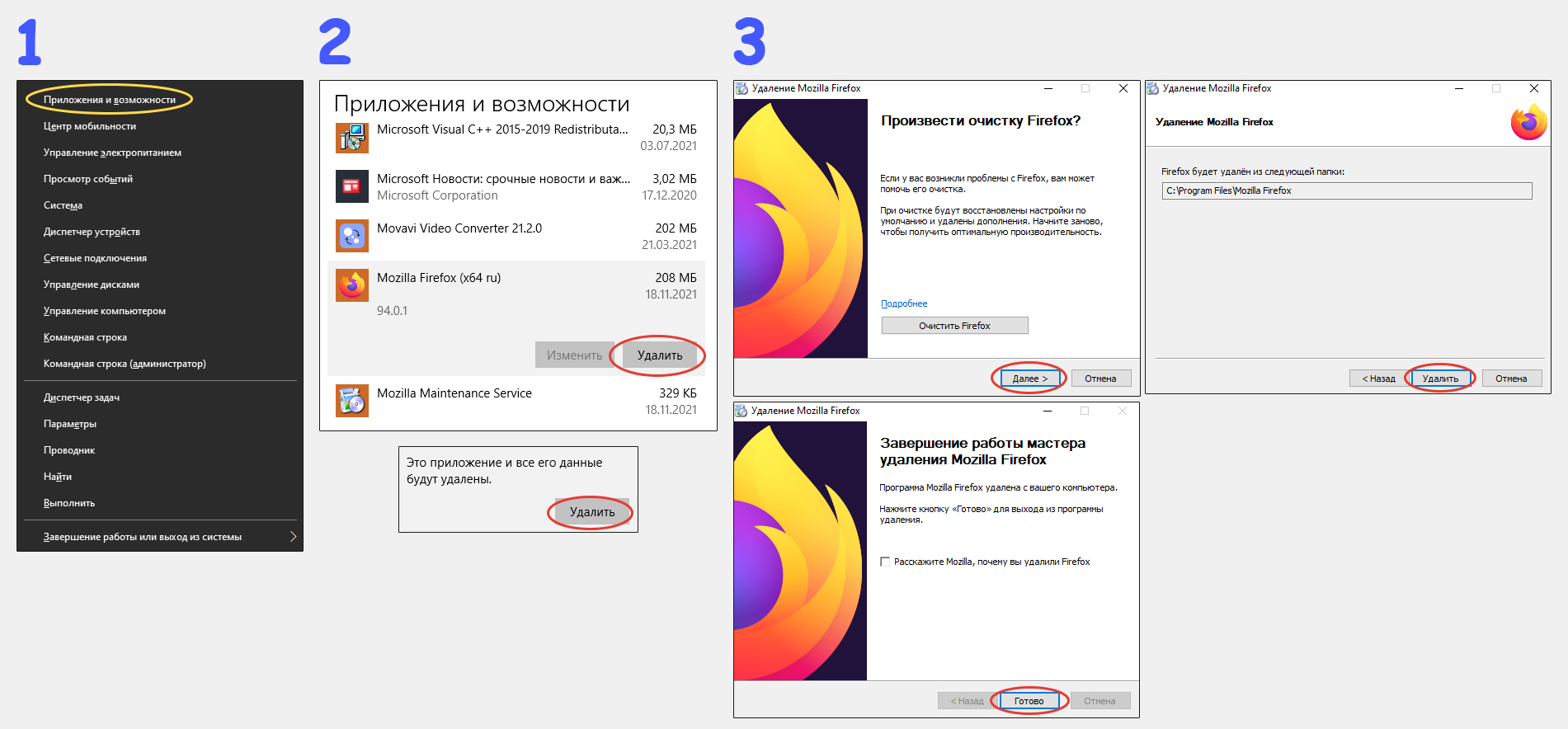 Удаление браузера Mozilla Firefox в Windows 10.
Удаление браузера Mozilla Firefox в Windows 10.
- Зажимаем комбинацию Win+X (Win расположена на клавиатуре слева внизу и имеет логотип Windows).
- Выбираем пункт "Приложения и возможности".
- Находим в списке браузер, который нужно удалить и нажимаем соответствующую кнопку. Подтверждаем действий, снова нажав "Удалить".
- Запустится окно мастера установки / удаления. В каждом браузере вид чуть отличается, но общая суть одна — соглашайтесь, нажимая "Далее" и в конце "Готово".
Если не получается с сочетанием клавиш Win+X, то альтернативный способ: открыть меню "Пуск", перейти в "Параметры" — "Приложения".
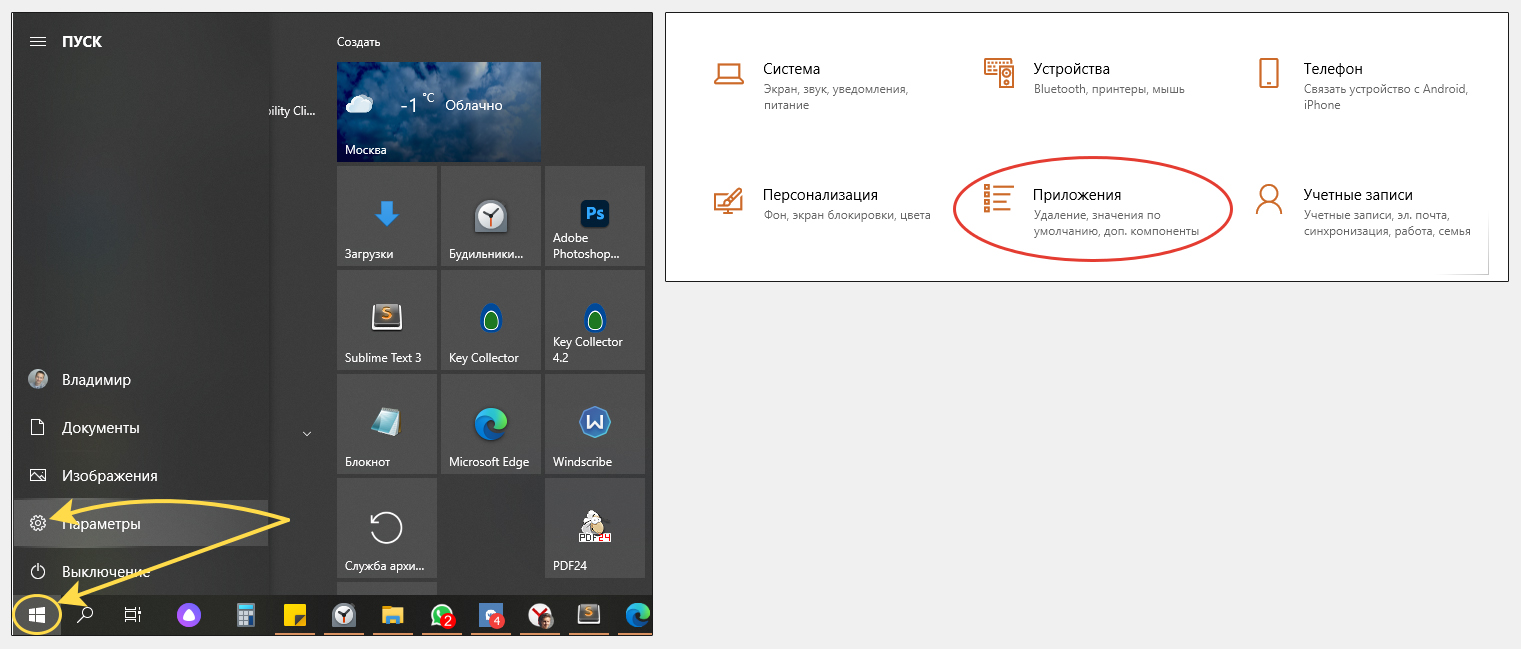 Другой вариант попасть в окно удаления приложений в Windows 10.
Другой вариант попасть в окно удаления приложений в Windows 10.
Для Windows 7, 8 и XP:
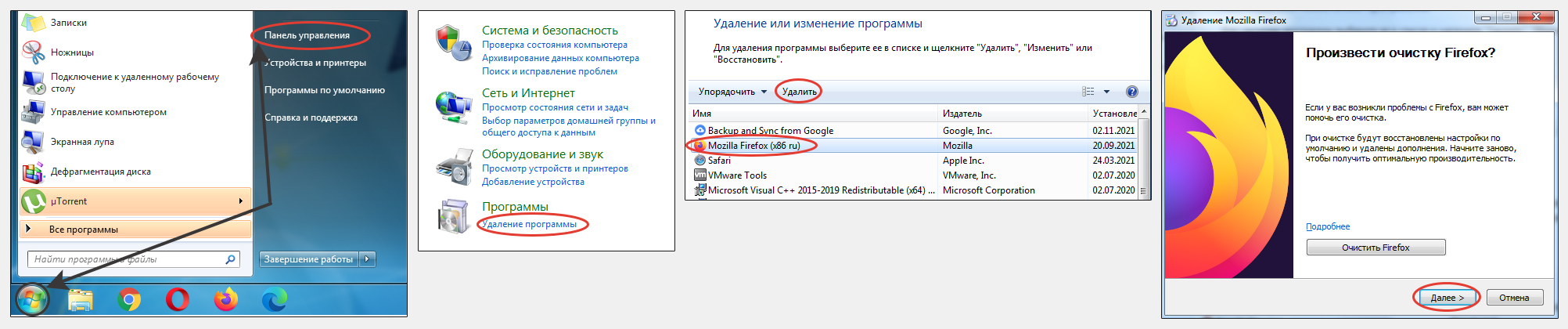 Как удалить браузер в Windows 7, 8, XP.
Как удалить браузер в Windows 7, 8, XP.
- Открываем меню "Пуск", в нем "Панель управления".
- Переходим в раздел "Удаление программ".
- Находим нужный браузер в списке, выделяем его и нажимаем "Удалить".
- Запустится стандартный мастер удаления, где просто нажимаем "Далее" во всех окнах и "Готово" в конце.
Такого удаления будет достаточно. Да, чаще всего после такой стандартной деинсталляции приложения, еще остаются следы в системе. Но они не несут никакого вреда и можно все это убрать при очередной глобальной чистке системы, проводимой, к примеру, раз в 3 месяца
Но если реально есть потребность удалить полностью сразу, то смотрим следующие главы.
И на всякий случай показываю как происходит удаление стандартными средствами современных версий браузеров Гугл Хром, Опера, Yandex Browser.
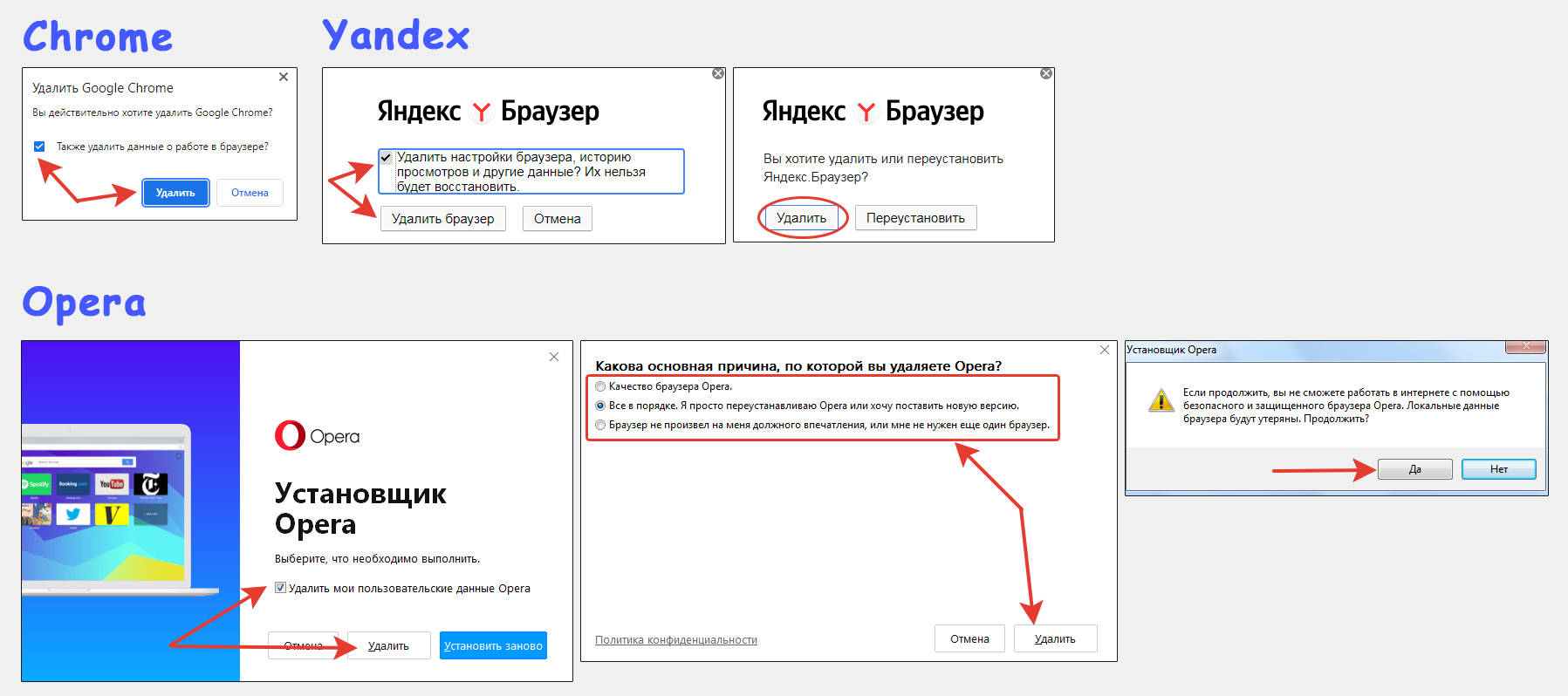 Деинсталлятор веб-обозревателей Google Chrome, Яндекс браузера, Opera.
Деинсталлятор веб-обозревателей Google Chrome, Яндекс браузера, Opera.
Как видим, все очень просто. Единственное, в зависимости от версии окна могу чуть отличаться.
2. Удаление временных папок на диске С
Если вы решили, что простого удаления браузера вам не достаточно и хотите вычистить все, что только от него осталось, то тогда проходим еще данный пункт и последующие.
После деинсталляции браузера чаще всего файлы от него все равно остаются в системе. Разработчики учли, что пользователь когда-то позже решит вновь начать пользоваться программой и чтобы личные настройки могли восстановиться, они просто не удаляются стандартно.
Поэтому нужно пройтись по директориям ниже и убрать их окончательно.
Для Windows 10, 8, 7 или Vista:
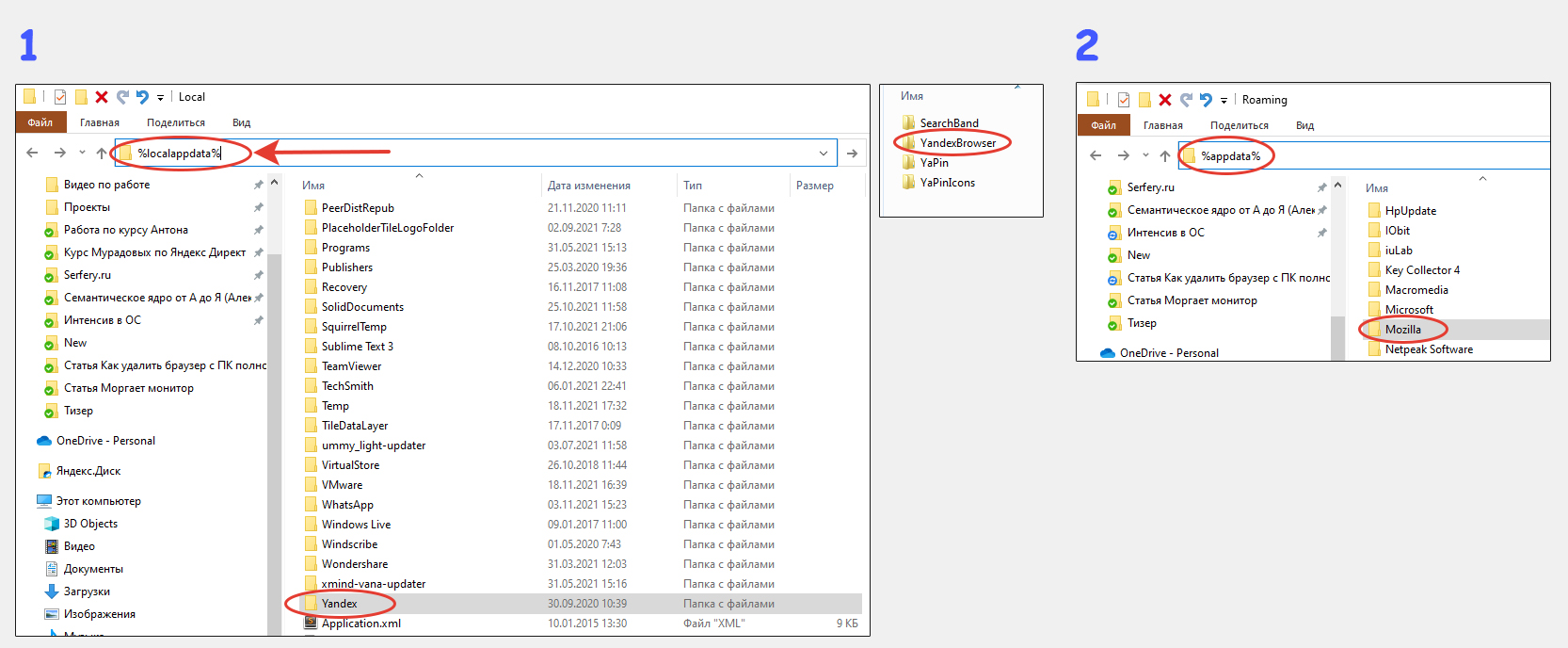 Удаление в Windows 10, 8 или 7 оставшихся файлов браузеров в папках Local и Roaming.
Удаление в Windows 10, 8 или 7 оставшихся файлов браузеров в папках Local и Roaming.
- Открываем проводник системы (он же "Этот компьютер") и в строке адреса вводим команду, чтобы сразу перейти к нужной папке Local:
%localappdata%И находим папку с названием нужного браузера (Яндекс браузер в примере). - Перед удалением, нужно убедиться, что в этой папке данные только браузера. Потому что один и тот же разработчик может выпускать множество программ. Яндекс — хороший тому пример. Поэтому в данном примере я не удалил сразу папку Yandex, а вошел внутрь и увидел там папки других приложений этого же разработчика. Удалил только директорию YandexBrowser, которая точно относится именно к браузеру Яндекс.
- Теперь в адресной строке вводим команду
%appdata%и попадаем в еще одну папку — Roaming. Здесь точно также удаляем папку с названием браузера.
Иногда папки могут оказаться скрытыми, поэтому вы не увидите их сразу. Чтобы точно убедиться, что их нет, включите отображение скрытых файлов, открыв вверху проводника вкладку "Вид" и отметив опцию "Скрытые элементы".
 Как включить отображение скрытых файлов и папок в Windows 10, 8, 7.
Как включить отображение скрытых файлов и папок в Windows 10, 8, 7.
Для XP и 7:
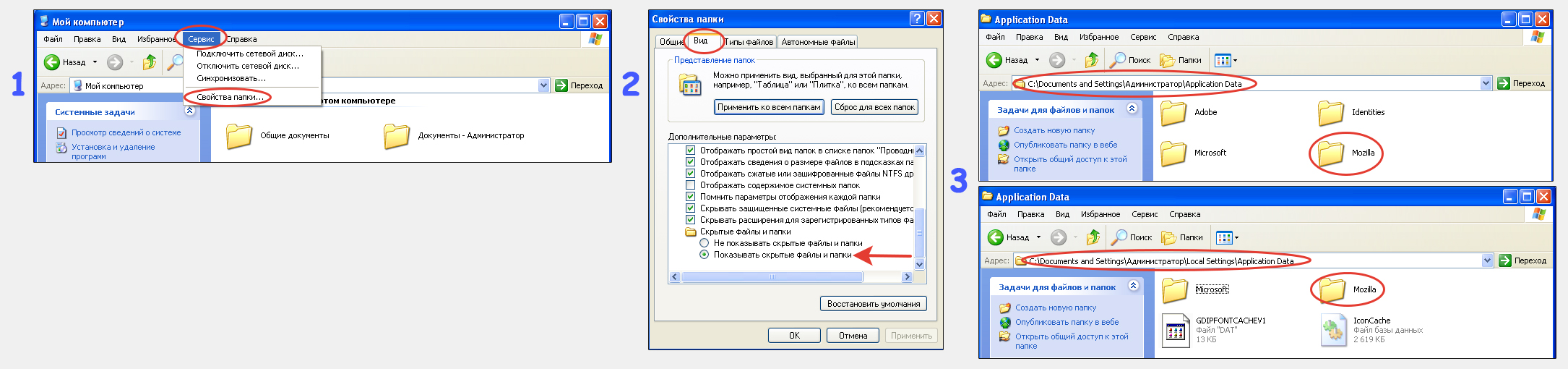 Отображение скрытых файлов в Windows XP и 7, а также удаление папок браузера из каталога Application Data в XP.
Отображение скрытых файлов в Windows XP и 7, а также удаление папок браузера из каталога Application Data в XP.
- Нужно обязательно сначала включить отображение скрытых файлов, перейдя в меню "Сервис", выбрав "Свойства папки", после чего на вкладке "Вид" отметить пункт "Показывать скрытые файлы и папки".
- Далее переходим через проводник сначала в папку C:\Documents and Settings\Администратор\Application Data (вместо "Администратор" будет имя вашей учетной записи в системе) и удаляем оставшуюся папку от браузера.
- Затем также отправляемся C:\Documents and Settings\Администратор\Local Settings\Application Data и удаляем папку там, если есть.
И последний штрих для любых версий Windows: в проводнике открываем папки Program Files, Program Files (x86) и если видим там папки по названию браузера, тоже удаляем.
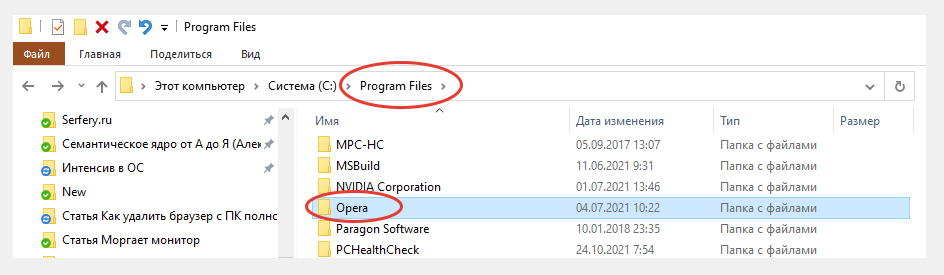 Удаление оставшихся папок от браузера в Program Files.
Удаление оставшихся папок от браузера в Program Files.
А затем очищаем корзину.
3. Очистка хвостов или реанимация реестра Ccleaner
Помимо файлов, после удаления браузера остаются еще и хвосты в реестре.
Простыми словами, реестр — база, хранящая некоторые настройки системы и приложений, а также аппаратную конфигурацию.
Очистить оставшиеся данные браузеров в нем мы можем вручную, либо автоматически при помощи специальных утилит по типу CCleaner.
Если честно, я сам не лезу чистить реестр без реальной необходимости (когда что-то не так работает, например) и вам не рекомендую, если мало опыта.
Вручную можете допустить ошибку, удалить не тот ключ и вызвать возможные проблемы в работе самой системы или программ. А любая автоматическая утилита не гарантирует вам, что удалит на 100% только то, что нужно.
К тому же оставшийся мусор в реестре не затормаживает работу Windows так, чтобы вы реально это замечали. Разве что будет копиться там годами. Время от времени (раз в полгода — год) можно удалить и автоматической утилитой, но точно не очищать после удаления каждой программы…
Ну а если я вас не переубедил и решили удалять, то сначала покажу все же более безопасный и простой способ — через CCleaner.
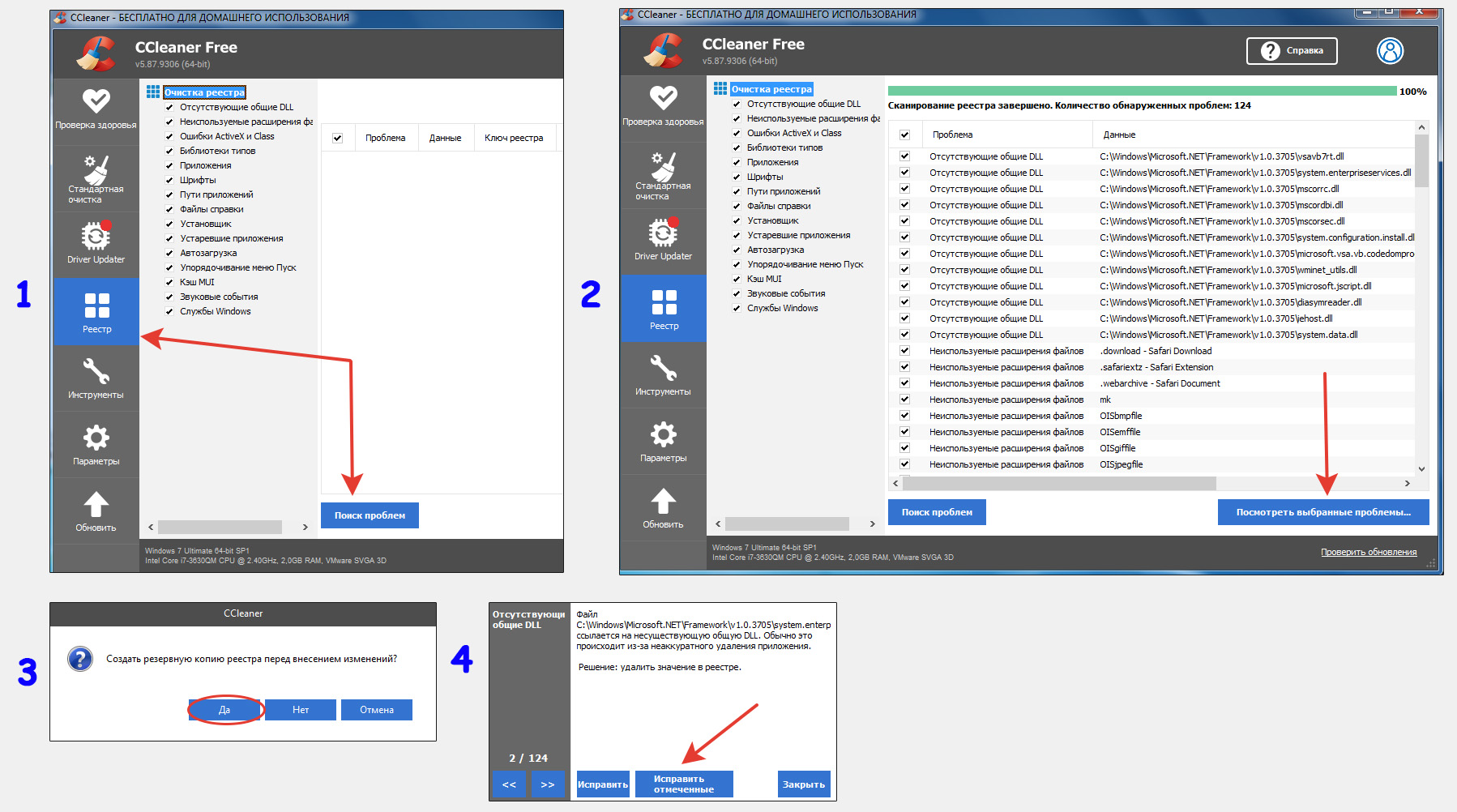 Очистка реестра после удаления браузера через CCleaner.
Очистка реестра после удаления браузера через CCleaner.
- Загружаем приложение CCleaner и устанавливаем. Ссылку дал на последнюю оригинальную версию, загруженную на свой Яндекс.Диск, поскольку с официального сайта с 2022 года запрещено скачивание для пользователей из России и некоторых других стран (сайт выдаст ошибку). Бесплатной "free" версии хватит за глаза. Будьте внимательны и откажитесь от установки дополнительных приложений, например, Google Chrome.
- Запускаем, переходим в раздел "Реестр" и нажимаем кнопку "Поиск проблем.
- Будет запущен короткий анализ, после чего кликните "Посмотреть выбранные проблемы".
- Будет предложено сделать резервную копию реестра. Всегда рекомендую соглашаться, поскольку если вдруг что-то не то будет по ошибке удалено, вы сможете все восстановить. Нажав "Да", выберите любую папку, где сохранится резервный файл.
- На заключительном этапе выбираем "Исправить отмеченные", ждем окончания и можно закрывать программу.
А вот ручной способ (для опытных и мазохистов ?), который работает в любой Windows:
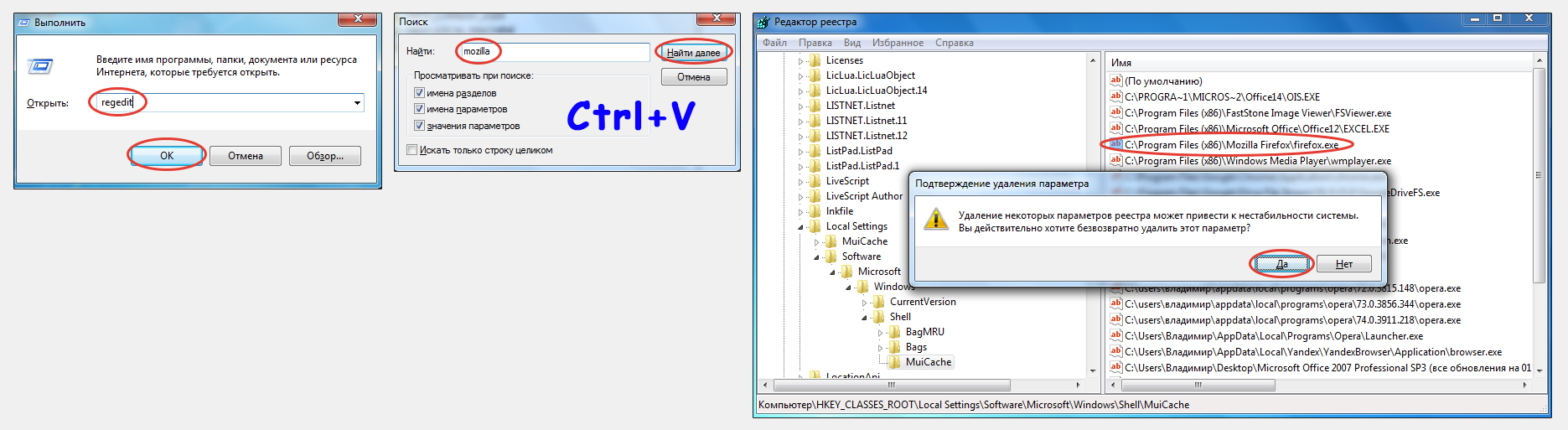 Ручная очистка реестра от оставшихся записей удаленного браузера.
Ручная очистка реестра от оставшихся записей удаленного браузера.
- Открыть окно "Выполнить", зажав Win+R. Ввести там команду
regedit. - Откроется тот самый реестр. Зажимаем комбинацию Ctrl+F и в открывшемся окне поиска вводим название браузера также как он обозначался в названиях удаленных ранее папок. Например, "mozilla", "chrome". Нажимаем "Найти далее".
- Начнется поиск информации в реестре. Как только найдется нужный параметр, он сразу будет выделен. Проверьте, то ли это? А то если наберете, к примеру, "Yandex", то можете найти данные не только от браузера, но и от Яндекс диска и других приложений этого же разработчика. Если все верно, нажимаем Delete и подтверждаем удаление.
- Нажимаем F3 на клавиатуре для продолжения поиска до тех пор, пока не удалите все и реестр не выдаст сообщение о завершенному поиске.
Учтите, что в Window могут остаться десятки записей об удаленном браузере! Поэтому удаление через реестр в ручной — такое себе занятие…
Удаление браузера со смартфонов Android и iOS
Если вам нужно удалить браузер с телефона Андройд или iOS (или любого другого мобильного устройства), то нам не придется возиться с зачисткой оставшихся файлов. Все намного проще.
Порядок действий для Android: на последних версиях данной системы достаточно удержать палец на приложении нужного браузера и в контекстном меню появится заветная кнопка "Удалить".
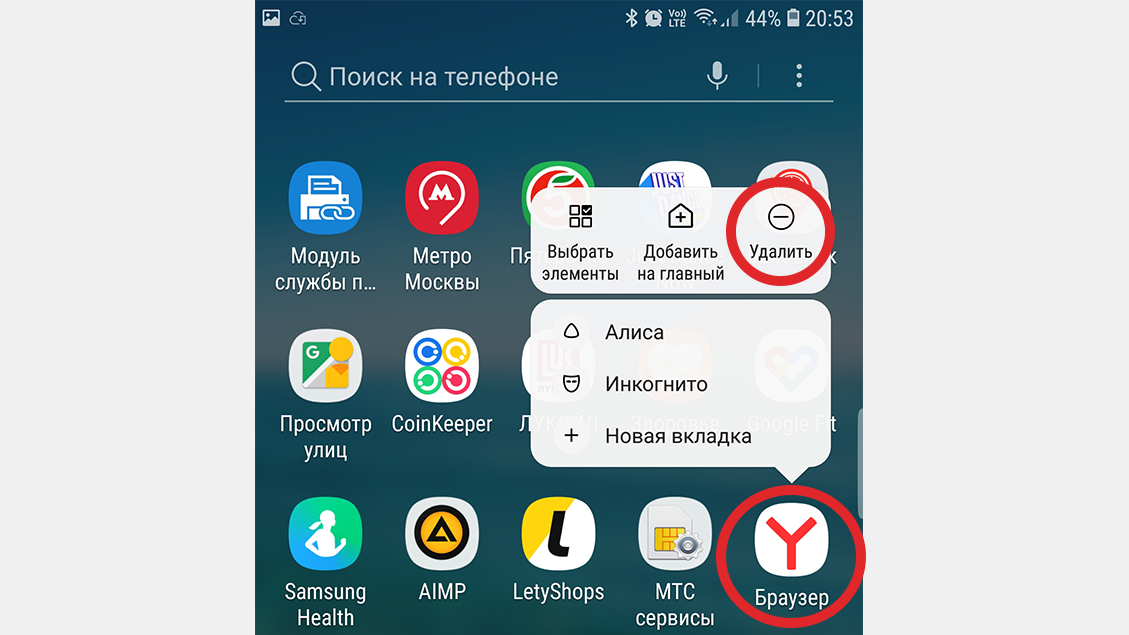 Как удалить браузер с телефона Android.
Как удалить браузер с телефона Android.
В некоторых версиях Андройда меню не появляется, но на значках появляются кнопки минуса "-", нажав на которые происходит удаление.
Удаление обозревателя на iOS можно проделать двумя способами:
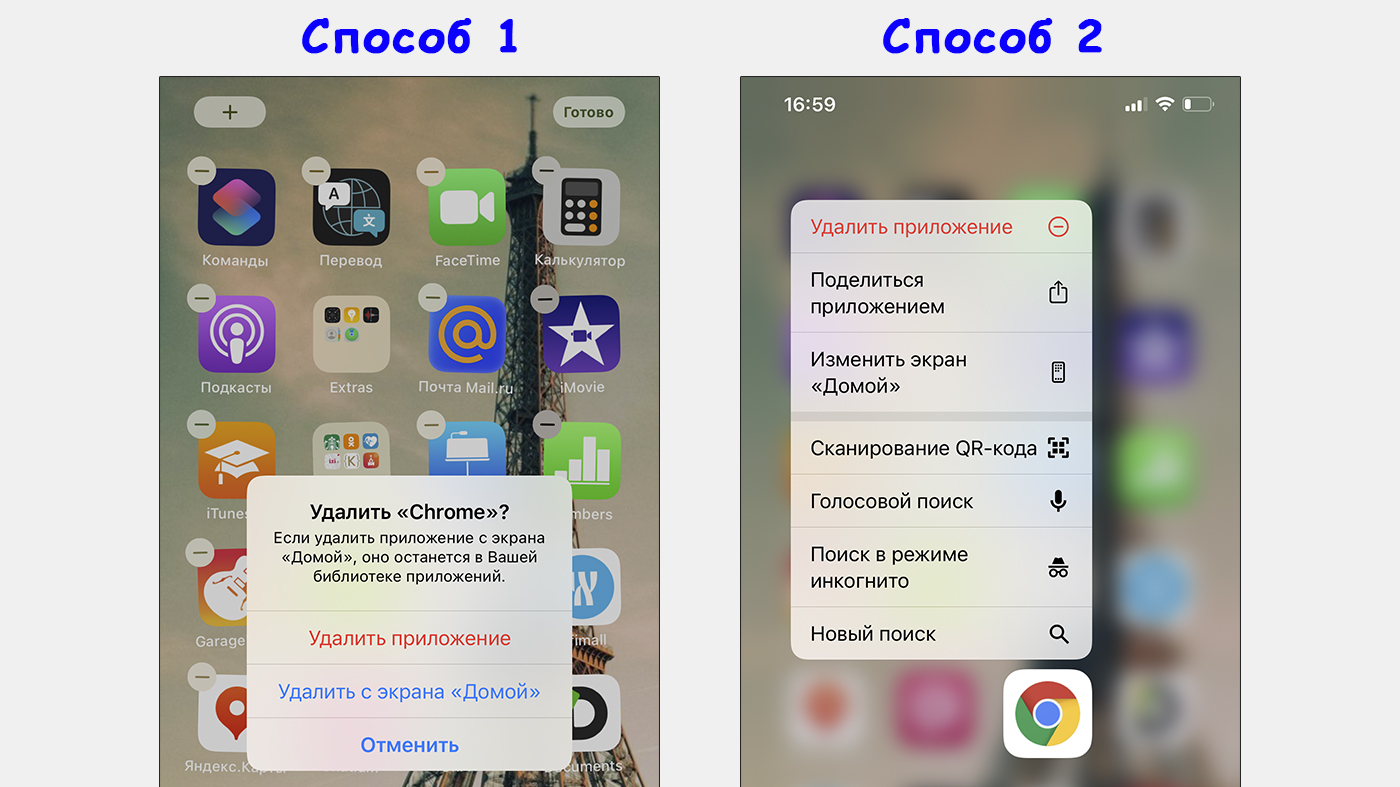 Как убрать браузер со смартфона с операционной системой iOS (Apple).
Как убрать браузер со смартфона с операционной системой iOS (Apple).
- На рабочем экране удержать палец на свободном пространстве. Иконки приложений начнут "шевелиться". Нажимаем "минус" на нужном браузере и в меню подтверждаем действие кнопкой "Удалить приложение".
- Удерживаем палец сразу на нужном веб-обозревателе (например, Хром) и появится соответствующая кнопка в меню.
Основные выводы
Подытоживая все сказанное о том, как удалить браузер с компьютера и телефона, вставлю своих 5 копеек на счет именно "полной" очистки всех следов после стандартной процедуры деинсталляции.
Я уже в начале упоминал, что не вижу никакого смысла делать полную зачистку после удаления обозревателя или любой другой программы. Пожалуйста, кто не согласен, опишите в комментариях, почему вы так считаете? Может действительно что-то упустил ?
Обосную свое мнение:
- Потеря времени, поскольку стандартно вы деинсталлируете браузер буквально за 1 минуту, а с полной очисткой — за все 15, а то и полчаса у кого-то отнимет.
- Была бы от этого реальная польза. Оставшиеся несколько папок с парой файлов совершенно никак не повлияют на производительность Windows. Тоже самое касается реестра. Разве что годами не убирать мусор из системы… Но в этом случае проблему решает регулярная (хотя бы раз в полгода) чистка операционной системы вручную + с применением специальных утилит.
Ну и что касается удаления стандартного браузера (для Windows 10 — это Microsoft Edge, а для остальных — Internet Explorer): нельзя их удалить "законным" путем без плясок с бубном. Они ведь никак не мешает, можно просто не запускать их и убрать ярлыки оттуда, где они маячат. А чтобы реальной удалить из системы, потребуются отдельные программы и командная строка. В начале статьи я оставил ссылку на отдельную инструкцию по удалению Microsoft Edge.

Оставить комментарий