В данной статье покажу, как на флешке отобразить скрытые файлы и папки при любой ситуации. Причем расскажу также, как можно восстановить уже поврежденную информацию, вернуть важные документы, казалось бы уже потерянные.
Обычно подобные случаи с невидимыми данными на флешках — это обычные последствия заражения устройства вирусом. Лечится не сложно, просто выполняйте действия за мной по шагам.
Все что сейчас буду показывать относится к любому накопителю USB: память Flash или внешний жесткий диск (USB-HDD).
Шаг 1 — Проверка USB накопителя антивирусом и лечение
Я не зря поставил этот этап первым. Поскольку в 99% причиной появления скрытых файлов на Flash накопителе является вирусная активность, нужно сначала обязательно просканировать его любым антивирусом. Займет всего минут 10.
Сначала просканируйте уже установленным антивирусником, указав в настройках только нужную флешку (чтобы не терять времени на проверку всего компьютера).
Затем поставьте на сканирование одной из бесплатных утилит:
- DrWeb CureIt (по ссылке инструкция, как ей пользоваться). Рекомендую ее в первую очередь из-за простоты и эффективности! Перейдите на сайт, кликните по ссылке для скачивания, согласитесь с условиями лицензии и отправкой статистики. Затем укажите свою реальную почту, на которую придет ссылка для загрузки программы. Фамилию и имя можно вписать вымышленные.
- Kaspersky Virus Removal Tool. С ней все аналогично, предложил как альтернативу. Пользуюсь ей реже, но для самого мощного эффекта, можно проверить сначала доктором вебом, а потом касперским.
 Загрузка антивирусной утилиты DrWeb CureIt
Загрузка антивирусной утилиты DrWeb CureIt
Откройте скачанный файл, поставьте галочку напротив принятия соглашения (иначе дальше не пропустит) и нажмите "Продолжить". Кликните на "Выбрать объекты для проверки", затем щелкните внизу для выбора файлов и папок, отметьте в списке свою флешку и кликните "ОК". Осталось нажать большую кнопку "Запустить проверку".
После завершения проверки, в окне будут отображены найденные угрозы. Выберите все для удаления, после чего лучше отключить и повторно подключить флешку к ПК.
Если увидите какие-то оставшиеся ярлыки (файлы с расширениями .lnk), а также папку Recycle и файл Autorun, то это, возможно, оставшиеся последствия вируса (например, типа "bat"). Лучше вручную все это сразу очистить.
Обезвредив накопитель, можно приступить к этапу №2.
Шаг 2 — Отображение спрятанных данных на съемном диске
Когда флешка почищена от вредоносных объектов, приступаем к включению видимости скрытых элементов. В зависимости от версии Windows, процесс чуть-чуть отличается.
Для Windows 10 и 8. Откройте накопитель в проводнике (т.е. перейдите в любую папку), затем в верхнем меню кликните на вкладку "Вид" и нажмите "Параметры". В новом окне выберите еще раз "Вид" и теперь измените 2 опции:
- Отключите "скрывать защищенные системные файлы", согласившись на предупреждение системы;
- Ниже включите "показывать скрытые файлы, папки и диски".
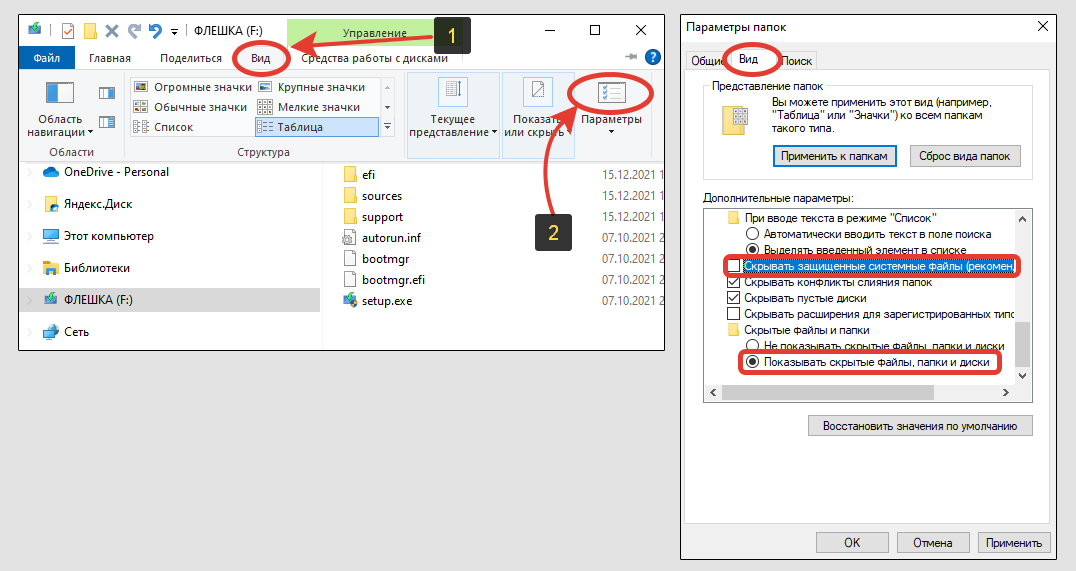 Включение видимости спрятанных объектов
Включение видимости спрятанных объектов
Нажмите "Применить" и "ОК" для сохранения изменений.
В Windows 7 и более ранних сборках нужно в проводнике открыть меню "Упорядочить" и выбрать "Параметры папок и поиска". Далее перейдите на вкладку "Вид" и включите те же самые две опции, что и в Win 10.
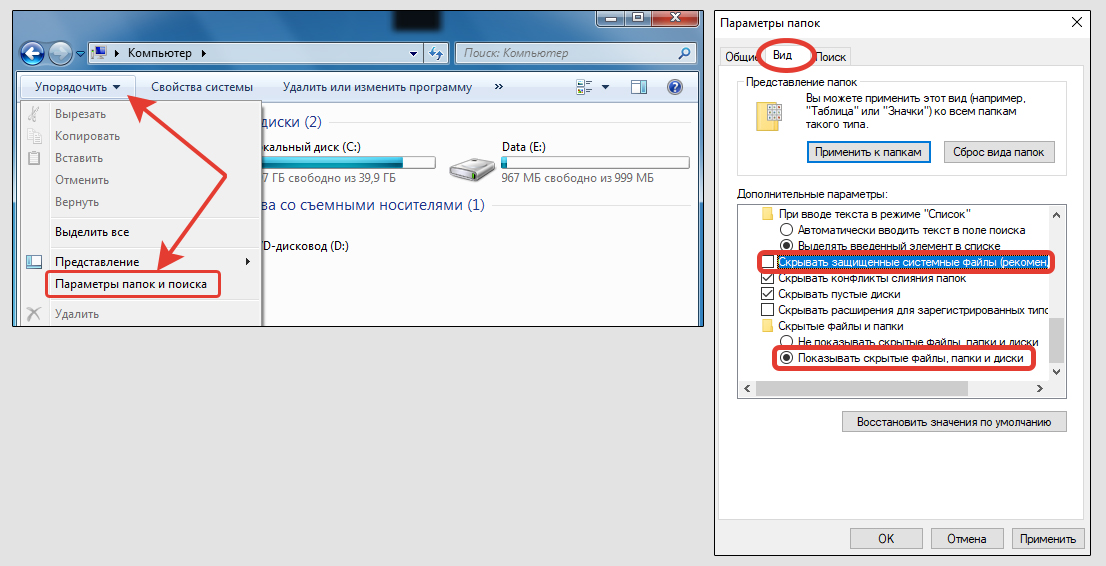 Отображение скрытых элементов в ОС Windows 7
Отображение скрытых элементов в ОС Windows 7
Шаг 3 — Делаем все скрытые папки и системные файлы всегда видимыми
Заключительный этап — сделать все наши файлы и папки на флешке снова видимыми в системе, без обязательного включения показа скрытых элементов.
Самое простое — в пару кликов мышкой через тот же проводник. Но в некоторых случаях, когда хорошенько пошалил вирус, придется применять другие методы: Total Commander или командную строку.
Способ 1 — с помощью проводника Windows
После 2-го шага на флешке вы должны видеть ваши скрытые папки и файлы.
Выделите их все, кликните правой кнопкой мыши и выберите пункт "Свойства".
Снимите флажок с опции "скрытый", нажмите "Применить" и "ОК". В следующем появившемся окне отметьте пункт "К выбранным элементам и ко всем вложенным …".
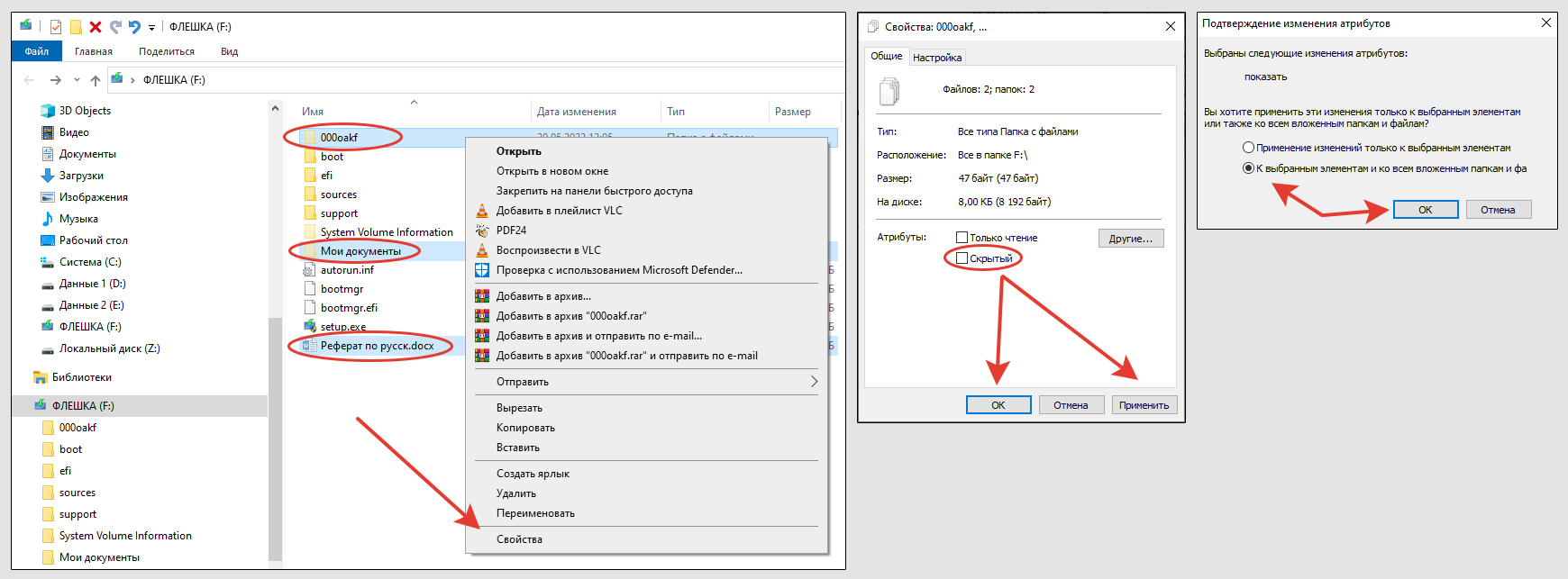 Отображаем на флешке ранее невидимые файлы
Отображаем на флешке ранее невидимые файлы
Теперь сами папки и расположенные внутри файлы станут постоянно видны.
Однако может получиться так, что нормально отображаться будут только папки, а файлы (все или некоторые) останутся "полупрозрачными". И если снова выставить стандартные настройки отображения каталогов, то их по прежнему не будет видно.
Значит дело в том, что на файлах установлен атрибут "системный", который не дает снять другой атрибут "скрытый". При этом его никак не отключить через проводник Windows.
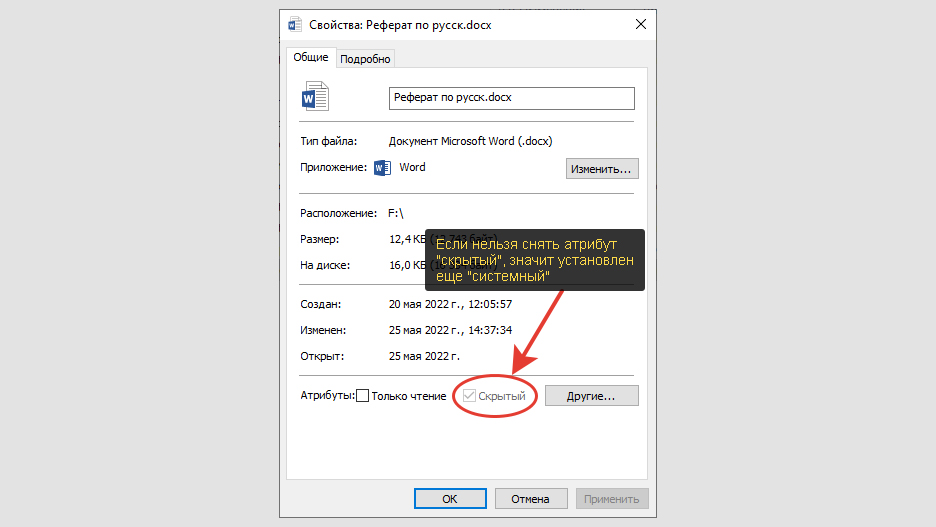 Если в свойствах файла пункт "скрытый" неактивен и не снимается, значит вдобавок установлен "системный"
Если в свойствах файла пункт "скрытый" неактивен и не снимается, значит вдобавок установлен "системный"
В этом случае поможет один из следующих методов (при условии, что тщательно проверили флешку на вирусы по 1-му шагу и удалили всю заразу).
Способ 3 — в утилите Total Commander
Загрузите специальную программу с официального сайта по ссылке: https://www.ghisler.com/download.htm Она поможет снять атрибут "системный", который мог установиться на файлы из-за трояна.
На странице загрузки нужно выбрать вариант под вашу версию Виндовс (64 или 32 бита). Если не знаете какая у вас, то кликайте по ссылке "64-bit+32-bit combined download". Файл скачается, запустите его установку. Во время нее ничего менять не требуется.
Запускать программу для исправления видимости папок и файлов на флешке нужно обязательно от имени администратора. Кликните правой кнопкой мыши по иконке приложения и выберите "Запуск от имени администратора".
При запуске программа может просить приобрести лицензию. Покупать не требуется, главное обращайте внимание на то, какой номер кнопки указан для запуска программы и нажимаем именно на нее, иначе прога закроется.
Первым делом открываем меню "Конфигурация" — "Настройка". В левой части окна выберите раздел "Содержимое панелей", а справа включите опции "Показывать скрытые файлы" и "Показывать системные файлы", после чего нажмите "Применить" и "ОК".
 Включение скрытых элементов в Total Commander
Включение скрытых элементов в Total Commander
Теперь действуем следующим образом:
- В основном окне программы слева нажмите на список выбора диска для работы и выберите там свою флешку.
- Теперь выделяем каждый скрытый элемент, кликая по ним правой кнопкой мыши. Они подсветятся красным цветом.
- В меню выбираем "Файлы" — "Изменить атрибуты".
- Активируем пункт "Обрабатывать содержимое каталогов", а чуть ниже, наоборот, снимаем все галочки (архивный; для чтения; скрытый; системный). Нажимаем "ОК".
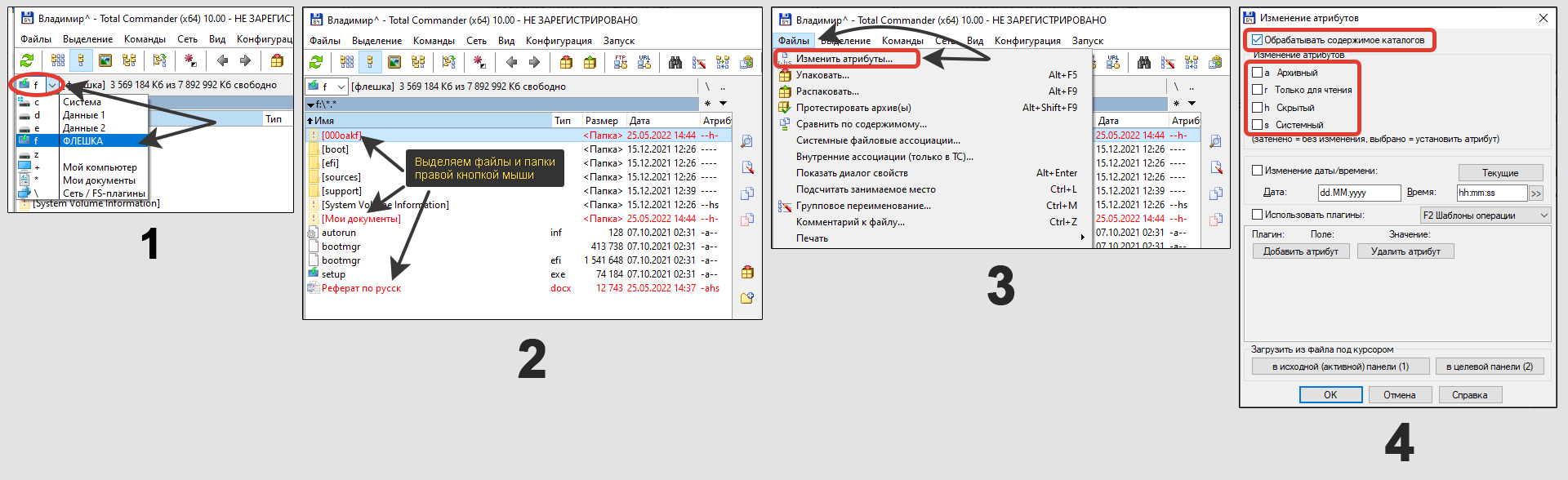 Отображение скрытых объектов на флешке через Total Commander
Отображение скрытых объектов на флешке через Total Commander
Готово! Теперь все скрытые объекты на флешке станут нормально видны.
Способ 3 — в командной строке CMD
Этот вариант даю на случай, если что-то не получилось с двумя, разобранными выше. Потому как работу в консоли Windows, считаю, куда менее удобной для новичков.
Командную строку можно запустить через поиск в Windows, набрав запрос "cmd" (в семерке поиск находится прямо в меню "Пуск"). Либо зажмите сочетание клавиш на клавиатуре Win+R, введите cmd и нажмите "ОК".
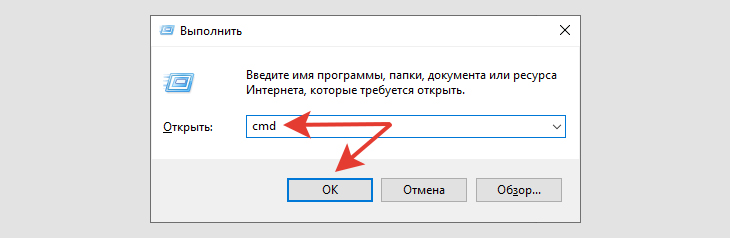 Запуск командной строки через окно "Выполнить"
Запуск командной строки через окно "Выполнить"
Введите в окне букву вашей флешки и поставьте двоеточие. Букву можно посмотреть в проводнике Windows, зайдя в раздел "Этот компьютер". Например, у моего накопителя буква "F", поэтому я так и прописываю f: (регистр не имеет значения).
Затем вводим команду и жмем Enter (ввод) для выполнения:
attrib -s -h -r /s /d *.*
Рекомендую скопировать строку выше и вставить в окно консоли, чтобы не ошибиться, вводя вручную.
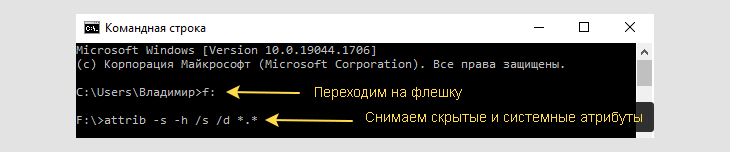 Команда CMD для отмена скрытых и системных атрибутов
Команда CMD для отмена скрытых и системных атрибутов
Через несколько секунд или минут (в зависимости от объема скрытых данных на флешке) команда будет выполнена и все файлы с папками станут видимыми. Указанная команда снимает 3 атрибута, доставляющих проблемы:
- Скрытый (hidden);
- Системный (system);
- Только для чтения (read only).
Единственный нюанс: вместе со всеми станет видимой еще и директория "System Volume Information". Это ни на что не повлияет, но может мозолить глаза. Если будет напрягать, то через Total Commander можете поставить ей атрибут "системный" и "скрытый". В главе выше показывал куда нужно перейти. Либо просто сделать скрытой через свойства в проводнике.
Дополнительные варианты восстановления информации на Флешках
Приходилось сталкиваться с ситуациями, когда на флешке просто повреждена файловая система и из-за этого появляется проблема со скрытыми файлами.
В этом случае может помочь стандартная утилита "Проверка диска". Запустите командную строку от имени администратора (обязательно!) и сразу введите команду:
chkdsk f: /F /R
вместо f: нужно указать букву вашей флешки.
 Проверяем USB-накопитель и исправление ошибок
Проверяем USB-накопитель и исправление ошибок
Если дело было в повреждении файловой системы, то теперь на флешке у вас может появиться папка FOUND.000, в которой находятся восстановленные файлы с расширением .chk. Это и есть те файлики, которые были скрытыми на диске. Чтобы преобразовать их в нормальный формат воспользуйтесь простой программой unCHKfree.
По ссылке выше сможете скачать ее с ресурса разработчика и там же на странице будет инструкция по работе. В принципе все делается за 2 клика:
- Выбрать саму флешку;
- Нажать "старт".
А если вдруг файлы на съемном носителе не просто невидимые, а вовсе повреждены или были удалены вследствие вирусной активности, то здесь может помочь специальный софт для восстановления данных. Подобных инструментов много и про все сейчас не рассказать. Но упомяну те, которыми пользовался и которые время от времени выручают:
- DMDE (DM Disk Editor). Бесплатная, позволяет восстановить накопители USB, где файловая система превратилась в RAW. Или же через нее можем найти и вернуть отдельные файлы, которые могли быть удалены или повреждены. Вот здесь рассказывал как ей пользоваться.
- R-Studio. Программа платная, но эффективность восстановления удаленной информации очень высока. Также имеется руководство пользователя.
Основные выводы и рекомендации
Как правило, невидимые файлы вместе с папками на флешке не являются серьезной проблемой. В 99.9% случаев это легко лечится по 3-м расписанным мной шагам:
- Проверяем USB-диск на вирусы и лечим / удаляем их;
- Включаем отображение скрытых + системных элементов;
- Делаем объекты всегда видимыми.
Именно правильная последовательность решает ? Так, если не вылечить сразу вирусы, то дальнейшие действия могут не сработать.
Подобным образом отобразить скрытые элементы можно не только на флешке, но и в самой операционной системе. Ниже инструкции для конкретных версий Windows:
Не забывайте регулярно сканировать свой внешний диск на вирусы. Очень актуально, если регулярно вставляете флешку в чужие компы. Так всякая зараза передается очень быстро!
Благодарю за вашу поддержку и интерес к моему контенту!

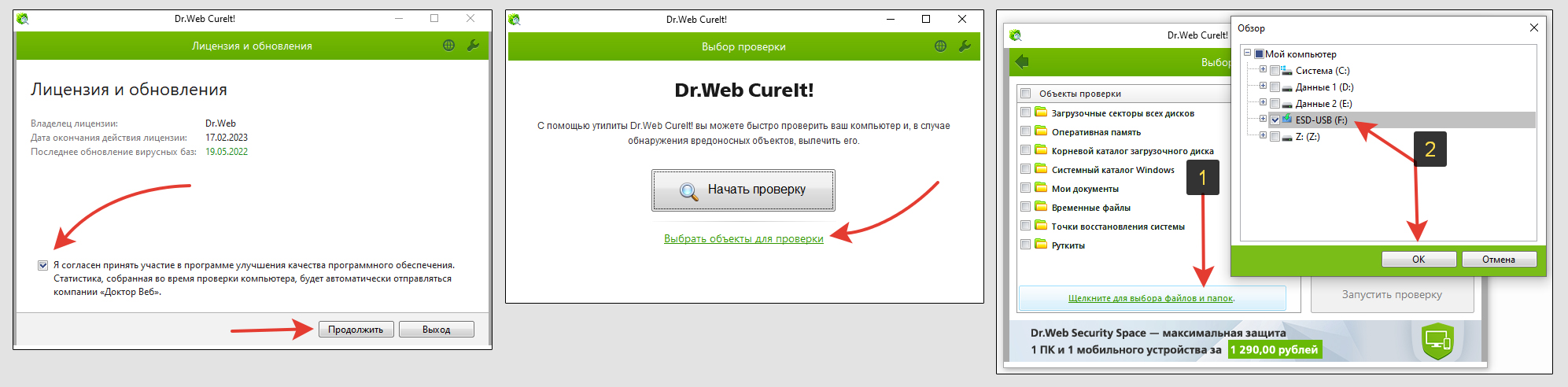
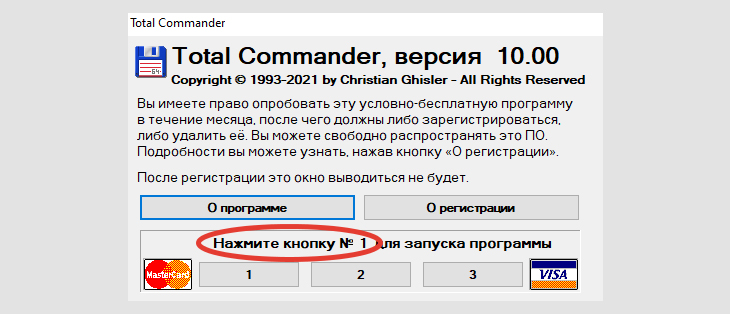
Оставить комментарий