В этой статье покажу ВСЕ способы открыть панель управления в Windows 10. По инструкции за 10 минут справится любой пользователь новичок, без опыта.
И именно классический вариант панели управления предпочитают 99% пользователей, особенно те, кто работал на XP, 7, 8. И это не только дело привычки! Только оттуда можно запустить функции, которые не найти в новых параметрах (или это слишком неудобно): полноценная работа с учетными записями; резервным копированием; оборудованием; сетями…
Microsoft другого мнения и в 10-й фактически вытеснила ее, убрав из привычных окон и меню. Но сейчас мы это исправим и вы узнаете, как быстро запускать ее даже с рабочего стола или горячими клавишами!
А если будут вопросы, непонятные моменты, смело пишите мне в комментариях внизу. С радостью отвечу! ?
Как зайти в панель управления Windows 10
Рекомендую попробовать несколько вариантов, выбрать удобные для себя и запомнить их. Тогда всегда сможете получить доступ ко всем настройкам системы в любой ситуации. Потому что при неправильной работе системы, часть методов может не работать.
1 — Меню "Пуск"
Самый понятная последовательность действий для новичков. Поскольку не требуется нажимать горячие клавиши (знаю, не у всех поначалу получается) и данное меню всегда работает. Кроме случая, когда из-за проблем в системе, неосторожных действий или вирусов, оттуда удалился нужный значок панели.
- Кликните на иконку "Пуск" (⊞) в левом нижнем углу, пролистайте список программ ближе книзу.
- Увидите каталог "Служебные — Windows". В нем запустите "Панель управления".
 Как запустить панель управления Windows 10 в главном меню
Как запустить панель управления Windows 10 в главном меню
Готово.
А если кликнуть правой кнопкой мыши (далее "ПКМ) по панели инструментов в "Пуске", то через подраздел "Дополнительно" вы сможете сразу закрепить иконку быстрого запуска на панели задач или начальном экране. Или перетяните мышкой значок прямо на рабочий стол. Получится ярлык!
2 — Поиск по системе и параметрам
По умолчанию в "десятке" системный поиск расположен на панели задач (та, что внизу, где располагаются значки открытых программ). Он отображается либо в виде "лупы", либо как поисковая строка.
- Щелкните в эту область и введите "панель управления";
- В результатах выберите найденное приложение.
Win+S.Обратите внимание на блок справа от результатов: нажав там на стрелку, появятся пункты закрепления на начальном экране или в панели инструментов. Выберите один из вариантов, чтобы в следующий раз открывать панель управления вообще моментально.
 Как найти панель управления в Windows 10 через поиск
Как найти панель управления в Windows 10 через поиск
Если иконка поиска не отображается, нажмите правой кнопкой мыши по панели задач в любом свободном месте, раскройте "Поиск" и включите "Показать значок" либо "поле" (поисковую строку).
 Включение отображения поиска в Windows 10
Включение отображения поиска в Windows 10
Еще один вариант — поиск панели в новом интерфейсе параметров. Откройте "Пуск", перейдите по кнопке в виде шестеренки. В поисковой строке вверху также введите запрос "панель управления" и найдется нужное приложение.
 Находим панель через параметры
Находим панель через параметры
Поиск — элементарный метод запуска панели управления. На 1 место не поставил по двум причинам:
- Поисковая строка не всегда отображается (может быть выключена);
- В определенных случаях из-за сбоев в работе ОС, она может не открываться или не находить нужные утилиты.
Кстати, в Windows 10 есть и голосовой поиск "Cortana" (кортана), но для региона России он недоступен.
3 — Команда "Выполнить" или диспетчер задач
Это быстро, но требуется умение зажимать комбинацию клавиш. Ничего сложного, смотрите:
- Зажмите
Win+R. Win — с логотипом Windows (⊞). Расположена внизу клавиатуры слева, между Ctrl и Alt. Сначала нажимаем Win и, не отпуская ее, добавляем R. - В открывшемся окне "Выполнить" введите
controlилиcontol panel. (встречал случаи, когда первая не срабатывает) и нажмите "ОК" либо клавишу Enter (ввод) на клавиатуре.
 Как вызвать панель управления в Windows 10 через консоль "Выполнить"
Как вызвать панель управления в Windows 10 через консоль "Выполнить"
Аналогично войти в панель можно через диспетчер задач (Task Manager), просто выполняется пара лишних кликов:
- Нажмите комбинацию
Ctrl+Shift+Esc(смотрите, как по-другому его открыть: как включить диспетчер задач); - Перейдите в "Файл" — "Запустить новую задачу";
- Введите
controlи нажмите "ОК".
 Запуск панели управления через Task Manager
Запуск панели управления через Task Manager
4 — Создание ярлыка панели для рабочего стола
Когда часто приходится открывать панель управления, лучшим вариантом будет разместить ярлык запуска на рабочем столе или закрепить в меню "Пуск" / на панели задач.
Создать ярлык можно двумя путями.
А) — простой:
- Кликните по рабочему столу правой кнопкой мышки, выберите "Персонализация".
- Слева на вкладке "Темы" откройте ссылку "Параметры значков рабочего стола" в правой части. Если окно параметров у вас сильно сужено, то список ссылок может отображаться внизу, а не справа.
- Откроется окошко, где отметьте галочкой пункт "Панель управления", нажмите по очереди "Применить" и "ОК".
Ярлык отобразится на рабочем столе.
 Как в Windows 10 создать значок для запуска панели управления с рабочего стола
Как в Windows 10 создать значок для запуска панели управления с рабочего стола
Б) — Чуть сложнее.
- Откройте путь C:\ — Windows — System32. Либо скопируйте путь
C:\Windows\System32, вставьте в адресной строке проводника и нажмите Enter для перехода. - В открывшейся папке найдите файл
control.exe. Все элементы отсортированы по умолчанию в алфавитном порядке, найти не составит труда. Щелкните по файлу правой кнопкой мыши, выберите "Создать ярлык" и согласитесь на предупреждение разместить его на рабочий стол.
 Создание ярлыка на панель управления из директории System32
Создание ярлыка на панель управления из директории System32
Теперь можем назначить сочетание клавиш для быстрого включения панельки:
- Кликните правой кнопкой по ярлыку, выберите "Свойства".
- В поле "быстрый вызов" введите любую букву на клавиатуре, с которой будет срабатывать вместе с Ctrl+Alt, нажмите "Применить" и "ОК". Например, указав букву "P", для запуска панели управления потребуется зажимать Ctrl+Alt+P.
 Как добавить горячие клавиши для вызова панели управления в Windows 10
Как добавить горячие клавиши для вызова панели управления в Windows 10
Также не забываем, что когда у нас создан ярлычок, панель управления можно закрепить и на нижней панели и на главном экране. Кликните для этого правой кнопкой по иконке на рабочем столе и выберите подходящий пункт закрепления.
5 — Через проводник (папку)
- Откройте любую папку;
- Вверху в поле адреса наберите "
control" или "control panel" (без кавычек) и нажмите Enter либо на стрелку справа, напротив адресной строки.
 Как включить панель управления в Windows 10, в проводнике
Как включить панель управления в Windows 10, в проводнике
6 — В командной строке или консоли Powershell
Вариант неудобный, но подойдет тем, кто часто работает с командами в консолях, терминалах. Например, системные администраторы.
Для открытия и той и другой консоли можно использовать меню опытного пользователя (Power User Menu или WinX). Его так прозвали сами пользователи, а не Майкрософт ? Официального названия нет.
Инструкция:
- Сделайте клик правой кнопкой мыши по меню "Пуск" (⊞) и увидите это контекстное меню. В нем выберите либо "Командная строка", либо "Windows PowerShell", а зависимости от ваших целей. Можно от имени "Администратора", разницы нет. Еще быстрее открыть меню можно сочетанием
Win+X. - Независимо от выбора, в консоли введите control и нажмите Enter для активации.
 Вызов панели управления в Windows 10 через командную строку или из PowerShell
Вызов панели управления в Windows 10 через командную строку или из PowerShell
Читайте про все методы запуска командной строки в любых сборках Windows: 11, 10, 8, 8.1, 7, XP: открыть статью »
FAQ (вопрос — ответ)
Как закрепить панель управления в "Пуске" или в области снизу?
Как создать ярлык на рабочем столе для панели управления?
Где находится панель управления в Windows 10?
control.exe, расположен в папке C:\Windows\System32. Попасть туда проще напрямую через проводник.Основные выводы
Я показал все возможные способы, как на операционной системе Windows 10 открыть панель управления.
Рекомендую сразу выбрать несколько вариантов, проверить их на практике, чтобы запомнить. На это уйдет не более 10 минут даже у новичка, а навык пригодится для легкого доступа ко всем инструментам и опциям, даже если какой-то вариант из-за проблем в системе перестанет работать.
Сам я пользуюсь чаще поиском и меню "Выполнить". Привычка.
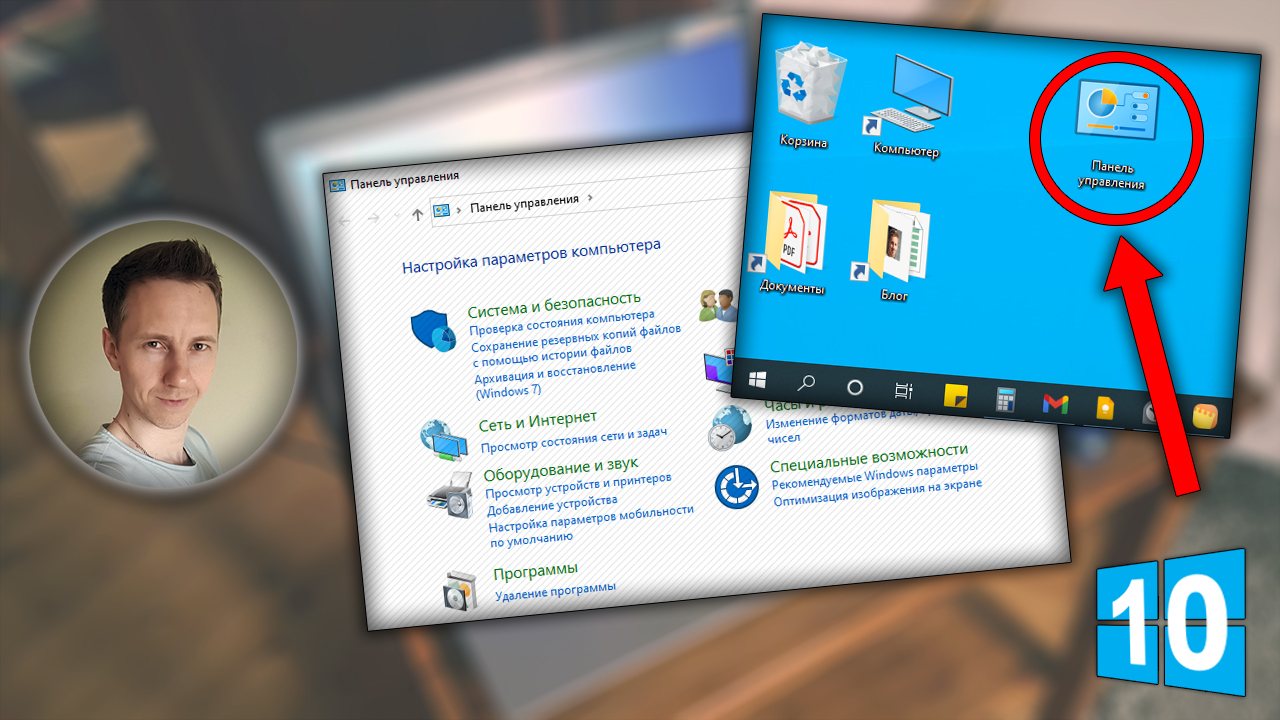
Оставить комментарий