В инструкции показываю как в Доктор Веб добавить любые программы, игры, сайты в исключения, а также что делать если антивирус запрещает использование веб-камеры или микрофон.
Если антивирус блокирует установку, запуск и работу определённых приложений, удаляет нужные файлы в карантин, то добавление в список разрешённых вам 100% поможет. Примеры решаемых проблем: блокировка или запрет AnyDesk, Mediaget, 1С, uTorrent для загрузки торрентов и многое другое.
Если останутся вопросы или будет что дополнить / предложить, пожалуйста, напишите комментарий внизу страницы.
Процесс добавления исключений в Dr.Web
Выпуск Dr.Web Security Space — самый популярный антивирусный продукт для домашних компьютеров, поэтому остановимся в основном на нём. В версиях для телефонов исключения не поддерживаются.
Переход ко всем разделам и настройкам антивируса осуществляется через интерфейс "Центра безопасности". Перейдите туда, кликнув по иконке "паука" в трее Windows и выберите "Центр безопасности". Трей — область панели задач справа внизу, где расположены значки приложений рядом с часами.
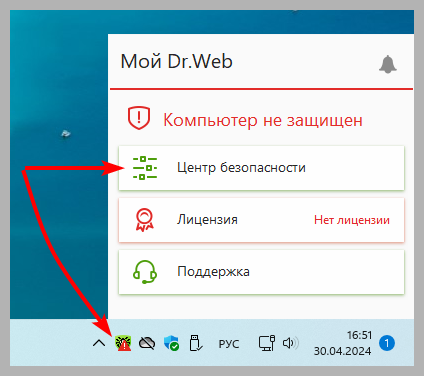 Запуск центра безопасности Dr.Web Security Space
Запуск центра безопасности Dr.Web Security Space
Другой способ — найти Doctor Web в списке приложений меню "Пуск".
Далее уже можно настраивать исключения.
- Чтобы изменить настройки, необходимо их разблокировать. Внизу открытого главного окна щелкните по изображению замка с надписью "Нажмите, чтобы внести изменения". Если появится окно контроля учётных записей Windows, нажимайте "Да".
- Откройте раздел "Файлы и сеть".
- Отключите компоненты SpIDer Guard", "SpIDer Gate", "Брандмауэр".
 Отключение компонентов защиты Доктора Веба
Отключение компонентов защиты Доктора Веба
Теперь можно скачивать файл, Dr.Web его не заблокирует.
99% всех исключаемых файлов / процессов программ / сайтов можно задать через раздел "Исключения" центра безопасности. Есть ещё отдельные области, где можно их вносить. Их разберём ниже отдельно.
 Раздел "Исключения" в центре безопасности Dr.Web
Раздел "Исключения" в центре безопасности Dr.Web
Появится список подразделов:
- Сайты — переходим в него если требуется исключить из проверки определённые сайты в интернете.
- Приложения — добавление конкретных программ в исключения. Например, когда нужно разрешить все действия определённой программе — uTorrent, AnyDesk, Mediaget, 1C и любых других. Чтобы Dr.Web не блокировал их.
- Файлы и папки — внесённые здесь отдельные файлы и целые папки не будут проверяться. Исключения здесь необходимо делать, когда Доктор Веб определяет нужные вам файлы как вирусы или подозрительное ПО, хотя вы уверены что всё в порядке.
- Антиспам — относится только к электронной почте. Добавляем адреса E-Mail в "белый" либо "чёрный" списки чтобы разрешить получать с них письма либо заблокировать.
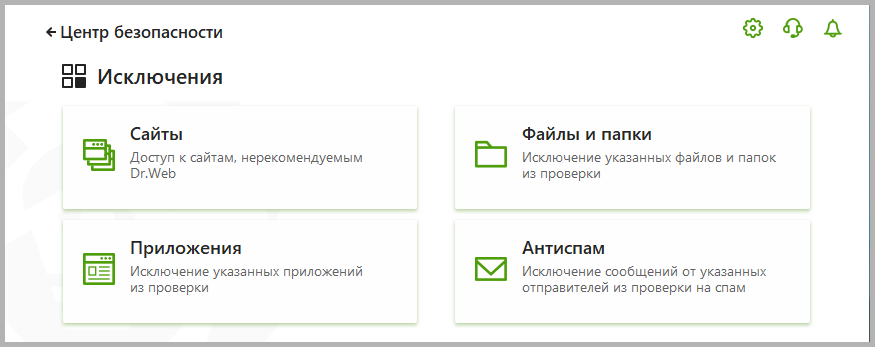 Подразделы для настройки исключений Dr.Web
Подразделы для настройки исключений Dr.Web
Всё что остаётся сделать — выбрать раздел в соответствии вашей целью, что именно вы хотите добавить в исключения Dr.Web. Принцип добавления файлов / программ / сайтов практически одинаков.
Программы / игры
- Выберите раздел "Приложения".
- Нажмите "+".
- При помощи кнопки "Обзор" выберите на компьютере исполняемый файл (exe), отвечающий за запуск программы, добавляемой в исключения.
- Если вы хотите полностью исключить программу из всех компонентов Dr.Web, то выставьте настройки как на изображении.
➖ Отметьте обе опции "Исключить из проверки компонентами SpIDer Guard" и SpIDer Gate / SpIDer Mail.
➖ Ниже должно быть выбрано "Независимо от наличия цифровой подписи приложения"; "Любой трафик"; "По всем IP-адресам и портам".
Нажмите "ОК" для сохранения.
 Как добавить программу или игру в исключения Доктор Веб
Как добавить программу или игру в исключения Доктор Веб
В результате появится новая запись в таблице, где должно быть указано "Исключён" под всеми названиями компонентов защиты.
В этом же окне, при необходимости, сможете вносить изменения в настройки добавленных исключений либо удалять их как неактуальные.
Файлы / папки
- В разделе исключений откройте "Файлы и папки".
- Нажмите "+".
- Кнопкой "Обзор" выберите конкретный файл, который считаете безопасным, но на который Dr.Web постоянно реагирует и удаляет.
- Отметьте пункты "Исключить из проверки SpIDer Guard" и "Сканером" если хотите чтобы антивирус пропускал файл даже при запуске ручного сканирования.
Нажмите "ОК" для сохранения.
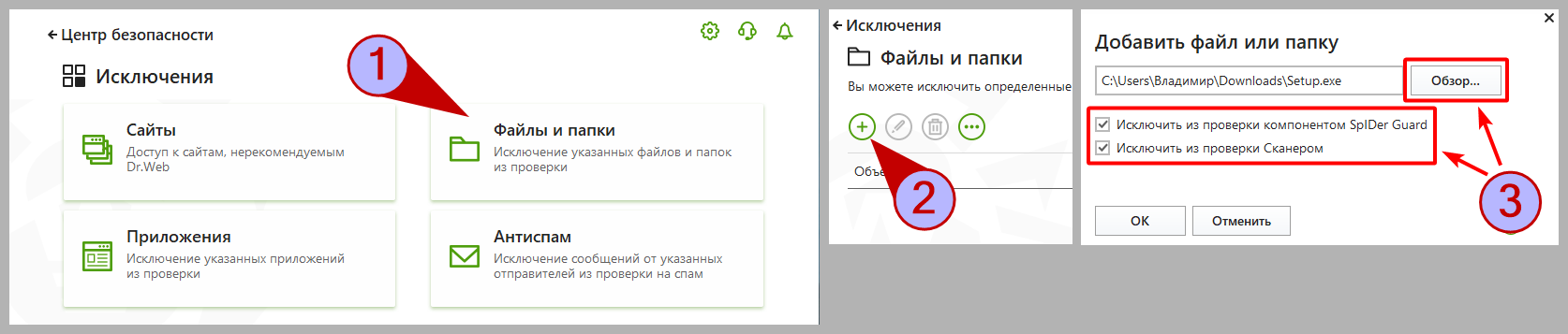 Как добавить файл или папку в исключение антивируса Dr.Web
Как добавить файл или папку в исключение антивируса Dr.Web
В таблице отобразится строка с добавленным объектом, где для обоих защитных компонентов должно стоять значение "Исключён".
В этом же окне, при необходимости, сможете вносить изменения в настройки добавленных исключений либо удалять их как неактуальные.
Сайты в интернете
- В разделе исключений откройте "Сайты".
- В пустую строку вставьте или введите вручную адрес (домен) ресурса в интернете.
- Нажмите "+" для добавления.
Нажмите "ОК" для сохранения.
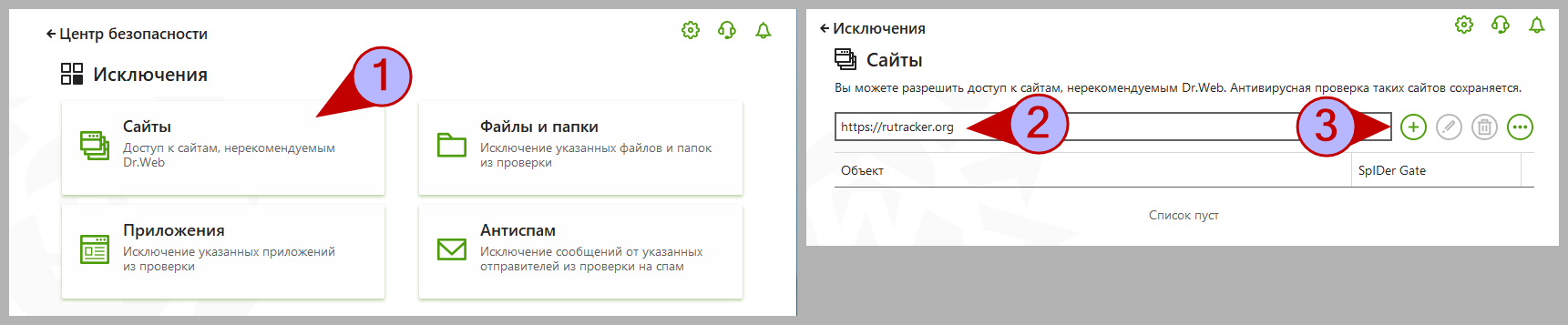 Как добавить сайт в исключения Dr.Web
Как добавить сайт в исключения Dr.Web
Запись с указанным сайтом появится в списке. На него больше не будет реагировать компонент SpIDer Gate.
В этом же окне сможете в дальнейшем вносить изменения либо удалять ненужные сайты.
Дополнительные параметры исключений, решение связанных проблем
В некоторых случаях недостаточно добавить программу через стандартный раздел исключений Dr.Web. К таким случаям можно отнести:
- Антивирус запрещает соединения для программ удалённого доступа к ПК / ноутбуку (прим. AnyDesk или TeamViewer).
- Блокировка попыток установить сетевое подключение в некоторых программах (например, для обмена файлами через Torrent).
- Dr.Web полностью блокирует выход в интернет через один или несколько браузеров.
- Запрет использования веб-камеры или микрофона в определённых приложениях.
- Кликните по иконке "шестерёнки" в правом верхнем углу для перехода в настройки.
- Зайдите в раздел "Самозащита".
- Отключите функцию "Запрещать эмуляцию действий пользователя".
 Снятие запрета на эмуляцию действий пользователя
Снятие запрета на эмуляцию действий пользователя
На такие действия способен встроенный в антивирус "брандмауэр", отвечающий за защиту от сетевых атак и контролирующий каждую попытку соединения с вашим устройством извне или наоборот.
Переходим к настройкам правил брандмауэра:
- Из центра безопасности откройте "Файлы и сеть".
- Перейдите в "Брандмауэр". В этом же окне вы можете вообще полностью отключить брандмауэр, кликнув по соответствующему переключателю.
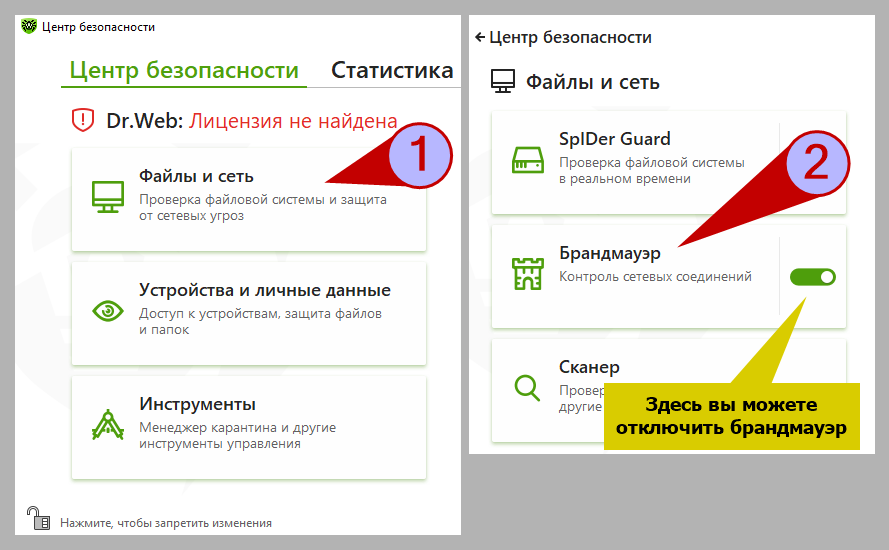 Переход к настройкам брандмауэра Dr.Web и его отключение
Переход к настройкам брандмауэра Dr.Web и его отключение
Если не понимаете что за окна показывает этот компонент и в каких случаях что нужно нажимать, рекомендую вообще его выключить. С ним у новичков больше проблем чем пользы в защите.
Что касается защищённости ПК при использовании брандмауэров сторонних разработчиков: без них безопасность современных Windows никак не страдает если не открывать напропалую всё подряд в интернете и не устанавливать что попало на компьютер. С 2015 года я работаю вообще только со встроенной защитой и поделился своим опытом в материале: "Нужен ли антивирус для Windows 11 / 10".
Инструкция по исключению программ из брандмауэра (см. наглядные пошаговые действия на изображении):
- Нажмите "Изменить" рядом с надписью "Правила для приложения".
- Щёлкните по кнопке "+".
- Выберите из списков "Разрешить" и "Разрешить всё". Затем нажмите "Обзор" и выберите "Запущенное приложение" (рекомендую), если хотите выбрать программу, которая в данный момент уже открыта (работает). Или же можете выбрать "Приложение на диске" и выбрать вручную файл, который запускает интересующую вас программу.
- Если в предыдущем окне вы выбрали "Запущенное приложение", то в новом окне найдите его в списке, ориентируясь на название и путь. Нажмите "ОК" в этом и предыдущем окнах.
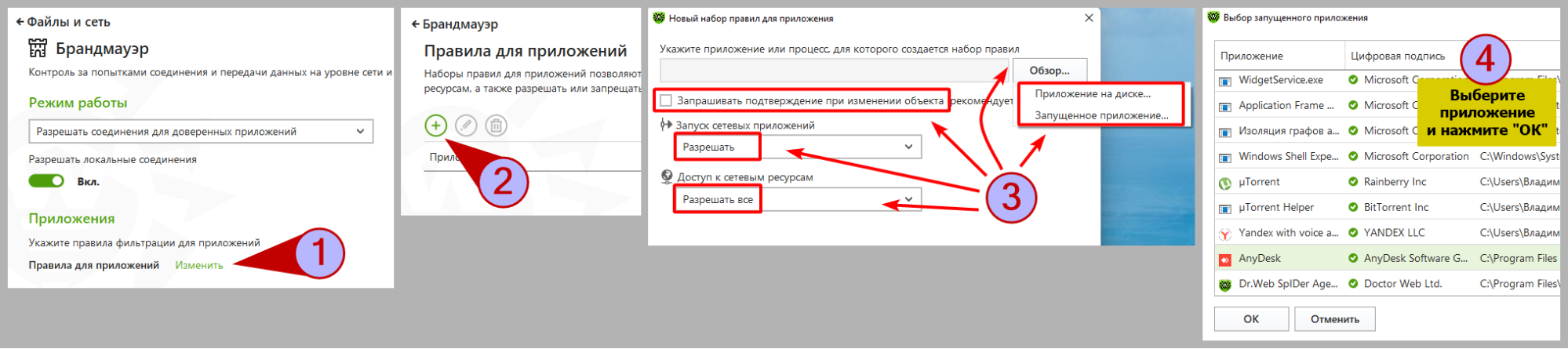 Как добавить приложение в исключения брандмауэра Dr.Web
Как добавить приложение в исключения брандмауэра Dr.Web
- Откройте раздел "Устройства и личные данные" из главного окна (центра безопасности) Dr.Web.
- Зайдите либо в "Веб-камеры" либо в "Микрофоны". В зависимости от того, с какой проблемой сталкиваетесь.
- Из списке выберите "Разрешать".
- Нажав на "+", выберите на компьютере программу, в которой антивирус не даёт включить веб-камеру / микрофон.
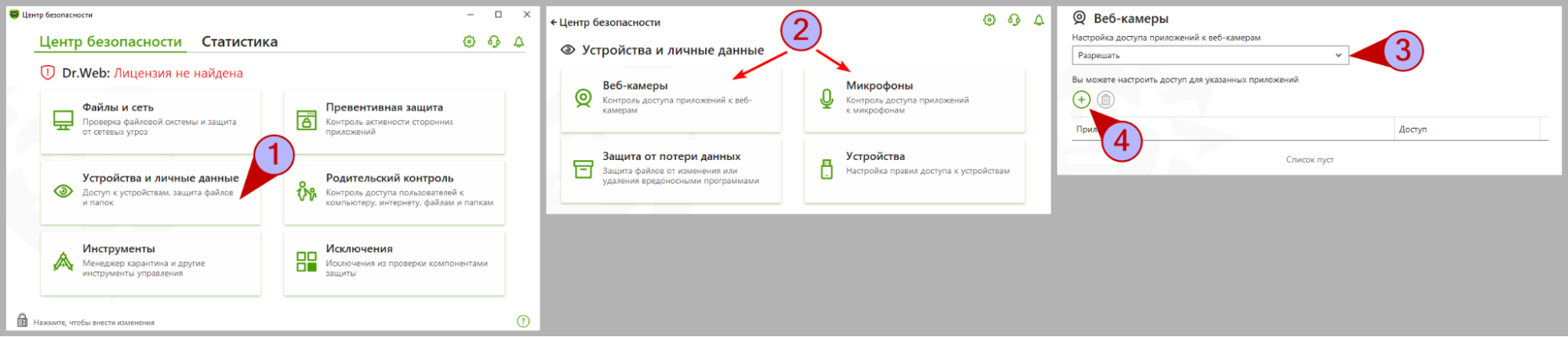 Создание исключений для веб-камеры и микрофона в Dr.Web
Создание исключений для веб-камеры и микрофона в Dr.Web
Нажмите "ОК" для сохранения.
Исключения превентивной защиты
Настройки этого защитного модуля приходится менять лишь при работе с некоторыми программами. Действия ниже выполнять следует только если Доктор Веб продолжает "ругаться" на программу даже после выполнения всех действий из предыдущих разделов инструкции.
- Из главного окна "Центр безопасности" перейдите в "Превентивная защита".
- "Поведенческий анализ".
- Перейдите на вкладку "Доступ приложений" и нажмите "+".
- Через кнопку "Обзор" найдите и выберите исполняемый EXE файл нужной программы, а затем в том же окне выставьте для нее разрешения и запреты. Если программе доверяете на 100%, ставьте везде разрешать чтобы не заморачиваться.
 Добавление исключения в превентивную защиту Dr.Web
Добавление исключения в превентивную защиту Dr.Web
Примеры создания исключений в Dr.Web для программ, игр
В этом разделе добавляю часто используемые программы, на которые Dr.Web срабатывает ложно (если рассматривать именно категорию вирусов) и прилагаю конкретные инструкции по правильному добавлению их в исключающий "белый" список.
- AnyDesk.
Вирусом не является. Доктор Веб всех версий, как и многие другие антивирусные продукты подозрительно относится к программам, при помощи которых можно удаленно подключаться к устройству и управлять им.
Инструкция для программы: что делать если Dr.Web блокирует AnyDesk. - uTorrent или иные программы для скачивания / раздачи файлов через файлы Torrent.
Вирусом не является, пользуюсь минимум с 2009 г. и не имею проблем. Dr.Web ложно срабатывает на установочный файл при попытке загрузить его с официального сайта. Вероятная причина — наличие в инсталляционном пакете рекламы и предложений установить дополнительное ПО.
Инструкция для программы (появится на блоге 03.05.2024): как добавить uTorrent в исключения Dr.Web.
Вопрос / ответ
Рекомендую пробежаться по вопросам данного блока, потому как здесь может найтись нужный вам ответ. Если нет, спросите меня внизу страницы в комментариях ?
У меня старая версия Dr.Web, что делать?
В версии 9 и более ранних, кликните по значку Dr.Web в трее (возможно правой кнопкой мыши), выберите "Инструменты" — "Настройки". Затем откройте вкладку SpIDer Guard, в ней "Исключаемые файлы" и добавляйте исключения через кнопку "Обзор".
Почему не работают добавленные исключения в Dr.Web?
Где найти удалённый файл если не успел добавить в исключения?
Не могу изменить настройки антивируса
Как добавлять исключения в утилите Dr.Web CureIt?
В заключении напомню о важности понимать, что именно вы собираетесь добавить в исключения антивируса Dr.Web. Ни в коем случае нельзя добавлять незнакомые вам файлы, программы, в безопасности которых вы не уверены на 100%!
? Если есть сомнения, обращайтесь в комментариях внизу страницы, подскажу. А также рассмотрю другие вопросы, предложения. Отвечаю всем, но из-за занятости в других сферах деятельности ответы могут приходить с задержками.
Спасибо Вам!

Оставить комментарий