В статье на простом языке рассмотрим понятия "оптимизация" файлов и "дефрагментация диска": что это за процесс, на каких накопителях компьютера (HDD или SSD) его можно выполнить, как часто стоит дефрагментировать и как это делать в любых версиях Windows.
Регулярная процедура позволяет оптимизировать и ускорить ПК, если системный раздел существенно фрагментирован. Поэтому рекомендую прочитать до конца, чтобы без специальных терминов 100% во всем разобраться и уметь запускать утилиту самостоятельно при необходимости. Займет 1 минуту, но не всегда это требуется!
Если что-то будет непонятно, пишите внизу страницы в комментариях. С радостью помогу ?
Что такое дефрагментация жесткого диска и фрагментация
Дело в том, что все файлы при записи на диск разбиваются на фрагменты, которые изначально записываются друг за другом. Например, в течение месяца вы вели обычную работу на компьютере и записывали разные файлы: устанавливали программы, а также сохраняли музыкальные треки и маленькие документы типа Word, Excel.
Но в процессе работы какие-то данные, конечно, удаляются и образуются пустоты. Вот и вы через время решили удалить множество мелких файлов, которые распределены по всему диску, поскольку имеют маленький размер и запись производилась в разное время.
В такие пустоты потом операционная система записывает новые файлы, только ведь они могут быть разного размера и иногда все части не помещаются в одно пустое пространство, чтобы сохраниться по порядку. Тогда ОС их запишет уже в следующее найденное пространство в другом секторе.
Например, через время после удаления музыки и текстовых документов, вы установили большую программу Фотошоп. Тогда ее блоки данных сначала заполнят свободные места, оставшиеся после удаления мелких файлов, а потом система будет искать другие не занятые места для записи оставшихся частей.
Вот когда части файлов не записываются последовательно друг за другом, а распределяются по всему жесткому диску — это и есть фрагментирование.
Для наглядности смотрим изображение:
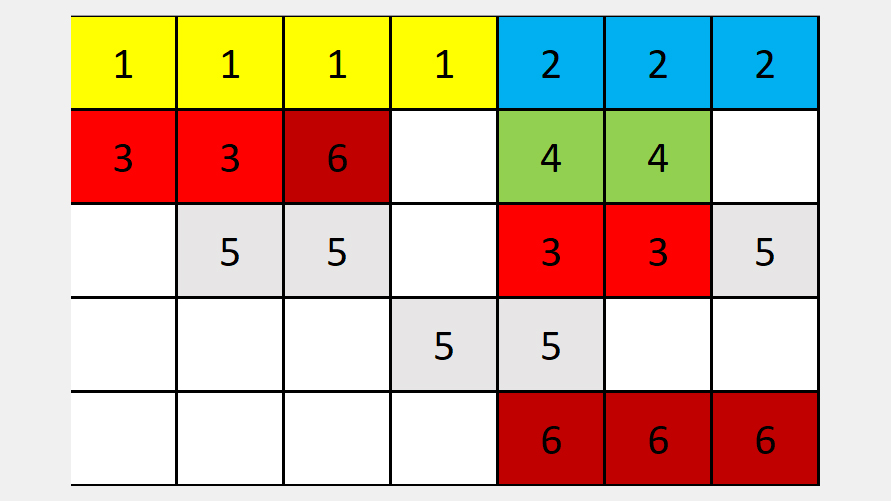 Фрагментирование файлов на HDD
Фрагментирование файлов на HDD
- Каждый цвет — отдельный файл (пронумеровал их).
- Одна ячейка — один фрагмент файла.
- Белые ячейки — не занятое пространство для помещения частей новых файлов.
Как видим, все части первых двух файлов записаны на жесткий диск последовательно. А далее, из-за ранее удаленных файлов, начинается немного беспорядок. Один кусок файла №6 и три оставшихся его части разлетелись по диску. Аналогично с остальными.
Ну и еще один самый простой пример, чтобы точно было понятно…
Представьте 3 книжные полки и на ней книги, состоящие из нескольких томов. Мы ищем одну "Война и мир" (помните наверное, там 4 тома и эпилог еще ?). Один том расположен на нижней полке слева, второй на средней в середине, 3-й на средней справа, а 4-й — на верхней справа. Думаю понятно, что если мы вчера сами туда не поставили именно в таком порядке тома книги и давно забыли где они расположены, то за 5 секунд их не найдем. Другое дело, если бы все 4 стояли рядом.
В таком примере роль жесткого диска играют полки для книг. Один том книги — это часть какой-то программы (ее файлы). "Война и мир" — целиком одна из программ, разделенная на 4 тома. Это как раз части одной программы.
В итоге, высокий процент фрагментации приводит к более медленной работе компьютера, поскольку приходится сначала искать все кусочки одного файла прежде чем его открыть. Головка жесткого диска должна будет метаться по нему в поисках всех частей программы для чтения и запуска. Тогда необходимо выполнить дефрагментацию.
Т.е этой процедурой мы ставим на наших книжных полках все тома одной книги друг за другом. Только потом идут все тома другой книги и так далее.
Тем самым уменьшаем фрагментацию: считывающей головке HDD не придется бегать по диску, ведь куски запускаемых файлов будут рядом. Это повысит скорость, производительность операционной системы.
Больше всего проблем с увеличением степени фрагментирования было на старых файловых системах FAT. В современных NTFS (у вас в Windows с 99% вероятностью именно такая) значимость тоже есть, но не такая супер критическая.
Нужна ли дефрагментация для SSD и частота выполнения на HDD накопителях
Перед тем как дальше разбираться как устроен процесс, в начале проведем четкую границу между двумя типами дисков. Оба типа служат для хранения файлов на компьютере, но работают по совершенно разному принципу:
- HDD (они же "жесткие диски" или еще называют "винчестеры"), в том числе внешние USB, для записи и считывания имеют движущиеся механические детали — сами диски внутри и считывающую головку на ними).
- SSD (твердотельные накопители) работают по принципу флеш памяти, в них нет движущихся компонентов. Но их память имеет ограниченный ресурс по количеству циклов перезаписи.
Но для них есть аналогичная процедура. Работает по иному алгоритму — происходит очистка места, где ранее располагались файлы. Поэтому в Win 8 / 10 / 11 соответствующее приложение переименовали в "оптимизация". Оно правильно оптимизирует твердотельные накопители, не нанося вред и при этом выполняет привычную дефрагментацию жесткого HDD.
Если не знаете, как определить, какой тип диска у вас установлен (а может сразу 2, что чаще бывает на сегодняшний день), пишите в комментарии внизу заметки, помогу ?
Теперь к вопросу, по какому расписанию, как часто выполнять дефрагментацию файлов жесткого диска, при каких условиях?
- Для SSD нужно настроить автоматическую оптимизацию. Ниже в соответствующей главе я покажу, как это сделать, парой кнопок. Если очень долго не выполнять, производительность таких дисков может ощутимо снижаться.
- Для жестких дисков все зависит от их объема, а также, как часто вы происходит запись файлов на компьютер. Одно дело — в основном только выходить в интернет в поисках нужной информации, другое — каждый день устанавливать программы, копировать на диск фильмы, игры и другие файлы. При обоих подходах, где-нибудь раз в месяц, достаточно запускать анализ диска и утилита подскажет, нуждается ли диск в дефрагментации. Обычно рекомендуется, если процент фрагментации 10% или более (менее 5 точно мало). В первом случае (когда практически не производится записи на диск), скорее раз в 3 мес., а то и в полгода, не ранее. Во втором случае, особенно если еще и диск маленький, фрагментирование файлов будет расти значительно быстрее. Тогда, возможно, потребуется запускать раз в 1-2 месяца.
И, конечно, если диск стал медленно открывать программы, файлы, то вероятно, настало время его дефрагментировать.
Также есть вариант настроить и автоматическое расписание, о котором расскажу ниже.
Виды дефрагментации дисков
Выполнять процедуру можно как для файлов (собирая их кусочки после записи так, чтобы располагались друг за другом), так и не занятого места, собирая все "пустоты", распределенные по диску, в единую большую свободную область.
Исходя из этого выделяются 3 типа дефрагментации:
- Полная — выполняется дольше всего, но зато дефрагментирует и файлы и свободное место, максимально ускоряя обращение к диску.
- Быстрая — только для файлов. То есть для каждого из них программа ищет все сегменты на диске и ставит рядом. Свободное пространство, также разбитое по частям остается не тронутым. Выполняется быстрее, но эффективность мала, поскольку новые файлы начинают снова быстро делиться на части, забивая не объединенные воедино пустоты.
- Объединение свободного места. Это не затрагивает файлы, а только объединяет "дырки" в единую освобожденную область. Также не очень эффективно, так как все старые файлы останутся разбитыми по кластерам по всему диску.
Определенные программы умеют делать все виды, другие только отдельные, третьи сами выбирают, какой вариант лучший для выполнения в данном случае.
На этот счет могу сказать следующее: заморачиваться не стоит. Достаточно полагаться на данные Виндовс 10 / 11 (если у вас, конечно, не более ранняя версия). Она все сделает за вас по своему алгоритму (с возможностью сделать расписание) и вы вряд ли увидите разницу от проведенной процедуры какими-то другими утилитами.
Дефрагментация диска на Windows 10 / 11 / 8 / 7 / XP стандартными инструментами
Во всех версиях Виндовс есть встроенные средства дефрагментации файлов жесткого диска. В последних выпусках инструмент улучшили и теперь он может проводить ее автоматически, пока компьютер не занят какими-либо задачами.
Как открыть утилиту для дефрагментации
Вне зависимости от версии ОС Виндовс, есть один универсальный способ запустить программу — через проводник (инструкция: "как запустить проводник").
- Перейдите в папку "Этот компьютер", где отображаются локальные диски системы. Кликните правой кнопкой мыши по разделу, который хотите дефрагментировать и выберите "Свойства".
- Перейдите на вкладку "Сервис", нажмите "Оптимизировать". Так кнопка называется в Win 11 / 10 и 8. В 7 и 8 версиях "Выполнить дефрагментацию".
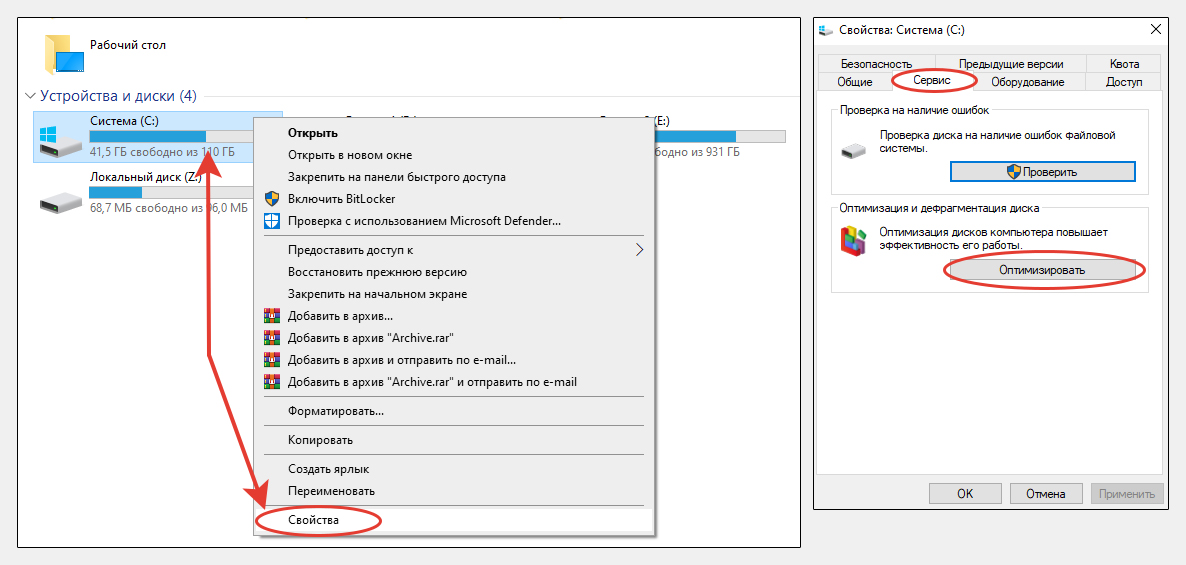 Универсальные метод открыть программу для дефрагментации файлов во всех Windows
Универсальные метод открыть программу для дефрагментации файлов во всех Windows
Дополнительные варианты для разных выпусков:
- Win 11: меню "Пуск" — "Все приложения" — "Инструменты Windows" — "Оптимизация дисков".
- Win 10 средство расположено в: "Пуск" — "Средства администрирования Windows".
- Win 7 и XP: "Пуск" — "Все программы" — "Стандартные" — "Служебные".
- Win 8: "Пуск" — "Панель управления" — "Система и безопасность" — "Администрирование".
Также можете найти утилиту в поиске, набрав "дефрагментация".
Как сделать дефрагментацию диска
Открытое окно дефрагментатора будет немного отличаться в зависимости от версии ОС, но суть совершенно не поменялась, даже кнопки те же остались.
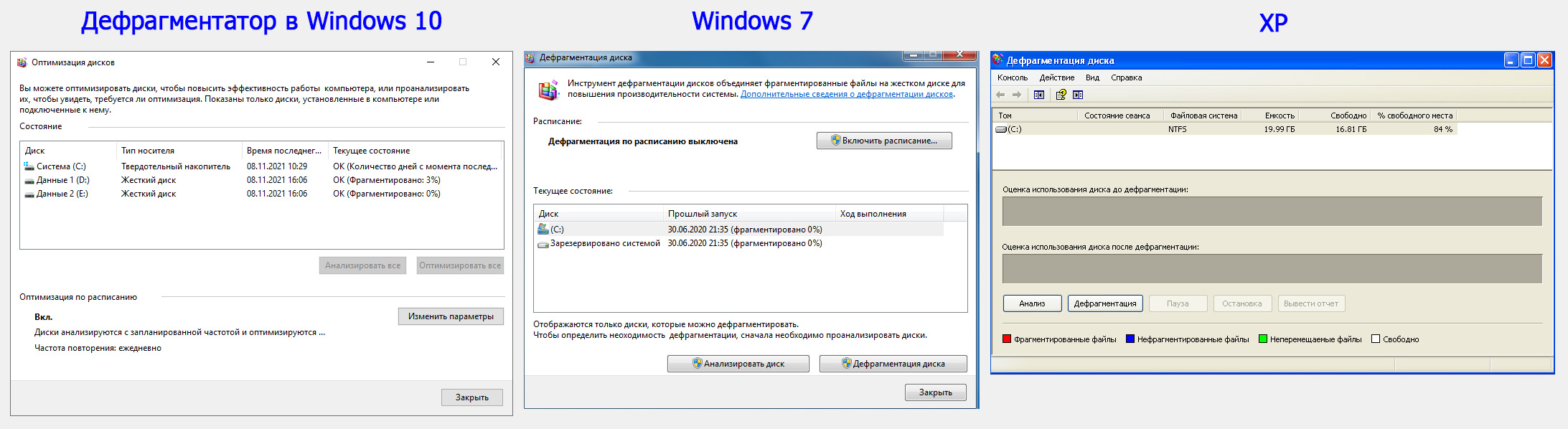 Интерфейс дефрагментаторов в Win 10 / 11, 7 , XP
Интерфейс дефрагментаторов в Win 10 / 11, 7 , XP
Теперь рассмотрим, как проанализировать, на сколько велика фрагментация файлов на дисках и как вручную выполнить процесс дефрагментации за пару шагов.
Показываю на примере для жестких дисков (по ССД дам комментарий ниже):
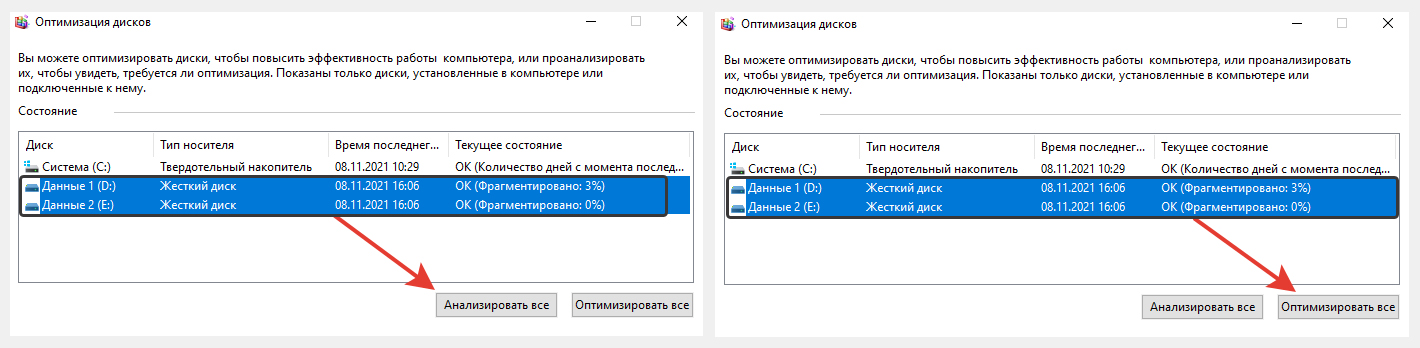 Анализ разделов и запуск дефрагментации вручную
Анализ разделов и запуск дефрагментации вручную
- Сначала выделяем требуемые диски HDD в окне (если у вас такой не один) и нажимаем "Анализировать все" или "Анализ". Можете анализировать по отдельности, это не имеет значения. Даже на больших дисках анализ обычно занимает максимум 5 минут и получите результат (в окне будет показан процент). Если от близко к 10 и выше, можно запускать процедуру. Если нет, проанализируйте позже еще раз, например, через пару недель.
- Для запуска выбираем "Оптимизировать все" (кнопка так называется если выбрано несколько дисков) либо эту же кнопку без "все" если выбран конкретный диск. Ожидаем пока задание будет выполнено, что в зависимости от степени фрагментирования файлов и размера диска, может занимать от 10-20 минут до нескольких часов. Наблюдать за процессом вы сможете в том же окне.
Когда раздел сильно фрагментирован, лучше перед запуском дефрагментации освободить компьютер, закрыть все пользовательские программы по максимуму. Иначе программа не сможет перекладывать файлы этих программ, поскольку они заняты.
Не бойтесь, последние версии этой операционной системы различают типы дисков в отличие от предыдущих и для по умолчанию ССД не будет применяться привычная дефрагментация файлов, поскольку она вредна. Для них будет запускаться другой алгоритм.
Я поначалу тоже боялся и отключал в Виндовс 10 автоматическую оптимизацию, думая, что это причиняет вред ухудшит состояние моих дисков. Пока не узнал реальное положение вещей.
Настройка расписания автоматической дефрагментации и оптимизации
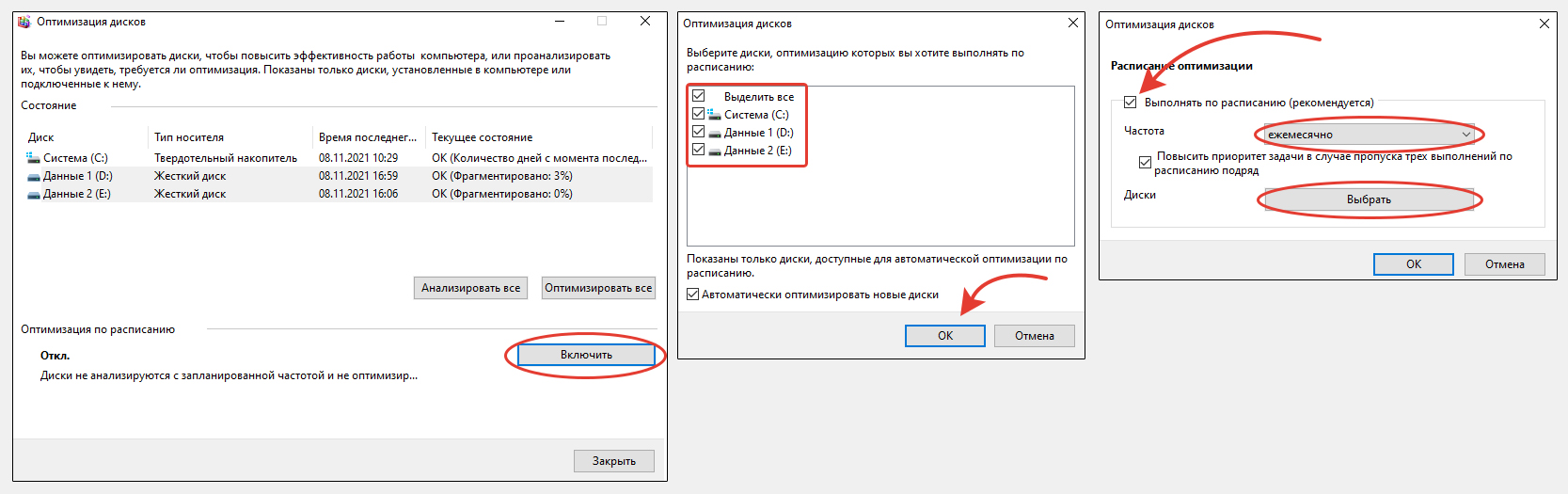 Включение расписания для автоматической дефрагментации файлов на диске
Включение расписания для автоматической дефрагментации файлов на диске
- В окне дефрагментатора нажимаем "Включить расписание", либо "Включить". Если расписание уже настроено, то кнопка будет называться "настроить / изменить" расписание дефрагментации.
- В окне включаем пункт автоматического выполнения, поставив галочку, а затем выбираем регулярность обслуживания (ежедневно, еженедельно или ежемесячно). В Windows 7 еще задается конкретное время запуска дефрагментации. Ставим такое, чтобы в этот момент компьютер был не занят. 10-я версия же сама определяет, когда компьютер простаивает и запустит задачу в это время.
- Последним этапом выбираем диски, для которых дефрагментация будет выполняться автоматически, нажав "Выбрать диски". Кликнув "ОК" в окнах, вы включите автоматический режим по выбранному расписанию. В XP такой функции нет и накопители могут обслуживаться только в ручном режиме.
Чтобы самому не терять времени, я настроил расписание на автоматическую оптимизацию всех имеющихся в системе разделов дисков. Интервал — 1 раз в месяц.
Единственный нюанс: процесс дефрагментации, конечно, занимает ресурсы системы и может получаться так, что система не сможет выбрать время простоя для этой операции и начнет выполнять ее пока вы что-то делаете за ПК. Тогда, возможно, заметите снижение производительности. Это актуально для тех, кто много времени проводит за компьютером, например, как я ?
Но здесь достаточно понаблюдать и если что скорректировать план дефрагментации или перейти на анализ и запуск процедуры вручную.
О дефрагментации разделов ПК сторонними приложениями
Есть хороший выбор приложений для дефрагментации от сторонних разработчиков (официальные сайты дал ниже), как говорится, на вкус и цвет. Лично я сам четко убежден, что встроенный в Windows инструмент справляется со своей задачей на все 100%.
Подтверждение тому: дискам в моем ноутбуке уже 8 лет, за это время я ни разу не переустанавливал операционку! На нем изначально стояла Win 8, которую потом бесплатно обновил до десятки. При этом с растущим объемом задач и объемом записи файлов, нет никаких симптомов падения скорости работы. Дефрагментацию выполняю регулярно встроенной программой, как и другие задачи по обслуживанию.
У программ дефрагментаторов других разработчиков всегда предлагается более широкий выбор настроек, например, типов дефрагментации. А также всякие опции, которые обещают ускорение и улучшение процесса в целом.
Я еще не нашел ни единого реального факта, доказывающего, что сторонние средства работают лучше встроенного в Windows 10 или 11, к примеру. Только сплошные заявления без доказательств.
В общем решать вам, использовать ли сторонние приложения. Мнения по этому поводу вы можете услышать разные. Я свое обозначил ?
Список известных мне и в целом популярных бесплатных программ дефрагментаторов со ссылками на загрузку с официальных сайтов.
- Piriform Defraggler
- Auslogics Disk Defrag (бесплатная версия программы с сайта делает дефрагментацию только жестких HDD, а работа с SSD доступна только в платной PRO версии).
- IObit Smart Defrag (в бесплатных приложениях данной компании много рекламы, что собственно прописано в соглашении).
Все имеют неплохой рейтинг и пользоваться ими также просто как встроенным инструментом, поэтому, из любопытства может кто-то и попробует поработать с какими-то из них.
Отпишитесь тогда, пожалуйста, ниже в комментариях, если в вашем конкретном случае заметите реально хорошее улучшение производительности.
Основные выводы
Таким образом:
- Учитывайте, что проведение дефрагментации нужно, но только на устройствах с носителями типа HDD.
- Для других есть отдельный оптимизирующий алгоритм, который умеет делать встроенный инструмент в Windows 8, 10 и 11, а также сторонние приложения.
- Настраивайте процесс либо на автоматическое выполнение по расписанию и конкретному времени (кроме Win 7 и более ранних ОС этого семейства), либо хотя бы раз в 1-2 мес. анализируйте жесткий диск вручную и запускайте дефрагментацию если процент фрагментации файлов около 10.
- Форматирование и дефрагментация файлов — совершенно разные понятия. Первое служит для полной очистки всех данных на диске. Просто замечал, что некоторые пользователи их приравнивают.
- Использование сторонних приложений имеет смысл, если у вас Виндовс 7 или более ранние ОС и установлен при этом SSD накопитель.
Кстати, пользователям систем Linux тоже можно и нужно делать дефрагментацию. А вот MacOS средство используется только в определенных случаях. Я с этими системами толком не работаю, но если будут вопросы или предложения, пишите в комментарии ниже, может быть поясню отдельной заметкой.

Оставить комментарий