Если системный файл svchost грузит память windows 7, решение вы сможете найти, пройдя по всем шагам инструкций из данной статьи, что может занять около часа времени. Вероятнее всего сможете справиться с проблемой самостоятельно, ведь я постарался разложить все по полочкам даже для новичков.
Все методы устранения были собраны мной из многолетнего опыта ремонта компьютеров по программной части, а также о некоторых способах узнавал от других пользователей в сети. Конечно каждый раз встречаются уникальные случаи, когда решение может отличаться. Но за счет накопившейся базы решений, их становится все меньше.
Устранять неполадку однозначно нужно, поскольку это может быть связано и с вирусной активностью, что может приводить и к дальнейшим повреждениям Windows!
Файл Svchost грузит память Windows 7: решение проблемы
Сначала определимся с назначением файла svchost.exe.
А служба — это работа отдельной программы в системе. Например, чтобы загружались обновления, работает служба "Центр обновлений Windows", а за работу встроенного антивируса отвечает служба "Защитник Windows".
При нормальной работе операционной системы, самый емкий процесс svchost exe обычно не съедает более 50 мб оперативной памяти. Если же его размер уже несколько сотен мегабайт или переваливает за 1 гб, то что-то в Windows идет не так.
Первое, что я всегда прошу сделать тех, кто ко мне обращается за помощью по компьютерам — постараться вспомнить, какие действия выполнялись как можно ближе к моменту возникновения проблемы? Ни раз уже выяснилось, что пользователь недавно установил какое-то ПО и оказалось именно оно является виновником.
1. Восстановить Windows через компонент восстановления
Я редко даю такой способ устранения проблемы первым. Но в случае с svchost.exe вам придется перепробовать все что предложено ниже, чтобы найти причину и исправить неполадку.
Гораздо проще сразу попробовать восстановить систему к тому ее состоянию, когда еще все работало нормально и останется просто принять меры, чтобы ситуация не повторилась (например, убедиться в надежности антивируса). Тем более никаких файлов данный процесс не удаляет, только лишь сбросит настройки системы, которые вы успели изменить после выбранной даты и установленные вручную программы.
Открываем меню "Пуск", в поисковой строке вниз набираем "восстановление системы" и открываем найденный компонент.
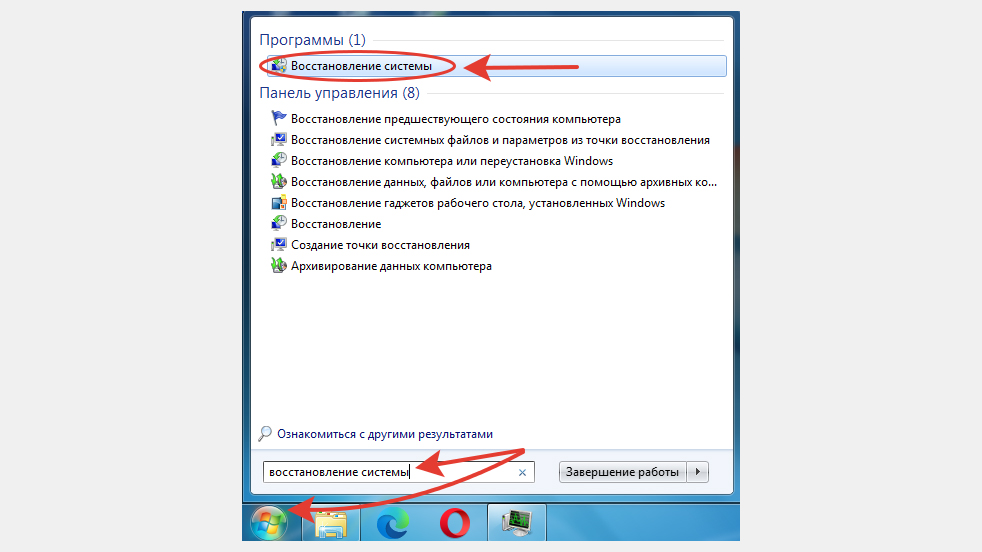 Запуск инструмента восстановления Windows с контрольной точки.
Запуск инструмента восстановления Windows с контрольной точки.
Если сейчас в окне вы увидите ошибку, что восстановление отключено в системе или что не создано ни одной контрольной точки, то данный вариант вам не подходит. Сразу переходим к следующей главе.
Если же инструмент запустился, нажимаем "Далее", в следующем окне отмечаем пункт "Показать другие точки восстановления" и выбираем контрольную точку максимально близкой по к тому моменту, когда появилась проблема. Важно только, чтобы дата создания точки была раньше чем вы столкнулись с проблемой ? Иначе бестолку все. Нажимаем "Далее" для продолжения, "Готово" в последнем окне и компьютер уйдет в перезагрузку.
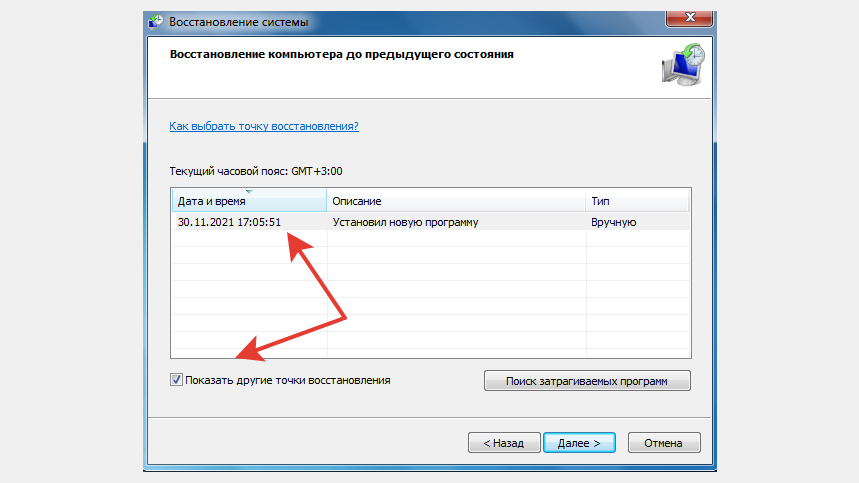 Настройка восстановления Windows 7 с контрольной точки.
Настройка восстановления Windows 7 с контрольной точки.
Дожидаемся восстановления и при удачном завершении проблема должна исчезнуть. Если не исчезла, возможно она все-таки появилась раньше, чем на момент вашего восстановления. Либо проблема там, что не затрагивает восстановления и тогда уже вынуждено идем по шагам ниже.
2. Проверить и отключить ненужные / проблемные службы Win 7
Первым делом следует отключить проблемные службы Windows. Часто — это сразу решает проблему у ряда пользователей.
Сначала откроем диспетчер задач, зажав сочетание клавиш Ctrl + Shift + Esc (по левой стороне клавиатуры), отсортируем процессы по колонке память (чтобы сверху оказались самые емкие) и отметим внизу опцию "Отображать процессы всех пользователей".
Теперь кликнем правой кнопкой мыши по процессу svchost, занимающему больше всего ОЗУ и выберем "Перейти к службам".
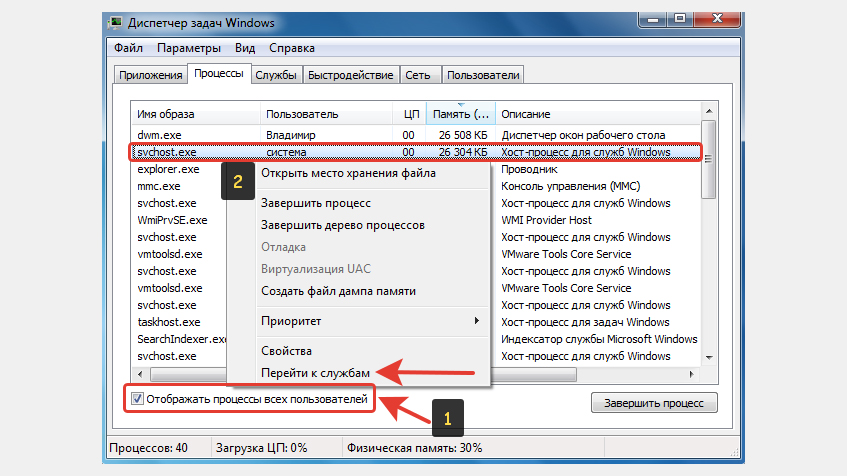 Переход в службам процесса svchost через диспетчер задач.
Переход в службам процесса svchost через диспетчер задач.
Нас перенаправит в окно "Службы", где подсветятся строки именно тех, которые относятся к выбранному процессу svchost. Отсюда мы можем сделать предварительный вывод, что же так грузит Windows через этот файл?
В моем примере среди выделенных служб есть wuauserv "Центр обновления Windows", которая нередко является источником проблемы в Win 7.
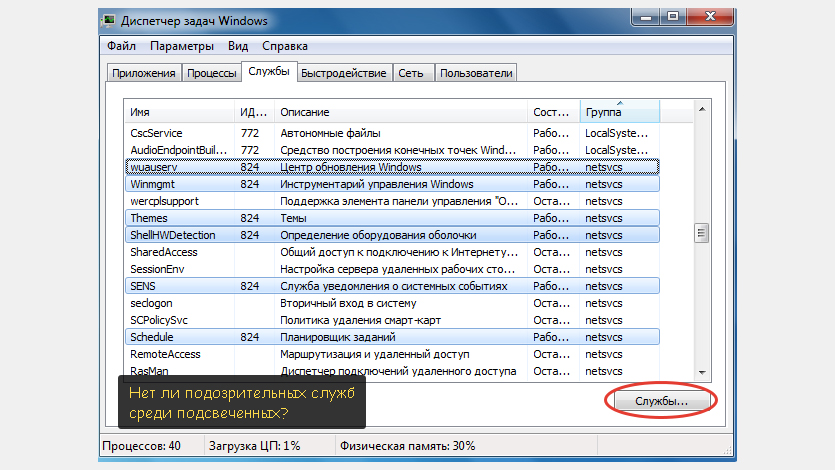 Подсвеченные службы, относящиеся к выбранному файлу svchost.
Подсвеченные службы, относящиеся к выбранному файлу svchost.
Здесь вам нужно только бегло глянуть на выделенный список служб, чтобы увидеть возможно те, которые относятся к каким-то программам, которые вы сами устанавливали. Тогда вам нужно просто через панель управления удалить эту программу и проверить, вероятнее всего — это и есть решение.
Но если среди служб вы не понимаете, какие нормальные и относятся к Windows, а какие могут быть сторонними, то двигаемся дальше и отключаем те, которые:
- Вам никогда не были нужны и вряд ли пригодятся;
- Одновременно с этим по статистике они чаще всего являются причиной проблемы, когда svchost.exe грузит память windows 7.
Для этого кликаем в том же окне диспетчера задач по кнопке "Службы".
В первую очередь здесь отключаем 2 службы:
- Superfetch, цель которой повысить производительность на старых компьютерах. Сейчас актуальность ее = 0.
- Центр обновления Windows. Поддержка Win 7 официально завершилась 14 января 2020 года, поэтому новых обновлений можно не ждать, однако служба продолжает сама по себе бесполезно работать, отнимая ресурсы ПК.
Порядок отключения ниже. Если же эти службы уже выключены, пропускаем.
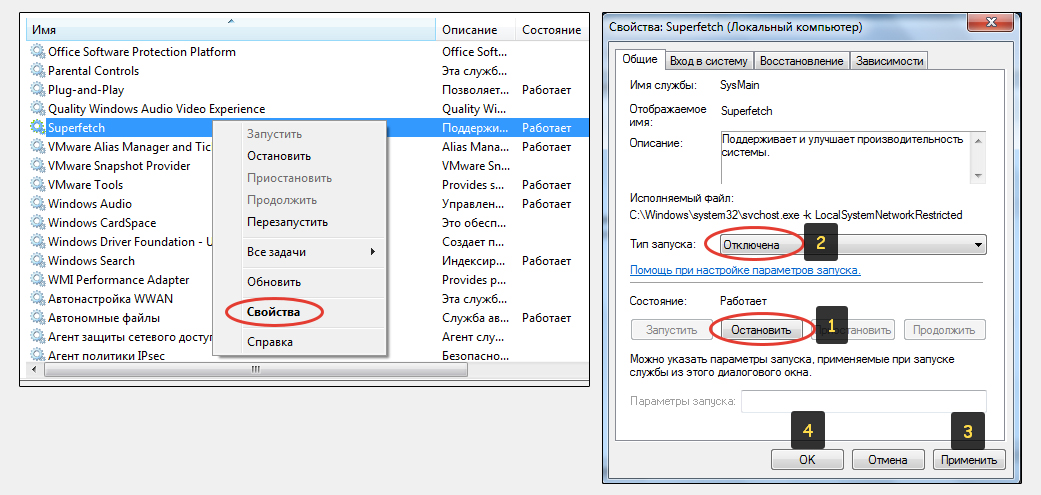 Как остановить и отключить запуск службы Windows.
Как остановить и отключить запуск службы Windows.
- Кликнуть правой кнопкой мыши вы службе и выбрать "Свойства".
- В открывшемся окне сначала нажимаем "Остановить", а затем в строке "Тип запуска" выставляем "Отключена", чтобы служба больше не запускалась при загрузке компьютера. И применяем изменения, нажав "Применить" и "ОК".
И ниже посмотрите на службы, которые также можно в 99.9% случаев отключить. Я их прокомментировал, вдруг кому-то нужна соответствующая функция ?
| Название | Описание |
|---|---|
| Защитник Windows | По сравнению с Windows 10, семерка имеет слабую встроенную защиту, поэтому чтобы не нахватать червей (вирусов), в любом случае на этой версии ОС нужно использовать сторонний антивирус. Следовательно служба защитника уже не потребуется. |
| Windows Search | Нужна для более быстрого поиска файлов и папок в системе. Если поиском вы пользуетесь редко, лучше отключить. |
| Смарт-карта | Вряд ли вы пользуетесь смарт-картами для безопасности доступа к компьютеру ? Поэтому можно смело отключать службу. |
| Служба автонастройки WLAN | Нужна только в случае использования беспроводных Wi-Fi сетей. Если у вас стационарный ПК, нет Вай-Фая и не планируете подключать, можно выключить данную службу. |
| Служба ввода планшетного ПК | Только если Windows установлена на устройствах с поддержкой сенсорного экрана. В остальных случаях — бесполезна и можно выключать. |
| Служба поддержки Bluetooth | Если нет блютуса или вы им никогда не пользуетесь, имеет смысл отключить. |
| Служба шифрования дисков BitLocker | Нужна только при защите локальных дисков через специальное шифрование. |
| Телефония | Вряд ли вы используете устройства телефонии на своем компьютере. В принципе в 100% случаев эта служба сегодня не нужна. |
| Факс | По аналогии с предыдущей. Только если пользуетесь факсом. |
3. Проверка компьютера на вирусы, маскирующиеся под процессы Netsvcs
Где-то в 50% случаев проблема с загруженностью памяти или процессора файлом svchost связана с заражением компьютера вирусами.
Они могут маскироваться под название системного процесса и выполнять свою грязную работу.
Сначала нам нужно самым простым путем постараться выявить следы вируса, если он есть.
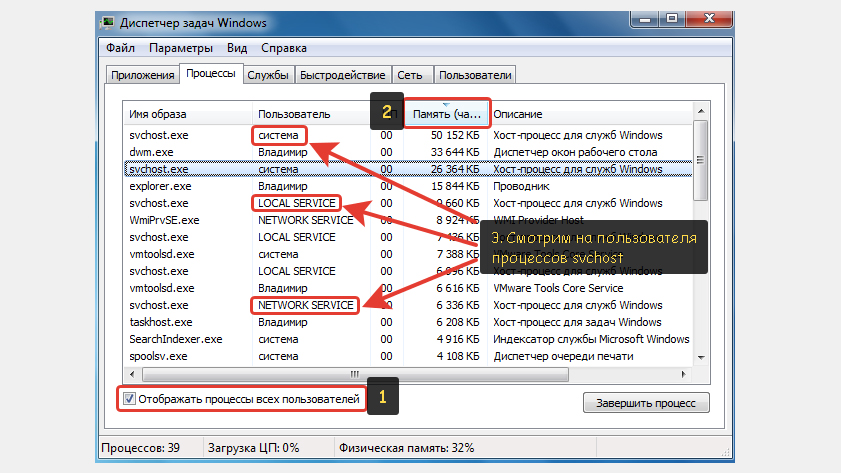 Проверка правильности отображения пользователя для процессов svchost.
Проверка правильности отображения пользователя для процессов svchost.
- Открываем диспетчер задач через комбинацию кнопок клавиатуры Ctrl+Shift+Esc.
- На вкладке "Процессы" включаем параметр "Отображать процессы всех пользователей".
- Сортируем по колонке "Память".
- Теперь обращаем внимание на колонку "Пользователь" и значение, которое находится напротив процессов с именем svchost.exe. Там должно отображаться что-то из этого: система (или system); LOCAL SERVICE; NETWORK SERVICE. Если видите что-то другое, то с очень высокой вероятностью это как раз вирус.
Двигаемся дальше. Кликаем по процессу svchost, у которого в имени пользователя находится не то, что я указал выше и выбираем "Открыть место хранения файла". Смотрим, какая папка открылась. При нормальном раскладе открывается что-то из этих путей: C:\WINDOWS\System32\; C:\Windows\Prefetch; C:\WINDOWS\winsxs.
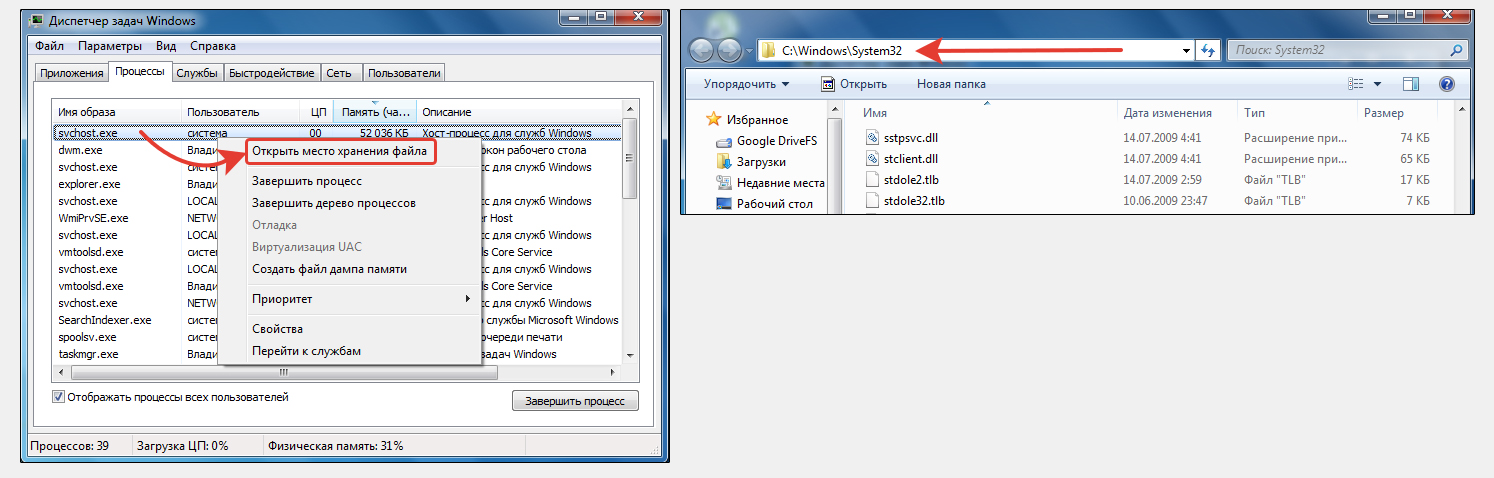 Переход в папку расположения svchost файла и проверка пути.
Переход в папку расположения svchost файла и проверка пути.
Если вдруг открылся какой-то другой каталог, это явный признак червя! Тогда сначала выделяем в диспетчере задач тот процесс, через который мы открыли подозрительную папку и нажимаем "Завершить процесс". После чего удаляем найденную папку с компьютера.
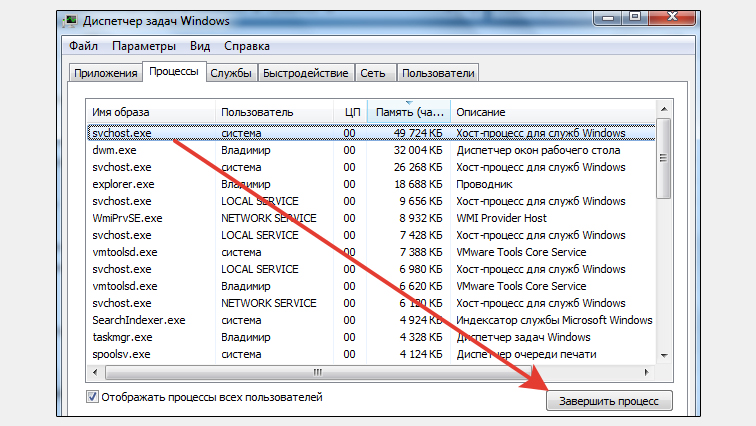 Как завершить процесс в Windows 7 через диспетчер задач.
Как завершить процесс в Windows 7 через диспетчер задач.
Даже если открылась правильная папка, то нужно убедиться, что вирусный файл не находится прямо в ней. Он может иметь название крайне схожее с svchost. Например, одной буквы не будет "svhost" или наоборот есть лишняя "svchostt" или какая-то заменена "swchost" и т.д.
Нам нужно кликнуть на колонку "Имя" в открытом проводнике, чтобы отсортировать файлы по имени и схожие располагались рядом. Теперь находим наш главный файл svchost и смотрим, нет ли рядом с ним каких-то похожих по примеру выше?
Если увидели подозрительный, то как показал выше, сначала завершаем процесс, а потом удаляем сам файл.
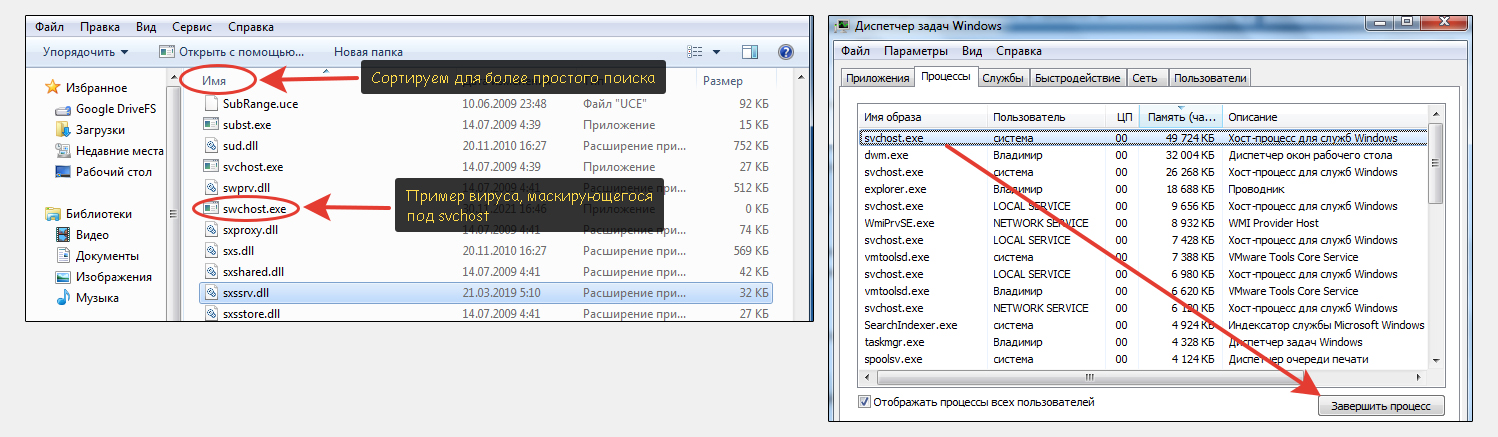 Поиск и удаление вируса, маскирующегося под svchost exe.
Поиск и удаление вируса, маскирующегося под svchost exe.
Вне зависимости от того, нашли ли вы вирусный файл или нет, нужно запустить проверку компьютера. Рекомендую бесплатный сканер DrWeb CureIt (по ссылке инструкция о работе с программой).
Все что найдется проверьте и удалите, после чего перезагрузите компьютер.
Если какой-то червь действительно был в системе, предложенный выше вариант должен вам помочь.
4. Отключение центра обновлений Виндовс 7
Выше я уже говорил, что обновления для Windows 7 прекратились в январе 2020 года. Тем не менее нужно проверить, что все что было выпущено ранее вы точно установили и окончательно их отключить, чтобы не "кушало" ресурсы системы.
Открываем меню "Пуск", вводим в поиске внизу "Центр обновления Windows" и переходим к найденному компоненту. Теперь слева нажимаем "Поиск обновлений", если не уверены, что все последние вы вообще устанавливали.
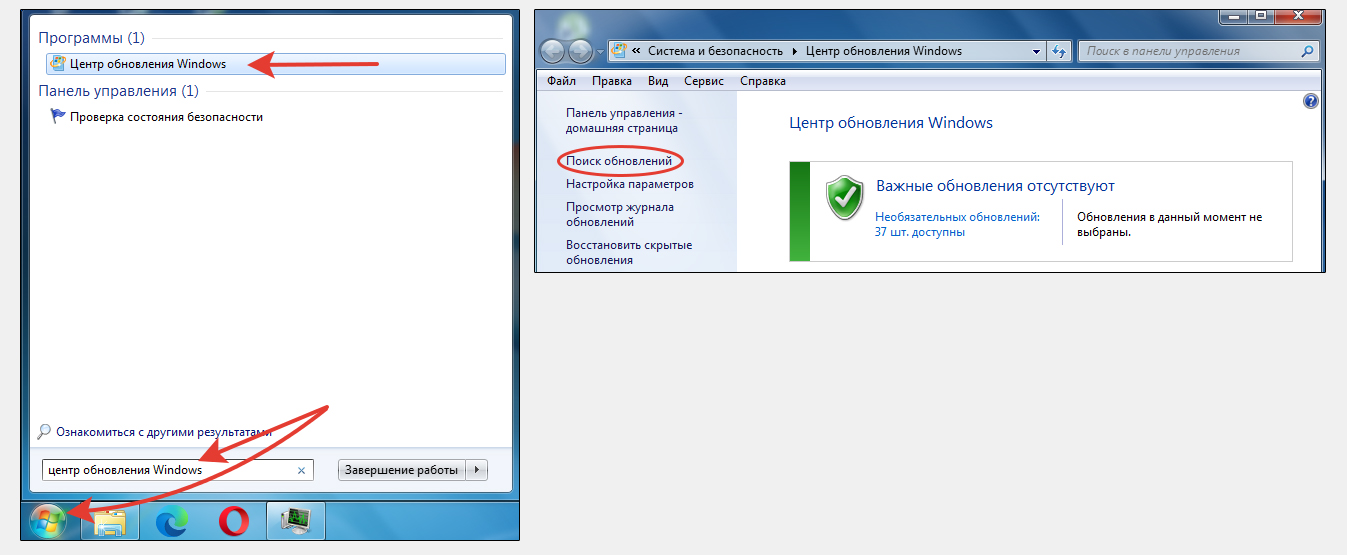 Поиск обновлений для Windows 7.
Поиск обновлений для Windows 7.
Процесс может занять более 10 минут. Нужно установить все, что будет предложено.
Когда сделаете, в меню слева выбираем "Настройка параметров" и в следующем окне выбираем опцию "Не проверять наличие обновлений (не рекомендуется", снимаем все галочки ниже и нажимаем "ОК" для сохранения.
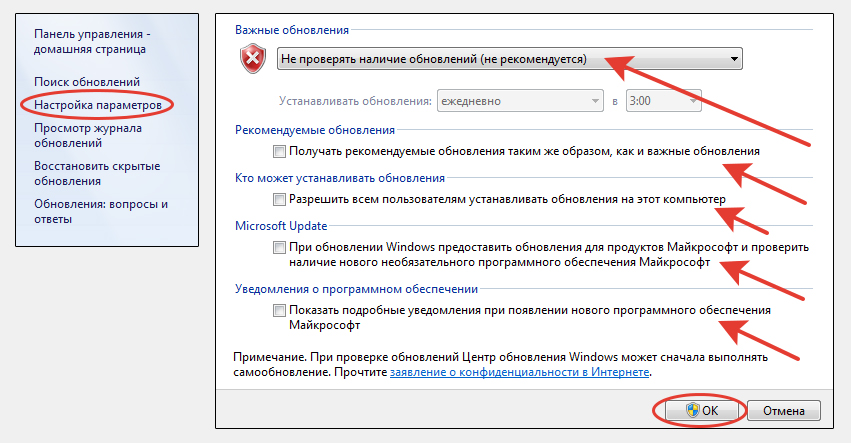 Отключение получения обновлений в Виндовс 7.
Отключение получения обновлений в Виндовс 7.
Также нужно отключить службу "Центр обновления Windows" как показывал в первой главе + перезагружаем компьютер.
После перезагрузки на всякий случай еще проверим, что она отключена в автозагрузках. Для этого отправляемся в "Пуск", в поиске внизу вводим "Выполнить" и открываем найденную программу. В окне вводим команду msconfig и нажимаем "ОК".
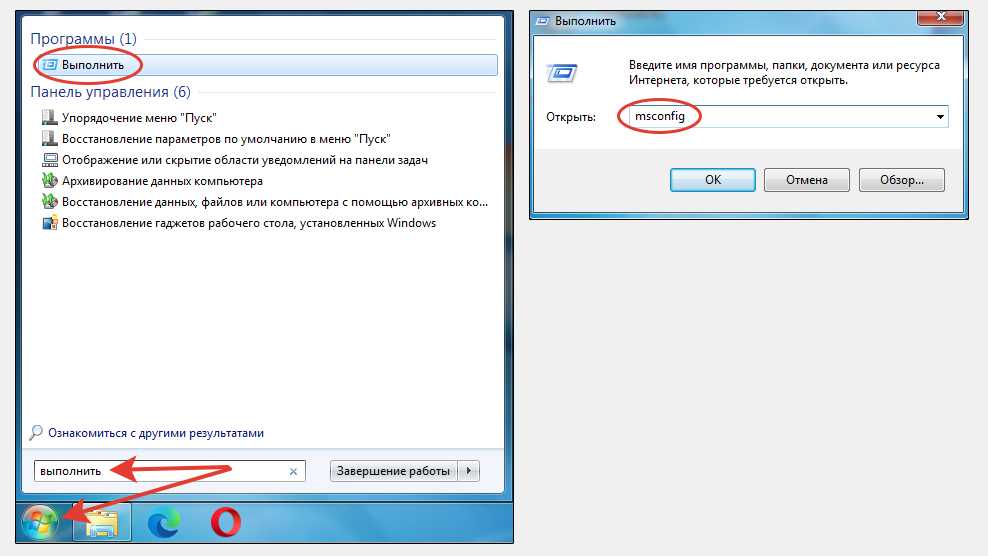 Запуск окна автозагрузки (msconfig) в Win 7.
Запуск окна автозагрузки (msconfig) в Win 7.
В открывшемся окне переходим на вкладку "Службы", находим "Центр обновления Windows и убеждаемся, что галочка снята. Если нет, снимаем ее, нажимаем "Применить", а затем "ОК".
Если вдруг у вас отображается мало служб на этой вкладке, то скорее всего включена настройка в этом же окне "Не отображать службы Майкрософт".
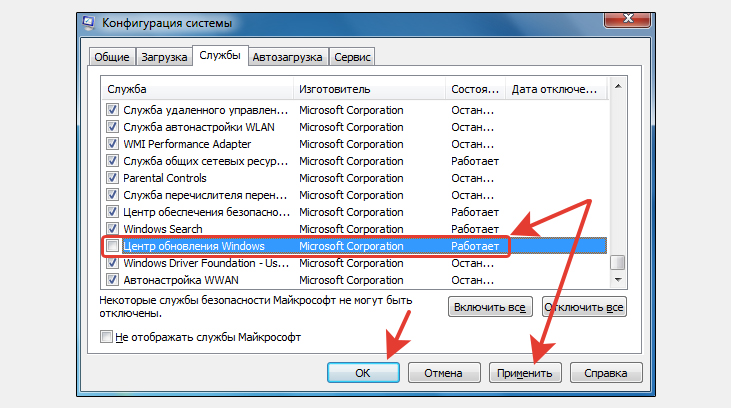 Отключение службы обновления Виндовс через автозагрузку.
Отключение службы обновления Виндовс через автозагрузку.
5. Удалить программы и приложения ОС Windows, которые не используются
Следующий шаг — удалить все программы, которыми вы не пользуетесь или которые вызывают у вас подозрения. Любая "кривая" программа, которую вы могли даже случайно установить вместе с другой (сейчас это актуально для любых установщиков) может грузить память через файл svchost.
Поэтому открываем "Пуск" — "Панель управления" — "Удаление программы" и шерстим список на предмет ненужных программ. Рекомендую даже отсортировать по колонке "Установлено", чтобы расположить последние установленные программы в самом верху. Возможно что-то из того, что поставилось в систему последним и вызывает проблему с хост-процессом.
 Удаление ненужных программ в панели управления Windows 7.
Удаление ненужных программ в панели управления Windows 7.
Для удаления выделяем программу и нажимаем "Удалить", либо "Удалить / Изменить", а далее следуем простым инструкциям мастера.
6. Очистить операционную систему Windows от мусора
Еще один важный этап — почистить Windows, удалив всякий мусор, тонну накопленных файлов журналов и прочего.
Есть 2 пути:
- Через встроенное средство Windows. Запустить можно через меню "Пуск", набрав в поиске "Очистка диска".
- С помощью CCleaner и подобных утилит.
Второй более проще особенно для новичков и вычищает систему тщательнее при возникновении таких случаев с хостовым процессом svchost. В остальных случаев для поддержания системы в нормальном состоянии встроенного инструмента более чем достаточно.
Скачать CCleaner вы можете по этой ссылке с официального сайта. Установка предельно простая, программа безопасная. На себе много раз уже испытывал и за много лет не было случая поломки после ее использования.
После запуска программы открываем раздел "Стандартная очистка", вкладку Windows. Оставляем по умолчанию включенные компоненты очистки + еще добавляем отмеченные на изображении ниже (соглашаемся на предупреждения утилиты). Затем сначала нажимаем "Анализ" и дождавшись завершения "Очистка".
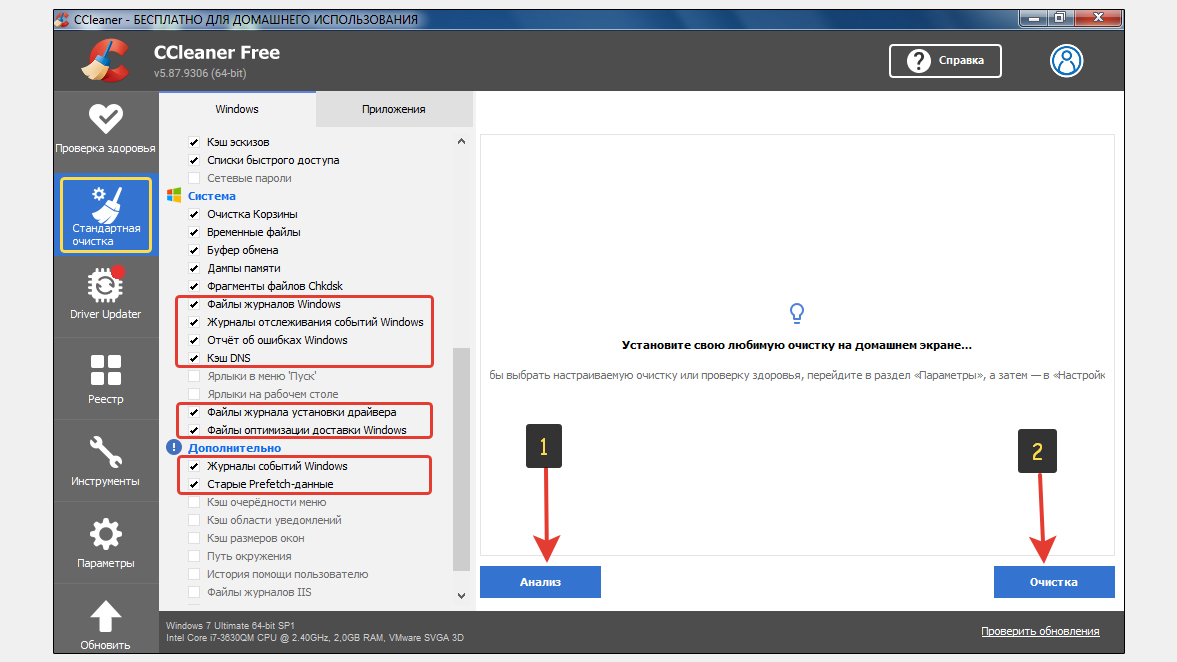 Чистка файлов и журналов Windows при помощи ССleaner.
Чистка файлов и журналов Windows при помощи ССleaner.
Далее переходим в раздел "Реестр", нажимаем "Поиск проблем" и когда проверка завершится кликаем "Посмотреть выбранные проблемы". Исправляем все предложенное.
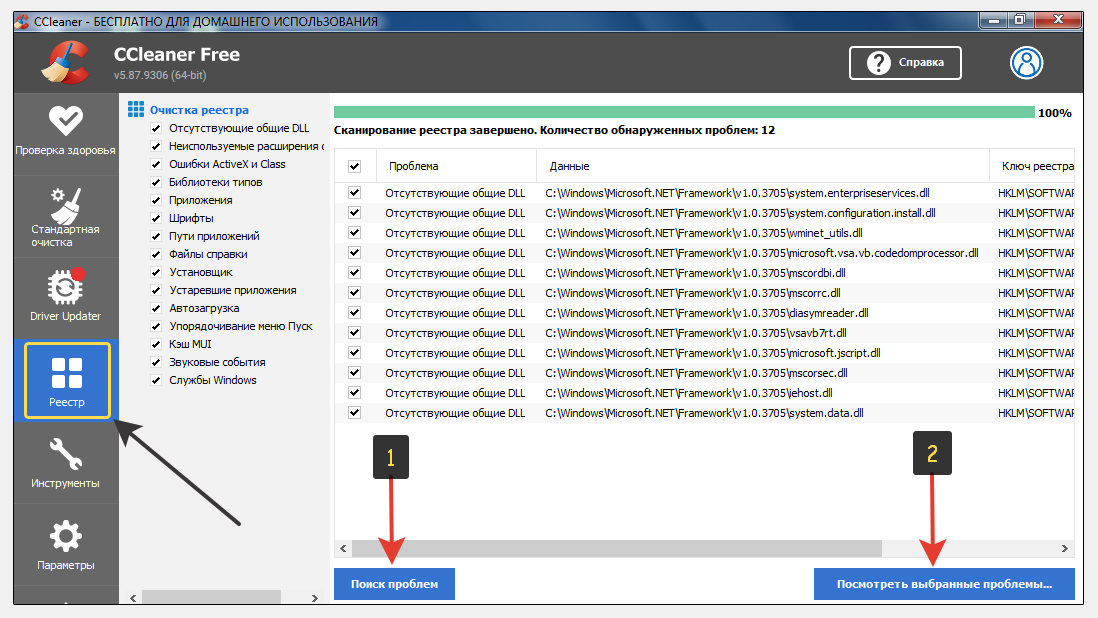 Очистка реестра Виндовс через CCleaner.
Очистка реестра Виндовс через CCleaner.
После данных манипуляций нужно перезагрузить компьютер.
7. Исправить ошибки жесткого диска и восстановить системные файлы Win 7
Помимо программных неисправностей, причиной предельной загрузки оперативной памяти из-за файла svchost может быть и аппаратная неисправность. Например, что-то случилось с жестким диском и от его медленной работы часто наблюдается очень сильное падение производительности всего компьютера.
Все что мы можем сделать сами — проверить диск на ошибки.
Для этого открываем "Компьютер" (проводник Windows), кликаем правой кнопкой мыши по диску "С" и выбираем "Свойства". На вкладке "Сервис" нажимаем "Выполнить проверку". В следующем окне включаем опцию "Автоматически исправлять системные ошибки" и нажимаем "Запуск".
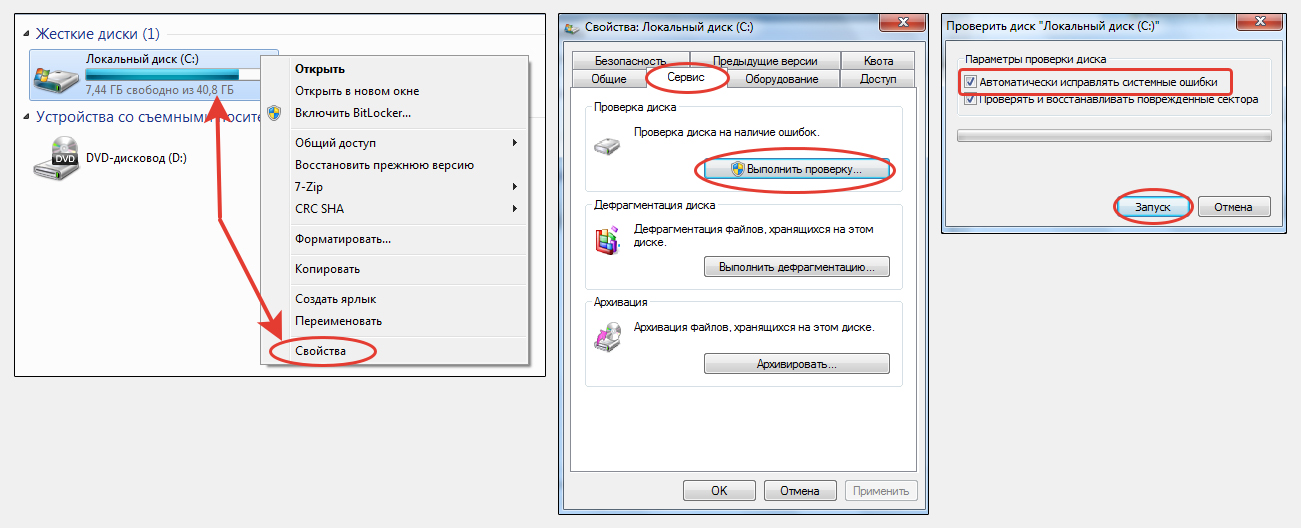 Запуск проверки жесткого диска на ошибки в Windows 7.
Запуск проверки жесткого диска на ошибки в Windows 7.
В некоторых случаях, если было много ошибок, это ускорит вашу систему и разгрузит файл svchost.
Вслед за этим рекомендую еще проверить целостность важных системных файлов. Это делается автоматически, Windows все сделает за нас по одной лишь команде.
Запускаем консоль CMD, набрав в поиске меню "Пуск" запрос "Командная строка". Щелкаем правой кнопкой мыши по найденной утилите и выбираем "Запуск от имени администратора".
Теперь скопируйте прямо отсюда команду sfc /scannow и вставьте в открывшееся черное окно, после чего нажмите Enter для запуска.
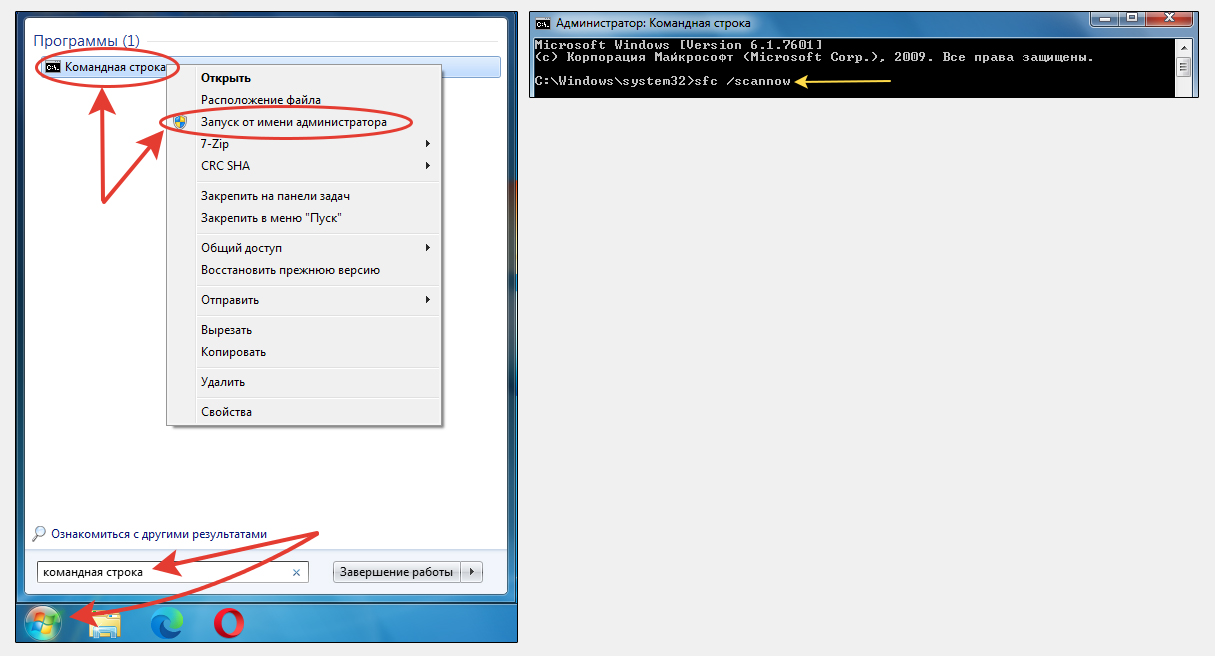 Запуск проверки системных файлов через командную строку Windows 7.
Запуск проверки системных файлов через командную строку Windows 7.
Осталось только дождаться окончания.
Основные выводы
Таким образом, когда процесс svchost грузит память windows 7, решение в более чем 90% случаев находится прямо на этой странице. По своему опыту могу сказать, что чаще всего виной тому:
- Вирусная активность;
- Проблемы с жестким диском.
Остальное — все то, что я перечислил выше. Но еще встречаются и причины среди аппаратных неисправностей другого оборудования. Только здесь все намного сложнее вычислить и ситуацию нужно разбирать уже индивидуально.
Вы можете написать мне в комментарии под ниже и попробуем вместе решить проблему. Если я вам помог, также напишите, пожалуйста, комментарий с указанием метода решения. Или возможно вы уже справились с проблемой svchost сами каким-то другим путем. Мне будет интересно и крайне полезно узнать о других вариантах и буду признателен если поделитесь им тут со мной и другими читателями ?
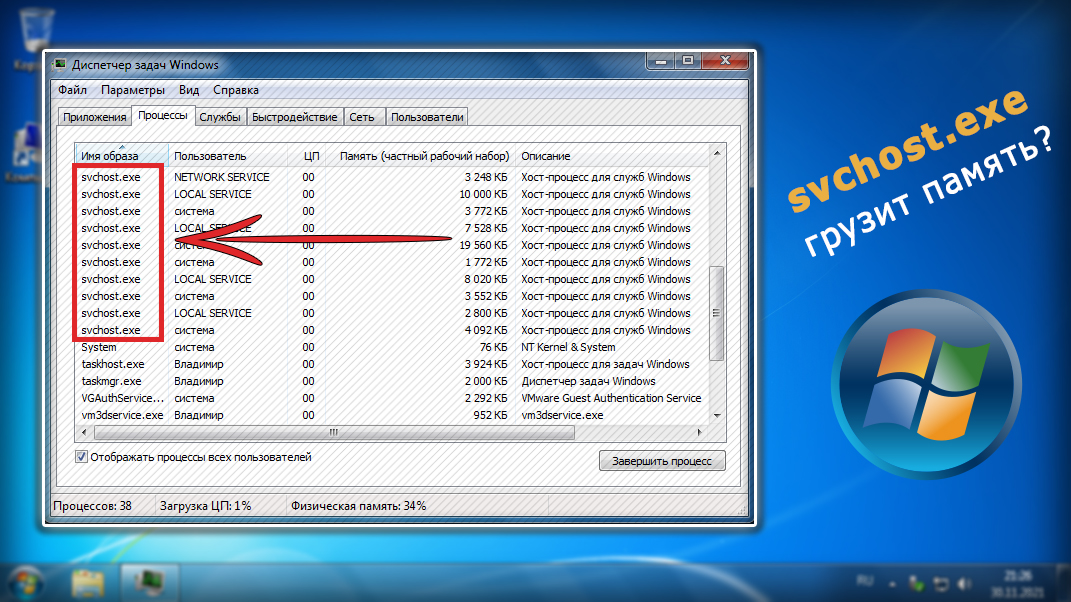
Оставить комментарий