Профиль Хром браузера от Гугл аналогичен учетной записи пользователя в системе или на каком-нибудь сайте, хранящий полностью все его настройки, пароли и историю, включая куки-файлы.
Можно создавать новые для разграничения работы и личных дел, а также чтобы на одном компьютере через этот же обозреватель работали более одного человека и у каждого была возможность настроить все по-своему, в том числе и нужные расширения установить. Кроме того, это еще и открывает возможности для заработка, например, на буксах!
В общем знать про профили Chrome от Google очень хорошо, применять фишку можно по-разному с сейчас я подробно расскажу, как с ними работать, в том числе выполнить перенос на другой компьютер, сохранить и как исправить возможные ошибки при запуске.
Все про профиль Хром браузера
На самом деле Хром — мой любимый браузер, через который я сейчас работаю постоянно через несколько профилей, поскольку считаю его максимально удобным в работе, в связке с другими гугловскими сервисами. Хотя раньше пользовался только мозиллой, в котором, кстати, тоже можно делать учетки (вот здесь подробно рассказал).
Но в Google Chrome эти учетки создаются куда проще и быстрее, да и управлять ими удобнее. А в его аналоге Яндекс Браузере вообще делаются один в один.
Как создавать, удалять и управлять профилями
Сейчас рассмотрим для начала, как создать профиль в Гугл Хром, чтобы можно было пользоваться несколькими для нужных целей. Это можно двумя способами.
Способ №1: самый быстрый: открыть меню, и внизу нажать кнопку "Добавить" (кстати, в этом меню отображается и перечень уже созданных учеток, если таковые имеются). Затем в окне указываем имя нового профиля, выбираем понравившуюся картинку для него, включаем опцию "создать ярлык на рабочем столе" и нажимаем "Добавить".
Способ №2: в меню сначала переходим в управление всеми пользователями (кнопка "шестеренка") и в нем уже нажимаем "добавить пользователя", после чего также указываем нужные параметры (имя, картинку, создание ярлыка если требуется).
Теперь можно легко переключаться с одной учетной записи на другую, просто выбирая нужную через меню обозревателя.
Как удалить профиль в google chrome: также открываем меню обозревателя, а в нем список пользователей. Далее, наведя мышкой на нужного, видим кнопку меню, открыв которое, станет доступным пункт удаления.
Если у вас Windows 7, то можно не париться: закрыли браузер и все остальное система дозакроет сама. А вот в Windows 10 нужно еще вручную выйти из Chrome, кликнув по иконке в трее и нажав "выход", либо завершить все процессы браузера в диспетчере задач:
Вот блин, нагородили в «десятке» ерунды :)
Любую созданную учетную запись можно чутка подкорректировать, а именно:
- Сменить название;
- Иконку;
- Создать ярлык на рабочем столе.
Для этого нужно перейти в настройки браузера, открыть раздел "имя и фото профиля Хром" и в окне можем менять, что необходимо.
Вот так элементарно создаются и редактируются учетки, что занимает буквально минуту.
Где находится профиль Google Chrome
Пользуясь обозревателем и создавая разные учетки, у некоторых пользователей может назреть вопрос: а где хранится профиль google chrome? На самом деле от того, что вы узнаете, где он лежит, толку в принципе не будет :)
Потому что этот браузер не позволит в случае необходимости, просто перенести учетку, например, на другой компьютер. Точнее позволит, но только лишь частично, о чем расскажу в следующей главе.
Профиль Хром — это обычная папка в системе, содержащая достаточно большую кучу различных других каталогов и файлов.
Все эти учетные записи браузер хранит по следующему пути:
C:\Users\Владимир\AppData\Local\Google\Chrome\User DataГде вместо "Владимир", соответственно будет имя вашего пользователя в Windows.
Часть папок по этому пути являются скрытыми, и чтобы не включать их отображение, проще всего туда перейти вот так:
- В строке адреса проводника набрать команду
%appdata%; - Мы оказываемся в папке "roaming", а оттуда нам нужно перейти в "appdata";
- В ней заходим в "local" и далее по очереди переходим в: google > chrome > user data.
Именно в "user data", где сейчас находимся, хром хранит профили пользователей, которые именуются по порядку вот так: profile 1, profile 2…
Поскольку, как видим, имена ничерта не совпадают с теми, что мы сами давали своим учеткам, то фиг поймешь, какая папка за какую из них отвечает :) Но есть нехитрый способ узнать.
Во-вторых, даже если уже создано несколько учеток, то определить какая из них в какой папке находится можно следующим образом:
- Открываем нужный профиль и прямо в адресной строке набираем: chrome://version Именно так, а не иначе, безо всяких пробелов!
- Появится много служебной и многим непонятной информации, но зато в ней находим строку "путь к профилю", в конце которой увидим название папки с учеткой. В моем примере "profile 10".
Перенос профиля Chrome на другой компьютер
К сожалению, нельзя просто выполнить перенос профиля chrome на другой компьютер путем копирования соответствующей папки с учетной записью с одного ПК на другой. Потому что скопируется только часть данных, без которых вовсе можно обойтись.
Поэтому я и говорил выше, что по сути смысла нет узнавать, где учетки хранятся :) Но я все равно упомяну сейчас об этом способе.
Итак, доступные варианты:
- Самый эффективный: синхронизация нужного профиля с аккаунтом Google. Недостаток только один — нужен зарегистрированный аккаунт в гугле. Не считаю его существенным, ведь создать можно за 2 минуты!
- Переносить по отдельности нужное: закладки, пароли. Это, конечно, добавляет больше телодвижений ненужных, к тому же не сможете перенести историю, куки-файлы, расширения, настройки.
- Копировать папку с учетной записью, но при этом НЕ сохранятся: пароли, расширения, некоторые настройки сбросятся на "по умолчанию".
Рассмотрим теперь подробнее каждый.
Способ №1 — синхронизация с Google
Суть заключается в следующем: подключаем нужный профиль к аккаунту Google (синхронизируем), после чего на втором компьютере также выполняем вход в тот же аккаунт в каком-либо профиле.
Как нужно действовать в профиле Google Chrome, который хотим перенести или просто сохранить в «облаке» его данные:
- Вам потребуется аккаунт в Google сервисах, поэтому создайте его, если такового еще не имеется;
- Переходим в ту учетку браузера, которую хотели бы перенести на другой компьютер;
- Открываем меню и нажимаем "включить синхронизацию";
- Система попросит войти в аккаунт Гугл: вводим email, затем пароль;
- После входа нажимаем "ОК", соглашаясь с синхронизацией.
- Теперь переходим в любой профиль Хром на втором компьютере и точно также входим в тот же самый аккаунт Google с включением синхронизации (пункты 3-5).
Что в итоге получаем? После подключения к аккаунту Гугла вашей учетки на 1-м ПК, все закладки, пароли, история, куки и вообще все, синхронизируется с вашей гугловской учеткой. Затем когда вы на другом компе в профиле Chrome входите в ту же учетку Google, то все данные подгружаются и сюда.
В итоге, все, что вы добавляете или изменяете в профилях, подключенных к одной учетке гугла, синхронизируется, т.е. вы будете видеть одни и те же данные на всех устройствах! Вот почему я рекомендовал этот вариант, ведь удобно, не правда ли? :)
Cпособ №2 — отдельный перенос закладок и паролей
Вариант, конечно, не комильфо, но тоже имеет место быть. Суть в следующем: вы экспортируете закладки и пароли из профиля на 1-м компьютере, переносите на 2-й ПК и уже импортируете там в нужный профиль.
Экспортируем пароли:
- Открываем профиль, из которого хотим перенести некоторые данные;
- Входим в меню и выбираем "пароли";
- Открываем меню сохраненных паролей и выбираем "экспорт…";
- Компьютер попросит ввести пароль от вашей учетки Windows. Вводим пароль, если он установлен, либо просто жмем "ОК". В результате откроется проводник, через который выбираем папку для сохранения (это будет файл .CSV, стандартное название которого «Пароли Chrome.csv»);
Экспортируем закладки:
- В адресной строке хрома переходим по такому служебному адресу:
chrome://bookmarksЛибо туда же можно перейти через меню > "закладки" > "диспетчер закладок"; - Открываем меню диспетчера закладок и выбираем "экспорт";
- Через проводник Windows сохраняем файл с закладками (имеет вид «bookmarks_16.06.2020.html») в удобное место.
И начинаем переноса этого добра уже на другой компьютер в любой профиль хром. Начнем с паролей…
Забавно, но разрабы этого браузера умудрились сделать так, что экспортировать (т.е. сохранить) пароли из профиля можно, а импортировать в другую учетку стандартными возможностями нельзя ?
Поэтому придется чуть залезть в "кишки" Google Chrome на втором ПК и процесс переноса паролей будет таков:
- Переносим файл с паролями, который сохранили на 2-й ПК;
- На этом 2-м компе открываем тот профиль, в который переносим пароли и переходим по адресу:
chrome://flags(это служебная страница данного обозревателя); - Включаем возможность импорта паролей. Для этого находим "password import" на странице и ставим в значение "enabled", после чего нажимаем "relaunch" для перезапуска браузера и применения этой опции.
- Теперь переходим в настройки паролей по адресу
chrome://settings/passwordsТуда же можно перейти так: меню > настройки > пароли. - В разделе "сохраненные пароли" открываем меню, нажимаем "импорт" (именно эту кнопку мы активировали на шаге №2) и выбираем сохраненный файл с паролями.
Аналогичное проворачиваем теперь с закладками, только для этого не придется лезть в «кишки» :)
- Перенесите файл с закладками на другой компьютер;
- На том 2-м ПК открываем адрес в хроме:
chrome://bookmarksили переходим в меню > закладки > диспетчер закладок; - Открываем меню закладок и выбираем пункт импорта.
Готово! Теперь пароли с закладками импортированы, т.е. сделали частичный перенос профиля Chrome на другой компьютер. И это главное, что обычно стараются сохранить. К сожалению, таким способом больше ничего и не перенести, ни историю, ни расширений, ни кук…
Расширения в принципе можно было бы выгружать из по одному и ставить в новый профиль, но это жутко неудобно и проще всего их просто заново загрузить в него из магазина обозревателя Хром.
Cпособ №3 — копирование папки с профилем
Это на мой взгляд самый неудобный способ и применять его в принципе вообще не вижу смысла. Тем не менее, если кто-то хочет… :)
Данный вариант подразумевает самое обычное копирование папки с учеткой с одного компа на другой (ну или из папки одной учетки в папку другой), при этом переместятся нормально только:
- Cookies файлы;
- Закладки;
- История.
Со всем остальным в этом случае мы обламываемся. Ну расширения то ладно, а вот пароли терять как-то обидно мне кажется.
Так или иначе, вот как перенести профиль этим вариантом:
- В первую очередь узнайте, как называется папка с вашим профилем (показывал выше). Потому что ее будем копировать;
- Полностью закрываем весь браузер, все открытые учетки в нем. А если система у вас Windows 10, то нужно еще и кликнуть правой кнопкой мыши по значку обозревателя в трее и выбрать "выход";
- Копируем папку с нужной учеткой из расположения
AppData\ Local\ Google\ Chrome\ UserData куда-нибудь, например, на флешку, чтобы перенести на другой комп; - На 2-м ПК переходим в эту же папку "User Data" и копируем все содержимое папки профиля с 1-го ПК в папку нужного на 2-м компьютере (если стандартный, то в Default).
Теперь можно запускать профиль хрома на 2-м компьютере и увидите, что закладки, история и куки файлы перенесены. Ну а пароли можно перенести по способу №2.
При этом, если вы перейдете в настройки, то увидите предупреждение о сбросе некоторых из них. Тогда просто нажмите ОК, ничего более мы поделать не можем, настройки браузера действительно скинутся на дефолтные, этим и неудобен такой способ переноса.
Как исправить ошибку профиля Google Chrome
В последних версиях браузера с подобными проблемами вы вряд ли встретитесь. В основном таковые могли возникать раньше, когда Хромчик еще был с кучей всяких багов :)
Тем не менее, если вдруг возникнет ситуация возникнет, исправить ее труда не составит. Обычно в окне говорится, что не удалось корректно загрузить ваш профиль Google Chrome:
Метод решения таков:
- Переходим в папку с профилями
C:\ Users\ Владимир\ AppData\ Local\ Google\ Chrome\ User Data; - Там открываем папку с учеткой, которая не запускается (если стандартная, то идем в папку "Default");
- Удаляем файл "WebData".
Теперь пробуем запустить нужную учетную запись и должно быть все отлично! А если нет, пишите, попробуем разобраться.
Основные выводы
Подводя итог, могу с уверенностью сказать, что профили Хром создаются и редактируются максимально просто. В этом плане молодцы разрабы! Некоторая загвоздка может возникать только при их переносе (сохранении), чтобы пользоваться им же на других компьютерах.
И то, считаю, проблема будет только у тех, кто не любит нигде регистрироваться или принципиально не делает этого :) Потому что по 1-му варианту все идеально: создал Гугл аккаунт, включил синхронизацию и все супер, данные никогда не потеряются и будут доступны с любого компьютера.
От ошибок Google Chrome также сейчас достаточно защищен, стабильность реально на высоте!

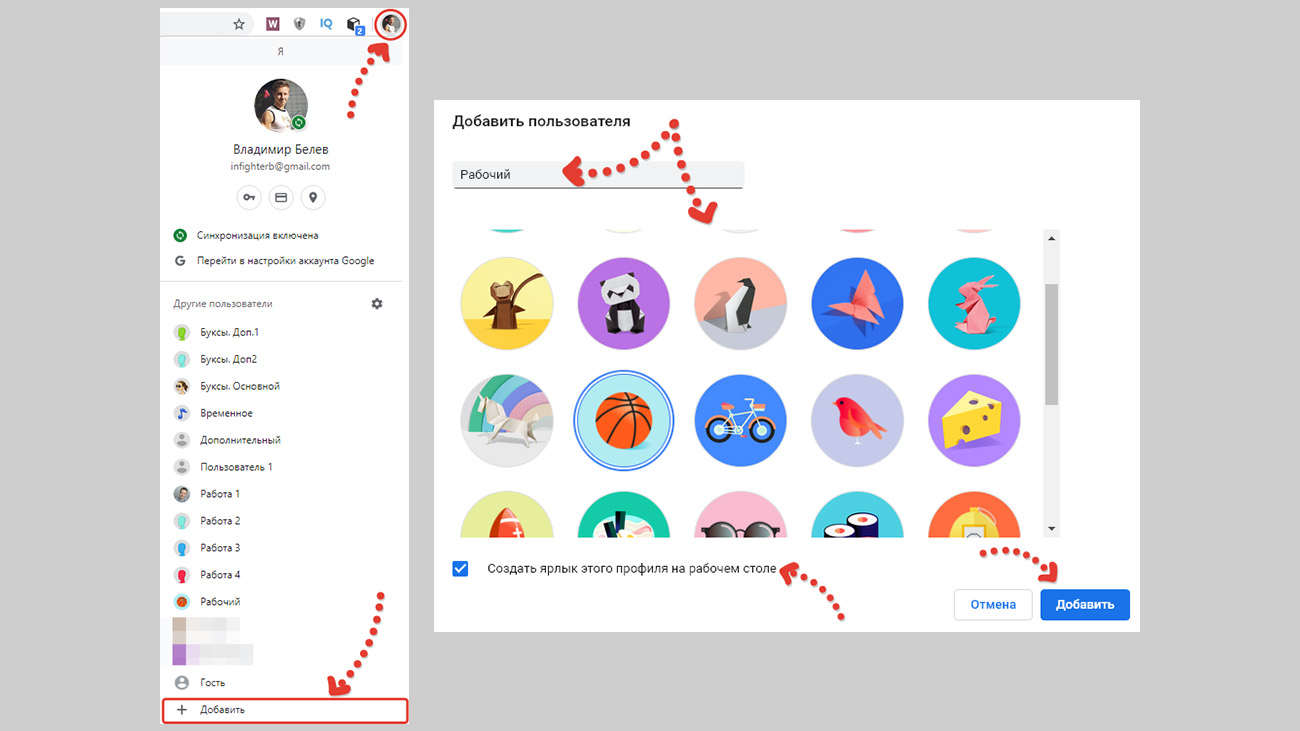
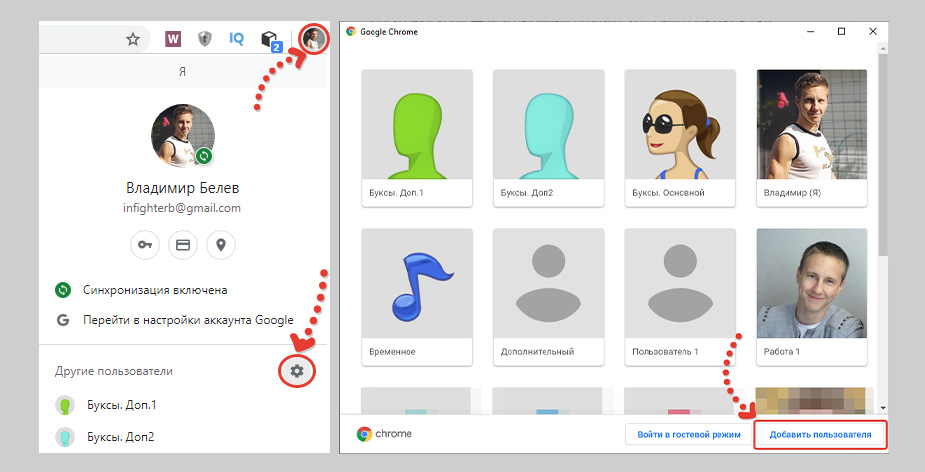
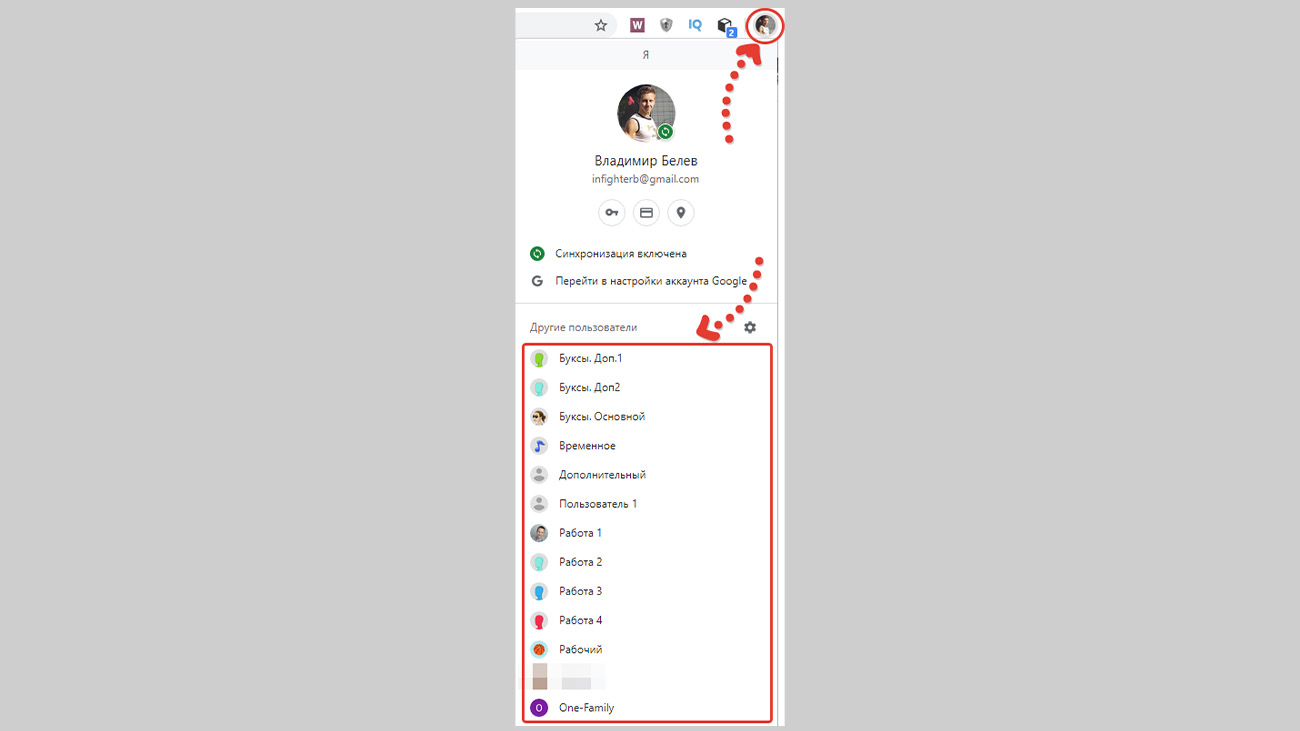
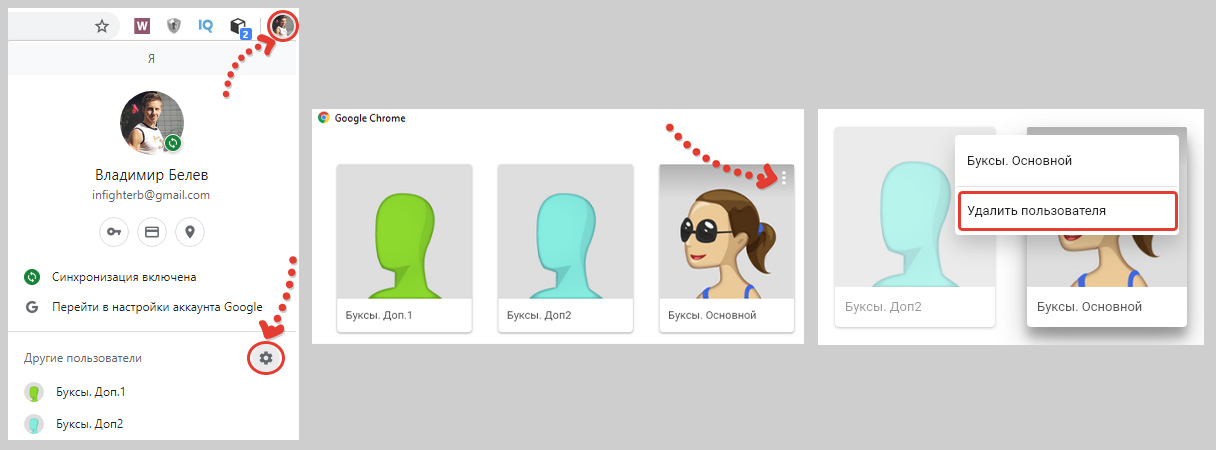
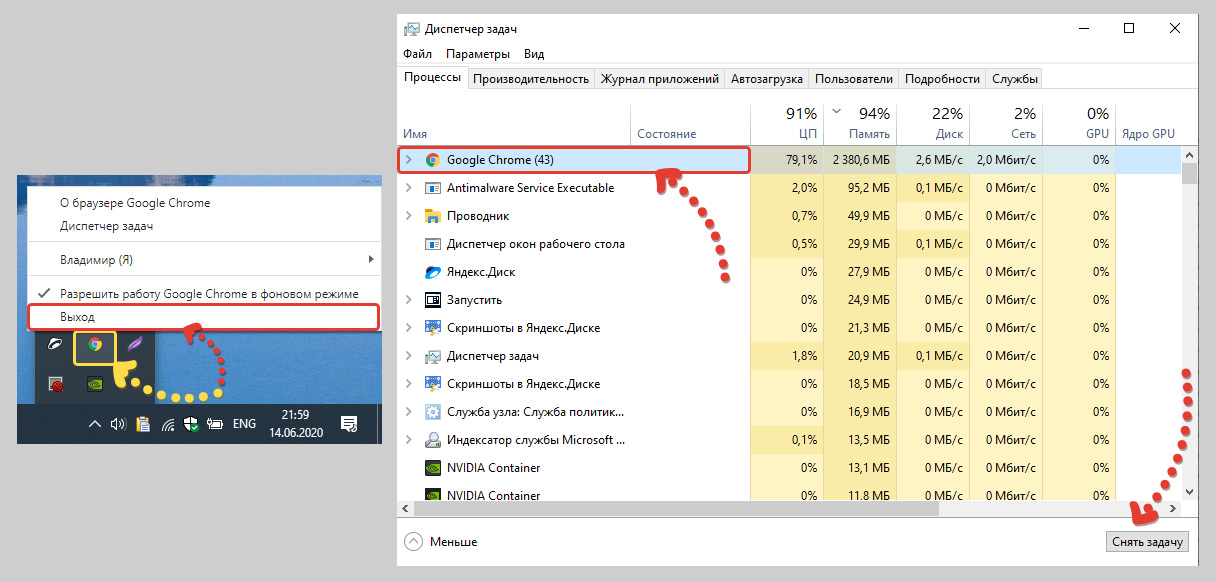
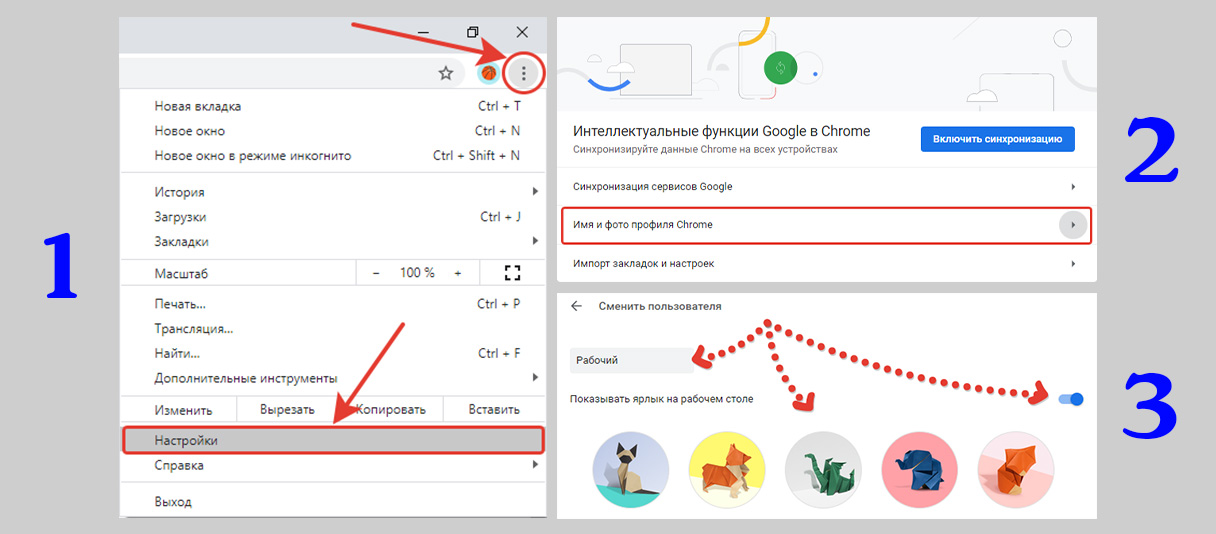


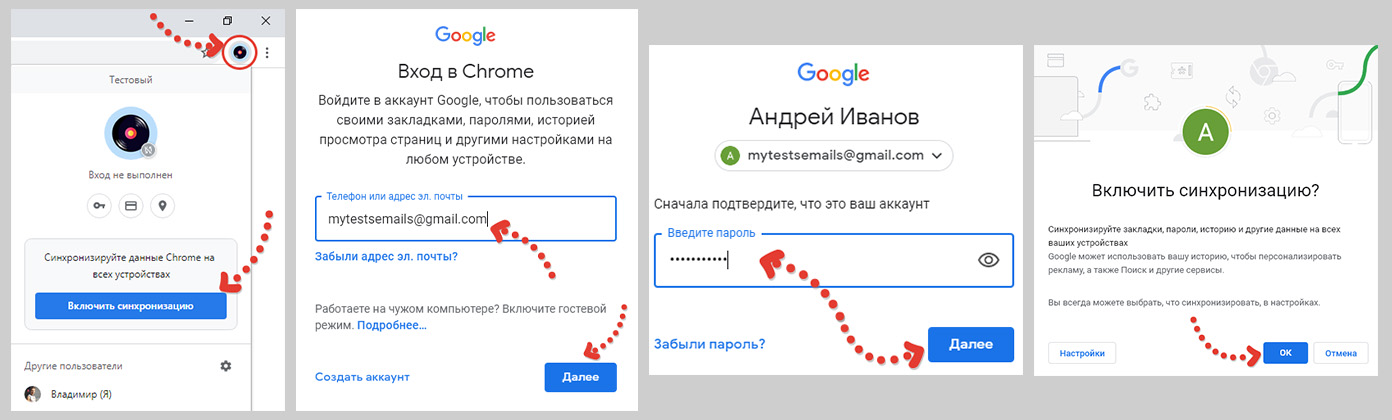
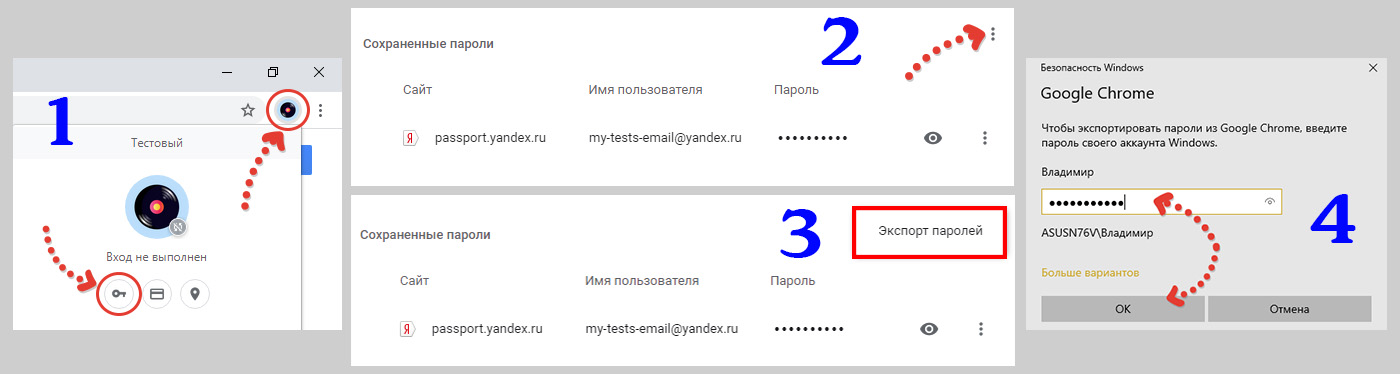
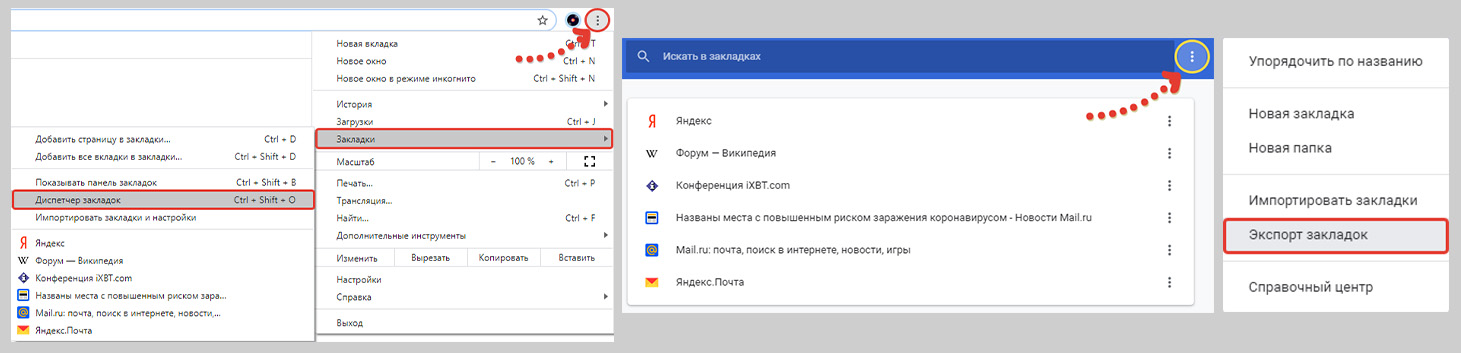
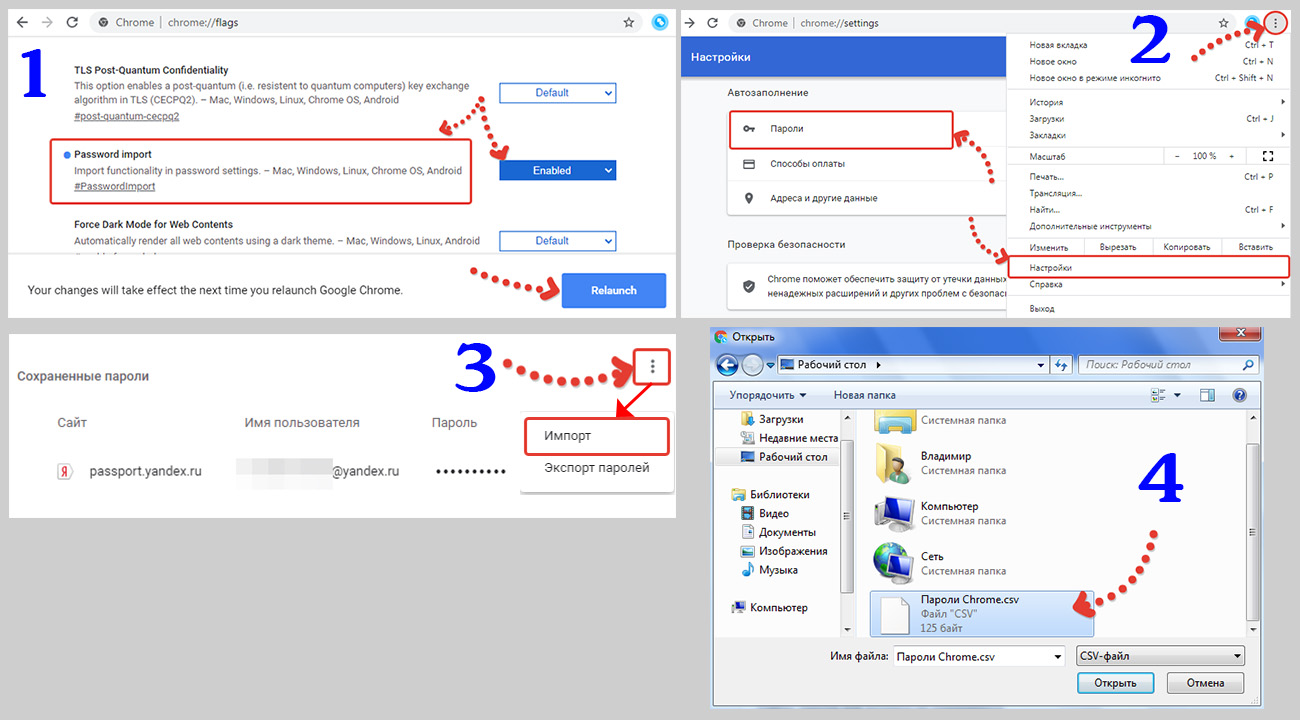
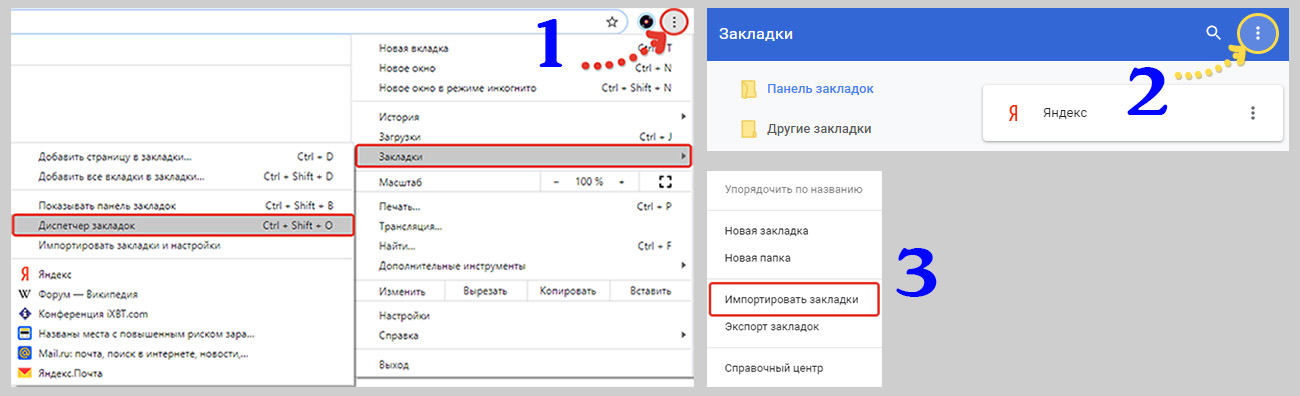
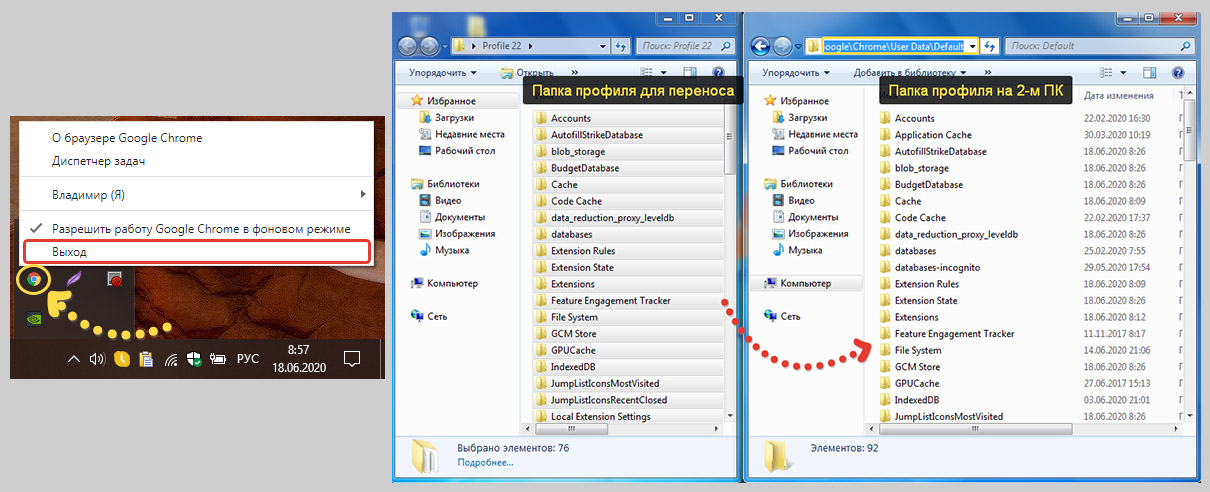


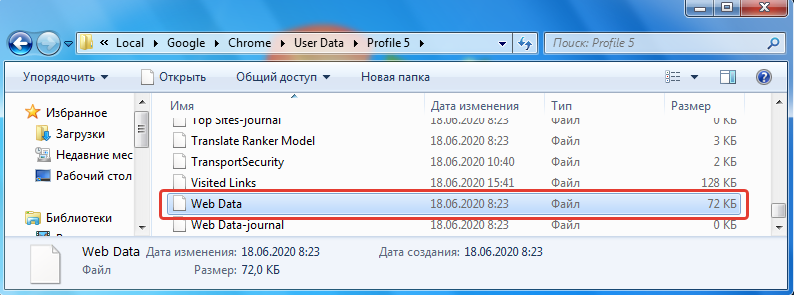
Оставить комментарий