Инструкция для новичков: как бесплатно скачать и установить программу uTorrent Classic / Web на компьютер или ноутбук с Windows любой версии — 7 / 8 / 10 / 11, для загрузки торрентов. Показываю именно правильный порядок установки, без риска заражения ПК вирусами.
Если останутся вопросы или будет что дополнить / предложить, пожалуйста, напишите комментарий внизу страницы.
Как скачать и установить uTorrent Classic (для компьютера)
Скачивание:
- Перейдите на страницу загрузки торрента на официальном сайте: открыть.
- В столбце Basic нажмите "Скачать бесплатно". Если страница открылась на английском, нажмите в меню справа вверху пункт "Languages" и выберите нужный язык.
Файл начнёт скачиваться на ПК.
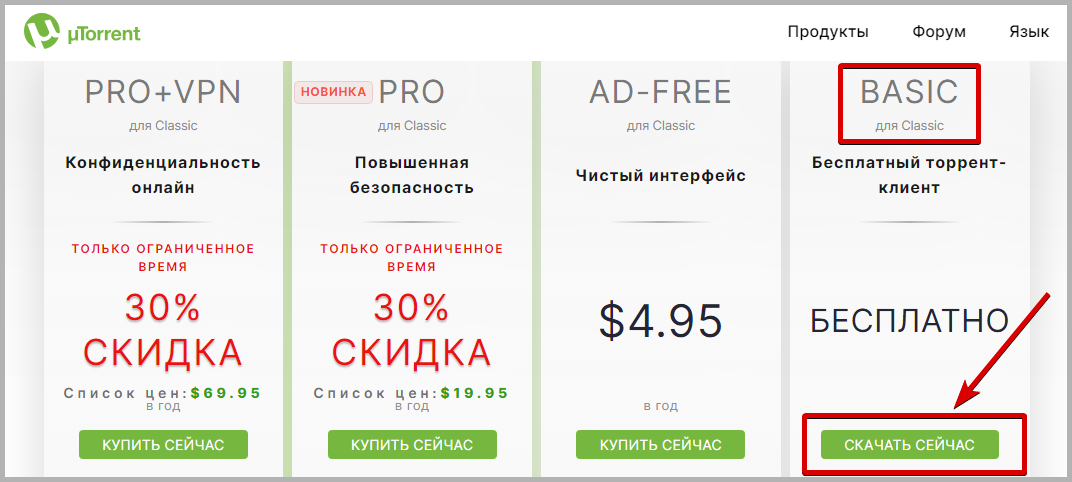 Как скачать uTorrent с официального сайта разработчика utorrent.com
Как скачать uTorrent с официального сайта разработчика utorrent.com
Почему стоит выбирать Basic?
▶️ PRO дополнительно содержит защиту от вирусов и вредоносных программ, а также установит встроенную конвертацию файлов видео и техническую поддержку.
▶️ PRO + VPN ко всему перечисленному дополнительно установит ещё VPN-сервис.
На счёт "PRO" и "PRO + VPN": антивирусы и VPN рекомендую покупать и включать отдельно (или пользоваться бесплатно, если есть такая версия у приложения). То что предлагает uTorrent не всех устроит по функциям, к тому же может оказаться невыгодным.
Подобрать VPN-сервис вы можете, почитав обзоры из моей рубрики: отзывы о VPN. В данный момент мне нравится HideMy.Name, как успешно работающий в России. А на счёт антивирусной защиты, провёл интересный эксперимент: нужен ли антивирус в Windows 10 / 11.
Установка:
- Запустите скачанный установочный файл
utorrent_installer(название может меняться). - В первом окне выберите удобный язык и нажмите "ОК". В течение 1-2 минут она загрузится. Если вам удобен русский и его вдруг в списке нет, это можно исправить после окончания установки.
- Кликните "Далее".
- Разработчик предупреждает, что скачивать uTorrent следует только с официального ресурса
utorrent.com(ссылка выше). чтобы не нарваться на мошенников. Нажмите "Далее". - Примите лицензионное соглашение.
- На данном этапе можно настроить отображение ярлыков и значков на рабочем столе, в меню "Пуск". Рекомендую всё оставить включённым. При необходимости легко затем удалить ненужное.
- На последнем шаге рекомендую отключить функцию "Автозагрузка uTorrent при запуске Windows", чтобы не нагружать лишний раз систему. Если вам потребуется автозапуск, сможете всегда настроить позже. И не отключайте "Добавить uTorrent в исключения брандмауэра", иначе программа не сможет скачивать / раздавать файлы.
Дальше приложение установит необходимые файлы менее чем за минуту.
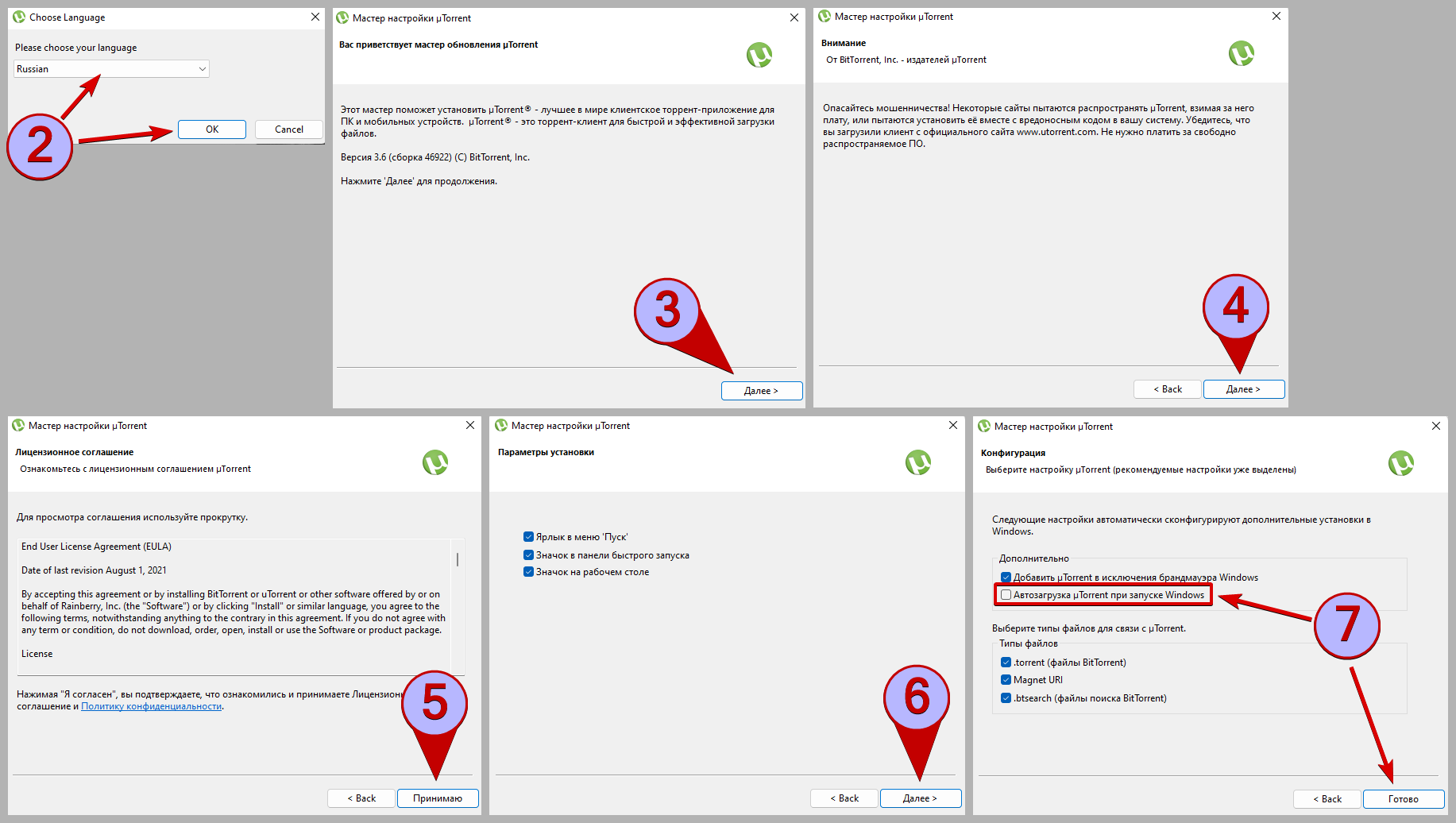 Как установить uTorrent Classic в Windows
Как установить uTorrent Classic в Windows
Сразу после этого в вашем браузере по умолчанию автоматически откроется сайт программы с сообщением о её обновлении: "You've just been upgraded the last version of uTorrent". Нажимать там ничего не нужно, просто закройте.
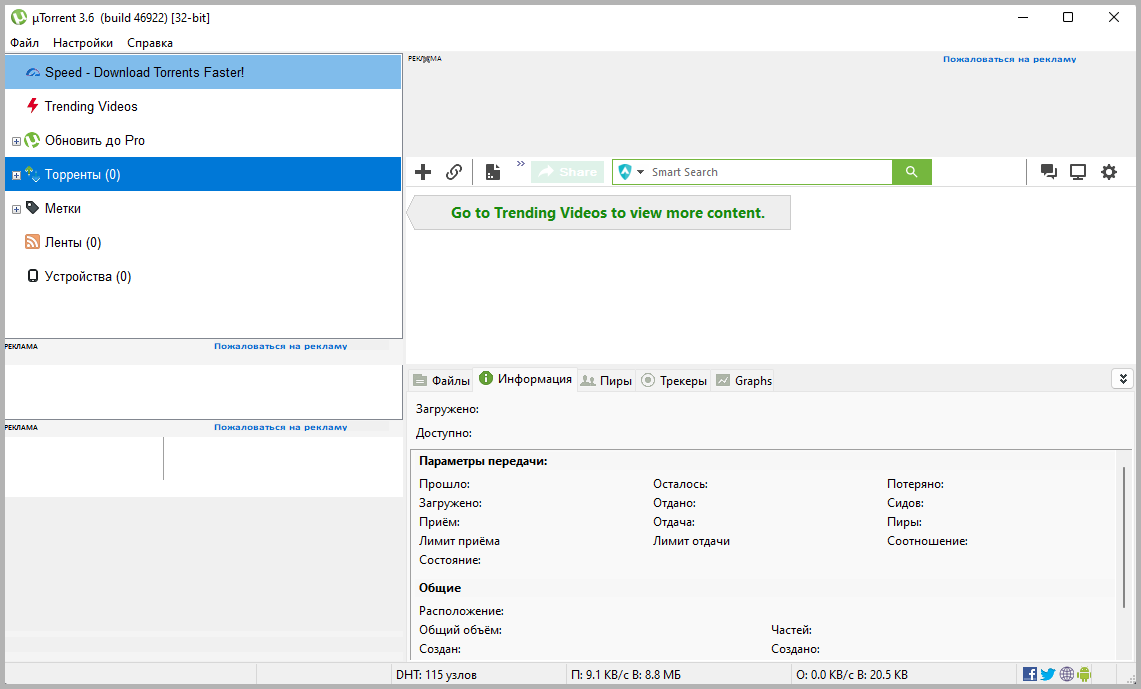 Интерфейс классического выпуска uTorrent после запуска
Интерфейс классического выпуска uTorrent после запуска
Как скачать и установить uTorrent Web (для браузера)
Скачивание:
- Перейдите официальную страницу загрузки торрента: открыть.
- Нажмите "Скачать сейчас" в столбце "BASIC для Web". Если страница открывается на английском, нажмите в меню справа вверху пункт "Languages" и выберите нужный язык.
Начнётся загрузка установочного файла на компьютер.
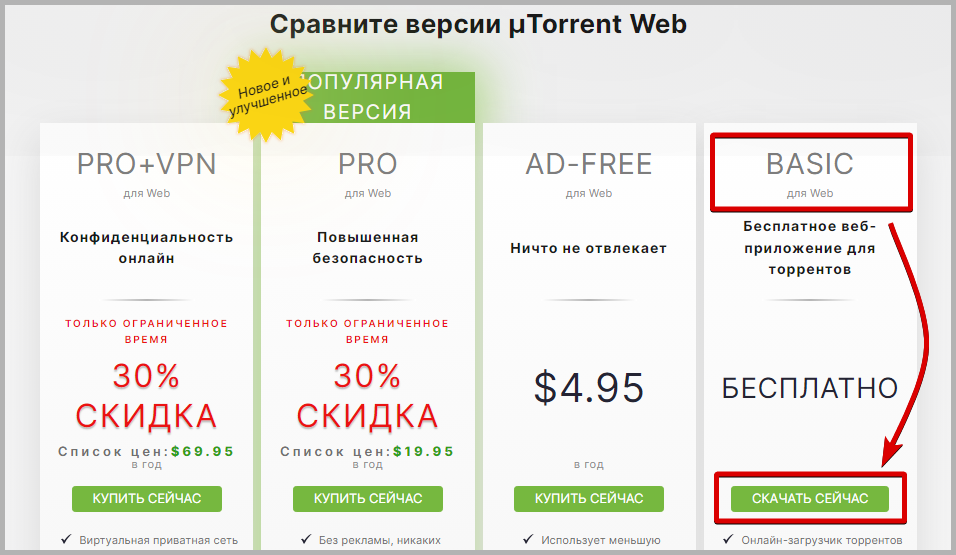 Как загрузить бесплатный торрент-клиент uTorrent Web
Как загрузить бесплатный торрент-клиент uTorrent Web
Установка:
- Запустите скачанный установочный файл
utweb_installer(имя может меняться). - Нажмите кнопку "Next" в первом окне.
- Согласитесь с условиями, нажав "Agree".
- В последнем окне щёлкните Finish.
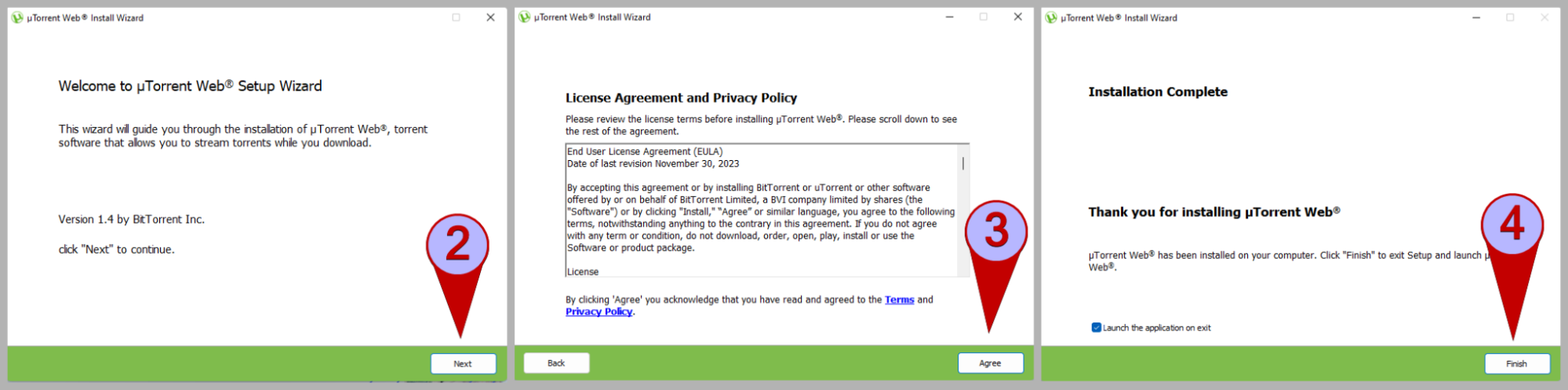 Инсталляция uTorrent Web в Windows
Инсталляция uTorrent Web в Windows
Программа автоматически запустится в отдельной вкладке браузера, назначенном у вас в качестве стандартного.
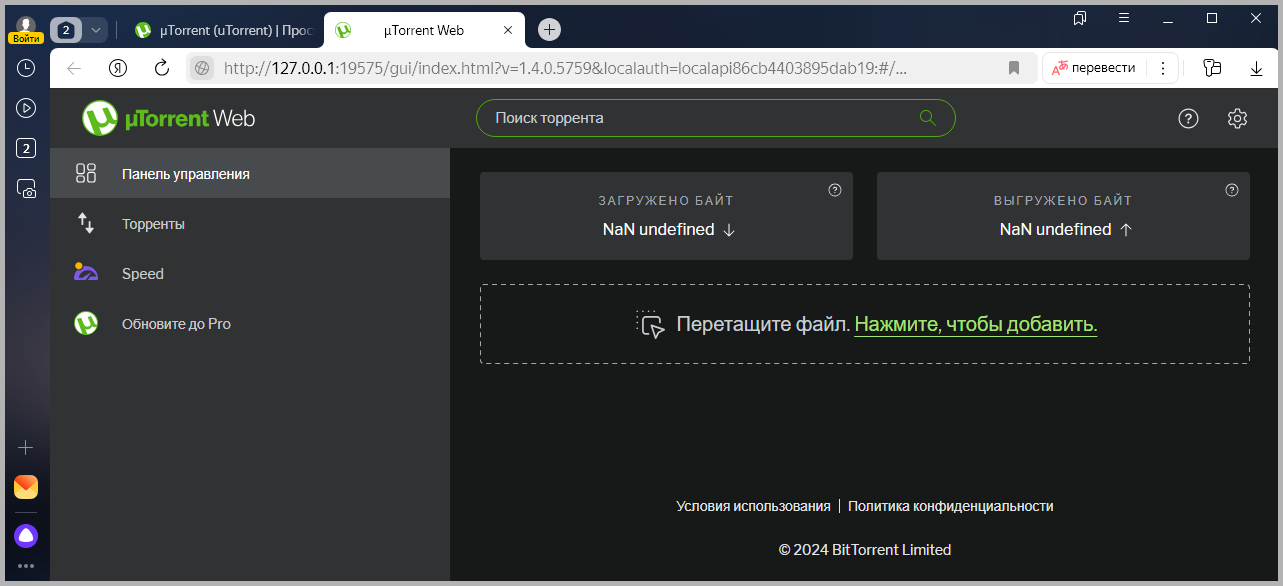 Интерфейс uTorrent Web после запуска
Интерфейс uTorrent Web после запуска
Вопрос / ответ
Если в данном блоке нет ответа на ваш вопрос, напишите его в комментариях внизу страницы ⬇️
Чем отличаются версии uTorrent Classic, Web, Lite?
Web — веб-версия. Тоже устанавливается на ПК (Windows или Mac), но работает через браузер по умолчанию.
Lite — данный выпуск клиента работает полностью в режиме "Онлайн", без необходимости устанавливать на компьютер. Позволяет открыть торрент с фильмом / видео, запустить его для просмотра прямо в окне браузера или скачать при необходимости.
Не смотря на то, что разработчики на странице указали о том что uTorrent Web больше подходит для новичков, я с этим не согласен. Классическую проще использовать, удобнее настраивать, в ней больше функционала.
Установил uTorrent, но на английском языке, как поменять?
Ctrl+P и или откройте в верхнем меню Options — Preferences для перехода к настройкам. На вкладке General в списке Language выберите Russian или другой удобный язык. Нажмите Apply и OK для применения настроек, затем перезапустите приложение.? Если остались вопросы, дополнения или предложения, то пишите комментарий внизу страницы. Отвечаю всем ? Но из-за занятости в других сферах деятельности ответы могут приходить с задержками.
Благодарю за вашу поддержку и интерес к моему контенту!
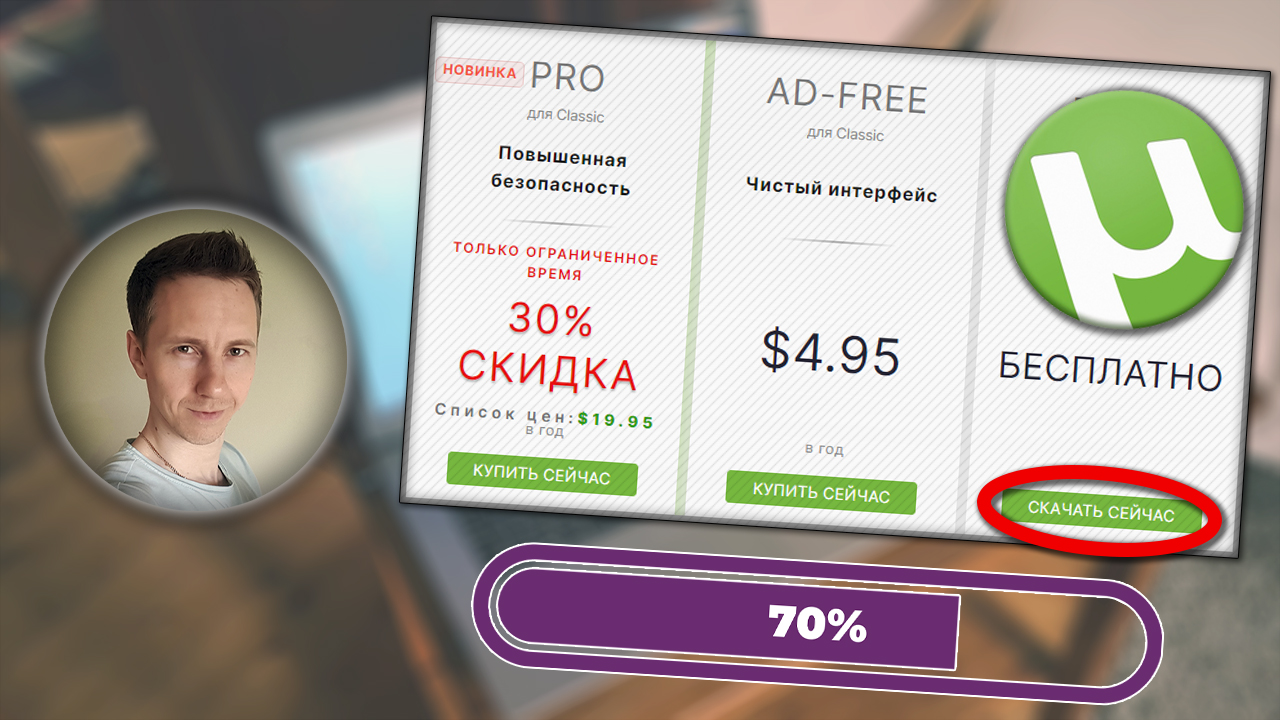
Оставить комментарий