В статье покажу, как отключить OneDrive и полностью удалить его на компьютере с любой версией Windows (10, 11), включая папку в проводнике. Чтобы он не открывался каждый раз при запуске системы, не работал в фоновом режиме, мешая и отнимая часть ресурсов ПК. Никакие обновления не восстановят OneDrive заново.
Эта простая инструкция, рассчитанная даже на новичков закроет вопрос. Следуйте по моим шагам и все получится. А если что-то пойдет не так, я на связи: пишите вопрос внизу страницы, в комментариях ?
Вижу, многим OneDrive в Windows вовсе не нужен: бесплатно дает хранить лишь 5 гб, вместо 10 на Яндекс диске или 15 гигабайт на Google Drive. А купить платную подписку гражданам России сейчас вовсе проблематично из-за ухода корпорации Microsoft с рынка РФ.
Как отключить Onedrive на Windows 10 и 11 полностью
Стандартный процесс отключения OneDrive одинаков на любых выпусках операционных систем Windows: Home, Pro и других. Разделим его на 2 этапа:
- Выключить OneDrive в параметрах автозапуска и отключить синхронизацию с аккаунтом;
- Удалить из системы.
Если вы не требуется полное удаление OneDrive, выполните только 1-й пункт.
1 — Отключение автозапуска, синхронизации OneDrive и выход из приложения в Windows
- Найдите иконку OneDrive (в виде облака) в правом нижнем углу экрана, где расположены часы, языковая панель и значки программ. Иконка может находиться как в видимой части панели задач Windows, так и под стрелкой ( щелкните по ней, чтобы отобразить весь список программ). Другой вариант запустить настройку можно, найдя его через системный поиск. Кликните по иконке лупы на панели задач, введите OneDrive и откройте. Значок программы отобразится справа внизу.
- Кликните по ней, нажмите кнопку шестеренки и выберите "Параметры".
- На вкладке "Параметры" снимите галочку с опции "Автоматически запускать OneDrive при входе в Windows".
- Перейдите на вкладку "Учетная запись", кликните по ссылке "Удалить связь с этим компьютером". Причем, если в этом окошке по умолчанию написано "У вас не подключена учетная запись" и есть кнопка "Добавить", то данный этап выполнять не нужно.
- В открывшемся уведомлении подтвердите действие кнопкой "Удалить связь с учетной записью".
 Как отключить синхронизацию Onedrive в Windows 10 и 11
Как отключить синхронизацию Onedrive в Windows 10 и 11
Теперь выйдите из программы, кликнув снова по инонке облака в трее Windows (область справа внизу экрана, см пункт 1 выше), щелкните по шестеренке и выберите "Выйти из OneDrive".
 Как выйти из onedrive в Windows 10, 11
Как выйти из onedrive в Windows 10, 11
Дополнительно советую отключить приложение OneDrive из автозагрузки системы в настройках диспетчера задач:
- Откройте диспетчер любым способом. Например, зажмите комбинацию клавиш
Ctrl+Shift+Esc. Другие варианты запустить его рассказал в отдельной заметке: "как открыть диспетчер задач Windows". - Перейдите в "Автозагрузки", выделите в списке "Microsoft OneDrive" и нажмите отключить справа внизу окна.
 Как отключить автозапуск OneDrive в Windows 10 и 11
Как отключить автозапуск OneDrive в Windows 10 и 11
Данные шаги только отключат облако OneDrive от синхронизации с вашим устройством и не дадут его автоматически включаться при загрузке Windows.
2 — Полное удаление OneDrive из системы
В новых сборках Windows 11 и 10 процедура удаления программы сводится к минимуму. Потребуется только удалить OneDrive из списка приложений и перезагрузить ПК:
- В зависимости от версии ОС, перейдите в список всех установленных программ. В 10 и 11 Виндовс быстрый переход выполняется так: клик правой кнопкой мыши по меню "Пуск" и выбрать "Приложения и возможности".
- В списке найдите OneDrive, кликните по нему и нажмите "Удалить". Подтвердите действие.
- Перезагрузите Windows после выполнения операции.
 Удаление OneDrive в Windows 11, 10
Удаление OneDrive в Windows 11, 10
Ранее после этого еще приходилось убирать оставшуюся папку из системного проводника, поскольку некоторым пользователям она мешала. Если случайно кликнуть на нее, появляется ошибка или открывается пустой каталог OneDrive. Однако на новых версиях систем, директория из проводника стирается в автоматическом режиме.
FAQ (вопрос— ответ)
Я слышал, что OneDrive в Windows нужно еще отключать через gpedit, так ли это?
1. Откройте gpedit, зажав сочетание на клавиатуре Win+R и введя команду
gpedit.msc.2. В левой части окна следуйте по папкам "Конфигурация компьютера" — "Административные шаблоны" — "Компоненты Windows" — "OneDrive".
3. Двойным кликом левой кнопкой мыши откройте элемент "Запретить использование OneDrive для хранения файлов", переключите состояние на "Включено" и примените настройки во всех окнах, нажимая "ОК".
Требуется ли удалять OneDrive через командную строку Windows?
В крайнем случае применяем CMD или консоль PowerShell Windows. Для этого запустите то или другое. Как это сделать показать в отдельном материале: "как открыть командную строку".
1. Пропишите команду
taskkill /f /im OneDrive.exe. Нажмите Enter (ввод) для выполнения. Это завершит процесс приложения и полностью его закроет.2. Затем введите (а лучше скопируйте отсюда и вставьте в консоль кликом правой кнопкой мышки)
C:\Windows\SysWOW64\OneDriveSetup.exe /uninstall. Выполните. Команда рассчитана на 64-разрядные Windows. Если у вас 32 бита, то "SysWOW64" замените "System32".Основные выводы
Я показал, как отключить OneDrive в Windows безопасными способами для любого пользователя. Кто-то советует еще чистить реестр (regedit), но я настоятельно не рекомендую этого делать!
По факту смысла нет никакого: программа OneDrive полноценно удаляется через раздел установленных приложений и совершенно точно не будет больше запускаться и работать в фоне. А вот любое неосторожное действие в реестре приводит нередко к печальным последствиям. Хорошо, если начнут появляться ошибки при работе, но может выйти из строя и перестать запускаться сама Windows. Поэтому такие правки я показываю в своих материалах лишь в крайних случаях, когда того требует ситуация.
Чтобы не забыть, лучше сразу пройти по моим шагам (делов максимум на 10 минут) и отключить ненужный OneDrive, чтобы больше никогда не мешался и не отнимал ресурсы системы.
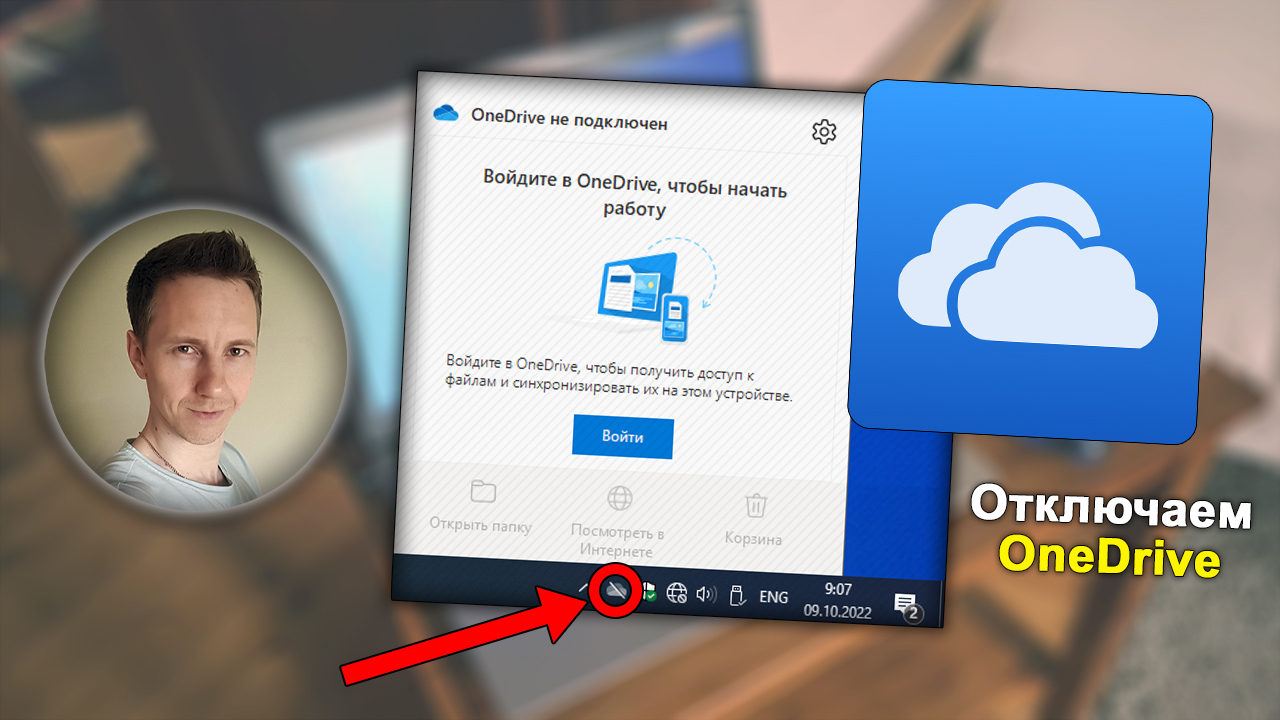
Оставить комментарий