Рассмотрим, как узнать версию Windows, установленную на ПК / ноутбуке всеми способами: выпуск, сборку, а также разрядность операционной системы.
Это поможет определить, сможете ли вы установить, запустить ту или иную программу / приложение / игру на компьютере.
Все методы узнать версию ОС Виндовс и другие параметры системы очень простые, но если что-то не сможете посмотреть, задайте мне вопрос в комментариях внизу статьи. Буду рад помочь! ?
Как узнать, какой Виндовс на компьютере / ноутбуке
Проверить версию и сопутствующие характеристики встроенными средствами можно 4 способами. Я перечислил все, чтобы всегда была возможность, во-первых, найти наиболее удобный вам, во-вторых, в исключительных случаях, некоторые могут не работать на вашем компьютере. Например, из-за последствий вирусной активности, от чего могли повредиться нужные системные файлы Виндовс.
Если вам дополнительно нужно разобраться, что из себя представляют такие понятия как "версия", "сборка", "редакция" Windows и подобные, прочтите информацию соответствующей главы (см. оглавление статьи вверху).
Как узнать версию Виндовс ("линейку") визуально, без программ
Данный метод — самый простой, быстрый, но позволит получить лишь линейку Windows: XP, 7, 8, 8.1, 10, 11 или что-то выпущенное в будущем. Т.е. визуальным осмотром мы не узнаем вторичных параметров: выпуска, версии, сборки, разрядности.
Все системы отличаются друг от друга внешне и это очень легко определить. Взгляните на 2 изображения:
В основном смотреть нужно на значок меню "Пуск" (кнопка всегда расположена в левом нижнем углу экрана), оформление значков рабочего стола и панель задач внизу (на ней расположены иконки запуска приложений, часы справа и пр.). На фон заострять внимание не следует, поскольку он может отличаться. На картинке выше показаны стандартные фоновые рисунки систем.
Вероятнее всего, если не пользуетесь совсем старым компьютером, линейка вашей Windows не ниже 7-й. Поэтому начнем с нее (ниже дополнения к скриншотам выше):
- В версии Виндовс 7 без установленных модификаций и специфических тем оформления, меню "Пуск" всегда круглой формы с иконкой Windows внутри. Раскрыв данное меню, отображается поисковая строка внизу, список часто используемых программ и кнопки перехода к основным компонентам "Компьютер", "Панель управления"...
- В Windows 8 иконка "Пуск" просто отсутствует вообще. Меню открывается наведением курсора мыши в левый нижний угол. В 8.1 иконка "Пуска" на полупрозрачной панели. При открытии меню, появляется окно с плитками на весь экран, что характерно отличает эту версию от всех остальных.
- Windows 10 имеет схожий "Пуск" с восьмой, а вот при его открытии, все кардинально отличается.
- В Windows 11 "Пуск" и значки программ выровнены по центру панели задач, а также полностью изменен сам вид меню. Узнать ее и отличить от других не составит труда.
- Ну а старенькая Windows XP явно отличается от всех надписью "Пуск" на соответствующей кнопке, голубой панелью задач без прозрачности, менее качественными иконками на рабочем столе (устаревшего формата).
Как видим, внешне сами версии системы отличить не составляет труда. А чтобы узнать детальную информацию о системе, воспользуйтесь инструкциями из последующих глав.
Как узнать версию, сборку, разрядность Windows 7, 10, 11 и других линеек
Во всех системах есть набор встроенных инструментов, позволяющих определить исчерпывающие характеристики системы: версию; редакцию; № сборки; разрядность.
1. Утилита winver "О программе Windows"
Считаю эту технику проверки лучшей: самой быстрой и простой. Работает даже на старой Win XP и дает исчерпывающие сведения о версии ОС.
Зажмите комбинацию клавиш Win+R (Win — клавиша с иконкой Windows ⊞, расположенная всегда в левой нижней части клавиатуры, между Ctrl и Alt). В открывшемся окне, введите в строке команду winver и нажмите "ОК". Если с горячими клавишами не справляетесь, то откройте системный поиск, введите "выполнить" и запустите найденное приложение.
В открывшемся окне отобразится исчерпывающая информация о системе, за исключением разрядности. О том как ее просматривать, рассказал в отдельной заметке: "как узнать, сколько бит на компьютере".
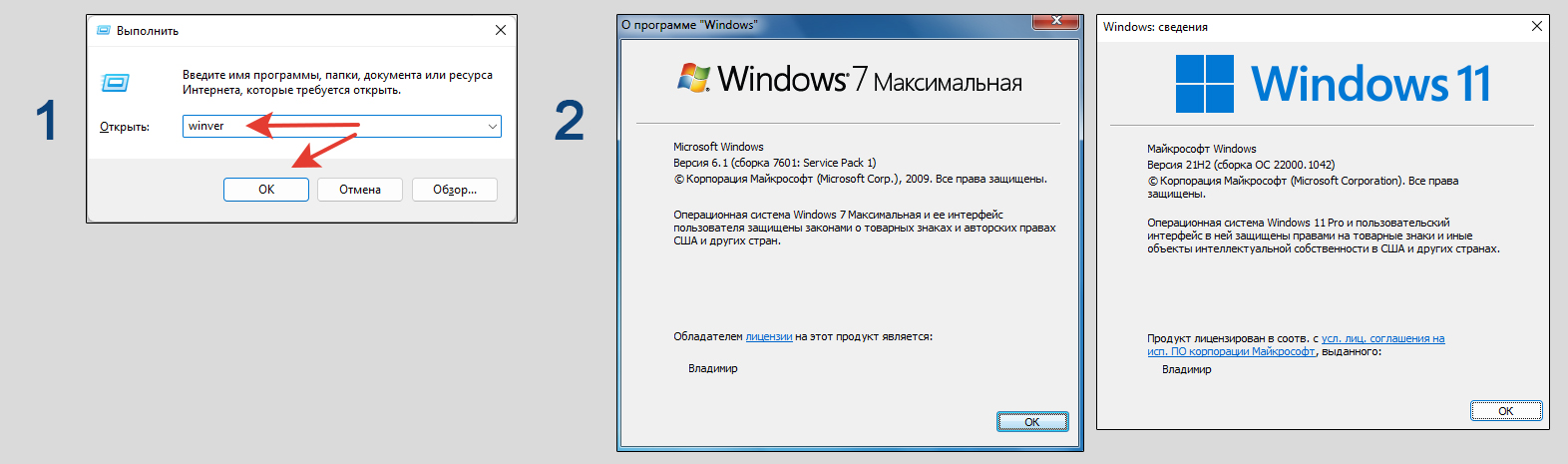 Как посмотреть, какой Виндовс на компьютере функцией winver
Как посмотреть, какой Виндовс на компьютере функцией winver
2. Панель управления / параметры Windows
Данный вариант удобен тем, что не нужно вводить никакие команды. Добраться до данных о системе можно с помощью привычного графического интерфейса:
- Откройте стандартный проводник Windows. Во всех версиях после XP, по умолчанию, иконка в виде папки для запуска проводника расположена прямо на панели задач. Либо воспользуйтесь ярлыком "Компьютер".
- В левой колонке проводника кликните правой кнопкой мыши по значку "Компьютер", выберите "Свойства".
- В открывшемся окне отобразятся все сведения о Windows: разрядность, сборка, версия, выпуск. А также здесь увидите поверхностную информацию о конфигурации компьютера: процессоре (фирма, линейка, модель, тактовая частота).
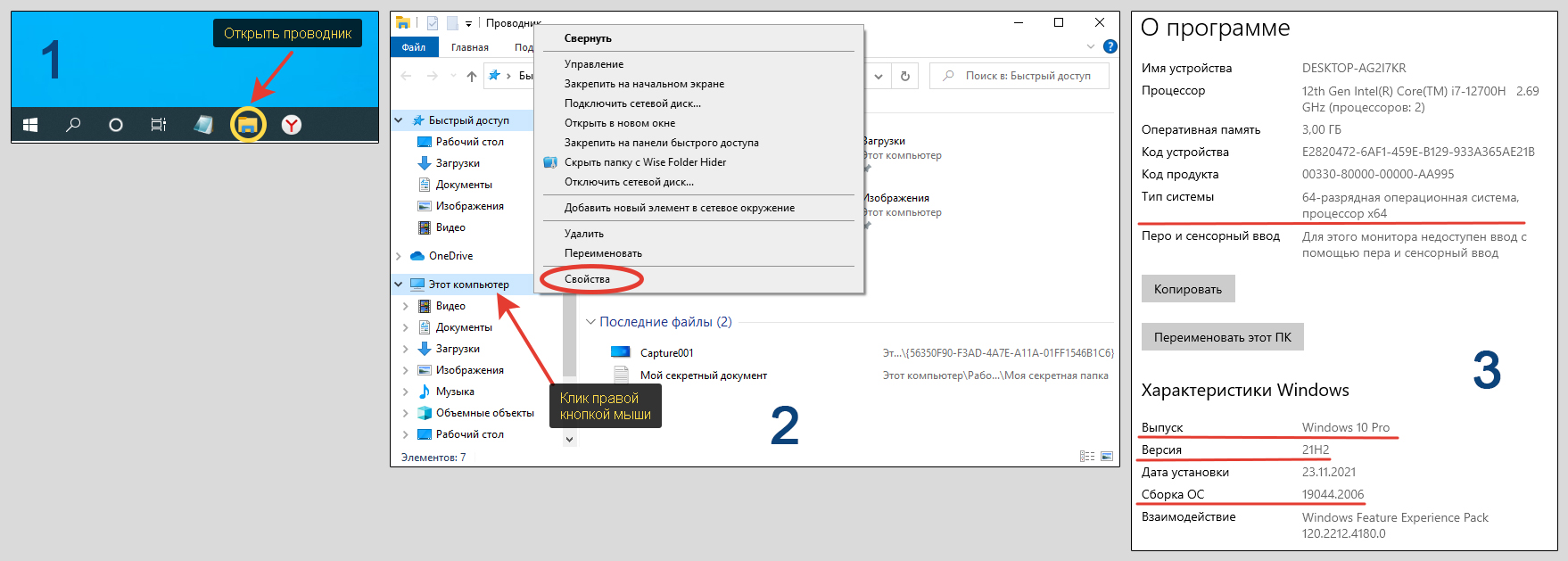 Как узнать версию Windows с помощью параметров системы
Как узнать версию Windows с помощью параметров системы
Есть альтернативные варианты попасть в то же окно.
В Windows 7, Виста или XP зайдите в меню "Пуск", кликните правой кнопкой мыши по кнопке "Компьютер", выберите "Свойства". Или можете воспользоваться панелью управления Виндовс, перейдя в категорию "Система и безопасность".
В любых версиях системы можно воспользоваться поиском, введя запрос "система" и открыв найденный одноименный компонент. В Windows 8, 8.1, 7 и XP поиск расположен в меню "Пуск", в 10 и 11 — на панели задач (кнопка в виде "лупы" или строка поиска).
3. Приложение "Сведения о системе" (msinfo32)
Утилита "Сведения о системе" есть во всех Windows. Запустить ее можно через поиск, так и набрав "msinfo32", либо следующим образом:
- Запустите окно "Выполнить", зажав сочетание клавиш
Win (⊞)+R. - Затем в поле введите запись
msinfo32и нажмите "ОК". - Далее в программе отобразится необходимая информация о системе, за исключением названия версии обновлений (например, 21H2).
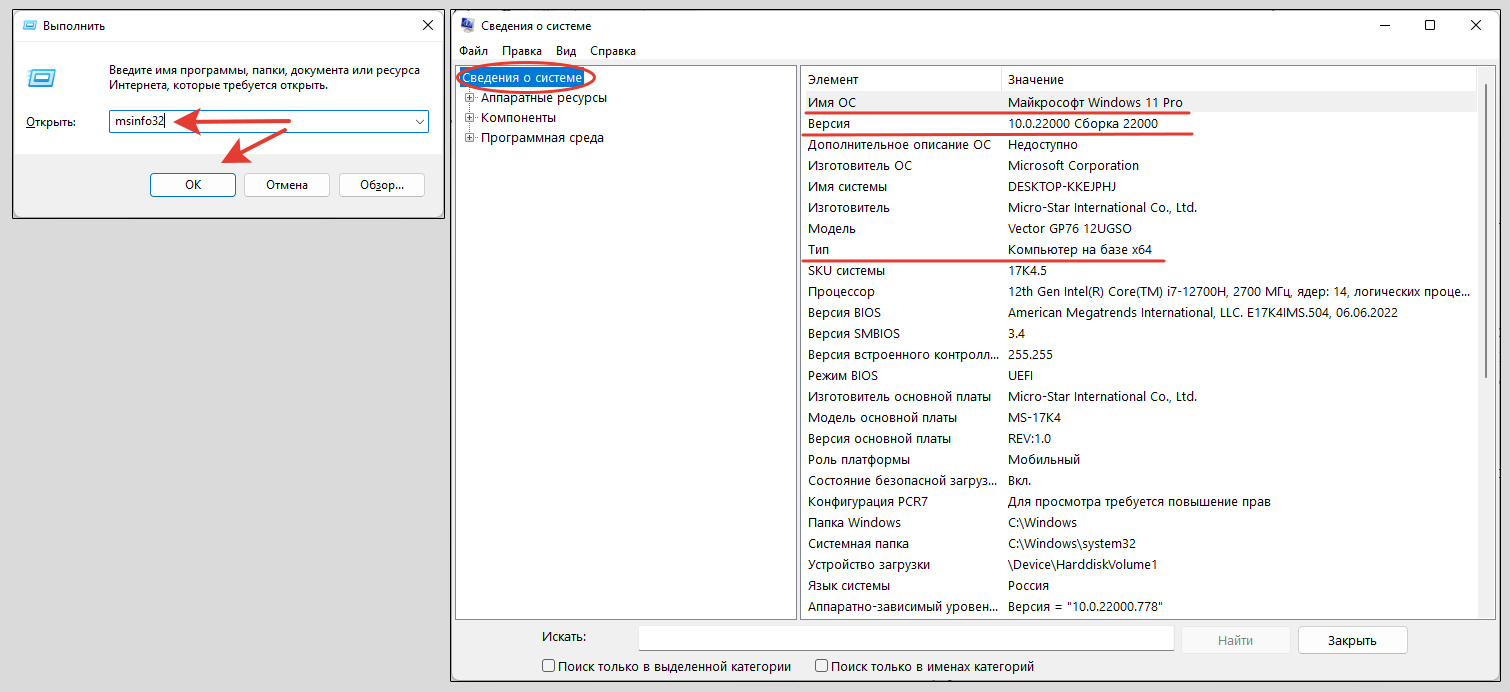 Где посмотреть, какой Виндовс на ноутбуке или стационарном ПК через сведения о системе
Где посмотреть, какой Виндовс на ноутбуке или стационарном ПК через сведения о системе
Здесь же отображается подробная информация и об аппаратном обеспечении компьютера: ОЗУ, ЦП, материнской плате, видео и сетевых адаптерах и обо всех остальных устройствах. Но если не установлены все необходимые драйвера для них, многие сведения не будут показаны.
4. Командная строка / консоль PowerShell
Во всех Windows есть командная строка (CMD). Начиная с семерки, Microsoft дополнительно внедрили оболочку PowerShell с полезными возможностями для администратором и разработчиков. Для обычных пользователей обе "консоли" можно приравнять. В обеих выполняются стандартные команды.
- Вначале запустите консоль CMD или ее аналог. Можно найти через поиск прямо по названию или зажать
Win+Rи ввестиcmd. Подробнее обо всех вариантах запуска, в том числе от имени администратора, рассказал в статье: "Как открыть командную строку". - Введите команду
systeminfoи нажмите клавишу Enter (ввод) для исполнения. - Через 10-15 секунд на экране отобразятся основные сведения о версии Windows, а также о конфигурации компьютера.
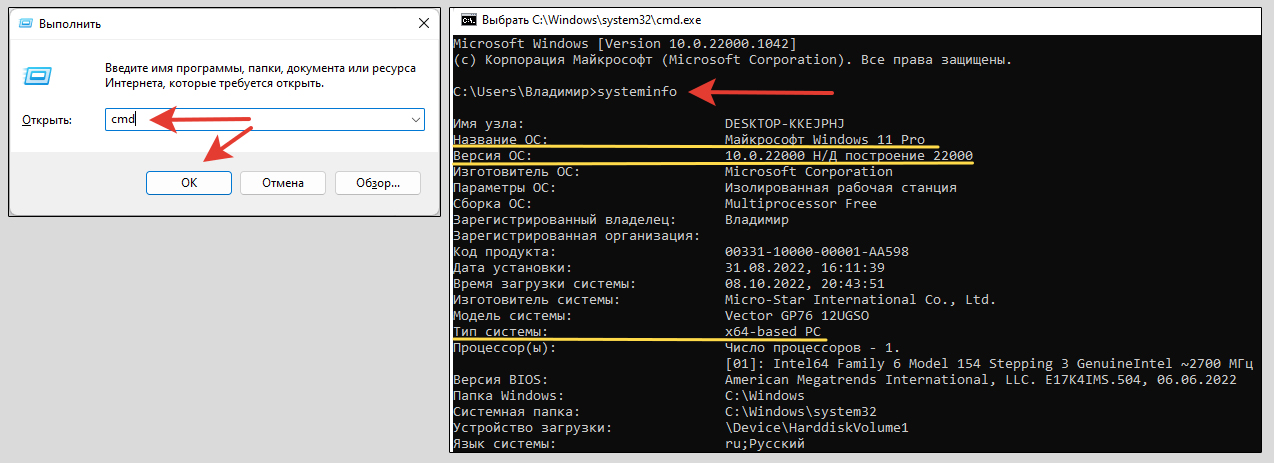 Как узнать версию операционной системы Виндовс компьютера в командной строке
Как узнать версию операционной системы Виндовс компьютера в командной строке
Помимо "systeminfo" есть еще упрощенная дополнительная команда ver. Но она покажет лишь версию (сборку) Windows.
Что такое линейка, версия Windows, сборка, редакция, тип (разрядность)
Сразу отмечу: многие из перечисленных характеристик могут называться по-разному. Кто-то линейкой считает версию, а редакцию равняет с выпуском.
- Линейка или версия — это номер или буквенное обозначение после названия. Например: Windows
XP, 7, 10и т.д. - Редакция — проще говоря, функциональные возможности системы. В каждой версии есть несколько редакций. Основные редакции (выпуски) в современных Виндовс: Home Basic (домашняя базовая), Pro или Professional (профессиональная), Ultimate (максимальная), Enterprise (корпоративная).
- Версия обновлений — число или буквенно-цифровое обозначение. Простым языком — это промежуточные версии системы между полностью новыми линейками. Пример: Windows 11, версия 2H21.
- Сборка. Промежуточные версии подразделяются на сборки, обозначенные цифрами вида: 22000.1042.
- Тип / разрядность — показывает битность Windows (64 разрядная или 32). Обычно пишут x64 или x86. Способы посмотреть разрядность я показал в отдельной теме: прочитать »
- Пакет обновлений — актуально для версий, начиная от XP, заканчивания 7. Это большой набор обновлений, внедряющий серьезные изменения в работу системы, в том числе в функционал. Пакеты маркируются как "SP1", "SP2", "SP3". Например, Windows 7 SP1.
Наконец, вот так может выглядеть полное описание Windows, установленной на компьютере: Microsoft Windows 10 Pro x64, версия 21H1, сборка ОС 19044.206. Здесь перечислены: № версии (линейки) = 10; редакция = Pro; разрядность = 64; версия обновлений 21H1; номер сборки = 19044.206.
Теперь вам точно будет понятно, что к чему в характеристиках системы ?
FAQ (вопрос— ответ)
Есть ли специальные сторонние программы, помогающие узнать, какая Винда стоит на компьютере?
А как посмотреть версию, если не могу войти в систему (не запускается)?
2. Если успеваете увидеть только логотип Win при загрузке, то по нему можно отличить XP и от 7 и от версий 8 / 10 / 11 (три последних грузятся одинаково).
В остальном без условия применения дополнительных загрузочных дисков / флешек USB увидеть более детальную информацию не получится.
Основные выводы
Понимая, как узнать версию Виндовс на компьютере, вы легко сможете сориентироваться в случае, когда данная информация срочно потребуется. Например, не придется тратить время на скачивание "тяжелой" программы, которая на вашей системе попросту не запустится.
Эта информация всегда указывается в разделе "требования о системе" на сайтах разработчика ПО или ином ресурсе, откуда скачиваете программу. Или же потребуется решить проблему с компьютером через друга / знакомого, а тот в 99% спросит, какой Windows у вас стоит. Если, конечно, не подключится удаленно к системе.
Не стал разбирать совсем старые выпуски, например, Windows 2000, Millenium, 98 и еще более "первобытные". А также не уделил внимания версии Vista, которая оказалась неудачной и с нее быстро перескочили на семерку. Ими сейчас если и пользуются, то единицы по всему миру…
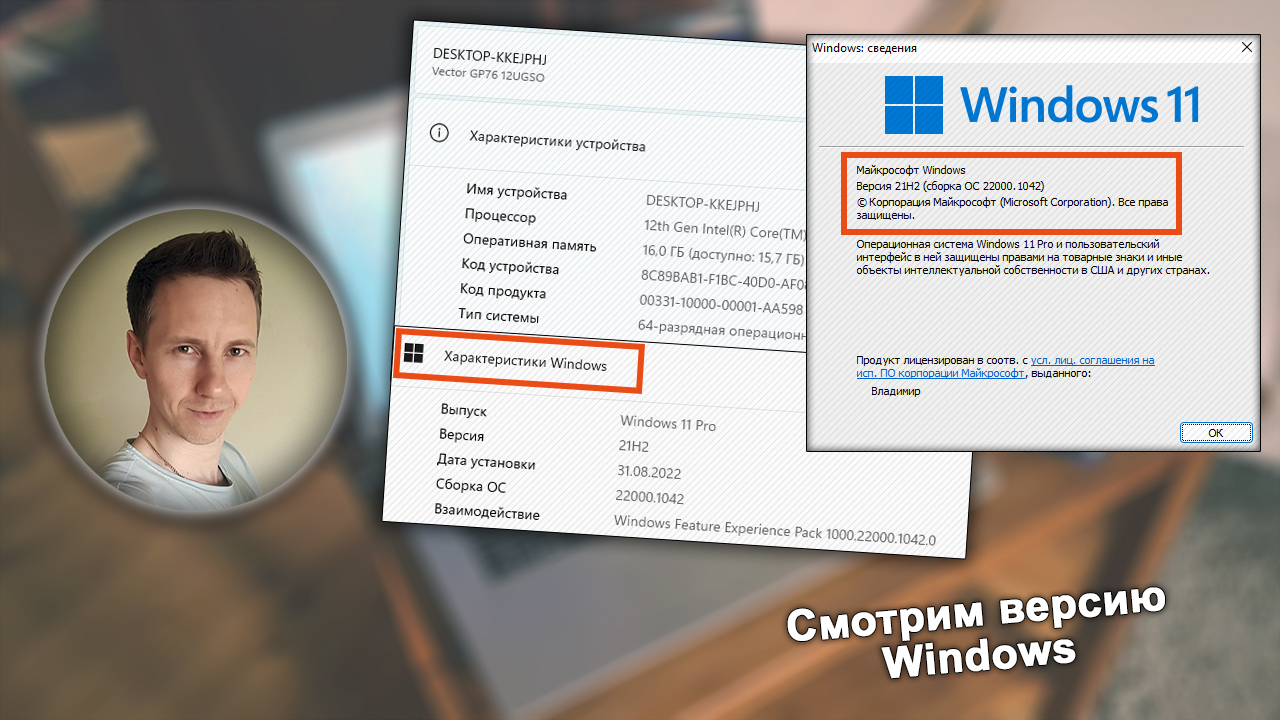
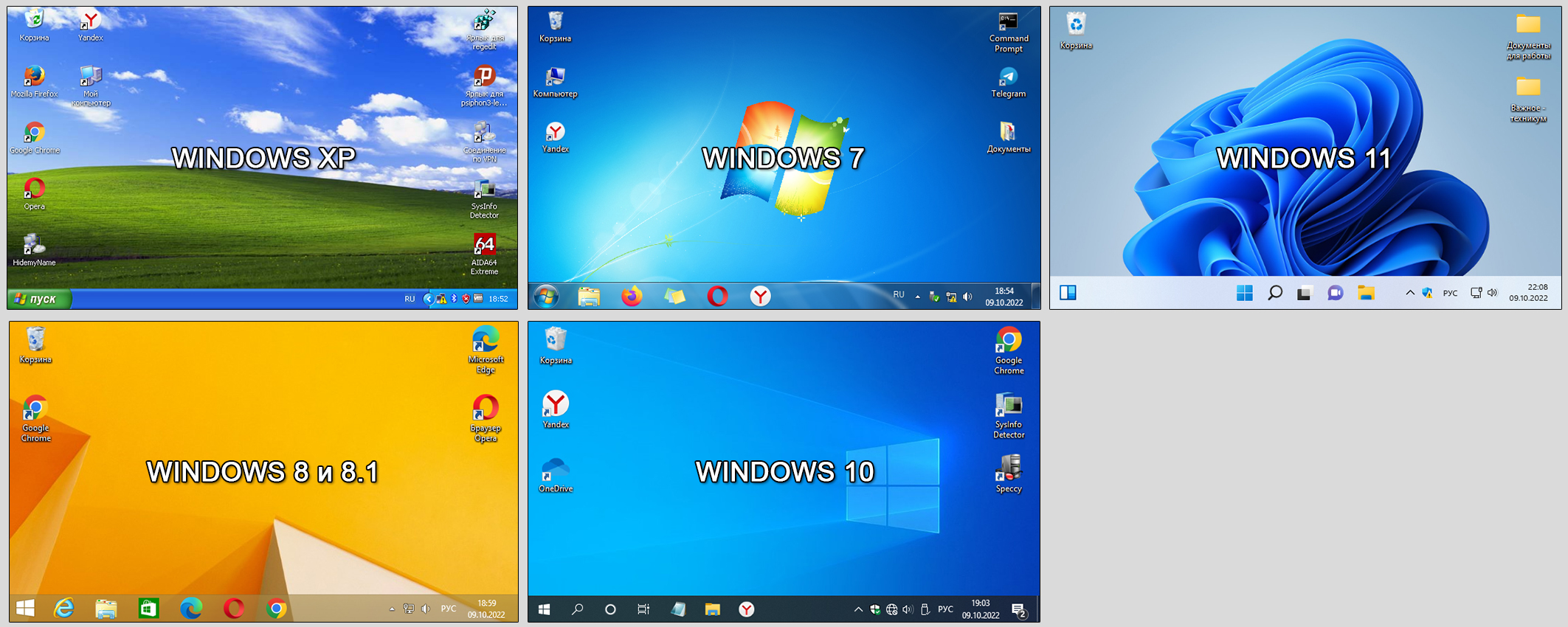
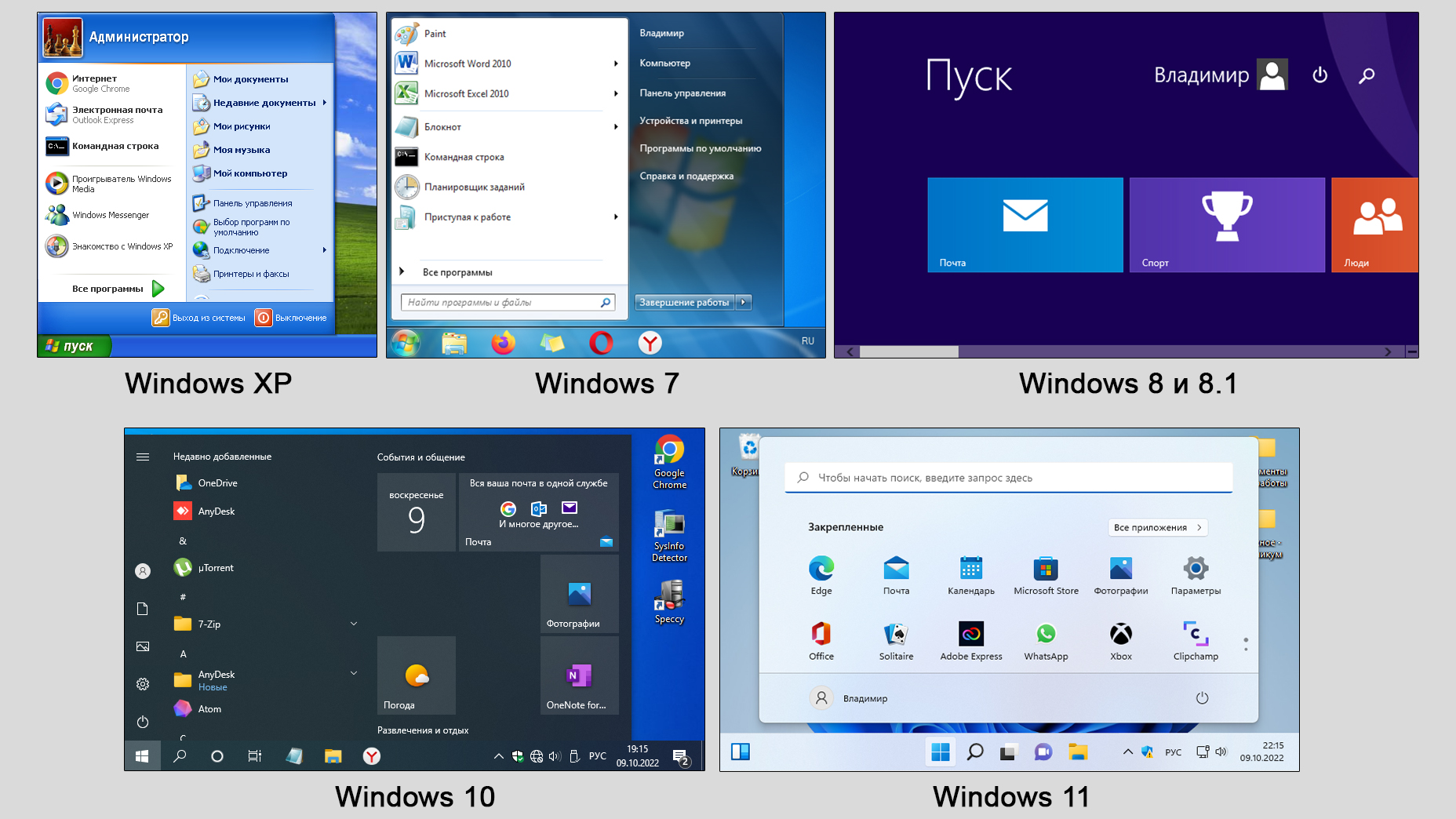
Оставить комментарий